¿Cuánto sabes sobre la función compartir archivos de Windows 10? ¿Alguna te has encontrado con el problema de que no funciona el uso compartido de archivos en Windows 10 cuando lo quieres utilizar? Entonces, ¿sabes cómo resolver este problema? El objetivo de este artículo es presentarte una respuesta pesimista.
Sobre cuando no funciona el uso compartido de archivos en Windows 10
El grupo hogar ha sido eliminado de Windows 10, en la versión 1803. No obstante, incluso aunque fuera eliminado de Windows, todavía puedes compartir archivos e impresoras en Windows.
El uso compartido de archivos en Windows 10 es una herramienta útil incorporada en el SO Windows proporcionada por Microsoft. Fue diseñada para facilitar las tareas de intercambio de archivos por parte de los usuarios. Con solo realizar unos sencillos pasos, puedes compartir tus archivos con los usuarios de los PCs conectados a la misma red LAN. Los usuarios incluso pueden ver esos archivos en sus teléfonos móviles.
Sin embargo, hay un creciente número de usuarios que se quejan de esta función ahora, porque se han dado cuenta de que no funciona el uso compartido de archivos en Windows 10 desde la actualización 1809/1803.
Por lo tanto, este artículo va a presentarte soluciones detalladas sobre cómo activar el uso compartido de archivos en Windows 10.
Igual que Windows no puede acceder a la carpeta compartida en Windows 7, los usuarios de Windows 10 también se enfrentan a este problema. Por lo tanto, se topan con el problema de que el uso compartido de archivos no funciona en Windows 10.
Teniendo en cuenta todos los inconvenientes que este problema acarrea, es imprescindible encontrar soluciones para solucionarlo.
Aquí tienes cinco soluciones disponibles para solucionar no funciona el uso compartido de archivos en Windows 10.
Reiniciar el ordenador
Puede que muchos duden de este método. Pero es cierto que, después de probarlo, en ocasiones se pueden compartir archivos de Windows inmediatamente. Reiniciar el ordenador puede ser útil para resolver cantidad de problemas.
Activar el uso compartido de archivos y redes
Puedes probar a activar el uso compartido de archivos en el Centro de redes y recursos compartidos .
Paso 1: por favor, escribe Panel de control en el cuadro de búsqueda de Windows y haz clic sobre el mismo para ejecutarlo.
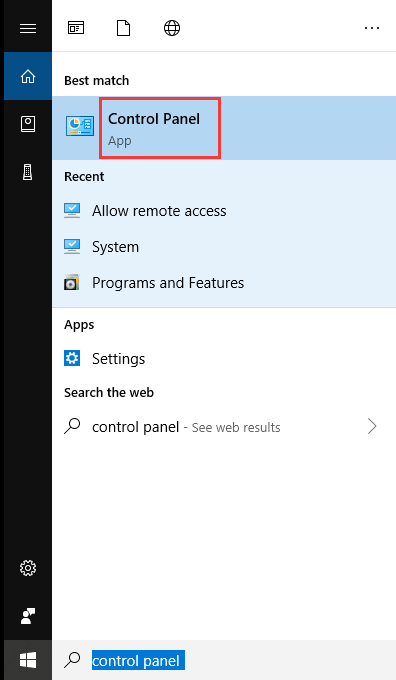
Paso 2: Por favor, haz clic en Centro de redes y recursos compartidos.
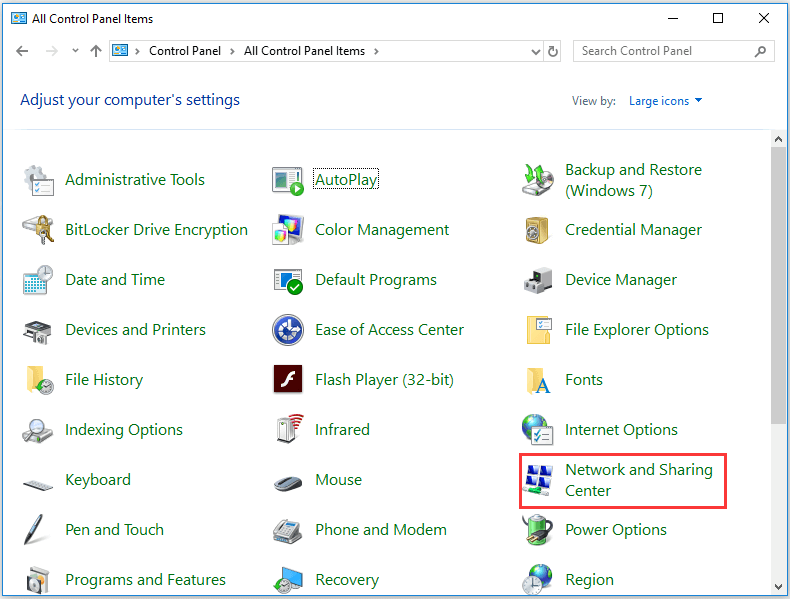
Paso 3: Por favor, haz clic en Cambiar la configuración de uso compartido avanzado.
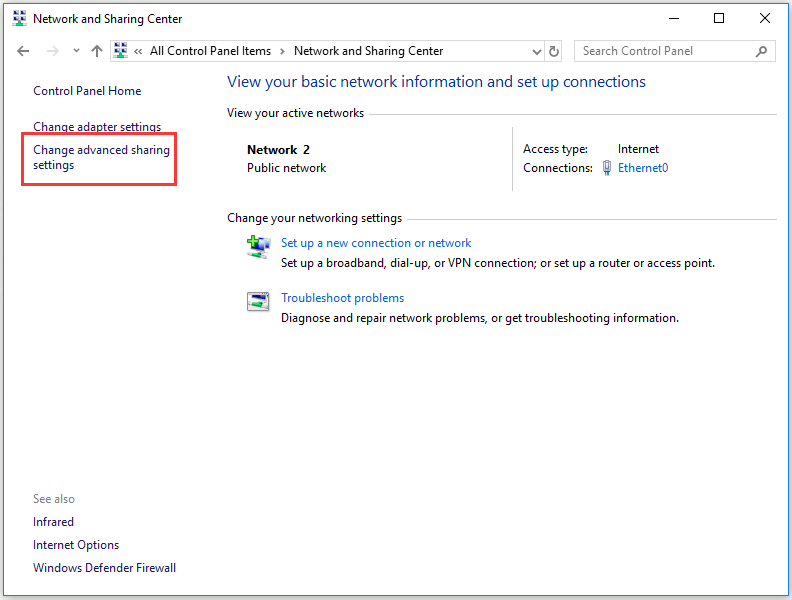
Paso 4: en Privado, por favor, marca las opciones Activar la detección de redes y Activar el uso compartido de archivos e impresoras. Después, haz clic en Guardar cambios.
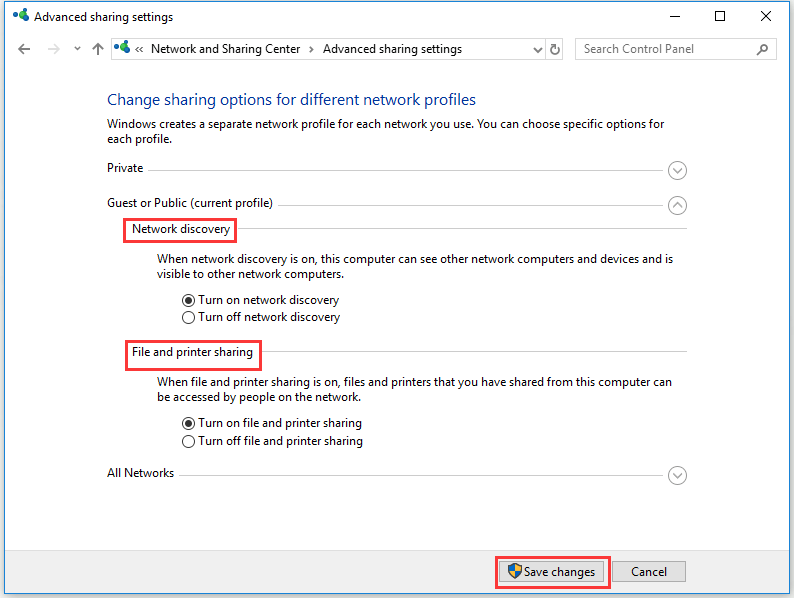
Paso 5: después de esto, tendrás que hacer clic derecho sobre los elementos que quieras compartir y elegir las Propiedades. Entonces, ve al la pestaña Compartir y haz clic en Compartir avanzado. Después, elige la opción Compartir esta carpeta y haz clic en Aplicar y en Aceptar para continuar. Además, puedes también cambiar los permisos para las cuentas de invitado haciendo clic en Permisos.
Cuando hayas terminado todos los pasos, puede comprobar si se ha solucionado el problema compartir archivos no funciona en Windows 10.
Desactivar el uso compartido protegido por contraseña
Es posible que no puedas compartir archivos porque está desactivado el uso compartido protegido por contraseña.
Paso 1: tal como hacíamos en el método anterior, haz clic en el Panel de control > Centro de redes y recursos compartidos > Cambiar configuración de uso compartido avanzado
Paso 2: bajo Todas las redes, por favor, haz clic en Desactivar uso compartido protegido con contraseña. Luego, haz clic en Guardar cambios.
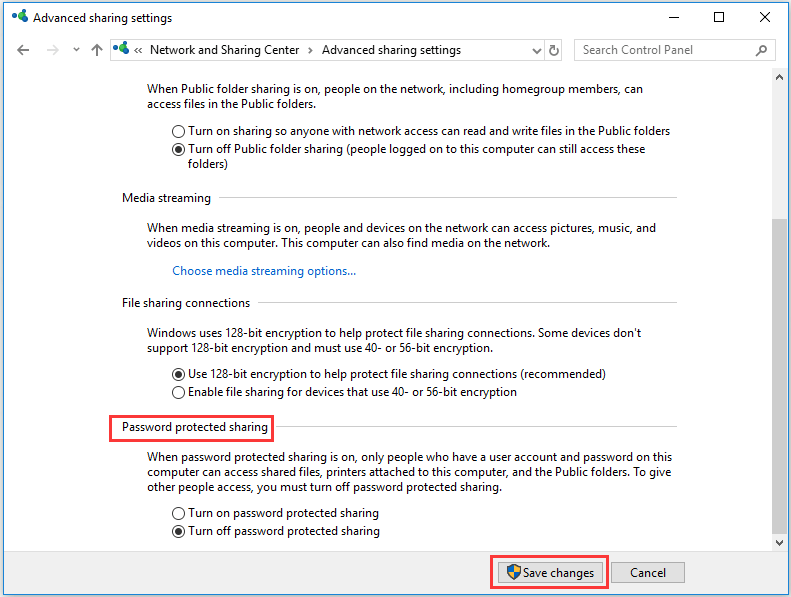
Permitir el uso compartido de archivos por medio del firewall de Windows Defender
Es posible que el uso compartido de archivos de Windows 10 no funcione porque se encuentre desactivado el Uso compartido de archivos e impresoras en el Firewall de Windows Defender.
Paso 1: accede al Panel de control > Firewall de Windows Defender.
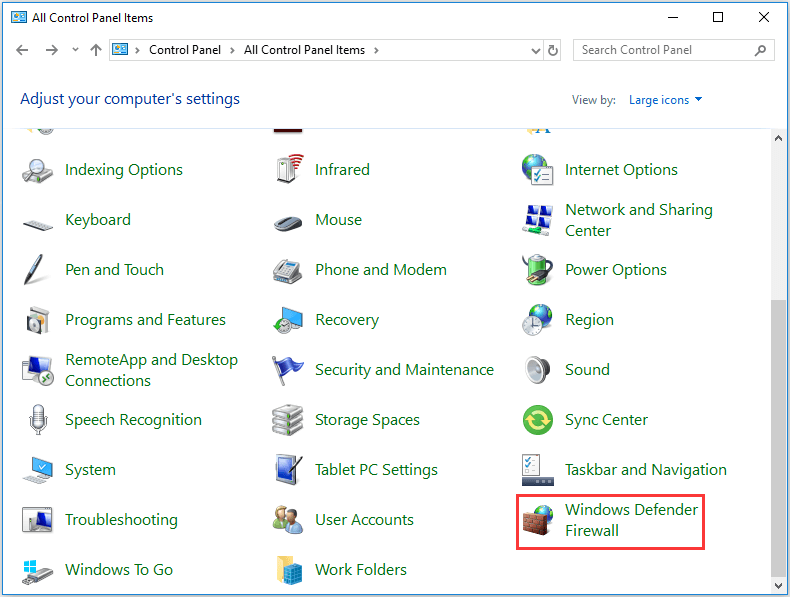
Paso 2: por favor, haz clic en Permitir una aplicación a través del Firewall de Windows Defender.
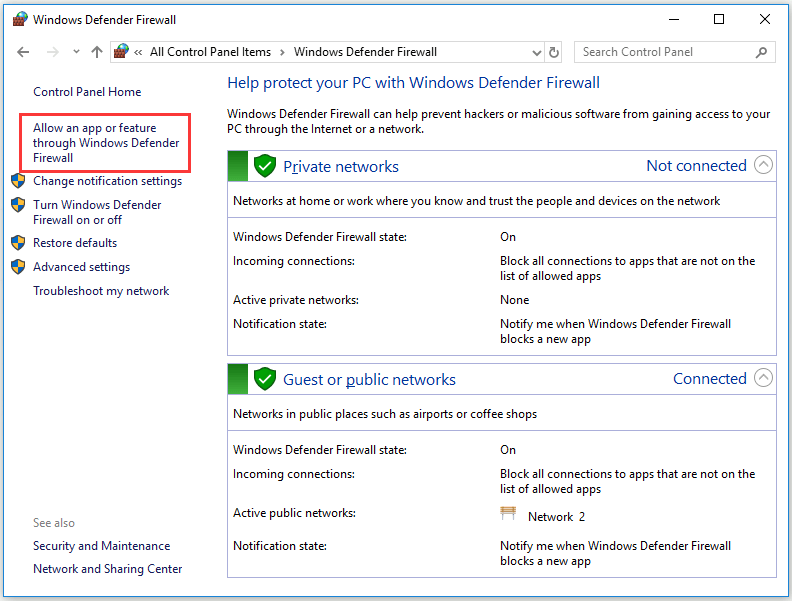
Paso 3: por favor, haz clic en Cambiar ajustes y marca la opción Uso compartido de archivos e impresoras.
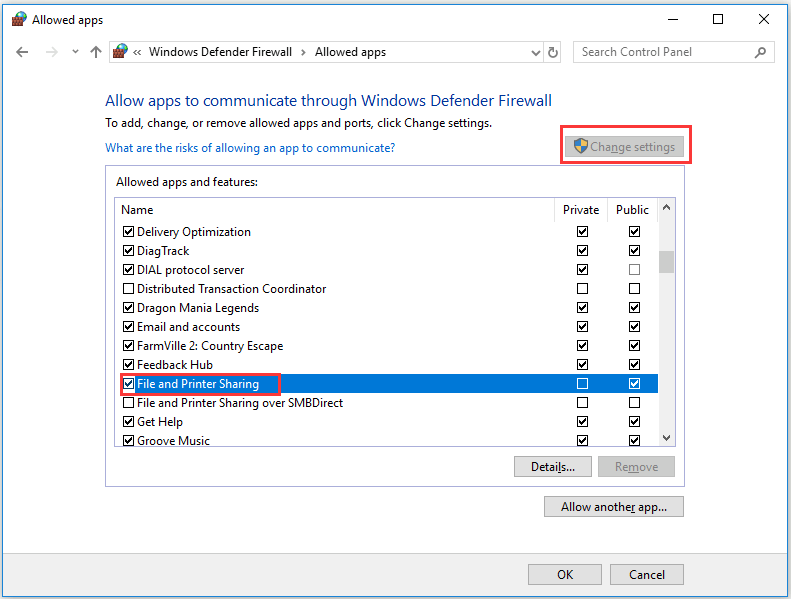
Cuando hayas probado uno de los métodos que mencionamos anteriormente, puedes empezar a realizar trabajos de compartir archivos con Windows.
Más soluciones que puede encontrar en esta guía de video:
Probar una alternativa gratuita para compartir archivos
Aparte de las cuatro soluciones mencionadas anteriormente, hay otra alternativa gratuita para compartir archivos: MiniTool ShadowMaker. Es un software para sincronizar archivos profesional, que tiene una función de sincronización de archivos que te permite compartir tus archivos en distintas ubicaciones.
Aparte de sincronizar archivos, MiniTool ShadowMaker también te servirá para hacer copias de seguridad y para restaurar todo lo que quieres, algo que te será de gran ayuda para recuperar datos y protegerlos si sucede un desastre. Otras de sus funciones, como crear un medio de arranque para iniciar el ordenador y clonar todo el disco también se encuentran disponibles.
No lo dudes, descarga MiniTool ShadowMaker para probarlo.
MiniTool ShadowMaker TrialHaz clic para Descargar100%Limpio y seguro
Los pasos de uso detallados se enumeran a continuación.
Paso 1: por favor, ejecuta MiniTool ShadowMaker y haz clic en Seguir probando. Entonces, puedes elegir un ordenador local o remoto para administrarlo y luego hacer clic en Conectar para acceder a su página de inicio.
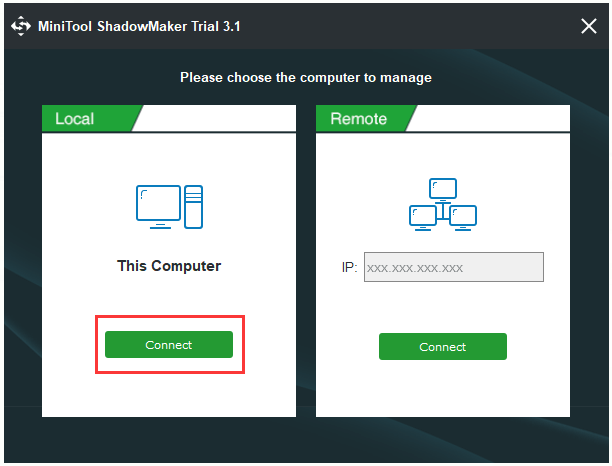
Paso 2: por favor, ve a la página de sincronizar y elige los archivos que quieres compartir bajo la pestaña Origen.
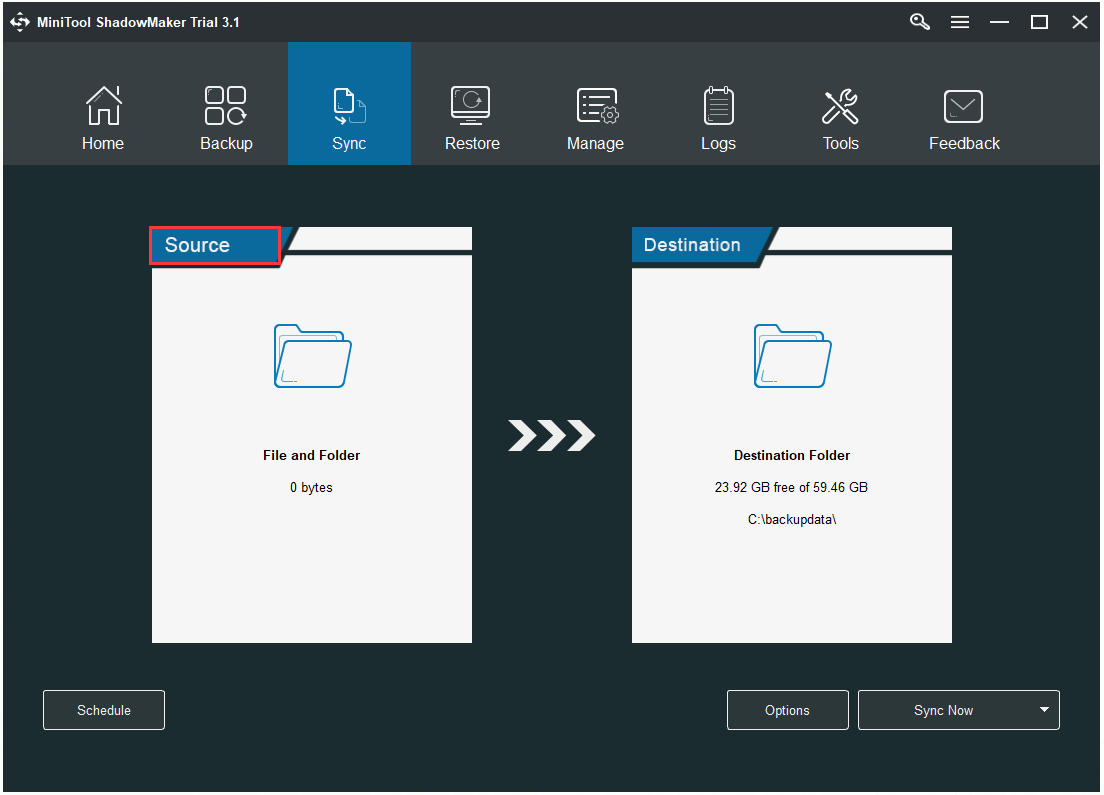
Paso 3 : En la pestaña de origen, tenemos tres rutas disponibles: Administrador, Bibliotecas y Ordenador. Ahí puedes elegir un origen para seleccionar los archivos. Luego, haz clic en Aceptar para continuar.
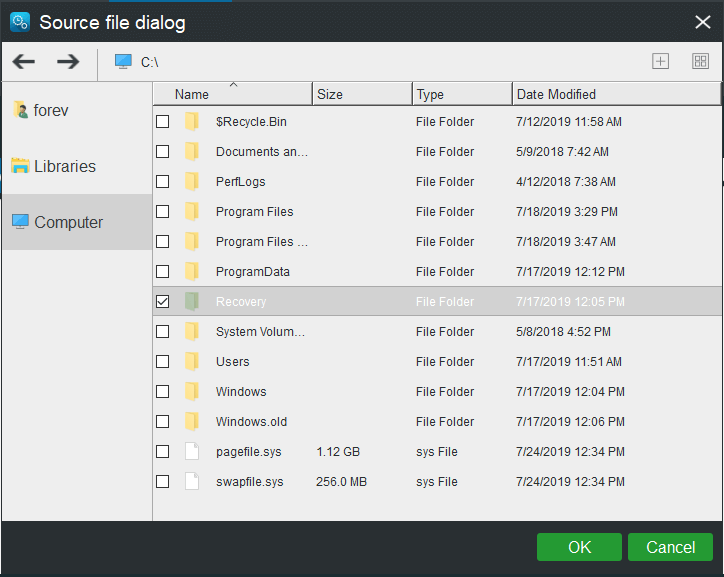
Paso 4: en la pestaña de Destino, encuentras cinco rutas: Administrador, Bibliotecas, Ordenador, Red y Compartido. Sobre compartir archivos, puedes elegir Red y Compartido. Entonces, escribe la Ruta, el nombre de usuario y la contraseña en este orden.
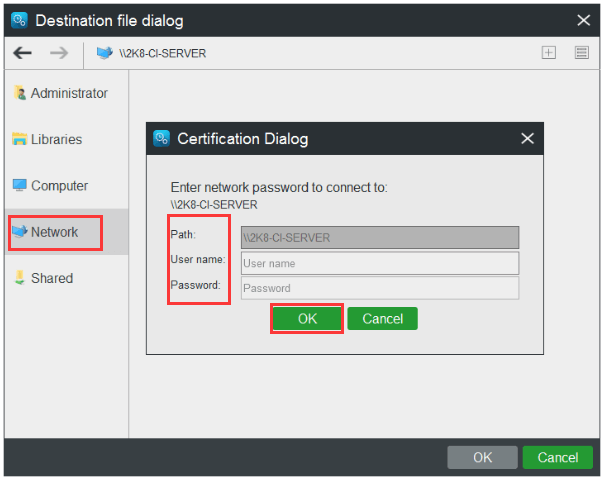
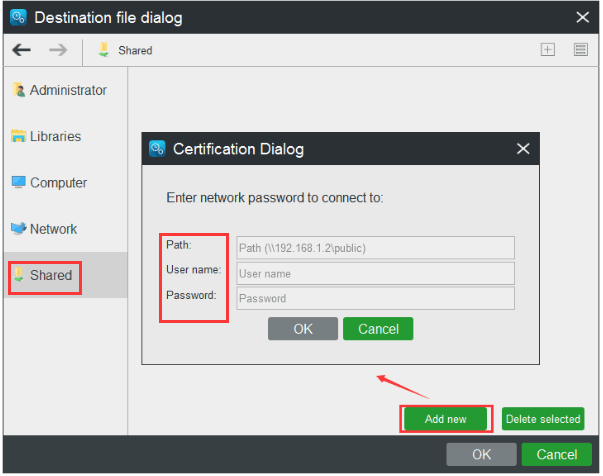
Paso 5: por favor, entra a la página Sincronizar, allí puedes hacer clic en Sincronizar ahora para forzar la sincronización de los archivos o hacer clic en Sincronizar más tarde para hacerlo más adelante. Puedes reanudar la tarea de sincronización en la página Administrar.
Ahora, ya has completado la tarea de compartir archivos.
Conclusión
Compartir archivos es algo realmente útil para hacer tus archivos visibles en distintos ordenadores, siempre y cuando estos se encuentren conectados a la misma LAN. Aprender cómo reparar el uso compartido de archivos de Windows 10 se ha convertido en algo bastante importante. Sigue los cinco métodos que hemos mencionado anteriormente y podrás solucionarlo fácilmente.
Para resolver cualquier tipo de pregunta sobre MiniTool ShadowMaker, por favor, contacta con nosotros por medio de [email protected].
Preguntas frecuentes sobre no funciona el uso compartido de archivos en Windows 10
- Abre el panel de control, haz clic en Centro de redes y recursos compartidos y luego clic en Cambiar configuración de uso compartido avanzado.
- En la ventana que se abre, marca la opción Activar la detección de redes, marca Activar el uso compartido de archivos e impresoras y marca también la opción de Permitir que Windows administre las conexiones del grupo hogar en todas esas tres secciones.
- Haz clic en Guardar cambios para continuar.
- Abre el panel de control, haz clic en Centro de redes y recursos compartidos y luego clic en Cambiar configuración de uso compartido avanzado.
- En la ventana emergente, en la sección privada, activa la detección de redes, marca el uso compartido de archivos e impresoras y marca también la opción de Permitir que Windows administre las conexiones del grupo hogar.
- Haz clic en Guardar cambios para continuar.
- Abre el panel de control, haz clic en Centro de redes y recursos compartidos y luego clic en Cambiar configuración de uso compartido avanzado.
- En la ventana emergente, entra a la sección Todas las redes. Marca la opción de Desactivar uso compartido protegido con contraseña.
- Haz clic en «Guardar los cambios».

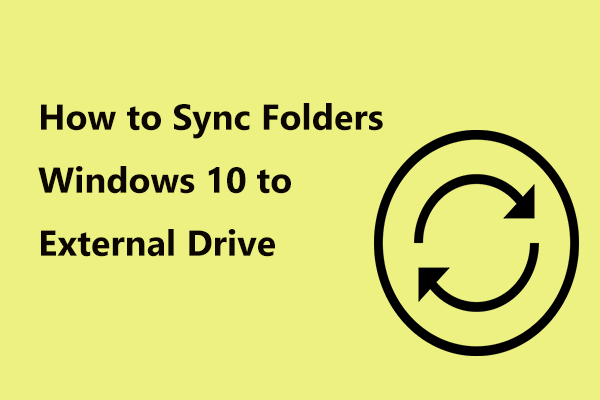
Comentarios del usuario :