Quanto você sabe sobre a função de compartilhamento de arquivos do Windows 10? Você já encontrou falhas ao tentar usar o compartilhamento de arquivos do Windows 10? Você sabe como resolver esses problemas? Esta postagem traz uma resposta um tanto pessimista.
Quando o Compartilhamento de Arquivos do Windows 10 Não Funciona
O Grupo Doméstico foi removido do Windows 10, na versão 1803. No entanto, mesmo após a sua remoção, você ainda pode compartilhar arquivos e impressoras dentro do Windows.
O compartilhamento de arquivos do Windows 10 é uma ferramenta útil do sistema fornecida pela Microsoft. Ele é projetado para facilitar os trabalhos de compartilhamento de arquivos dos usuários. Com apenas alguns passos simples, você pode compartilhar seus arquivos em PCs com usuários na mesma LAN. Os usuários podem até mesmo acessar esses arquivos em smartphones.
No entanto, um número crescente de usuários possui reclamações sobre esta função, visto que o compartilhamento de arquivos do Windows 10 não funciona mais após a atualização 1809/1803.
Portanto, esta postagem apresentará soluções detalhadas para habilitar o compartilhamento de arquivos no Windows 10.
Assim como os erros de acesso a pastas compartilhadas no Windows 7, os usuários que executam o Windows 10 também enfrentam esse problema. Assim, para estes usuários, o compartilhamento de arquivos não funciona no Windows 10.
Considerando os inconvenientes que esse problema pode trazer, é vital encontrar soluções para lidar com ele.
Mostraremos agora cinco soluções para o não funcionamento do compartilhamento de arquivos do Windows 10.
Reinicie o Seu Computador
Muitos de vocês podem duvidar deste método. No entanto, após uma reinicialização, é possível que você consiga executar o compartilhamento de arquivos do Windows imediatamente. Reiniciar o computador pode resolver muitos problemas.
Ative o Compartilhamento de Arquivos em Rede
Você pode tentar habilitar o compartilhamento de arquivos na Central de Rede e Compartilhamento.
Passo 1: Digite Painel de Controle na caixa de pesquisa do Windows e clique nele para executar.
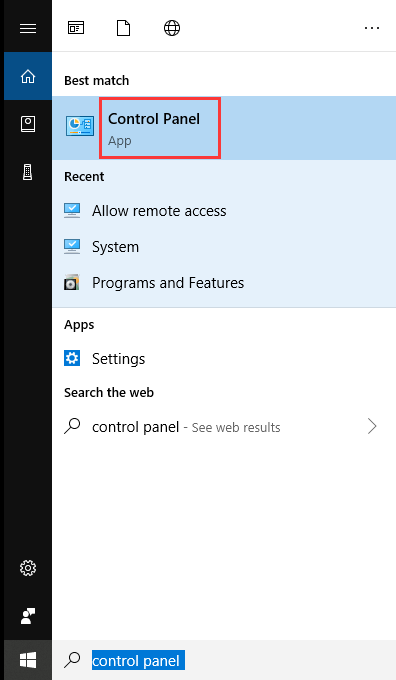
Passo 2: Clique em Central de Rede e Compartilhamento.
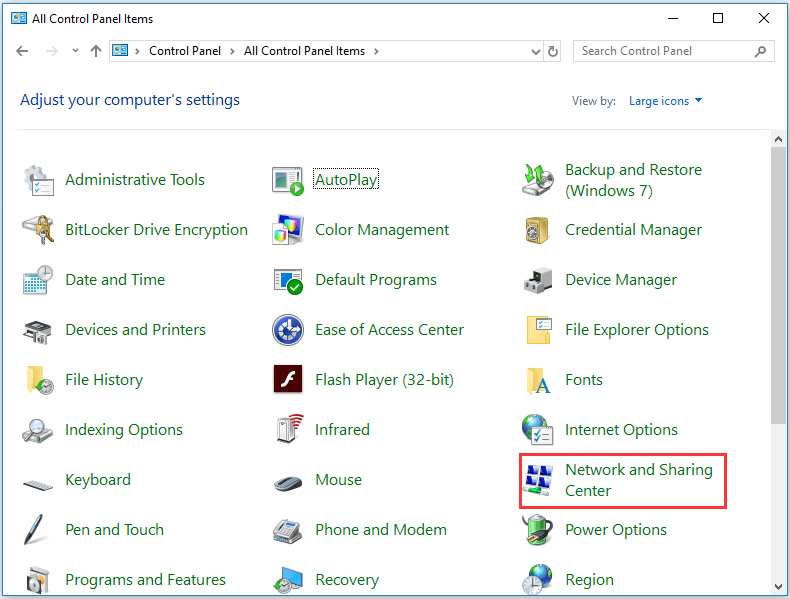
Passo 3: Clique em Alterar configurações de compartilhamento avançadas.
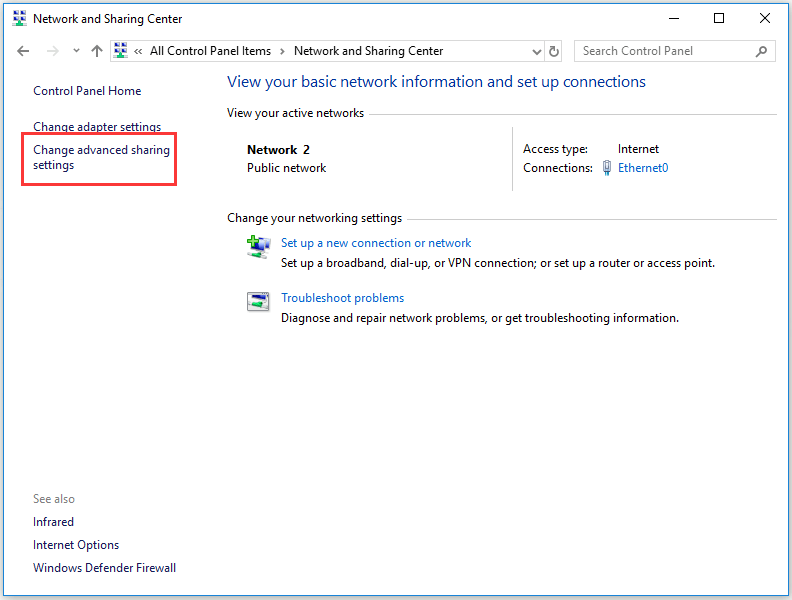
Passo 4: Em Privado, marque Ativar descoberta de rede e Ativar compartilhamento de arquivos e impressoras. Em seguida, clique em Salvar alterações.
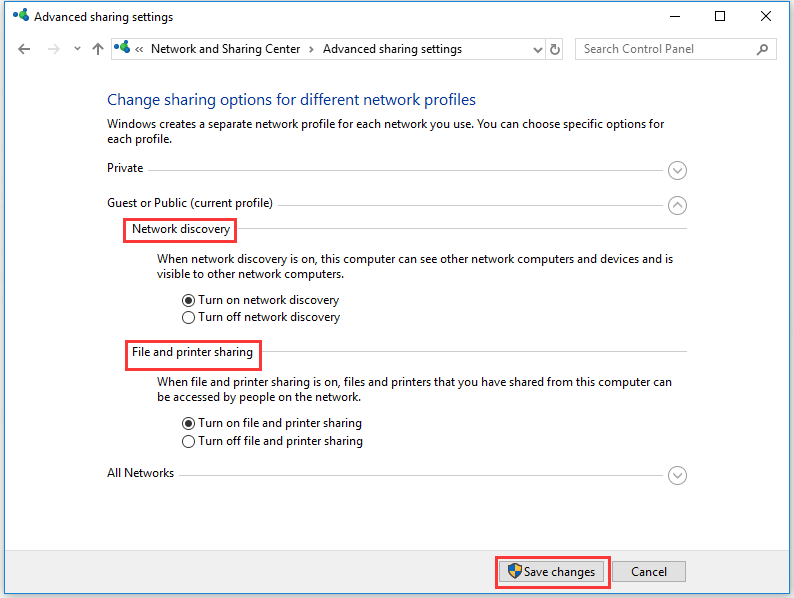
Passo 5: Depois disso, você deve clicar com o botão direito nos itens que deseja compartilhar e escolher a opção Propriedades. Em seguida, vá para a aba Compartilhamento e clique em Compartilhamento Avançado. Agora, marque a opção Compartilhar esta pasta e clique em Aplicar e OK para continuar. Além disso, você também pode alterar a permissão para convidados clicando em Permissões.
Ao concluir todas as etapas, você pode verificar se o problema de não funcionamento do compartilhamento de arquivos do Windows 10 foi resolvido.
Desative o Compartilhamento Protegido Por Senha
Você não pode executar o compartilhamento de arquivos enquanto o mesmo estiver protegido por senha.
Passo 1: Como no método acima, clique em Painel de Controle > Central de Rede e Compartilhamento> Alterar configurações de compartilhamento avançadas
Passo 2: Em Todas as Redes, clique em Desativar compartilhamento protegido por senha. Em seguida, clique em Salvar alterações.
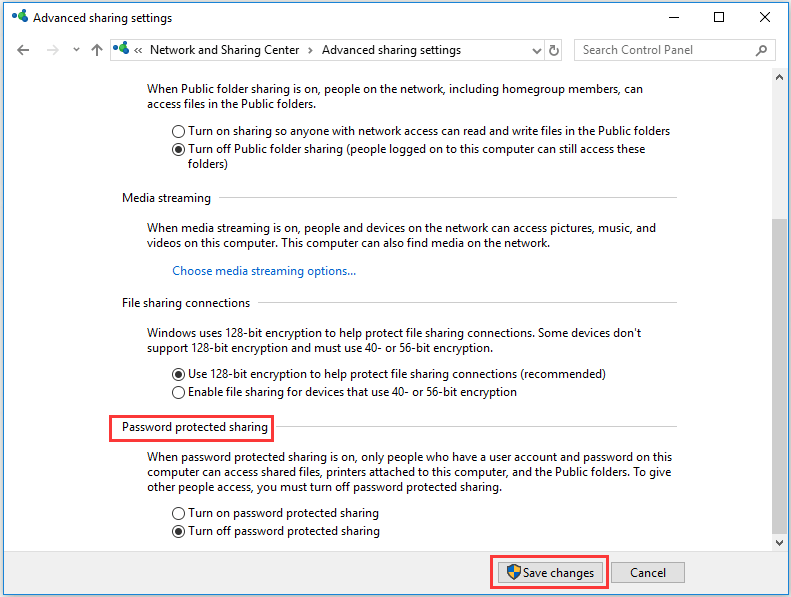
Permitir o Compartilhamento de Arquivos no Firewall do Windows Defender
O compartilhamento de arquivos do Windows 10 pode não estar funcionando porque você desativou o Compartilhamento de Arquivos e Impressoras no Firewall do Windows Defender.
Passo 1: Vá para Painel de Controle > Firewall do Windows Defender.
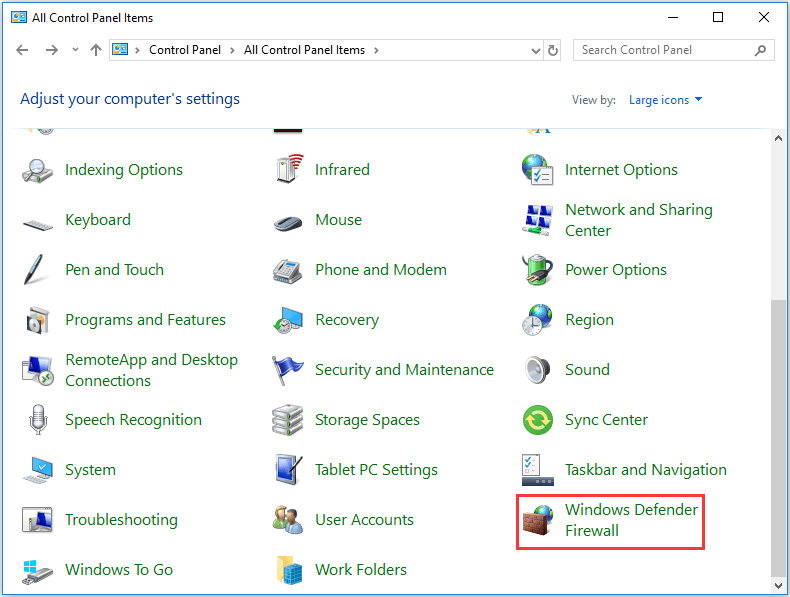
Passo 2: Clique em Permitir um aplicativo ou recurso pelo Firewall do Windows Defender.
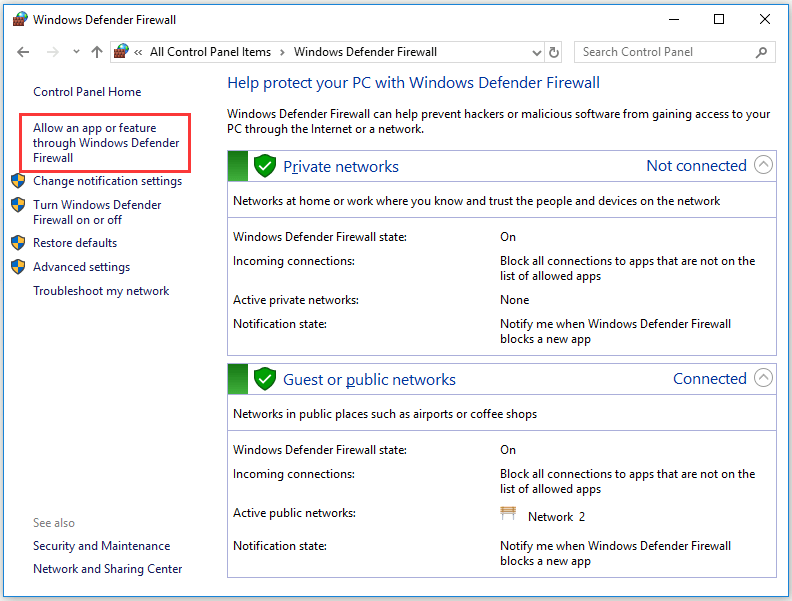
Passo 3: Clique em Alterar configurações e marque a opção Compartilhamento de arquivos e impressoras.
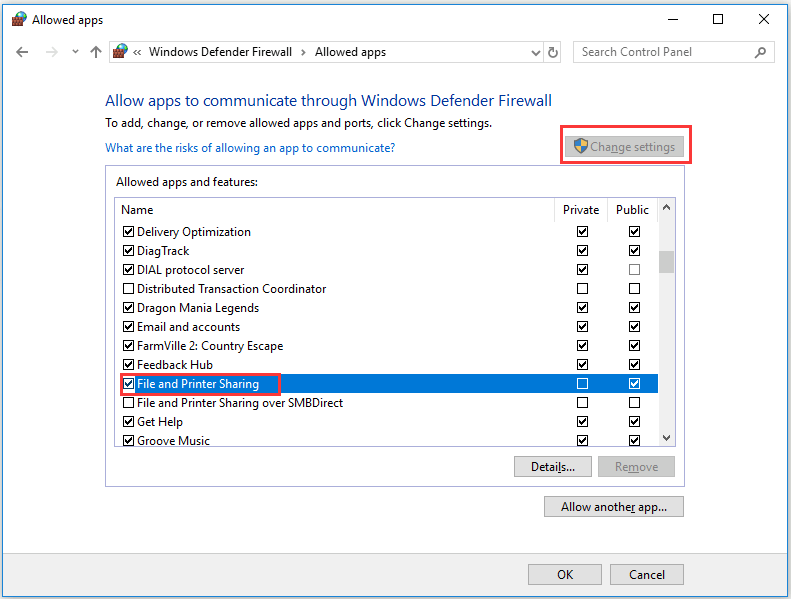
Após tentar um dos métodos mencionados acima, você pode começar a executar trabalhos de compartilhamento de arquivos do Windows.
Confira mais soluções neste guia em vídeo:
Experimente uma Alternativa Gratuita de Compartilhamento de Arquivos
Além das quatro soluções mencionadas acima, há outra alternativa gratuita de compartilhamento de arquivos – o MiniTool ShadowMaker. Trata-se de um software de sincronização de arquivos profissional com funções que permitem compartilhar seus arquivos em diferentes locais.
Além da sincronização de arquivos, o MiniTool ShadowMaker também ajuda a criar cópias de segurança e restaurar o que você quiser, auxiliando na recuperação de dados em caso de desastres e protegendo os seus dados. Ele também conta com outras funções, tais como a criação de mídia inicializável para inicializar o computador e a clonagem de disco.
Obtenha agora o MiniTool ShadowMaker para testá-lo.
MiniTool ShadowMaker TrialClique para baixar100%Limpo e seguro
As etapas operacionais detalhadas estão listadas abaixo.
Passo 1: Inicie o MiniTool ShadowMaker e clique em Continuar Teste. Você pode selecionar um computador local ou remoto para gerenciar e clicar em Conectar para entrar na sua página inicial.
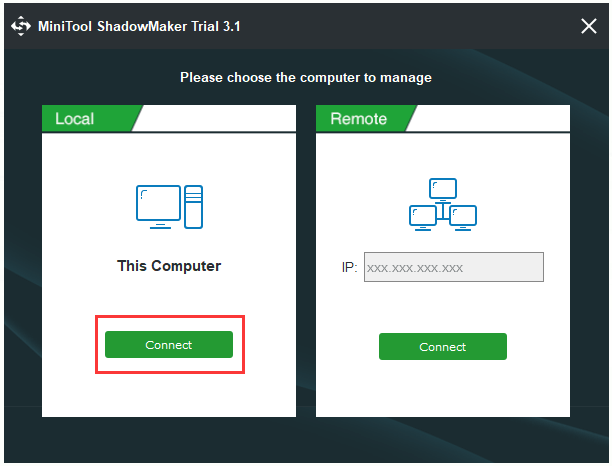
Passo 2: Vá para a página Sincronizar e selecione os arquivos que deseja compartilhar na aba Origem.
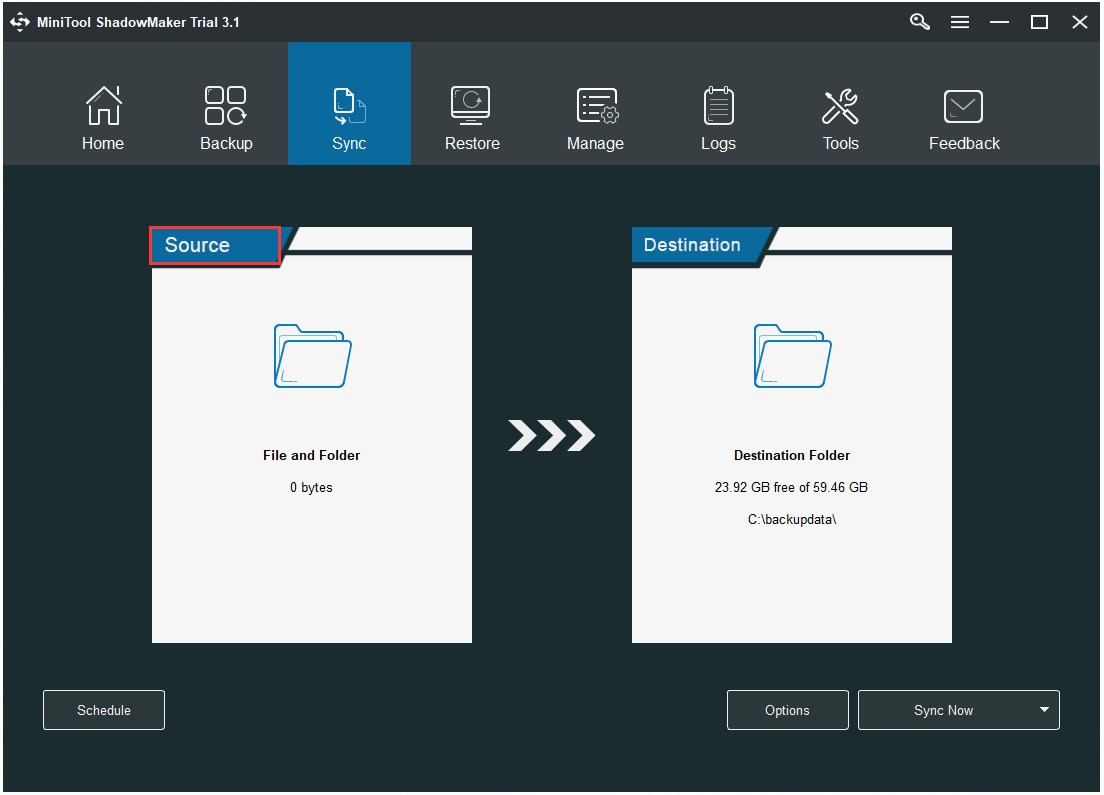
Passo 3: Na aba Origem, há três caminhos disponíveis: Administrador, Bibliotecas e Computador. Você pode escolher uma fonte para selecionar os arquivos. Em seguida, clique em OK para continuar.
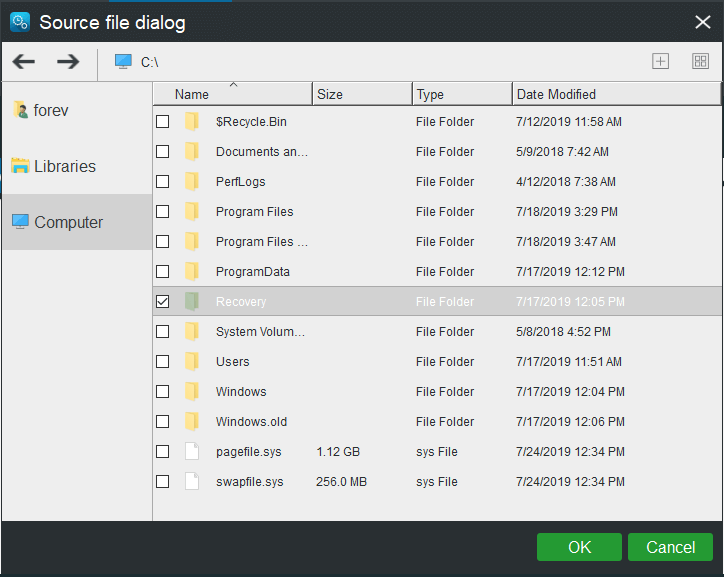
Passo 4: Na aba Destino, há cinco caminhos: Administrador, Bibliotecas, Computador, Rede e Compartilhado. Para o compartilhamento de arquivos, você pode selecionar Rede e Compartilhado. Em seguida, digite o Caminho, Nome de usuário e Senha em sequência.
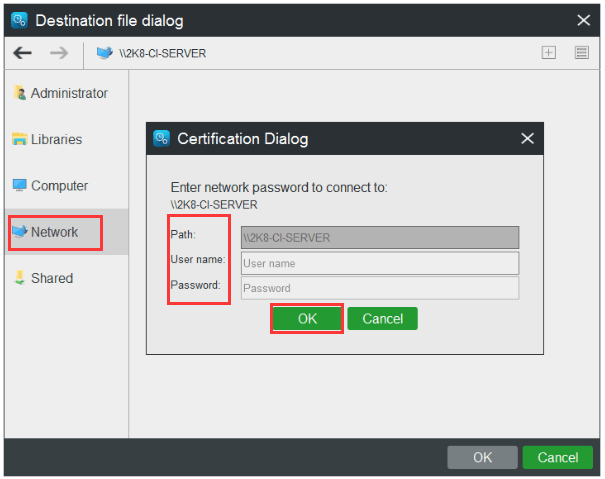
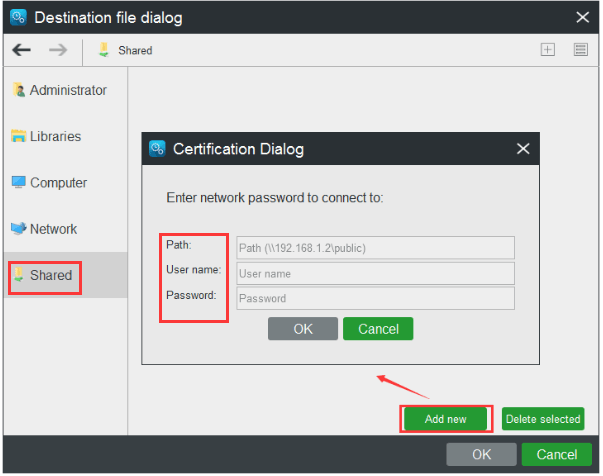
Passo 5: Vá para a página de Sincronização e clique em Sincronizar Agora para sincronizar os arquivos ou clique em Sincronizar Mais Tarde para adiar a tarefa. Você pode continuar esta tarefa de sincronização na página Gerenciar.
Agora você concluiu a tarefa de compartilhamento de arquivos.
Conclusão
O compartilhamento de arquivos é realmente útil para tornar seus arquivos visíveis para diferentes computadores, desde que estejam na mesma LAN. Saber como solucionar a falha no funcionamento do compartilhamento de arquivos do Windows 10 torna-se muito importante. Siga estes cinco métodos mencionados acima e você poderá resolver esse problema facilmente.
Para qualquer dúvida sobre o MiniTool ShadowMaker, por favor entre em contato conosco através do e-mail [email protected].
Perguntas Frequentes – O Compartilhamento de Arquivos do Windows 10 Não Funciona
- Abra o Painel de Controle, clique em Central de Rede e Compartilhamento e clique em Alterar configurações de compartilhamento avançadas.
- Na janela pop-up, marque Ativar descoberta de rede, marque Ativar compartilhamento de arquivos e impressoras e marque a opção Permitir que o Windows gerencie conexões de grupo doméstico em todas as três seções.
- Clique em Salvar alterações para continuar.
- Abra o Painel de Controle, clique em Central de Rede e Compartilhamento e clique em Alterar configurações de compartilhamento avançadas.
- Na janela pop-up, na seção Privada, marque Ativar descoberta de rede, marque Ativar compartilhamento de arquivos e impressoras e marque a opção Permitir que o Windows gerencie conexões de grupo doméstico.
- Clique em Salvar alterações para continuar.
- Abra o Painel de Controle, clique em Central de Rede e Compartilhamento e clique em Alterar configurações de compartilhamento avançadas.
- Na janela pop-up, acesse a seção Todas as redes. Marque a opção Desativar compartilhamento protegido por senha.
- Clique em Salvar alterações.

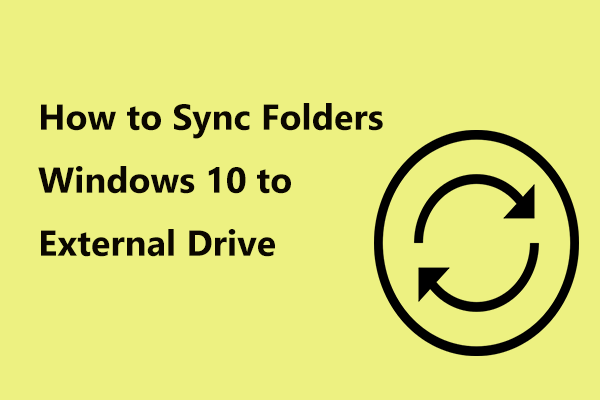
Comentários do usuário :