Que savez-vous de la fonction de partage de fichiers de Windows 10? Avez-vous déjà constaté que le partage de fichiers de Windows 10 ne fonctionne pas lors de son utilisation? Savez-vous comment résoudre ce problème? Cet article a pour but de vous donner une réponse plutôt pessimiste.
À propos du partage de fichiers sous Windows 10 qui ne fonctionne pas
HomeGroup a été retiré de Windows 10, version 1803. Cependant, même s’il a été retiré de Windows, vous pouvez toujours partager des fichiers et des imprimantes au sein de Windows.
Le partage de fichiers sous Windows 10 est un outil instantané utile fourni par Microsoft. Il est conçu pour faciliter le travail de partage de fichiers des utilisateurs. En quelques étapes simples, vous pouvez partager vos fichiers sur vos PC à des utilisateurs du même réseau local. Les utilisateurs peuvent même consulter ces fichiers sur leur téléphone mobile.
Cependant, un nombre croissant d’utilisateurs se plaignent aujourd’hui de cette fonction parce qu’ils découvrent que le partage de fichiers sous Windows 10 ne fonctionne pas après la mise à jour 1809/1803.
Cet article va donc vous présenter des solutions détaillées pour permettre le partage de fichiers sous Windows 10.
Tout comme Windows ne peut pas accéder au dossier partagé Windows 7, les utilisateurs de Windows 10 rencontrent également ce problème. Ainsi, ils rencontrent le problème du partage de fichiers qui ne fonctionne pas sous Windows 10.
Compte tenu des inconvénients que ce problème peut entraîner, il est essentiel de trouver des solutions pour le résoudre.
Cinq solutions au problème du partage de fichiers sous Windows 10 qui ne fonctionne pas sont disponibles dès maintenant.
Redémarrer votre ordinateur
Beaucoup d’entre vous peuvent douter de cette méthode. Mais il est vrai que lorsque vous essayez cette méthode, il arrive parfois que vous puissiez effectuer un partage de fichiers Windows immédiatement. Le redémarrage de l’ordinateur peut résoudre de nombreux problèmes.
Activer le partage des fichiers et du réseau
Essayez d’activer le partage de fichiers dans le Centre de réseau et de partage.
Étape 1: Veuillez taper Panneau de configuration dans le champ de recherche Windows et cliquez dessus pour l’exécuter.
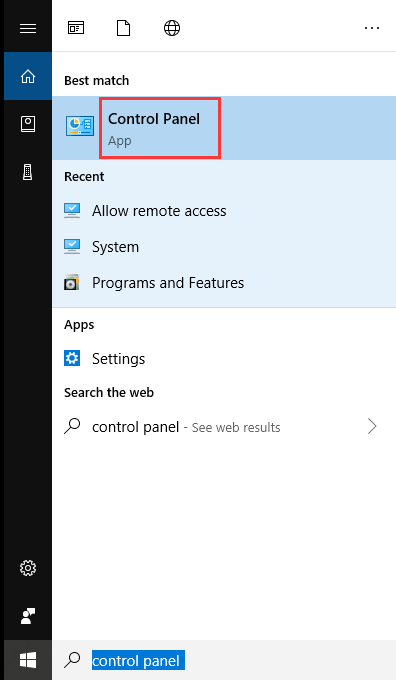
Étape 2: Veuillez cliquer sur Centre de réseau et de partage.
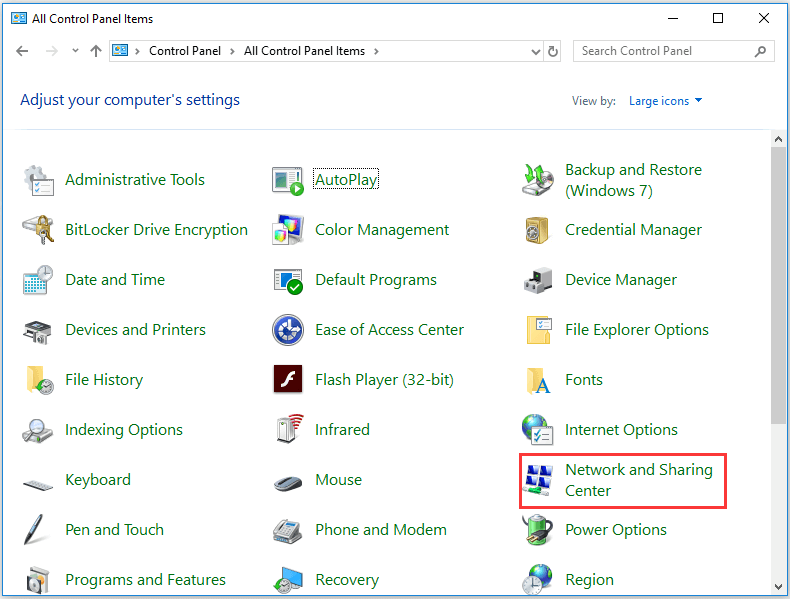
Étape 3: Veuillez cliquer sur Changer les paramètres de partage avancés.
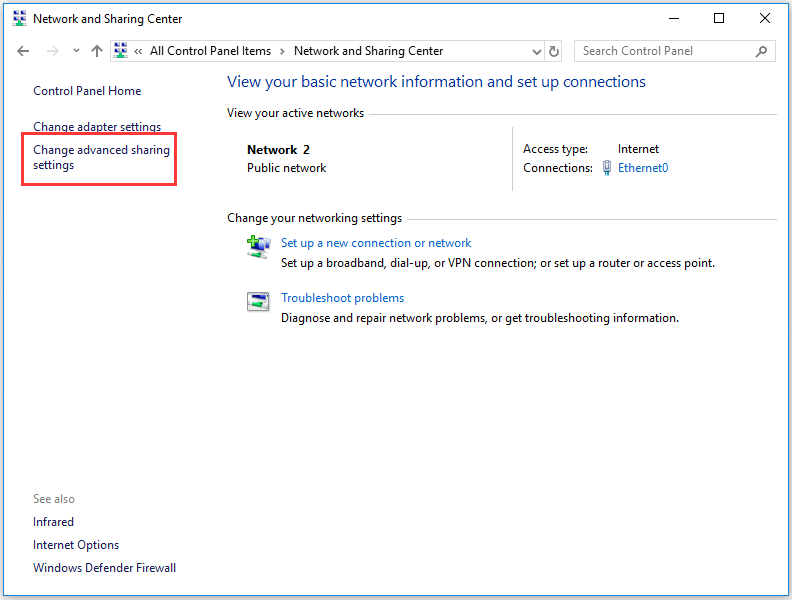
Étape 4: Sous Privé, veuillez cocher Activer la découverte du réseau et Activer le partage de fichiers et d’imprimantes. Cliquez ensuite sur Enregistrer les changements.
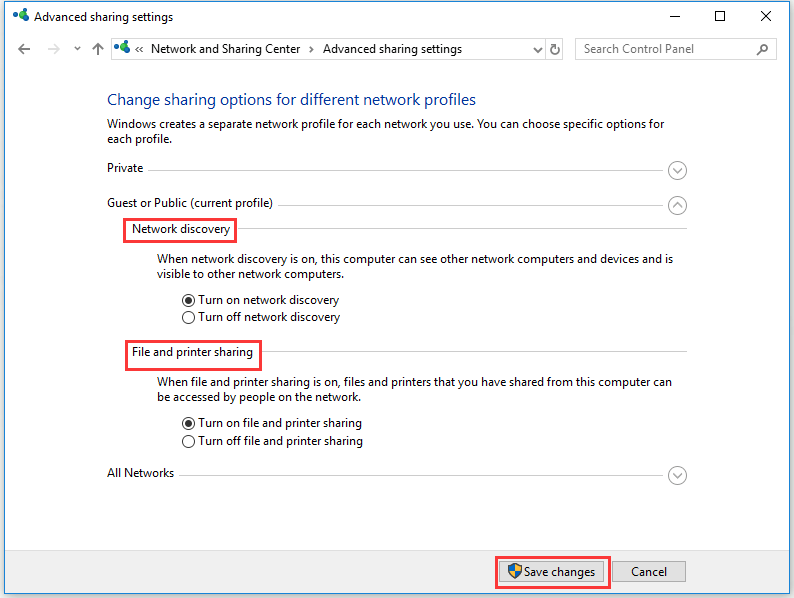
Étape 5: Après cela, vous devez faire un clic droit sur les éléments à partager et choisir Propriétés. Ensuite, allez à l’onglet Partage et cliquez sur Partage avancé. Ensuite, cochez l’option Partager ce dossier et cliquez sur Appliquer et OK pour continuer. De plus, vous pouvez changer l’autorisation à invités en cliquant sur Autorisations.
Une fois toutes les étapes terminées, vous pouvez vérifier si le problème du partage de fichiers sous Windows 10 qui ne fonctionne pas est résolu.
Désactiver le partage protégé par mot de passe
Vous ne pouvez pas effectuer de partage de fichiers parce que vous avez désactivé le partage protégé par mot de passe.
Étape 1: Comme la méthode ci-dessus, cliquez sur Panneau de configuration > Centre de réseau et de partage > Changer les paramètres de partage avancés
Étape 2: Sous Tous les réseaux, veuillez cliquer sur Désactiver le partage protégé par mot de passe. Ensuite, cliquez sur Enregistrer les changements.
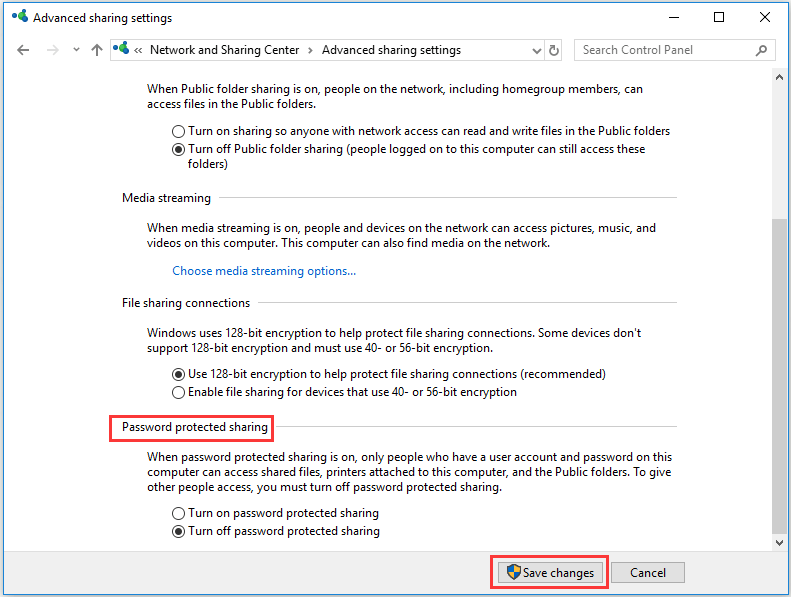
Autoriser le partage de fichiers à travers le pare-feu de Windows Defender
Le partage de fichiers sous Windows 10 ne fonctionne pas parce que vous avez désactivé le partage de fichiers et d’imprimantes dans le pare-feu de Windows Defender.
Étape 1: Allez à Panneau de configuration > Pare-feu de Windows Defender.
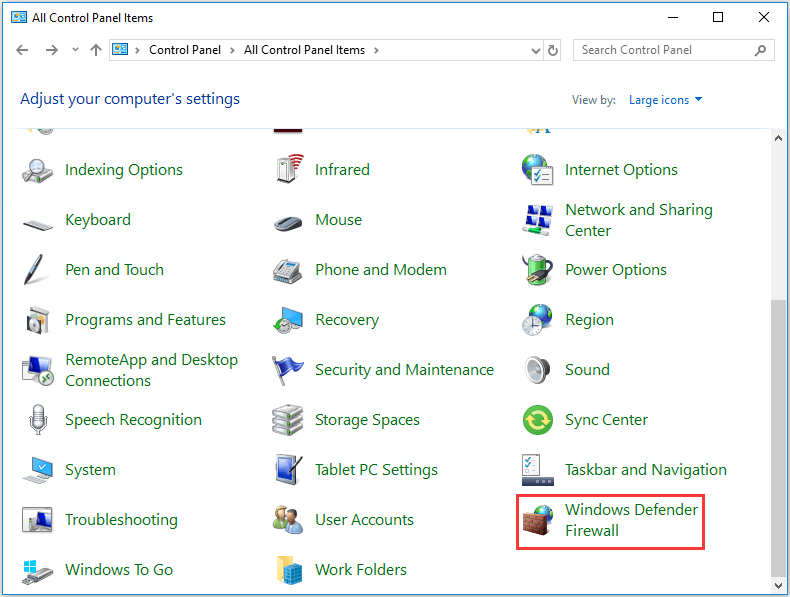
Étape 2: Veuillez cliquer sur Autoriser une fonctionnalité d’application à travers le pare-feu de Windows Defender.

Étape 3: Veuillez cliquer sur Changer les paramètres et cocher Partage de fichiers et d’imprimantes.
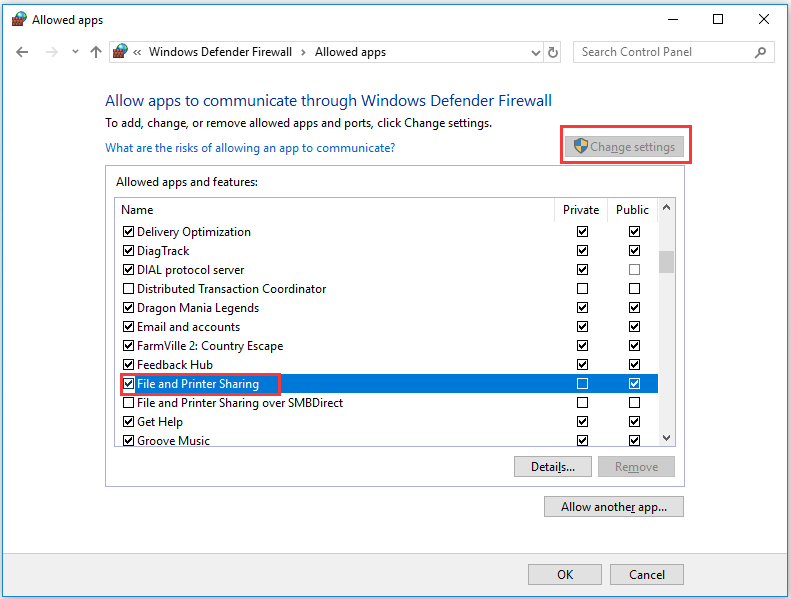
Lorsque vous avez essayé l’une des méthodes mentionnées ci-dessus, vous pouvez commencer à effectuer un travail de partage de fichiers sous Windows.
Essayer une alternative gratuite de partage de fichiers
Outre ces quatre solutions mentionnées ci-dessus, il existe une autre alternative gratuite de partage de fichiers: MiniTool ShadowMaker. Il s’agit d’un logiciel professionnel de synchronisation de fichiers dont la fonction de synchronisation de fichiers vous permet de partager vos fichiers à divers emplacements.
Outre la synchronisation de fichiers, MiniTool ShadowMaker vous permet de sauvegarder et de restaurer tout ce que vous voulez, vous aidant ainsi à effectuer une récupération de données en cas de catastrophe et à protéger les données. D’autres fonctions telles que la création d’un bootable media pour démarrer l’ordinateur et cloner le disque entier sont également disponibles.
Venez essayer MiniTool ShadowMaker.
MiniTool ShadowMaker TrialCliquez pour télécharger100%Propre et sûr
Les étapes opérationnelles détaillées sont énumérées ci-dessous.
Étape 1: Veuillez lancer MiniTool ShadowMaker et cliquer sur Continuer l’essai. Ensuite, vous pourrez sélectionner un ordinateur local ou distant à gérer et cliquer sur Connecter pour entrer dans sa page d’accueil.
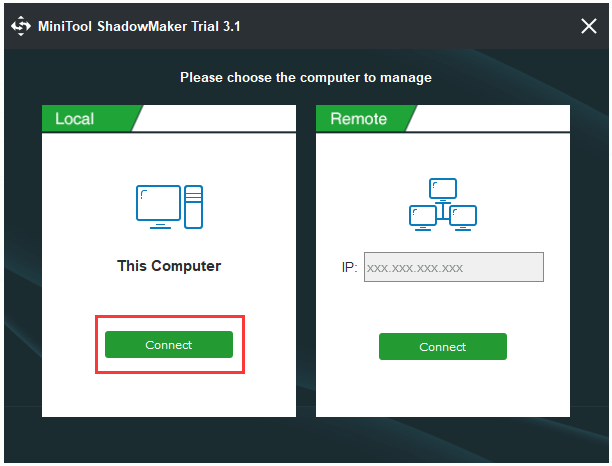
Étape 2: Veuillez aller à la page Synchroniser et sélectionner les fichiers à partager sous l’onglet Source.
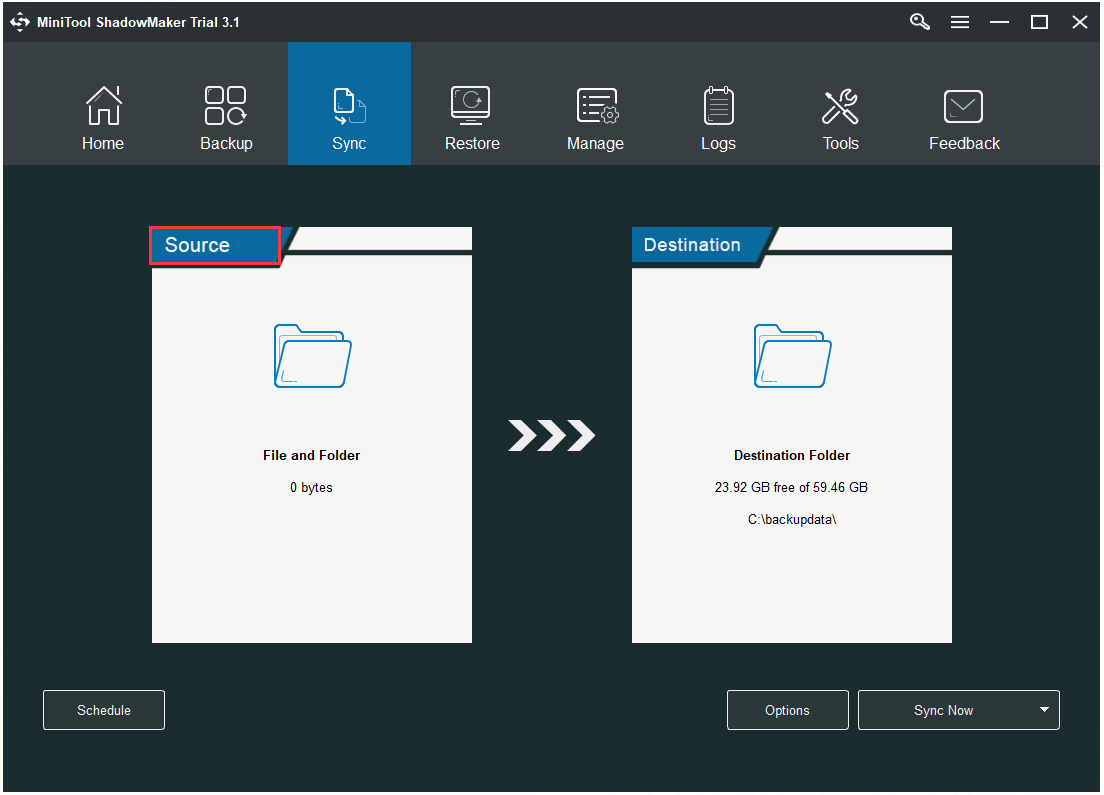
Étape 3: Sous l’onglet Source, trois chemins d’accès sont disponibles: Administrateur, Bibliothèques et Ordinateur. Choisissez une source pour sélectionner les fichiers. Ensuite, cliquez sur OK pour continuer.
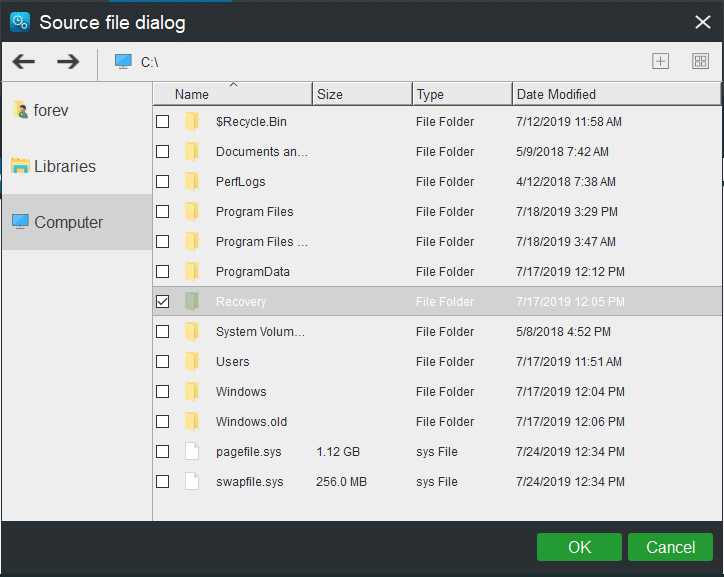
Étape 4: Sous l’onglet Destination se trouve cinq chemins d’accès : Administrateur, Bibliothèques, Ordinateur, Réseau et Partagé. Concernant le partage de fichiers, sélectionnez Réseau et Partagé. Ensuite, tapez successivement Chemin d’accès, Nom d’utilisateur et Mot de passe.
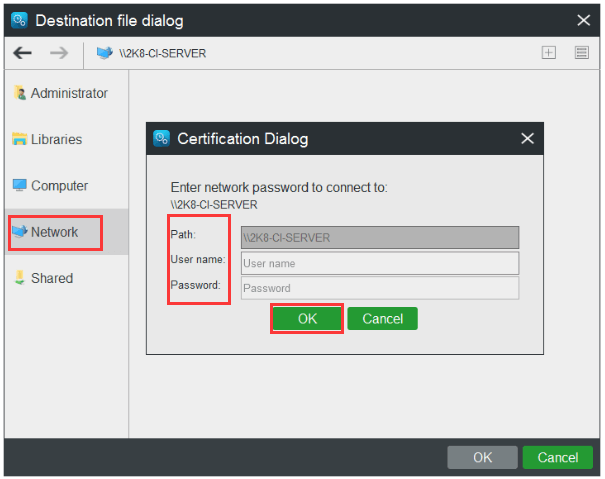
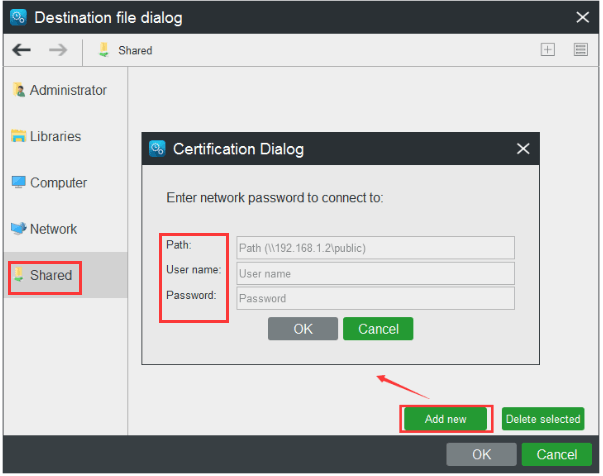
Étape 5: Veuillez aller à la page Synchroniser et cliquez sur Synchroniser maintenant pour effectuer la synchronisation des fichiers ou cliquez sur Synchroniser plus tard pour la reporter. Vous pouvez continuer cette tâche de synchronisation à la page Gérer.
Vous avez maintenant terminé la tâche de partage de fichiers.
Conclusion
Le partage de fichiers est en effet utile pour rendre vos fichiers visibles sur différents ordinateurs tant qu’ils se trouvent sur le même réseau local. Il est donc important de savoir comment corriger le problème du partage de fichiers sous Windows 10 qui ne fonctionne pas. Suivez les cinq méthodes mentionnées ci-dessus et vous pourrez le résoudre facilement.
Pour toute question concernant MiniTool ShadowMaker, veuillez-nous contacter via [email protected].
FAQ sur Partage de fichiers sous Windows 10 ne fonctionne pas
- Ouvrez le Panneau de configuration, cliquez sur Centre de réseau et de partage et cliquez sur Changer les paramètres de partage avancés.
- Dans la fenêtre pop-up, cochez Activer la découverte du réseau, cochez Activer le partage de fichiers et d’imprimantes, puis cochez l’option Autoriser Windows à gérer les connexions de groupe d’appartenance sous les trois sections.
- Cliquez sur Enregistrer les changements pour continuer.
- Ouvrez le Panneau de configuration, cliquez sur Centre de réseau et de partage et cliquez sur Changer les paramètres de partage avancés.
- Dans la fenêtre pop-up, sous la section Privé, cochez Activer la découverte du réseau, cochez Activer le partage de fichiers et d’imprimantes, puis cochez l’option Autoriser Windows à gérer les connexions du groupe d’appartenance.
- Cliquez sur Enregistrer les changements pour continuer.
- Ouvrez le Panneau de configuration, cliquez sur Centre de réseau et de partage et cliquez sur Changer les paramètres de partage avancés.
- Dans la fenêtre pop-up, allez à la section Tous les réseaux. Cochez l’option Désactiver le partage protégé par un mot de passe.
- Cliquez sur Enregistrer les changements.

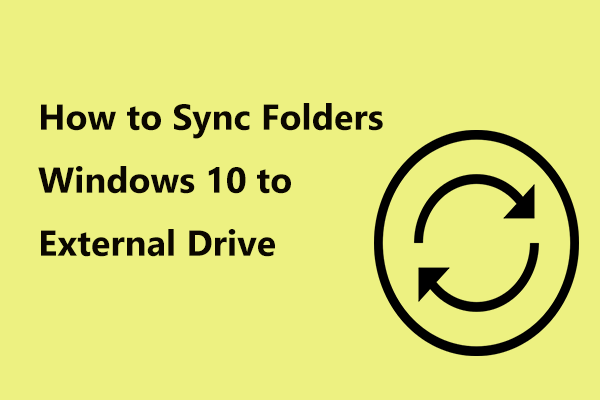
Commentaires des utilisateurs :