En ocasiones, cuando intentas ejecutar un software o una aplicación en Windows 10/11, te aparece el error "no se puede ejecutar esta aplicación en el equipo". Por muy molesto que esto pueda ser, tómatelo con calma y te proporcionaremos las 10 mejores soluciones para solucionar este problema. Pruébalas ahora para librarte del error.
Windows 10/11 no se puede ejecutar esta aplicación en el equipo
Con los ordenadores, las cosas no siempre funcionan tal como se espera. Por ejemplo, puede ocurrirnos que una determinada aplicación o software no se pueda iniciar y que aparezca un mensaje de error diciendo «No se puede ejecutar esta aplicación en el equipo. Para buscar una versión adecuada para su PC consulte con el editor del software», tal como se muestra más abajo.
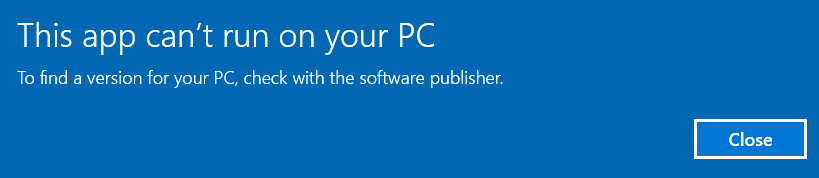
Es uno de los mensajes de error más famosos y ha afectado a muchos usuarios de Windows 10/11. Incluso ha sido discutido en foros, como Reddit.
Para decirlo de manera sencilla, este error puede ocurrir con distintos tipos de aplicaciones, por ejemplo, en las aplicaciones predeterminadas de Windows, con juegos antiguos y programas de terceros diseñados para el sistema operativo Windows.
Puede venir con distintos formatos, aquí tienes los más comunes:
- Esta aplicación no se puede ejecutar en tu PC, acceso denegado.
- No se puede ejecutar esta aplicación en el equipo, consulte con el editor del software.
- No se puede ejecutar esta aplicación en su PC Kaspersky, Bitdefender, Avast.
- Esta aplicación no puede ejecutarse en el archivo batch de su PC.
- Esta aplicación no puede ejecutarse en su PC error de Windows Store.
- Esta aplicación no puede ejecutarse en el error de juego de tu PC.
Si también a ti te están molestando estos mensajes, no te preocupes demasiado por ello. Por molesto que parezca, es un problema fácil de solucionar, siempre y cuando encuentres la raíz del problema. Sigue las instrucciones que aparecen a continuación y podrás solucionar fácilmente el problema de que esta aplicación no puede abrirse.
Safe Fix no puede ejecutar una aplicación en Windows 10/11
De las distintas soluciones existentes para solucionar el problema Windows 10/11 no puede ejecutar una aplicación, hemos resumido las 10 principales soluciones para ti. Pruébalas según tu situación.
Solución 1: descargar e instalar la versión correcta de los programas
Una de las razones principales para que ocurra este problema es que has descargado e instalado el programa incorrecto en tu PC con Windows 10/11. Por ejemplo, puede que tengas una versión del sistema operativo Windows de 32 bits, pero que hayas descargado el programa para sistemas de 64 bits.
Para empezar, asegúrate de que estás intentando ejecutar la versión adecuada de la aplicación.
Paso 1: dirígete al icono Este PC y haz clic derecho para clic elegir Propiedades.
Paso 2: en la ventana emergente, puedes ver si el sistema operativo Windows 10/11 que estás ejecutando es de 32 bits o 64 bits en la sección Sistema.
Paso 3: haz clic derecho en la aplicación que no se puede abrir y elige la opción Propiedades.
Paso 4: en la pestaña de Compatibilidad, marca la opción Ejecutar este programa en modo compatibilidad para: (es recomendable elegir Windows 8) y la opción Ejecutar este programa como administrador.
Paso 5: finalmente, haz clic en Aplicar y luego en Aceptar.
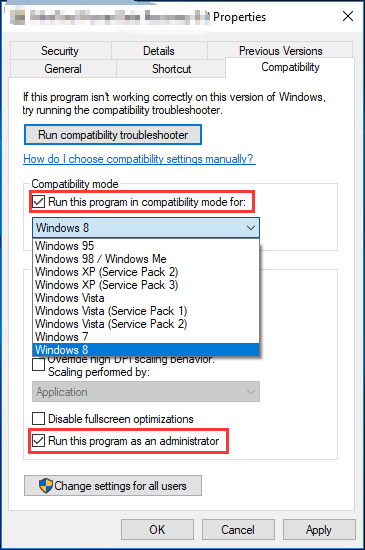
Solución 2: actualizar tu Windows 10/11
Un recordatorio rápido, Microsoft sigue sacando constantemente actualizaciones de Windows para mejorar la estabilidad del sistema operativo y solucionar distintos problemas. Por ello, asegúrate de estar ejecutando la última actualización del sistema operativo.
Hacer una copia de seguridad antes de actualizar
¿Cómo puede hacerse una copia de seguridad de los archivos importantes? Normalmente, es recomendable utilizar un software de copia de seguridad de Windows.
Desde aquí, te recomendamos utilizar MiniTool ShadowMaker Trial Edition que es compatible con Windows 10/11/8/7. Ha sido diseñado para realizar copias de seguridad de archivos, del sistema operativo, de discos y de una partición con unos pocos clics. Para realizar una copia de seguridad correctamente, por favor, descárgalo haciendo clic en el siguiente botón y pruébalo.
MiniTool ShadowMaker TrialHaz clic para Descargar100%Limpio y seguro
Paso 1: después de poner en marcha MiniTool ShadowMaker, elige la opción de crear una copia de seguridad para el equipo local haciendo clic en el botón de Conectar a la izquierda.
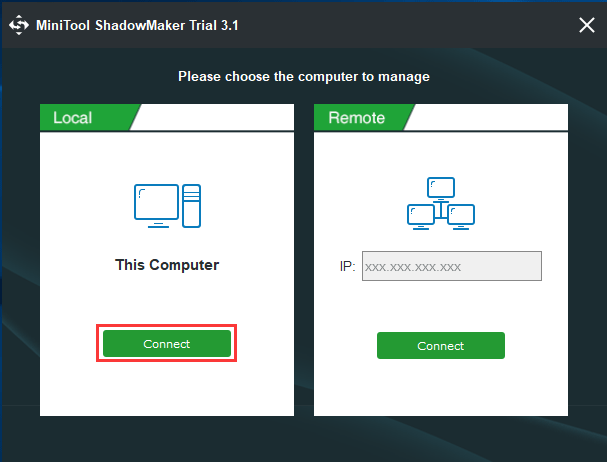
Paso 2: en la página de Copia de seguridad, entra a Disco y partición> Carpetas y archivos.
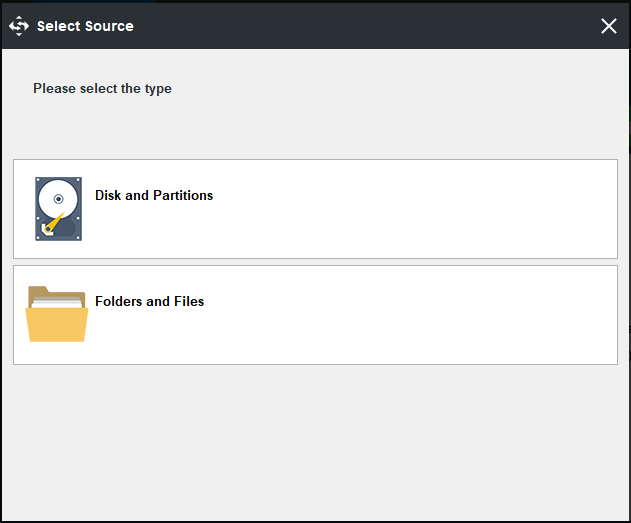
A continuación, elige los archivos que quieres respaldar.
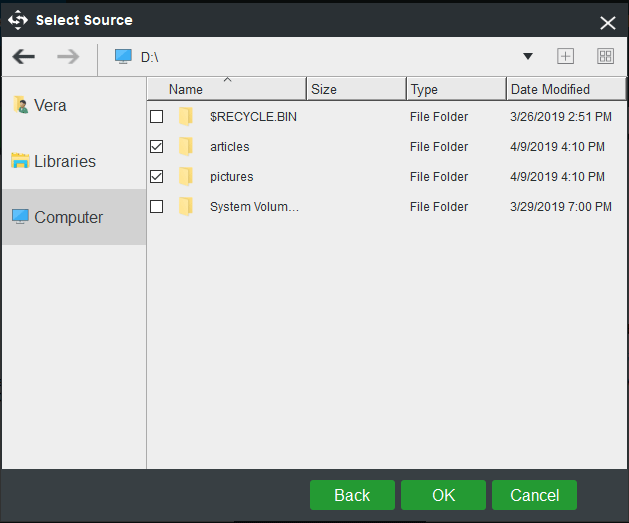
Paso 3: después, entra en la sección de Destino para elegir el sitio donde guardarlos.
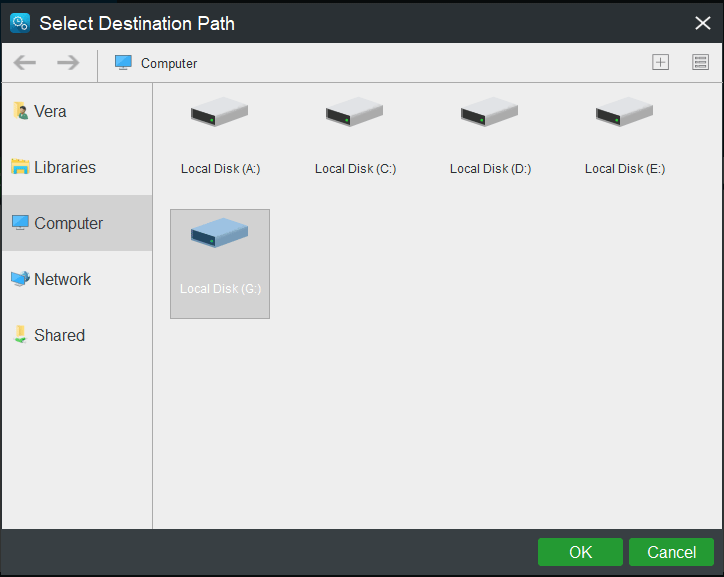
Paso 4: por último, puedes iniciar la copia de seguridad haciendo clic en el botón Hacer copia de seguridad ahora.
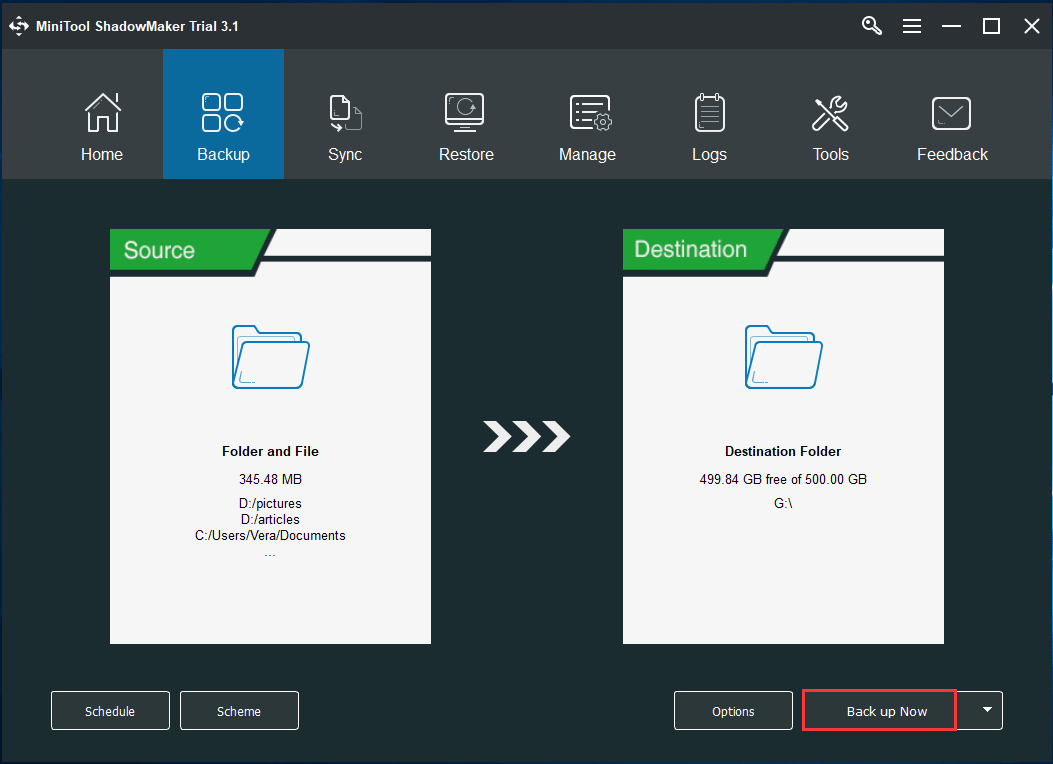
Cuando termine de hacerse la copia de seguridad de los archivos, es el momento de actualizar tu sistema operativo.
Actualizar el sistema operativo
Para acceder a la sección Windows Update, dirígete a Ajustes > Actualización y seguridad. Entonces puedes comprobar si aparecen actualizaciones sugeridas en la pantalla. Si así es, instala las actualizaciones disponibles para solucionar el problema esta aplicación no se puede ejecutar esta aplicación en el equipo.
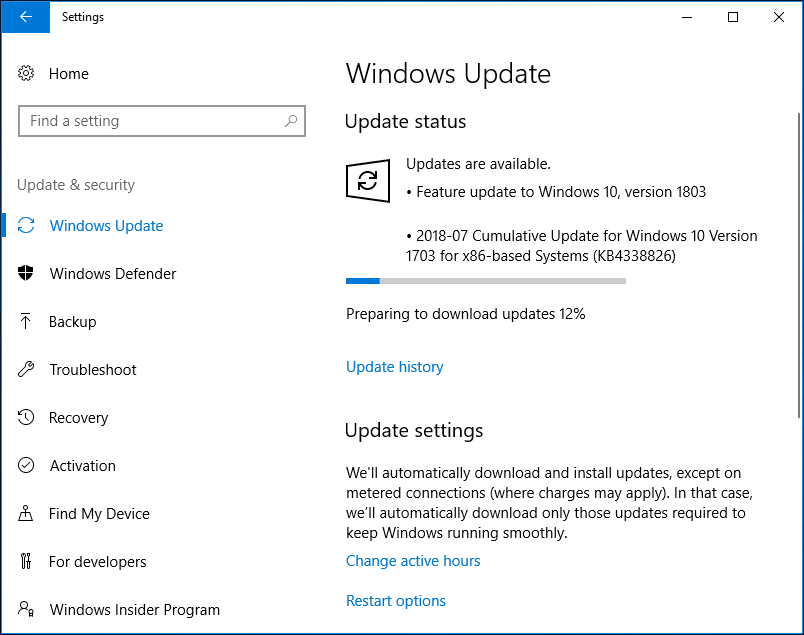
Solución 3: crear una cuenta de administrador nueva
Solución 3: cree una nueva cuenta de administrador Esto puede ser consecuencia de algo relacionado con tu cuenta de usuario en el equipo.
Para solucionar este problema, es recomendable cambiar a una cuenta de usuario nueva en tu equipo. Sigue estos pasos para crear esta cuenta en Windows 10/11:
Paso 1: abrir los Ajustes para elegir la opción Cuentas.
Paso 2: desplázate a la pestaña Familia y otras personas y elige Agregar un miembro de la familia.
Paso 3: haz clic en No tengo la información de inicio de sesión de esta persona.
Paso 4: ahora dale a Agregar un usuario sin cuenta de Microsoft.
Paso 5: introduce el nombre de usuario y la contraseña para la cuenta nueva de administrador.
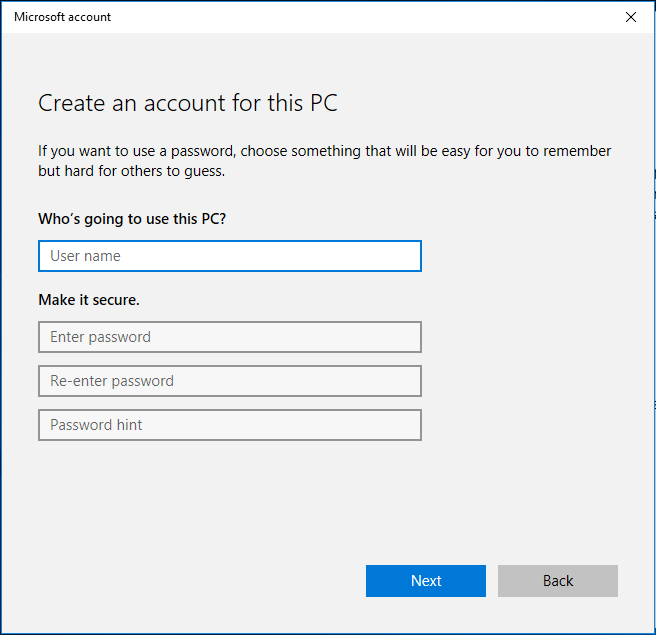
Paso 6: esta nueva cuenta aparecerá en la sección de otros usuarios. Simplemente haz clic en ella y luego elige la opción Cambiar tipo de cuenta.
Paso 7: elige Administrador del menú de la parte superior de la pantalla emergente y luego haz clic en Aceptar para finalizar.
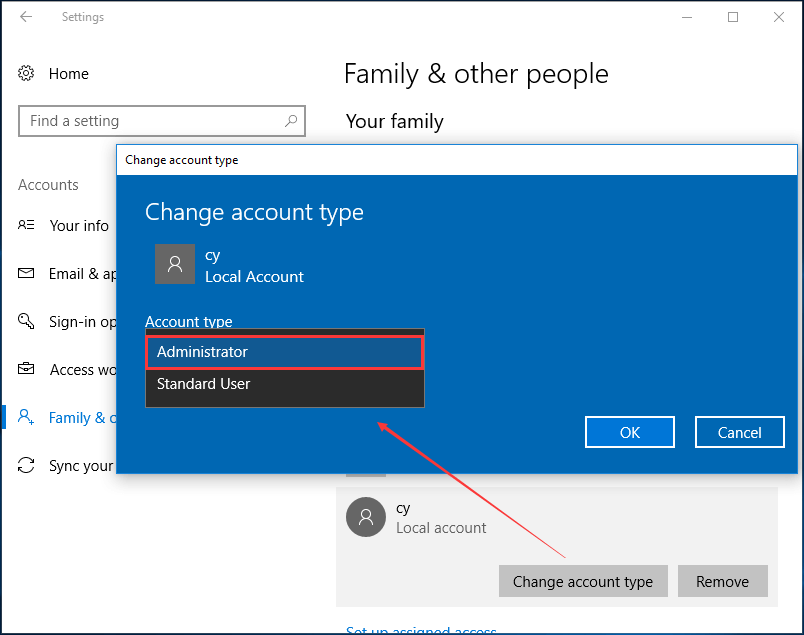
Solución 4: deshabilitar SmartScreen
Actualmente, los timos de phishing y malware se están volviendo más y más sofisticados, por lo tanto, no es necesario decir que disponer de unas herramientas fiables es algo importante para proteger tu equipo de amenazas.
En Windows 10/11, la utilidad Pantalla inteligente es un buen ejemplo. Sin embargo, algunas veces puede ser tan sensible que ciertas aplicaciones pueden no poder ejecutarse en tu PC.
Por lo tanto, lo mejor es desactivarla temporalmente y verificar si se produce el problema «no se puede ejecutar esta aplicación en el equipo».
Para hacerlo:
1. Pulsa Win + S para abrir el cuadro de búsqueda y luego escribe smartscreen en el cuadro.
2. Haz clic en Control de aplicaciones y explorador en los resultados de la búsqueda.
3. Aparecerá el centro de seguridad de Windows Defender. Entonces elige Apagado en la sección de Comprobar aplicaciones y archivos.
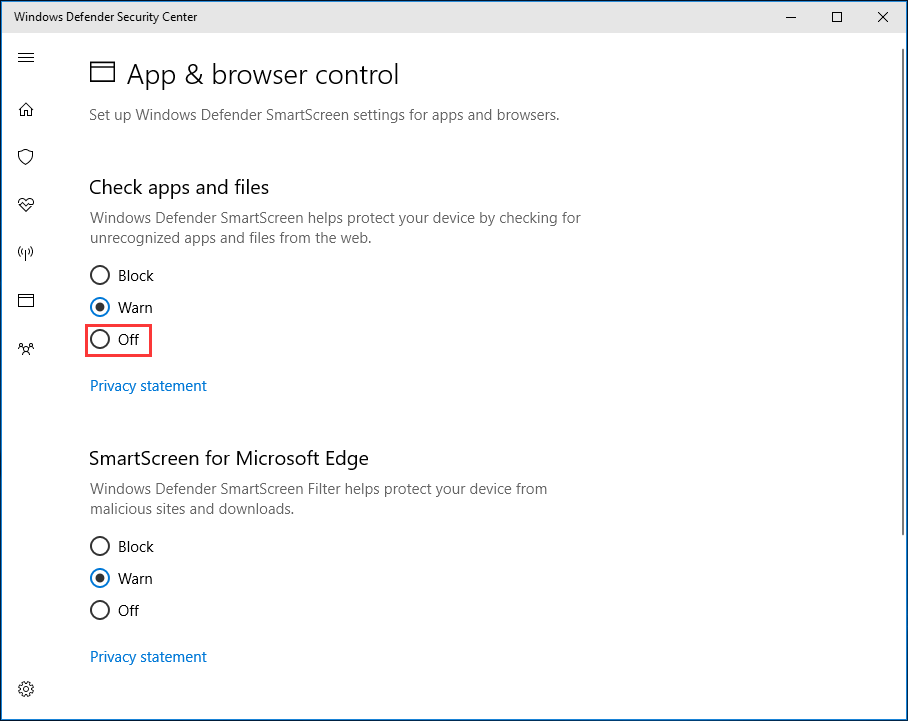
4. Aparecerá una pequeña ventana emergente de Windows para pedirte que otorgues privilegios de administrador para continuar. Solo tienes que hacer clic en Sí para continuar.
5. Reinstala la aplicación que no se puede abrir y comprueba si el problema de que no se puede ejecutar la aplicación en tu PC sigue ocurriendo.
Si la aplicación todavía no se puede ejecutar en Windows 10/11, cambia la configuración de Windows SmartScreen a Avisar y pruebe los otros métodos a continuación.
Solución 5: habilitar la carga lateral de aplicaciones
Esta es otra manera bastante eficaz para las distintas variantes del error «no se puede ejecutar esta aplicación en el equipo». La carga lateral de aplicaciones es una función que puede activarse cuando se habilita el Modo programador para aplicaciones o programas.
Esta es otra solución bastante efectiva para errores como esta aplicación no se puede ejecutar en tu PC. La carga lateral de aplicaciones es una función que puede activarse cuando se habilita el Modo programador para aplicaciones o programas.
Para habilitar esta función, tienes que hacer lo siguiente:
1. Ve a Inicio > Configuración > Actualización y seguridad.
2. Haz clic en Para programadores en el panel izquierdo, elige la opción Modo de programador en la sección Utilizar funciones de programador.
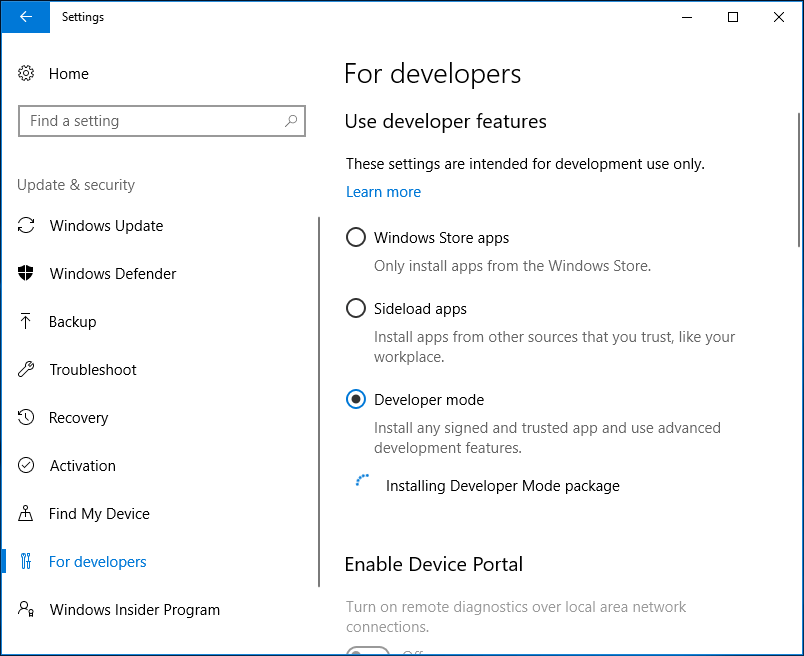
Cuando el modo desarrollador ya esté habilitado, la carga lateral de aplicaciones también estará habilitada. Cuando este sea el caso, reinicia Windows 10/11 y comprueba si la aplicación se puede ejecutar correctamente ahora.
Solución 6: actualizar Windows Store
Cuando la aplicación Windows Store no se pueda abrir en tu PC con Windows 10/11, es posible que algún bug temporal esté afectando a la versión instalada de la tienda. En ese caso, la solución más efectiva será actualizarla directamente para solucionar los errores y los fallos de funcionamiento.
Paso 1: entra en el menú de Inicio para buscar y abrir la ventana de Microsoft Store.
Paso 2: haz clic en el menú de los 3 puntos que se encuentra en la esquina superior derecha y elige la opción de Descargas y actualizaciones.
Paso 3: haz clic en el botón Descargar actualizaciones.
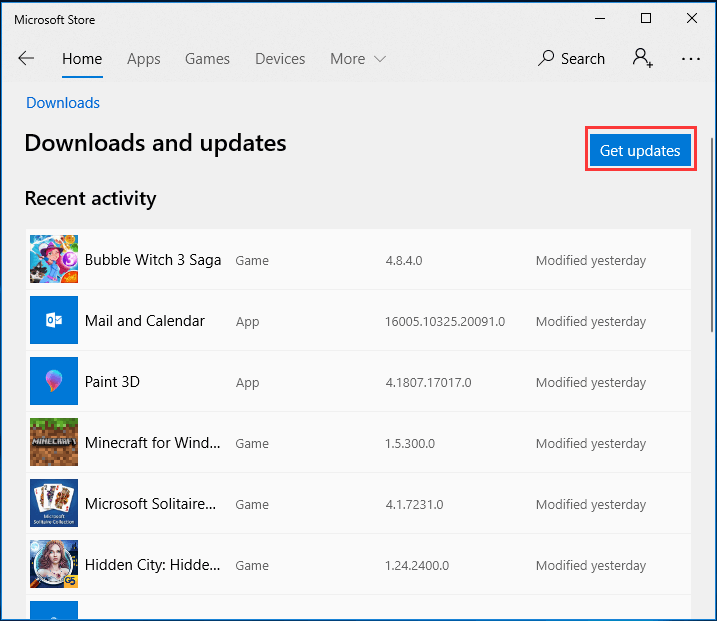
Solución 7: utilizar el comprobador de archivos del sistema
El comprobador de archivos del sistema (SFC) es una utilidad incorporada en el sistema que analiza todos los archivos del sistema buscando daños y corrupción en tu ordenador.
Cuando se ejecuta un escaneo SFC y se encuentran archivos del sistema dañados, la utilidad los sustituirá por copias en caché. Se encarga de verificar la integridad de todos los archivos protegidos del sistema.
Con su ayuda, es posible solucionar cualquier problema subyacente que pueda estar provocando el error no se puede abrir esta aplicación en el equipo con Windows 10/11.
Paso 1: ejecuta el símbolo del sistema como administrador.
Paso 2: introduce sfc /scannow y pulsa intro.
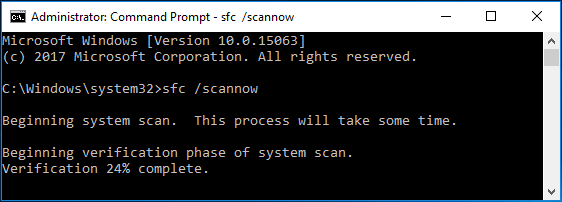
Por favor, espera pacientemente hasta que se complete la verificación al 100%. Después, sal de esta ventana de CMD y reinicia tu PC para comprobar si el problema de que no se puede ejecutar la aplicación sigue ocurriendo o no.
Solución 8: reparar tu registro
Si esta aplicación no puede ejecutarse en Windows 10/11, puede deberse a unas claves de registro defectuosas o dañadas. Lo más importante es reparar el registro dañado, pero para hacer esto se requiere experiencia técnica y mucho cuidado, porque es muy posible cometer errores.
Recomendamos utilizar una herramienta dedicada como Auslogics Registry Cleaner o CCleaner para reparar el registro. No olvides hacer una copia de seguridad de tu registro por si algo va mal.
Solución 9: verificar los errores de disco
Otra razón que puede provocar que una aplicación no se pueda ejecutar en tu PC pueden ser los errores de disco. Por ello, puedes probar a realizar una verificación del disco para identificar y solucionar estos errores con rapidez.
Para hacerlo, la línea de comando chkdsk n: /f o chkdsk n: /r pueden ser útiles para ti (N se refiere a la letra de la unidad), para corregir los errores de disco o para proteger los sectores defectuosos, respectivamente. Solo tienes que abrir el símbolo del sistema como administrador y probar esos comandos.
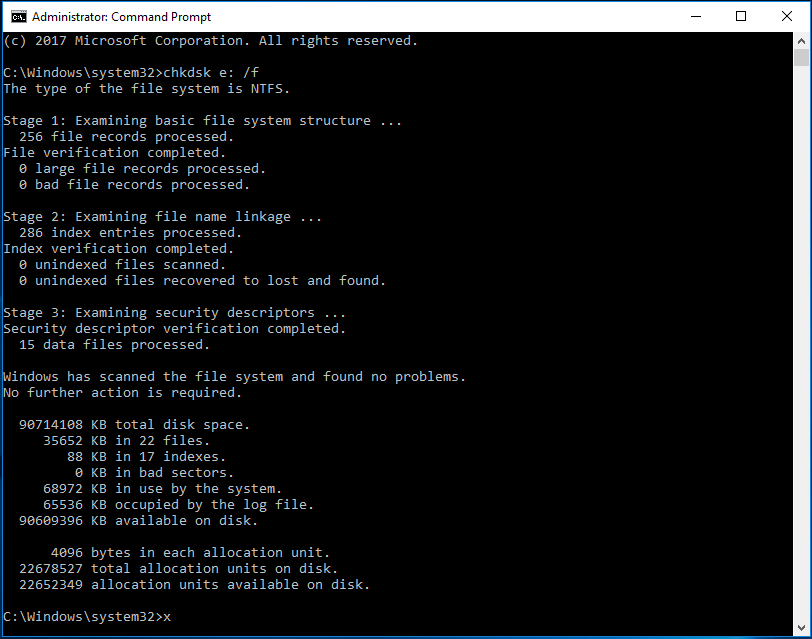
Además de una herramienta de comando, puedes utilizar un programa de pruebas profesional para realizar una verificación del disco. Para esto, merece la pena recomendar, MiniTool Partition Wizard.
Para comprobar y corregir algunos errores lógicos, puedes utilizar su función Comprobar sistema de archivos. Con la función de Prueba de superficie incorporada, puedes verificar los sectores defectuosos fácilmente.
MiniTool Partition Wizard FreeHaz clic para Descargar100%Limpio y seguro
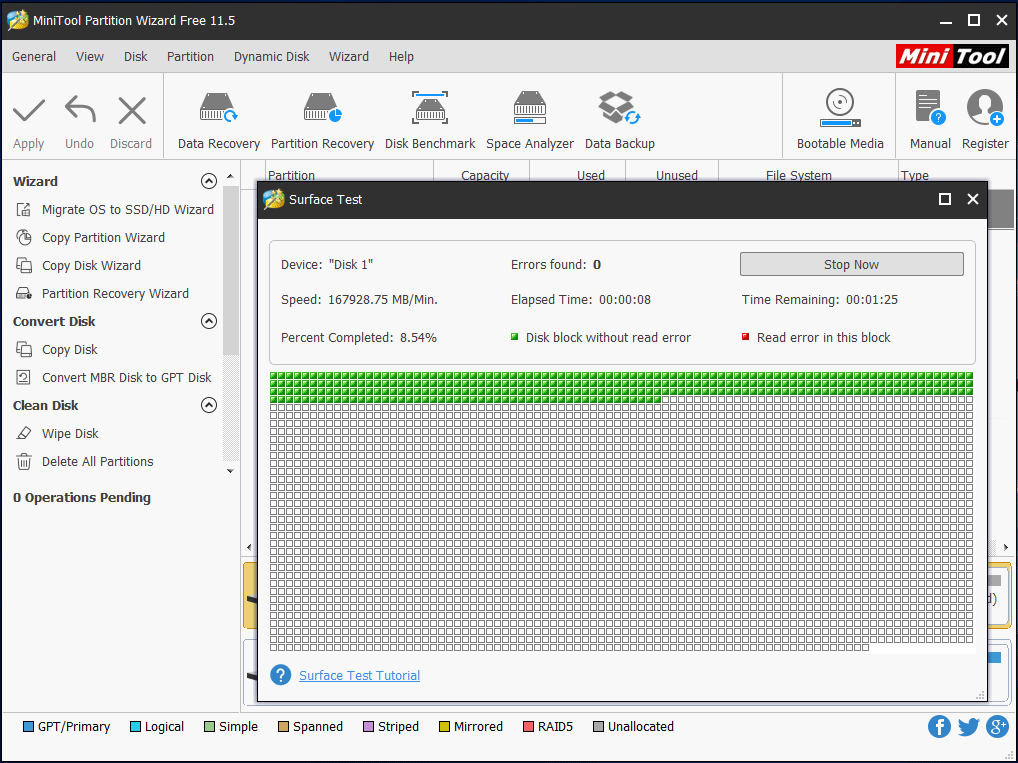
Si así es, puedes proteger esos sectores, recuerda realizar una copia de seguridad de tus archivos importantes con la función Clonar disco o utilizando MiniTool ShadowMaker (tal como mencionamos más arriba).
Para tener más información sobre las operaciones de clonado, puedes leer este artículo. – Cómo clonar un disco duro a un SSD en Windows 10/11/8/7.
Solución 10: desactivar el proxy o VPN
Si todavía no puedes ejecutar la aplicación, también puedes probar a deshabilitar el Proxy o la VPN, porque sus ajustes particulares pueden llegar a bloquear la conexión saliente a los servidores de Microsoft Store.
En estos casos, puedes probar a deshabilitar estos ajustes antes de conectarte a tu cuenta de Microsoft. Asegúrate de que tienes una conexión a Internet.
Paso 1: entra en el panel de control y haz clic en las opciones de Internet.
Paso 2: en la pestaña Conexiones, haz clic en ajustes LAN.
Paso 3: desmarca la opción de Utilizar un servidor proxy para tu LAN.
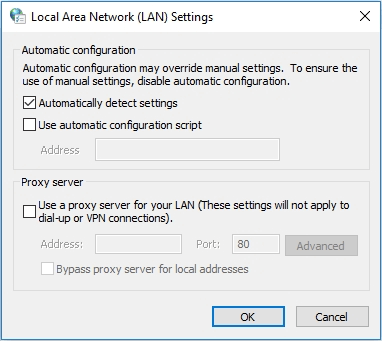
Otras soluciones posibles
- Limpiar la caché del navegador
- Limpiar los archivos y carpetas temporales
- Ejecutar un análisis completo del sistema utilizando un programa antivirus
- Hacer un arranque limpio de Windows 10/11
- Actualizar los controladores
Mantén tu PC seguro para evitar el problema esta aplicación no se puede ejecutar en tu PC
Después de haber probado todos esos métodos, es posible que hayas resuelto el problema de que esta aplicación no se puede abrir. Para evitar que se produzca este mensaje de error u otros problemas del sistema en el futuro, nuestra recomendación es que utilices MiniTool ShadowMaker para realizar una copia de seguridad de tu sistema o de los datos que tengas guardados en el disco.
MiniTool ShadowMaker TrialHaz clic para Descargar100%Limpio y seguro
Paso 1: ejecuta MiniTool ShadowMaker y elige hacer una copia de seguridad local.
Paso 2: en la página de Copia de seguridad, puedes ver que este software gratuito selecciona por defecto las particiones del sistema en la sección Origen y una carpeta de destino para guardar la imagen de la copia de respaldo.
Si quieres hacer una copia de seguridad completa de un disco, por favor, elige la opción Origen, elige un disco y luego marca todas las particiones.
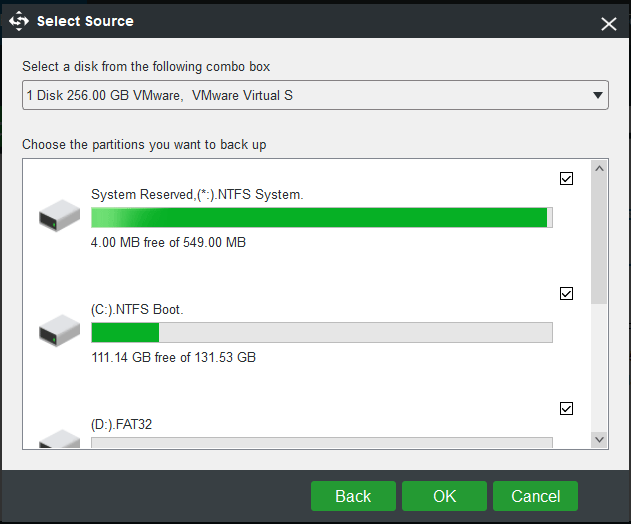
Si no quieres realizar una copia de seguridad de tu PC a la ruta especificada, haz clic en la sección Destino para elegir una ubicación adaptada a tus necesidades. Puedes elegir un disco duro externo, una unidad USB y un NAS.
Artículo relacionado: Cómo hacer una copia de seguridad del ordenador al disco duro externo en Windows 10/11/8/7
Paso 3: haz clic en Hacer copia de seguridad ahora para iniciar el proceso de copia de seguridad.
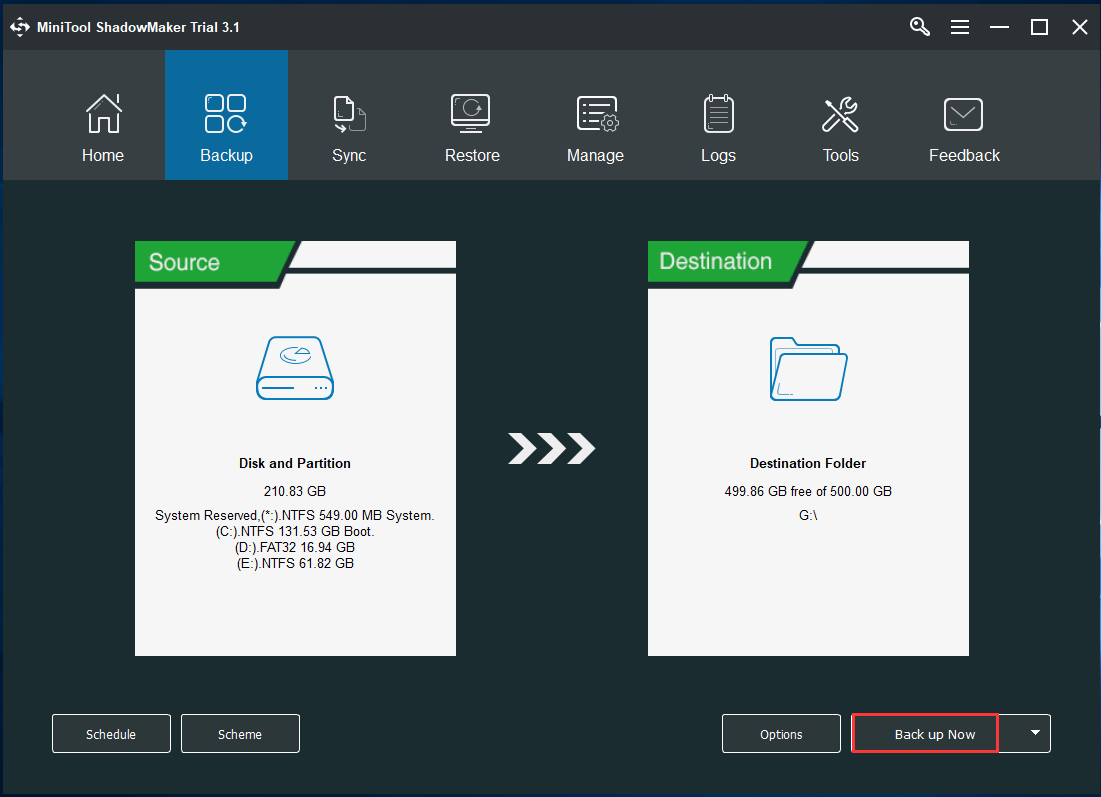
Palabras finales
Si te molesta el error no se puede ejecutar esta aplicación en el equipo Windows 10/11, prueba los métodos anteriores para solucionarlo. Esperamos que este post te ayude.
Si tienes cualquier otra solución para este problema de que la aplicación no se puede abrir en tu PC, por favor, déjanos un comentario a continuación o contacta con [email protected]. Además, si tienes cualquier pregunta sobre el software MiniTool, infórmanos sobre ello.
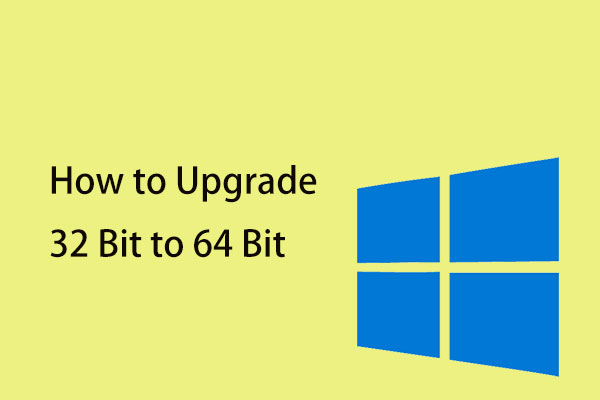
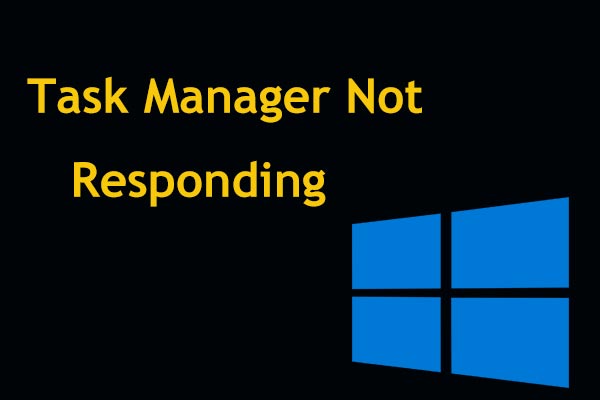
Comentarios del usuario :