Às vezes, quando você tenta executar um software ou aplicativo no Windows 10, o erro "este aplicativo não pode ser executado em seu PC" pode aparecer na tela. Por mais chato que isso possa ser, vá com calma – nós mostraremos a você as 10 principais soluções para corrigir esse problema. Experimente-as agora mesmo para se livrar desse erro.
Este Aplicativo Não Pode Ser Executado em seu PC (Windows 10)
Os processos no seu computador nem sempre funcionam conforme o esperado. Por exemplo, um determinado aplicativo ou software pode falhar ao iniciar no seu PC, acompanhado pela mensagem de erro “Este aplicativo não pode ser executado em seu PC. Para localizar uma versão para seu PC, consulte o fornecedor do software”, conforme mostrado abaixo.
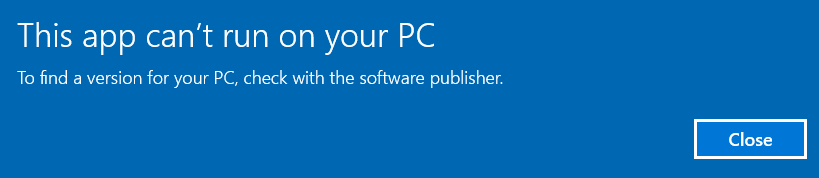
Esta é uma das mensagens de erro mais conhecidas e já afetou muitos usuários do Windows 10. Ela também já foi extensamente discutida em alguns fóruns como o Reddit.
De maneira simplificada, esse erro pode ocorrer em diferentes tipos de aplicativos – por exemplo, aplicativos padrão do Windows, jogos antigos e softwares de terceiros projetados para o sistema operacional Windows.
Ele também pode ocorrer de diversas formas diferentes. Aqui estão as mais comuns:
- Este aplicativo não pode ser executado em seu PC – acesso negado.
- Este aplicativo não pode ser executado em seu PC – verifique com o editor do software.
- Este aplicativo não pode ser executado em seu PC – Kaspersky, Bitdefender, Avast.
- Este aplicativo não pode ser executado no arquivo em lotes do seu PC.
- Este aplicativo não pode ser executado em seu PC – erro da Windows Store.
- Este aplicativo não pode ser executado no seu PC – erro de jogo.
Se você também está tendo problemas com esta mensagem, não se preocupe. Por mais irritante que pareça, esse é um problema fácil de resolver, desde que você encontre sua causa raiz. Siga as instruções a seguir e você poderá corrigir facilmente este erro que impede o seu aplicativo de abrir.
Soluções Seguras Para o Erro “Este Aplicativo Não Pode Ser Executado” no Windows 10
Das várias soluções disponíveis para corrigir o problema que impede o Windows 10 de executar um aplicativo, resumimos as 10 principais para você. Teste-as de acordo com a sua situação.
1ª Solução: Baixe e Instale A Versão Correta dos Programas
Um dos motivos mais comuns para esse problema é que você pode ter baixado e instalado o programa errado no seu PC com Windows 10. Por exemplo, você tem sistema operacional Windows de 32 bits, mas baixou um programa para o sistema de 64 bits.
Em primeiro lugar, certifique-se de tentar executar a versão apropriada do aplicativo.
Passo 1: Encontre o ícone Este PC e clique nele com o botão direito para selecionar Propriedades.
Passo 2: Na janela pop-up, você poderá ver se o sistema operacional Windows 10 é de 32 ou 64 bits na seção Sistema.
Passo 3: Clique com o botão direito no aplicativo que não pode ser aberto e selecione Propriedades.
Passo 4: Na aba Compatibilidade, marque a opção Executar este programa em modo de compatibilidade para: (Recomendamos Windows 8) e a opção Executar este programa como administrador.
Passo 5: Por fim, clique em Aplicar e em OK.
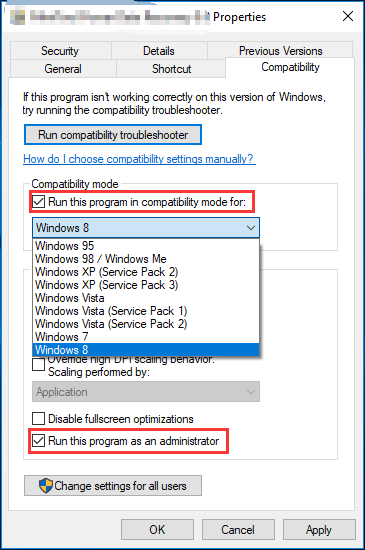
2ª Solução: Atualize o seu Windows 10
É importante lembrar que a Microsoft está constantemente lançando atualizações do Windows para melhorar a estabilidade do sistema operacional e corrigir vários problemas. Portanto, certifique-se de executar a atualização mais recente do sistema operacional.
Faça Backup dos Seus Arquivos Antes da Atualização
Como criar um backup para os seus arquivos importantes? Normalmente, recomenda-se utilizar um software de backup do Windows.
Aqui, sugerimos usar o MiniTool ShadowMaker Trial Edition, que é compatível com o Windows 10/8/7. Ele é projetado para fazer backup de arquivos, do sistema operacional, de discos e partições em poucos cliques. Para fazer um backup adequado dos seus arquivos, baixe-o gratuitamente no botão a seguir e experimente.
MiniTool ShadowMaker TrialClique para baixar100%Limpo e seguro
Passo 1: Após iniciar o MiniTool ShadowMaker, selecione a opção de criar um backup para o computador local clicando no botão Conectar à esquerda.
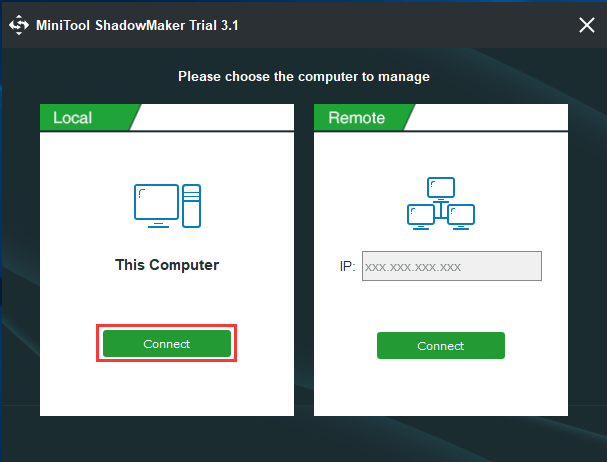
Passo 2: Na página Backup, vá para Discos e Partições > Pastas e Arquivos.
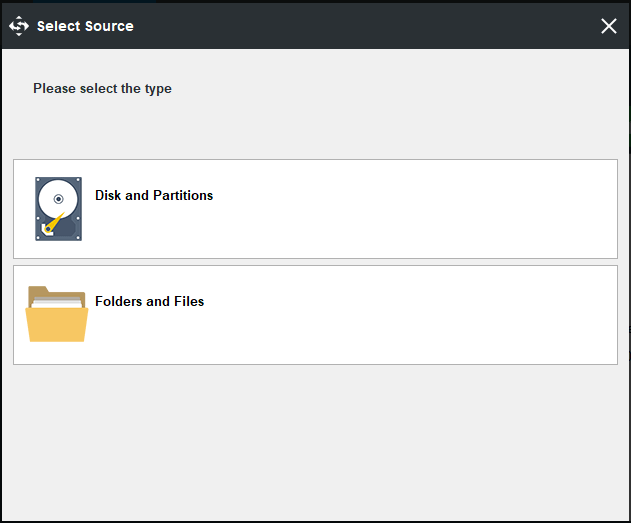
Em seguida, escolha os arquivos dos quais deseja fazer backup.
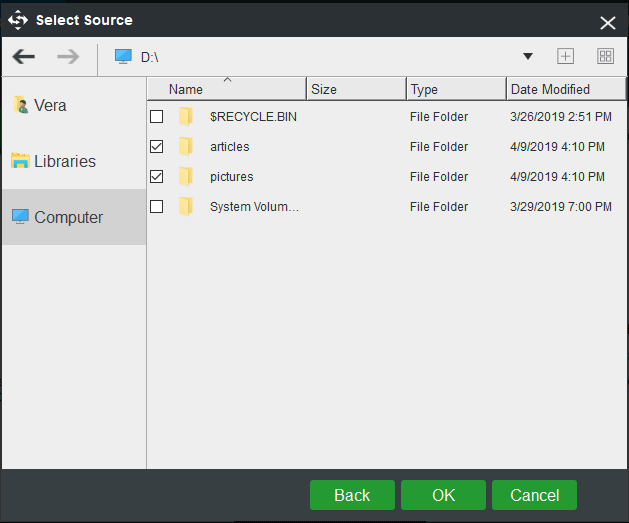
Passo 3: Acesse a seção Destino para escolher um local de armazenamento.
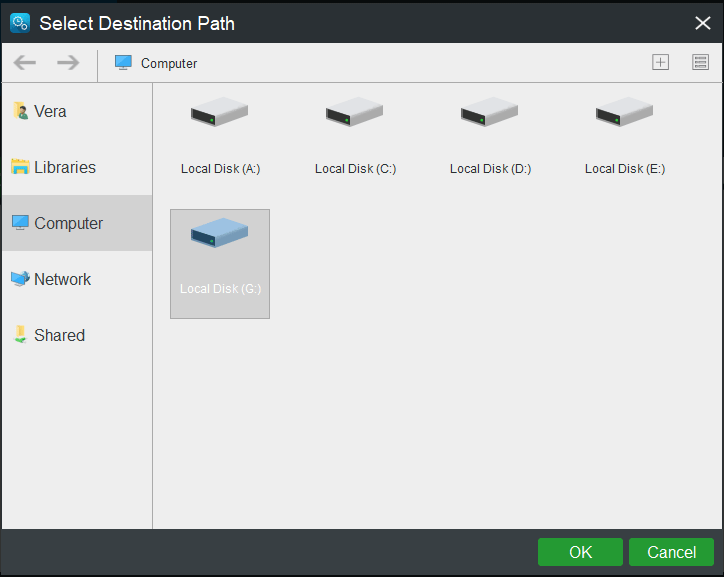
Passo 4: Por fim, inicie a tarefa de backup clicando no botão Fazer backup agora.
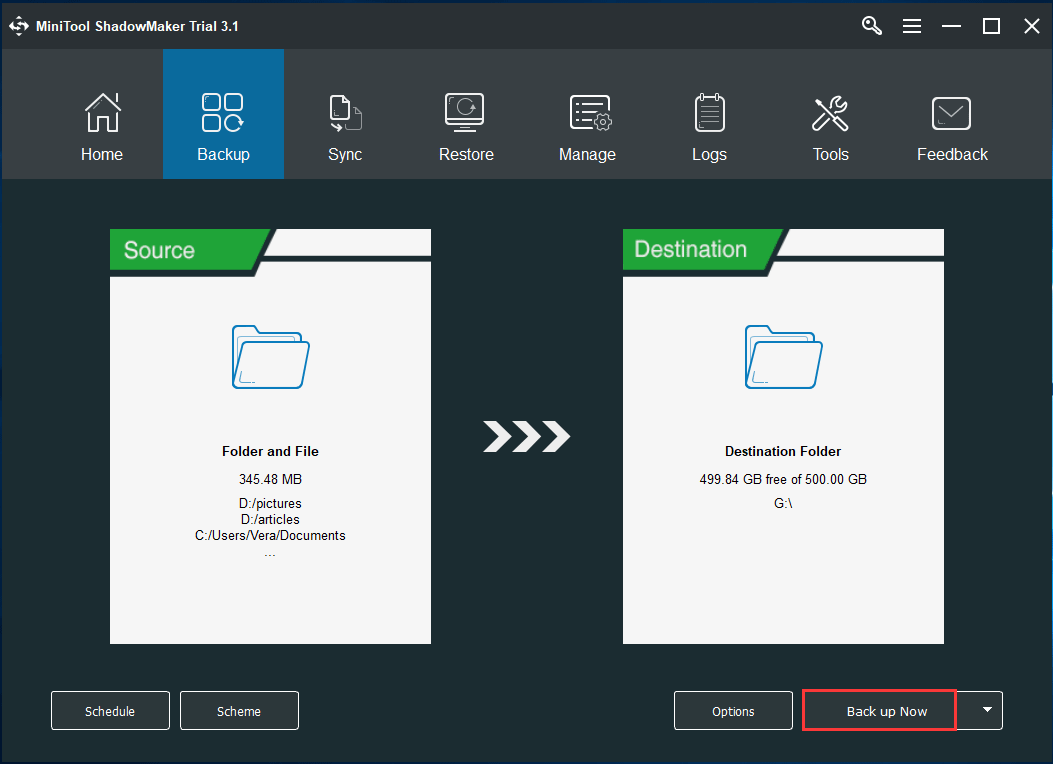
Após terminar o backup dos arquivos, você poderá atualizar o seu sistema operacional.
Atualização do Sistema Operacional
Para acessar a seção Windows Update, vá para Configurações > Atualização e segurança. Aqui, você poderá verificar se há alguma atualização sugerida na tela. Em caso afirmativo, instale as atualizações disponíveis para corrigir o erro “Este aplicativo não pode ser executado em seu PC”.
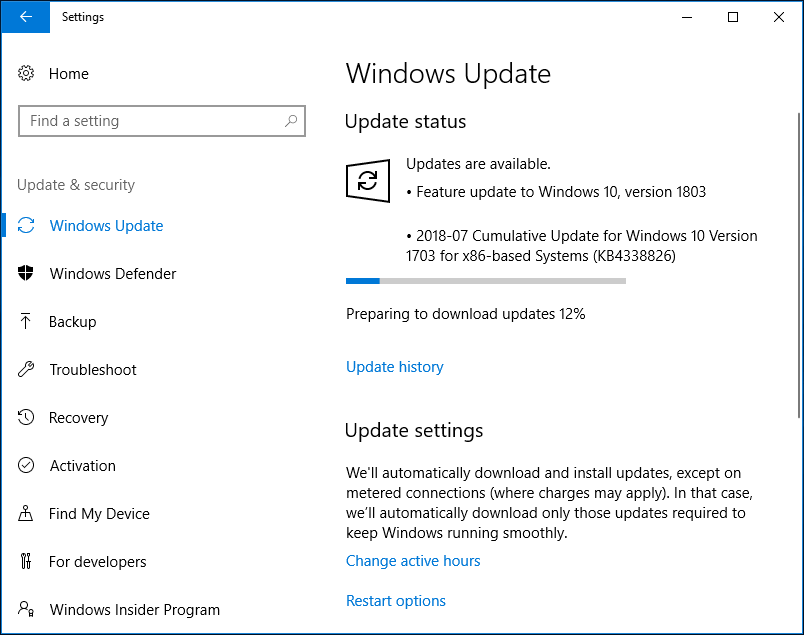
3ª Solução: Crie uma Nova Conta De Administrador
O erro “Este aplicativo não pode ser executado em seu PC” pode ocorrer ao tentar abrir alguns dos aplicativos básicos do Windows 10, por exemplo, o Gerenciador de Tarefas. Isso pode ser uma consequência de algo relacionado à sua conta de usuário no computador.
Para corrigir esse problema, recomendamos que você mude para uma nova conta de usuário no seu computador. Siga estas etapas para criar uma conta no Windows 10:
Passo 1: Abra Configurações para selecionar a opção Conta.
Passo 2: Vá para a aba Família e outras pessoas e selecione Adicionar outra pessoa a este PC.
Passo 3: Clique em Não tenho as informações de login desta pessoa.
Passo 4: Agora, clique em Adicionar um usuário sem uma conta da Microsoft.
Passo 5: Insira o nome de usuário e a senha da nova conta de administrador.
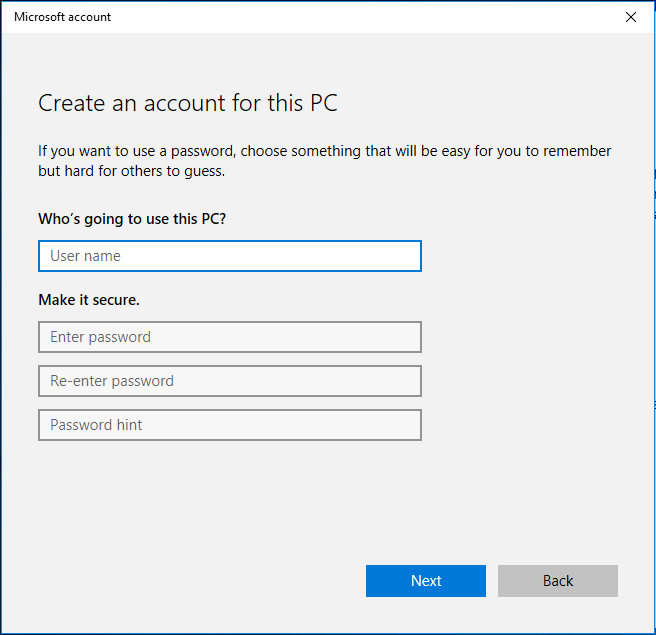
Passo 6: Esta nova conta aparecerá na seção Outros usuários. Basta clicar nela e escolher Alterar tipo de conta.
Passo 7: Escolha Administrador no menu de opções na tela pop-out e clique em OK para finalizar.
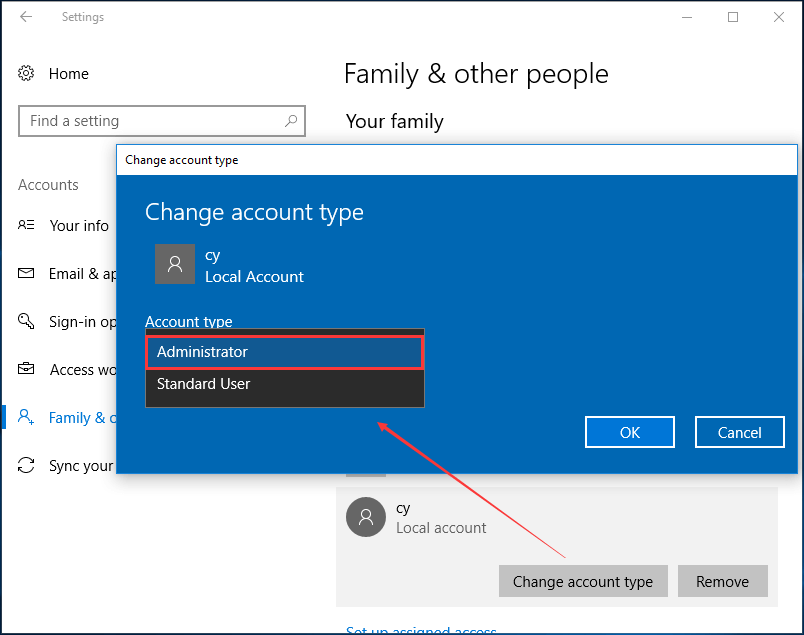
4ª Solução: Desative o SmartScreen
Hoje em dia, os golpes de phishing e malware estão cada vez mais sofisticados, portanto, nem é preciso dizer que ferramentas confiáveis são importantes para proteger o computador contra essas ameaças.
No Windows 10, o Filtro SmartScreen é um bom exemplo. No entanto, por vezes, ele pode ser muito sensível, a ponto em que certos aplicativos não podem ser executados no seu PC.
Portanto, o melhor método é desativá-lo temporariamente e em seguida verificar se o erro “Este aplicativo não pode ser executado em seu PC” ainda ocorre.
Para fazer isso:
1. Clique em Win + S para abrir a caixa de pesquisa e digite smartscreen na caixa.
2. Clique em Controle de aplicativo e navegador nos resultados da pesquisa.
3. A Central de Segurança do Windows Defender será exibida. Em seguida, marque Desativado na seção Verificar aplicativos e arquivos.
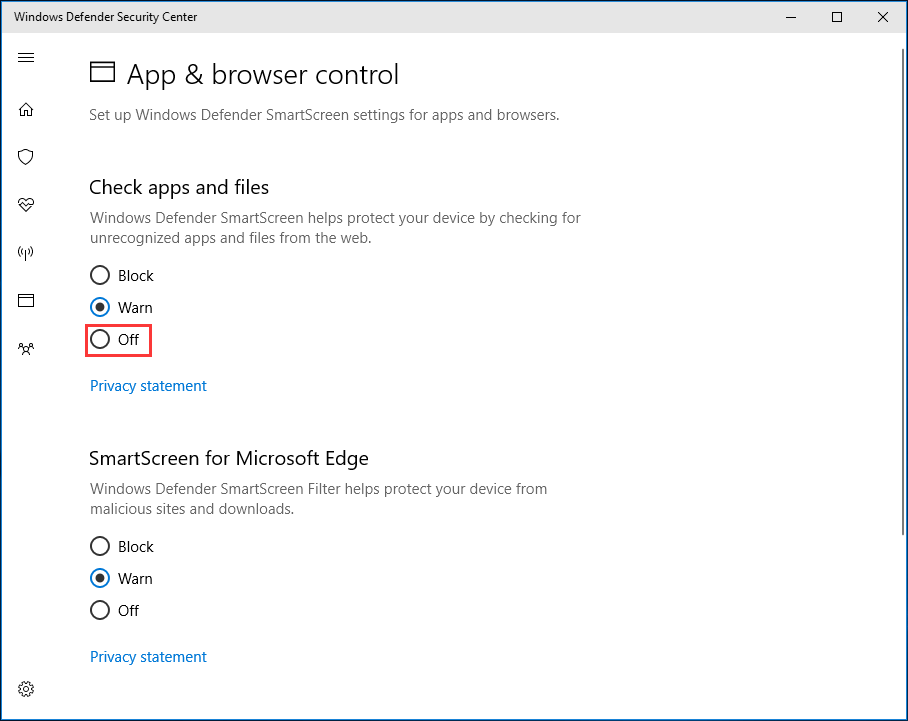
4. O Windows abrirá uma pequena janela solicitando a aprovação do administrador para prosseguir. Basta clicar em Sim para continuar.
5. Reinstale o aplicativo que não abre e veja se o erro continua ou se o mesmo não pode ser executado no seu PC.
Se o aplicativo ainda não funcionar no Windows 10, altere a configuração do Windows SmartScreen de volta para Avisar e tente os outros métodos a seguir.
5ª Solução: Ative o Carregamento Lateral do Aplicativo
Essa é mais uma solução bastante eficaz para diversas variantes do erro “Este aplicativo não pode ser executado em seu PC”. O carregamento lateral do aplicativo é um recurso que pode ser ativado quando você habilita o modo Desenvolvedor para aplicativos ou programas.
Para habilitar esse recurso, execute as seguintes operações:
1. Vá até Iniciar > Configurações > Atualização e segurança.
2. Clique em Para desenvolvedores no painel esquerdo e marque a opção Modo de desenvolvedor na seção Usar recursos de desenvolvedor.
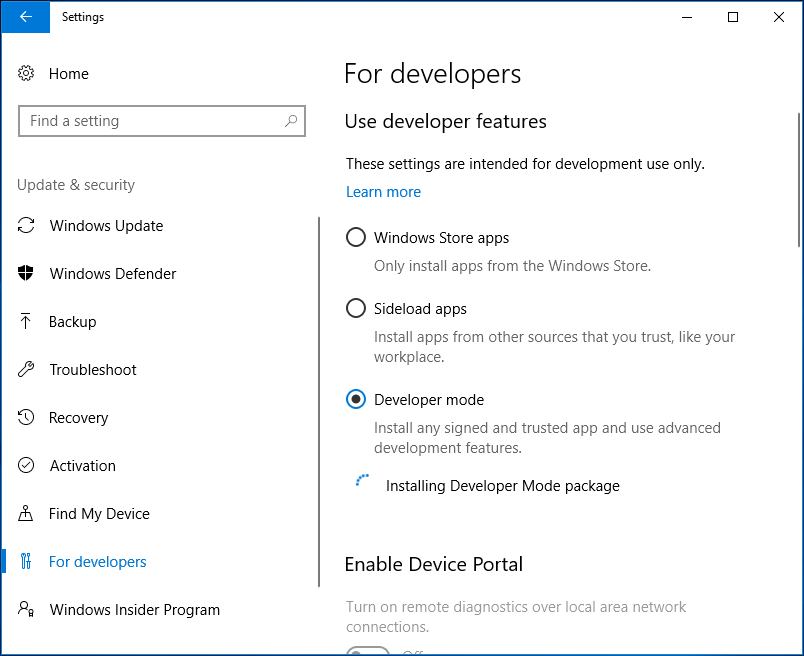
Depois que o modo Desenvolvedor estiver habilitado, o carregamento lateral do app também será habilitado. Sendo esse o caso, reinicie o Windows 10 e veja se o aplicativo desejado pode ser executado com êxito agora.
6ª Solução: Atualizar a Windows Store
Quando um aplicativo da Windows Store não pode ser aberto no seu PC com Windows 10, é possível que um bug temporário esteja afetando a versão atual da Loja. Assim, a solução eficaz é atualizá-lo imediatamente para eliminar bugs e falhas.
Passo 1: Vá para o menu Iniciar, localize e abra a janela da Microsoft Store.
Passo 2: Clique no menu de três pontos no canto superior direito e escolha a opção Downloads e atualizações.
Passo 3: Clique no botão Obter atualizações.
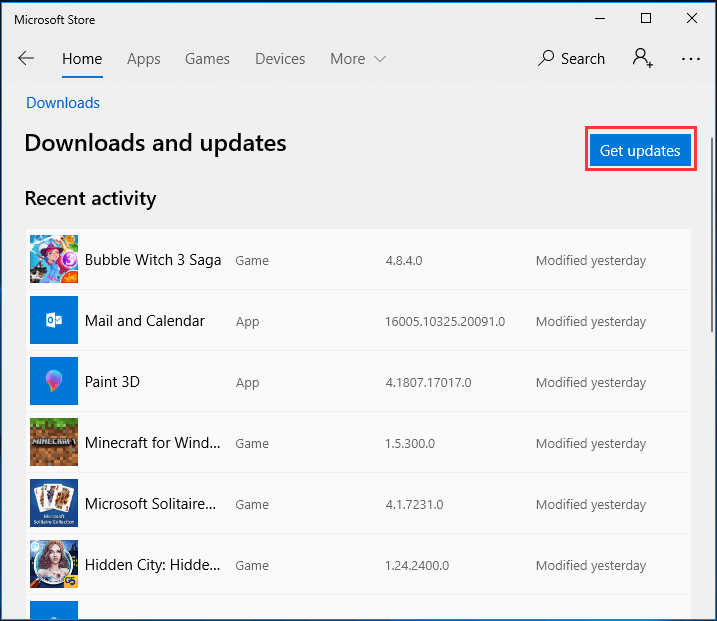
7ª Solução: Use o Verificador de Arquivos do Sistema
O Verificador de Arquivos do Sistema (SFC) é um utilitário embutido que analisa todos os arquivos do sistema em busca de corrupções e danos no seu computador.
Ao executar uma varredura do SFC e encontrar alguns arquivos de sistema corrompidos, esta ferramenta irá repará-los ou substituí-los por cópias em cache. Isso verifica a integridade de todos os arquivos do sistema protegidos.
Com ela, você poderá corrigir qualquer problema subjacente que esteja causando o erro “Esse aplicativo não pode ser executado em seu PC” no Windows 10.
Passo 1: Execute o Prompt de Comando como administrador.
Passo 2: Digite sfc /scannow e pressione Enter.
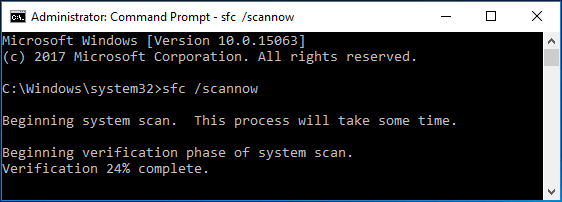
Aguarde pacientemente até que a verificação seja 100% concluída. Em seguida, saia desta janela CMD e reinicie o PC para verificar se o problema de execução do aplicativo ainda ocorre ou não.
8ª Solução: Repare o seu Registro
Se o aplicativo não funcionar no Windows 10, isso pode ser causado por chaves de registro com defeito ou corrompidas. O importante é consertar o registro danificado, mas isso requer conhecimento técnico e cautela excepcional, pois você estará sujeito a erros.
Para isso, é aconselhável usar uma ferramenta dedicada, como Auslogics Registry Cleaner ou CCleaner para reparar o registro. Observe que você não deve esquecer de fazer o backup do seu registro caso algo dê errado.
9ª Solução: Verifique se há erros de disco
Outro motivo que pode fazer com que um aplicativo não seja executado no seu PC podem ser os erros de disco. Portanto, você pode tentar executar uma verificação de disco para identificar e remover esses erros rapidamente.
Para fazer isso, as linhas de comando chkdsk n: /f ou chkdsk n: /r serão úteis para você (N sendo a letra da unidade) a fim de corrigir erros de disco ou proteger setores defeituosos, respectivamente. Basta abrir o Prompt de Comando como administrador e testar esses comandos.
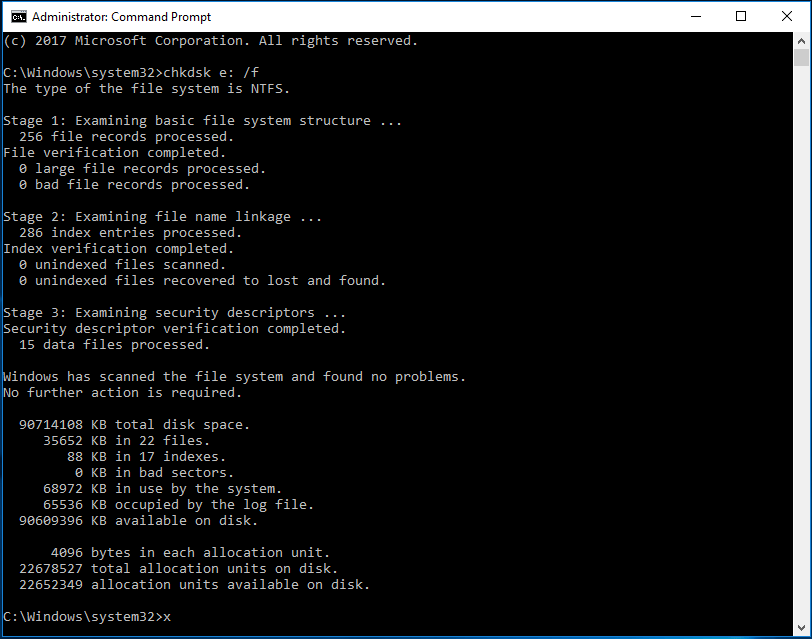
Além da ferramenta de comando, você pode usar um software de teste profissional para realizar uma verificação de disco. Aqui, o MiniTool Partition Wizard é digno de ser recomendado.
Para verificar e corrigir alguns erros lógicos, utilize o recurso Verificar Sistema de Arquivos. Com a sua função de Teste de Superfície, você pode facilmente verificar se há alguns setores defeituosos.
MiniTool Partition Wizard FreeClique para baixar100%Limpo e seguro
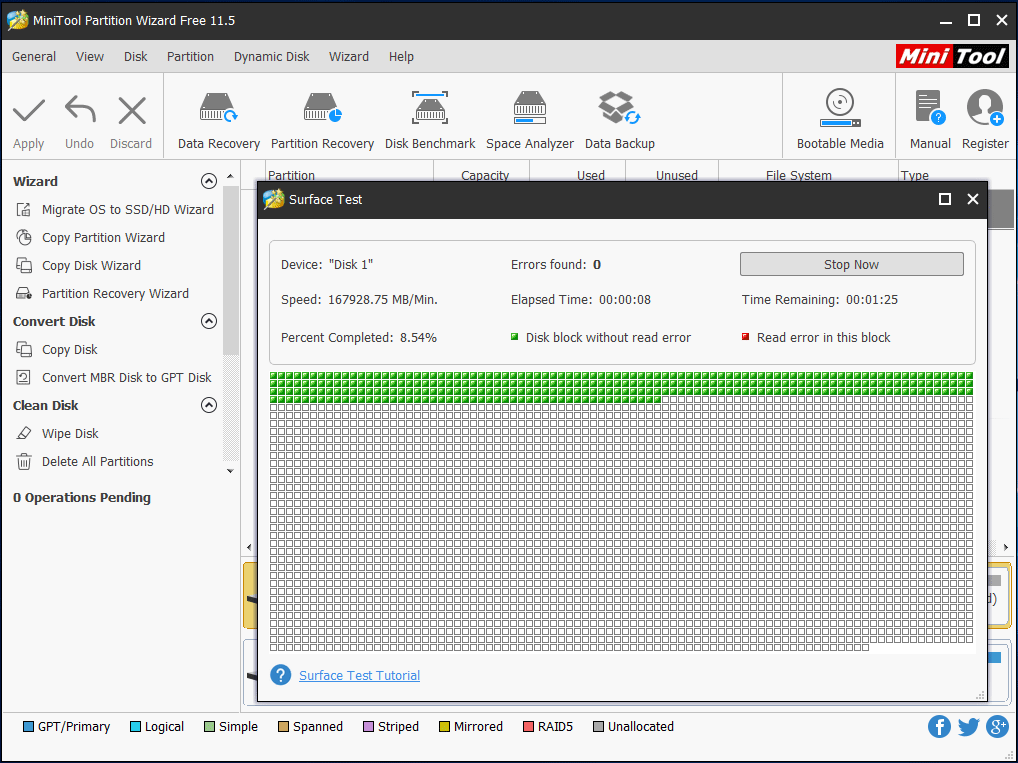
Em caso afirmativo, proteja estes setores e lembre-se de fazer o backup de arquivos importantes com a função Clonar Disco usando o MiniTool ShadowMaker (como mencionado acima).
Para obter mais informações sobre operações de clonagem de disco, você pode ler a postagem Como Clonar Um HD Para SSD No Windows 10/8/7.
10º Solução: Desative o Proxy ou VPN
Se ainda não for possível executar o aplicativo, você também pode tentar desabilitar o Proxy ou VPN, pois configurações específicas podem bloquear a conexão de saída para os servidores da Microsoft Store.
Nesse caso, você pode tentar desabilitar essas configurações antes de fazer login na sua conta da Microsoft. Certifique-se de ter uma conexão estável com a Internet.
Passo 1: Vá ao Painel de Controle e clique em Opções da Internet.
Passo 2: Na aba Conexões, clique em configurações de LAN.
Passo 3: Desmarque a opção Usar um servidor proxy para a sua LAN.
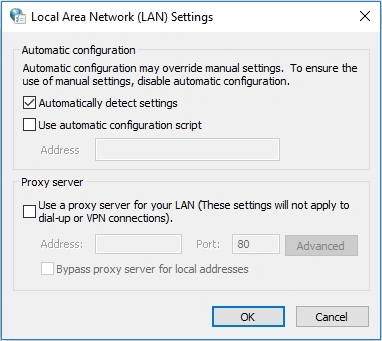
Outras Soluções Possíveis
- Limpe o cache do navegador
- Limpe seus arquivos e pastas temporários
- Execute uma verificação completa do sistema com a ferramenta antivírus
- Execute uma inicialização limpa do Windows 10
- Atualize seus drivers
Mantenha o Seu PC Seguro Para Evitar o Erro “Este aplicativo não Pode ser Executado em seu PC
Após tentar todos os métodos acima, você possivelmente terá resolvido o erro que impede a execução do aplicativo. Para evitar essa mensagem de erro ou outros problemas do sistema no futuro, sugerimos fortemente o uso do MiniTool ShadowMaker para fazer backup do seu sistema ou dos dados do disco.
MiniTool ShadowMaker TrialClique para baixar100%Limpo e seguro
Passo 1: Execute o MiniTool ShadowMaker e escolha a opção de backup local.
Passo 2: Na página Backup, você verá que este freeware selecionou partições do sistema na seção Origem e uma pasta de destino para a imagem de backup.
Se você deseja fazer backup de todos os dados do disco, acesse a seção Origem para escolher um disco e verificar todas as partições.
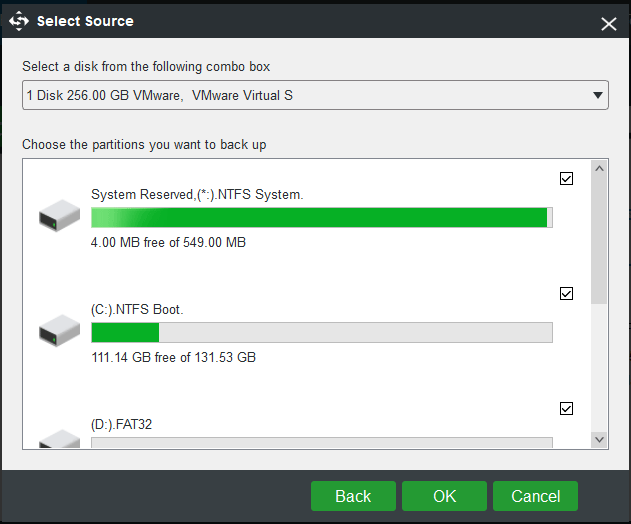
Se você não quiser fazer backup do seu PC no caminho especificado, clique na seção Destino para escolher outro caminho com base nas suas necessidades. As opções para utilizar um HD externo, unidade USB ou NAS também estão disponíveis.
Artigo relacionado: Como Fazer Backup do PC para um HD Externo no Windows 10/8/7
Passo 3: Clique no botão Fazer backup agora para iniciar o processo de backup.
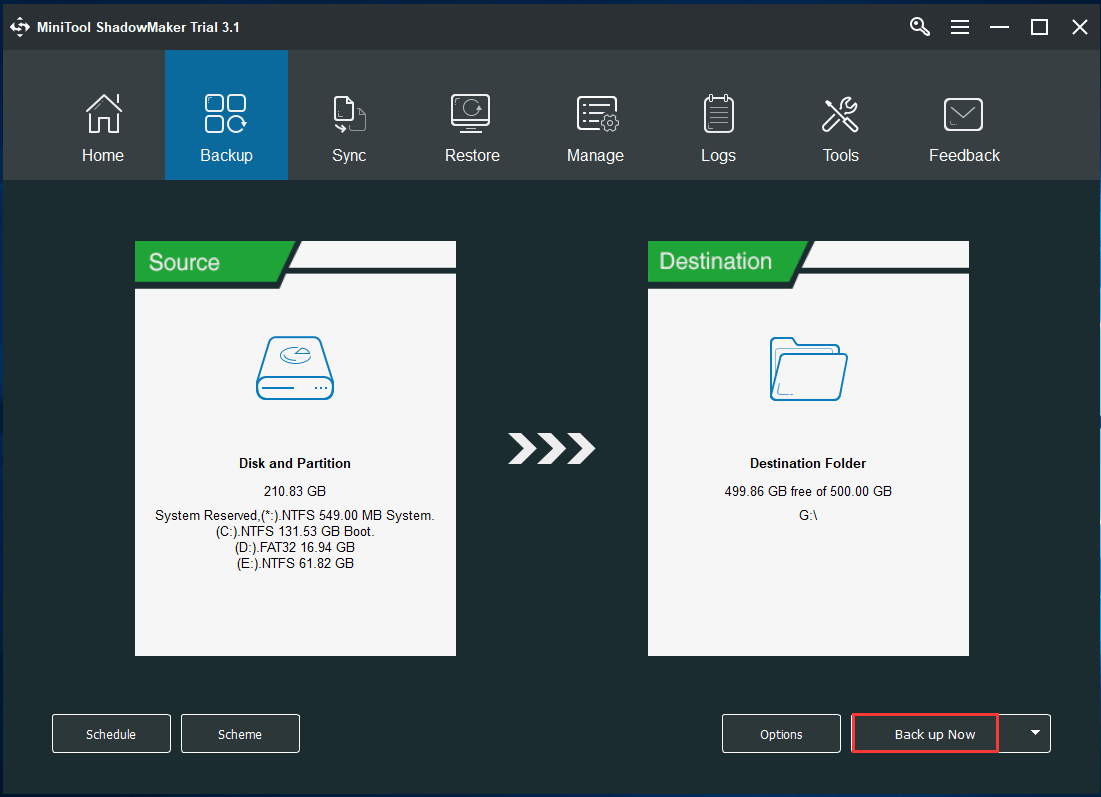
Considerações Finais
Se você estiver preocupado com o erro “Este aplicativo não pode ser executado em seu PC” no Windows 10, teste as maneiras mostradas acima para corrigi-lo. Espero que este post possa ajudar.
Se você conhece qualquer outra solução para o erro “Este aplicativo não pode ser executado em seu PC”, deixe um comentário abaixo ou entre em contato através de [email protected]. Além disso, caso tenha alguma dúvida sobre o software MiniTool, informe-nos.
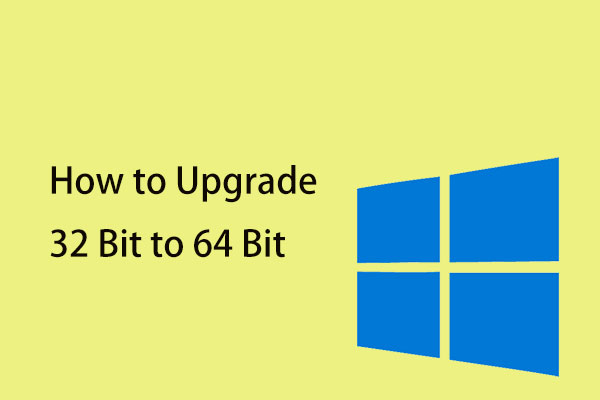
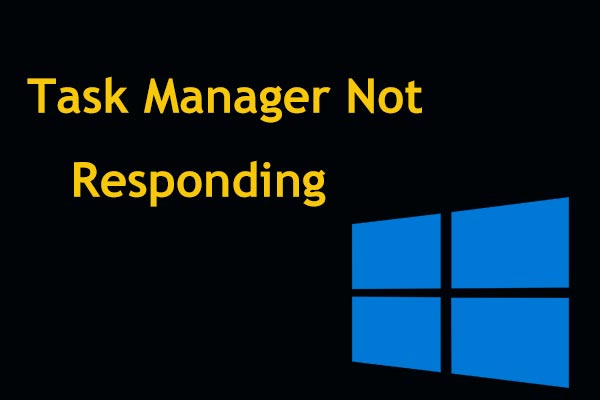
Comentários do usuário :