Mi ordenador portátil Dell no se enciende
Los ordenadores portátiles se han hecho un hueco especial en nuestras vidas diarias y, normalmente, los utilizamos para realizar trabajo de oficina, para ver vídeos, jugar, etc. Siempre están ahí para ayudarte. Las marcas de portátiles más famosas son Asus, Dell, Lenovo, HP, Acer, etcétera.
Los ordenadores portátiles no siempre funcionan bien y es posible encontrarse muchos problemas con ellos, uno de los más comunes es que el ordenador portátil no se encienda. En este artículo vamos a mostrarte detalles sobre esta situación en equipos portátiles Dell.
Posiblemente utilizaste tu computadora portátil Dell ayer mismo y funcionaba bien, pero hoy, al presionar el botón de encendido como hacemos habitualmente, el portátil Dell no se enciende ni se inicia. Los síntomas que aparecen son los siguientes:
- La luz de encendido del portátil Dell parpadea
- El laptop se queda atascado con un cursor parpadeante
- El ordenador no se enciende y emite un pitido
- El ordenador portátil se queda atascado en una pantalla negra y no se enciende
- El PC se queda bloqueado en el logotipo de Dell o se cuelga en la pantalla de logotipo de Windows
- Etcétera.
Entonces, ¿qué ocurre si de repente el ordenador portátil Dell no se enciende? En la sección siguiente, vamos a mostrarte cómo solucionar este problema en distintos casos.
Caso 1: el ordenador portátil Dell no enciende, la luz de encendido solo parpadea
¿Qué pasa la computadora portátil Dell no se enciende pero la luz de encendido sí está encendida? Estos 3 métodos son para ti.
Realizar un hard reset
Realizar un reinicio completo es algo útil para solucionar una gran cantidad de problemas, además, drena cualquier energía residual que pudiera estar provocando el problema que un ordenador portátil, como el Dell Inspiron 15, no se encienda. Solo tienes que seguir los pasos a continuación
Paso 1: apagar tu ordenador portátil Dell.
Paso 2: desconectar el cable de alimentación o el adaptador de corriente y quita la batería del portátil.
Paso 3: desconectar todos los dispositivos externos o periféricos, incluyendo cables de la impresora, tarjetas de almacenamiento de medios (SD o xD), unidades USB y demás.
Paso 4: presiona y mantén presionado el botón de encendido durante 15-20 segundos para poder drenar la energía residual.
Paso 5: conectar el cargador y la batería a tu ordenador portátil Dell.
Paso 6: prueba a encender el ordenador portátil y comprueba que se enciende.
Si es la energía residual la que está causando este problema, el ordenador portátil debe funcionar bien ahora. Si el ordenador portátil Dell no se enciende después de seguir esos pasos, puedes probar otras soluciones.
Comprobar el adaptador de corriente
Conecta el adaptador de CA a tu equipo portátil Dell y comprueba si el LED se enciende. Si se enciende, entonces el adaptador está bien. De no ser así, sustituye el cable de alimentación, porque debe estar dañado.
Comprobar la batería
- Apaga el portátil Dell y quita la batería.
- Conecta el adaptador de CA al equipo portátil.
- Si era la batería lo que estaba causando el problema de que la computadora portátil Dell no se enciende con la luz de encendido parpadeando, ahora el ordenador portátil debería encenderse.
Caso 2: el ordenador portátil Dell no se enciende ni muestra que reciba energía
En ocasiones, cuando se presiona el botón de encendido, el ordenador Dell no se enciende y tampoco muestra ninguna indicación de que le llegue energía al ordenador. Para ser concretos, los síntomas detallados son:
- No hay signos de que le llegue corriente.
- Todos los LED se encuentran apagados, la pantalla del monitor en negro y el PC no se puede iniciar.
- Los ventiladores no hacen ruido.
¿Cómo solucionar el problema? Existen ciertas cosas que puedes hacer cuando un portátil Dell Inspiron 15 no se enciende y parece que no le llega energía.
- Comprobar la fuente de energía que llega al sistema
- Comprobar el estado del sistema
- Probar las fuentes de alimentación
- Probar el sistema
- Para descubrir todos los detalles, consulta esta publicación de Dell: Cómo solucionar el problema de falta de energía en tu ordenador portátil Dell.
Caso 3: el ordenador portátil Dell no se enciende ni tampoco realiza la autoprueba de encendido (POST)
Cuando se presiona el botón de encendido, puede ocurrir que tu ordenador portátil Dell muestre estos síntomas:
- Parpadean los LED (normalmente siguiendo un patrón o en color ámbar).
- El ordenador portátil se queda bloqueado en el logotipo de Dell durante la autoprueba de encendido.
- La pantalla está negra con LEDs que parpadean o códigos de pitidos.
- Puede escucharse el ruido del ventilador, pero los LEDs parpadean o se escuchan códigos de pitidos.
Para librarte del problema de que el portátil Dell no se enciende o no realiza el diagnóstico de encendido POST, prueba a identificar los códigos de no POST, confirma el error y procede a solucionar el problema utilizando ese código de error, o sin el código de error. Para saber más sobre cómo actuar, también puedes consultar esta publicación de Dell: Cómo solucionar un problema de no POST en un ordenador portátil Dell.
Además, mira nuestro artículo anterior – ¿El ordenador no realiza la autoprueba de encendido (POST)? Sigue esos métodos para solucionar el problema fácilmente, también te mostramos algunos métodos específicos que puedes seguir.
Caso 4: el portátil Dell no arranca ni se enciende
Algunas veces, el ordenador portátil Dell realiza por completo el proceso de autodiagnóstico de encendido POST (podrás ver una pantalla en la que aparece el logotipo de Dell en la parte inferior, la barra se llena por completo y luego desaparece) después de apretar el botón de encendido, puede que aparezcan los síntomas siguientes:
- El estado de las luces LED, como el LED de encendido, el LED de la actividad del disco duro, etcétera, es normal.
- Puede escucharse el ruido que hace el ventilador.
- El portátil se cuelga en la pantalla del logotipo de Windows.
- Nos aparece un mensaje de error antes de que se inicie el sistema operativo.
- Aparece un cursor parpadeante sobre una pantalla negra en la pantalla.
Si el ordenador portátil Dell no arranca o no enciende hasta llegar al escritorio con estos síntomas, ¿cómo solucionarlo? Ahora, puedes probar los métodos siguientes.
Realizar un hard reset
Puede que un dispositivo de hardware esté interfiriendo con el proceso de arranque normal de Windows. Prueba desconectando todos los dispositivos de tu portátil Dell y luego realiza un reinicio completo. Tienes los pasos detallados en el caso número 1.
Comprobar si aparecen mensajes específicos de error
Cuando tu computadora portátil Dell no funciona o no arranca ni llega al escritorio de Windows, es posible que aparezcan algunos mensajes de error y, en estos casos, las soluciones serán distintas según los distintos errores. Solo tienes que ir a Google e intentar buscar soluciones en la web.
En el caso de que tu ordenador portátil Dell con Windows 10 tenga un error de pantalla azul, puedes consultar esta publicación: Solucionar rápidamente el problema Su PC se encontró con un problema y necesita reiniciarse y nos presenta muchos de los códigos de error que aparecen en la pantalla azul.
Si te encuentras con una pantalla en negro y no puedes llegar a entrar en Windows, puedes conseguir las soluciones en nuestra anterior publicación: ¿Cómo solucionar Windows 10 arranca a una pantalla negra con facilidad?
Reiniciar la BIOS a sus valores predeterminados
Si tu portátil Dell, como el Inspiron 15, se encuentra configurado para que arranque desde otro dispositivo, puede ser que Windows 10 no arranque como debe. Es útil reiniciar los valores de la BIOS a su ajuste por defecto.
Paso 1: reiniciar el ordenador portátil.
Paso 2: toca la tecla F2 repetidamente en la pantalla del logo de Dell hasta que aparezca el mensaje Entering Setup en la parte superior derecha de la pantalla.
Paso 3: es posible que tengas que pulsar una tecla de las que aparece en la parte inferior de la pantalla para que se carguen los ajustes por defecto, según las distintas BIOS.
Paso 4: guardar los cambios y salir de la BIOS.
Realizar un arranque limpio en modo seguro
Utilizar un mínimo de controladores y programas de inicio para iniciar Windows y solucionar los conflictos de software. Además, así puedes saber qué es lo que está provocando el problema de arranque del portátil Dell. Esto lo puedes hacer en modo seguro. Cómo iniciar Windows 10 en modo seguro (durante el arranque) [6 maneras] te será útil.
Solucionar problemas de virus y malware
Si tu ordenador Dell ha sido afectado por un virus o por malware, puede ser que no se encienda o que no arraque. Dell te recomienda reforzar tu portátil contra ataques maliciosos manteniendo actualizado tu antivirus.
Restablecer tu ordenador portátil
Si el portátil Dell Inspiron 15, o de otros modelos, no se puede encender o no se inicia, puedes elegir restablecer el sistema operativo a su configuración de fábrica. Estos son los métodos que nos ofrece Dell:
- Llevar a cabo una restauración del sistema en Windows 10
- Reiniciar este PC sin perder datos
- Reiniciar Windows 10 utilizando el reinicio Push-Button
- Utilizar la herramienta Dell de recuperación del sistema operativo para volver a instalar Windows
- Utilizar una unidad USB para volver a instalar Windows
- Más información…
Ejecutar un diagnóstico del equipo
Si el ordenador portátil Dell todavía no se enciende, puede que sea un problema de hardware y puedes seguir el post para realizar un diagnóstico: resolver problemas de hardware con los diagnósticos integrados y los diagnósticos en línea (SupportAssist ePSA, ePSA o con los códigos de error PSA).
Sacar los datos de tu portátil Dell
Volver a instalar Windows es una buena solución para reparar un portátil Dell que no se inicia (tal como se mencionó anteriormente), pero debes ser consciente de que esta operación borrará tus datos. Además, en caso de que el ordenador portátil no se puede abrir después de aplicar todas las soluciones, es mejor haber sacado los datos del portátil estropeado. En estos casos, es mejor realizar una copia de seguridad de tus archivos importantes para mantenerlos a salvo.
¿Como hacer esto? Es recomendable utilizar un software de copia de seguridad profesional para PC. Para esto, MiniTool ShadowMaker es tu mejor elección. Se caracteriza porque puede realizar copias de seguridad y recuperar archivos y carpetas de sistema/disco y recuperación y copias de seguridad de particiones. Además, la sincronización de los archivos y la clonación de discos también están soportados.
Haz clic ahora en el siguiente botón para utilizar libremente su edición gratuita durante 30 días y así proteger los datos de tu ordenador portátil fácilmente siguiendo estos pasos.
MiniTool ShadowMaker TrialHaz clic para Descargar100%Limpio y seguro
Paso 1: haz doble clic en MiniTool ShadowMaker para ejecutarlo en Windows 10/8/7.
Paso 2: en la página de Copia de seguridad, haz clic en la sección de Origen y luego haz clic en Carpetas y archivos para elegir los elementos de los que quieras hacer una copia de seguridad.
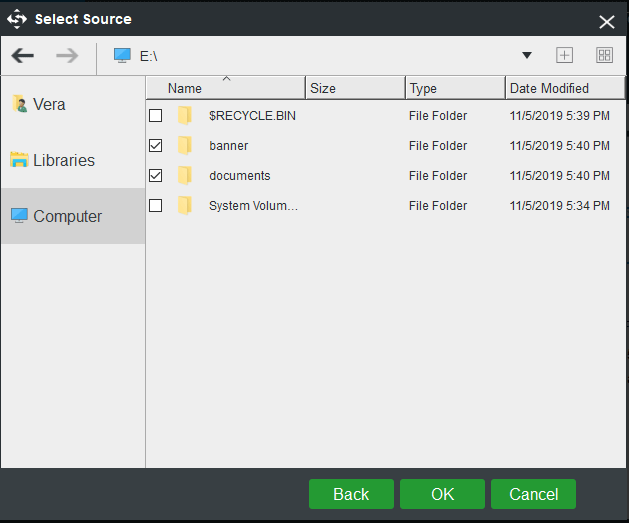
Paso 3: haz clic en la sección de Destino que tienes en la ventana de Copia de seguridad y elige una ruta para guardar los datos respaldados. Normalmente, se recomienda una unidad externa o una unidad flash USB.
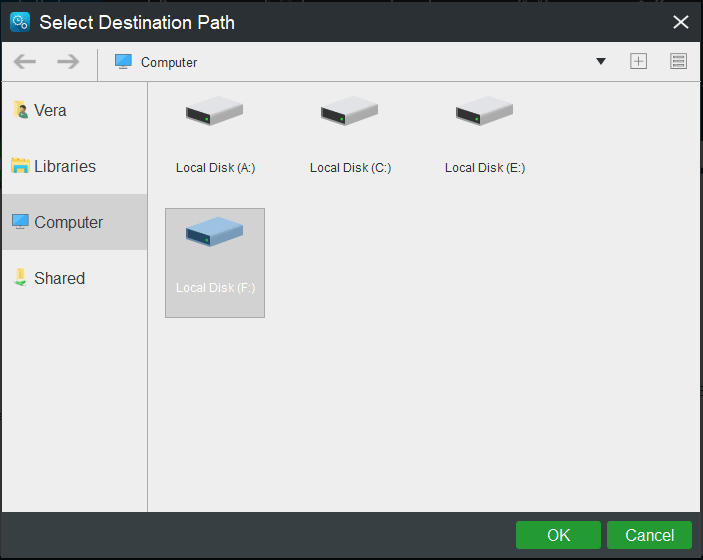
Paso 4: finalmente, inicia la copia de seguridad del archivo haciendo clic en Hacer copia de seguridad ahora y la tarea será completada en la página Administrar.
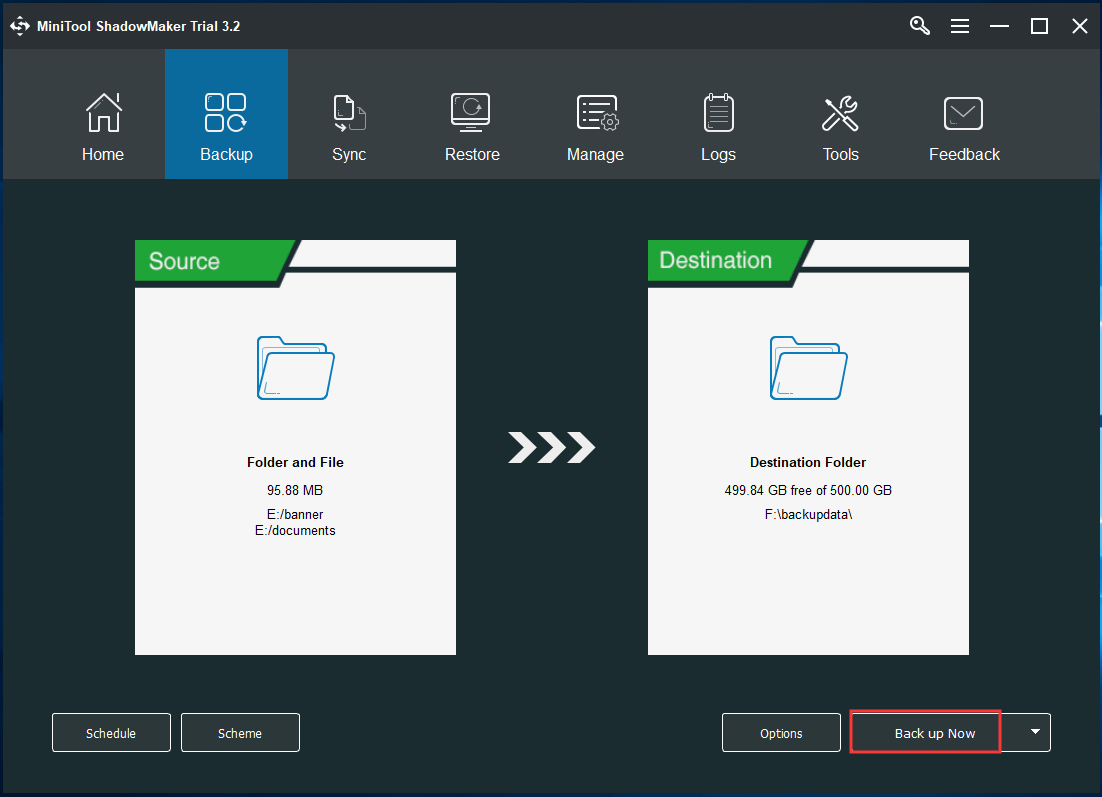
Conclusión
¿Tu ordenador portátil Dell no funciona o no arranca? Tranquilízate y podrás solucionarlo fácilmente. Solo tienes que solucionar el problema según tu situación real.
Por otra parte, si tienes ideas o preguntas sobre cómo utilizar MiniTool ShadowMaker, no dudes en ponerte en contacto con nosotros enviando un correo electrónico a [email protected] o dejarnos un comentario a continuación.
Preguntas frecuentes sobre el ordenador portátil Dell no se enciende
- Ejecuta una restauración del sistema
- Utiliza la función de Restablecer este PC en Windows 10
- Utiliza una unidad flash USB para volver a instalar Windows
- Realiza un restablecimiento completo
- Comprueba si aparecen mensajes de error específicos
- Reinicia la BIOS a sus ajustes por defecto
- Realiza un arranque limpio
- Restablece el equipo portátil
- Ejecuta un diagnóstico del ordenador
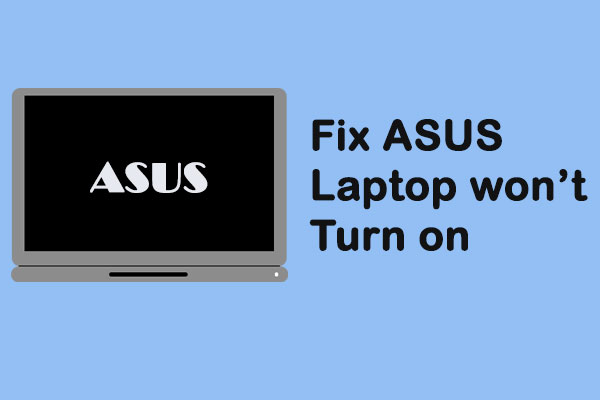

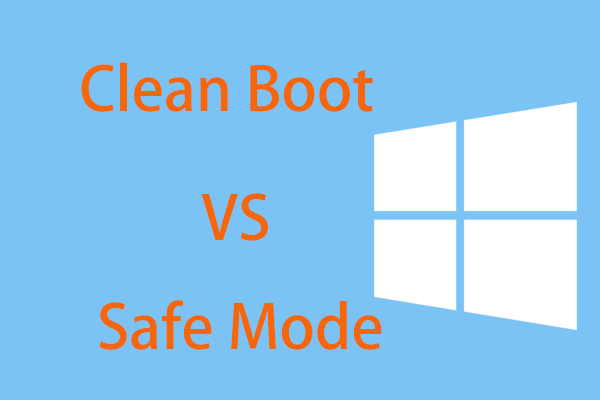
Comentarios del usuario :