Windows 11/10 Black Screen with Cursor
Sometimes, your laptop or PC screen suddenly goes black after the startup and you will get a black screen with cursor after login. In this post, I will provide you with a detailed guide to follow those fixes and also inform you about the reasons which trigger the problem.
There are several causes for the “Windows black screen with cursor” issue.
1. Corrupted incompatible or outdated display drivers
2. Corrupted Windows or system files
3. Battery residue
4. Windows update
How to Fix the “Windows 11/10 Black Screen with Cursor” Issue
- Remove battery & long-press power button (laptops only)
- Update your graphics card drivers
- Log in using a different user account
- Perform a clean boot
- Disable Fast Startup
- Update your BIOS
- Run Startup/Automatic Repair
- Run System Restore
- Run SFC and DISM
- Reset your PC
Fixes for the “Windows 11/10 Black Screen with Cursor” Issue
Now, let’s move to the part about fixing the issue. You should notice that the following fixes should be used in Safe Mode or WinRE (Windows Recovery Environment ) since you cannot log into your system once the “Windows black screen with cursor” issue occurs.
You should follow fix 2 to 7 in Safe Mode.
Fix 1: Remove Battery & Long-Press the Power Button (Laptops Only)
If you are a laptop user, you can try removing the battery to fix the “Windows 11/10 black screen with cursor” issue. The guidances are as follows:
Step 1: Shut down your laptop. Remove its battery.
Step 2: While the battery is out, press and hold the power button for 60 seconds.
Step 3: Put the battery back in and start your PC again.
If this doesn’t work or you are a desktop PC user, try the fixes below.
Fix 2: Update Your Graphics Card Drivers
It’s quite likely that your black screen problem is caused by an outdated, corrupt or incorrect video card driver. As updating your drivers is quite an easy task, it should be one of the first fixes you try.
Step 1: Open Device Manager. Next, expand Display adapters and right-click your graphics card to select Update driver.
Step 2: Select Search automatically for updated driver software and let it finish the process.
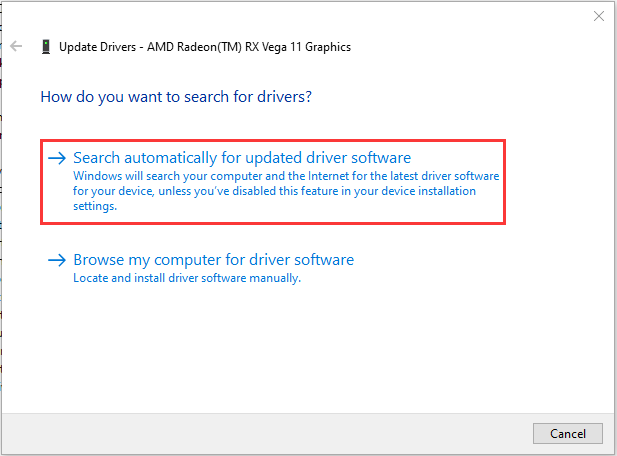
If the above steps were helpful in fixing the issue, you should exit and restart the PC. If not, then continue.
Step 3: Again right-click your graphics card to select Update Driver. This time on the next screen select Browse my computer for driver software.
Step 4: Now select Let me pick from a list of available drivers on my computer and click Next.
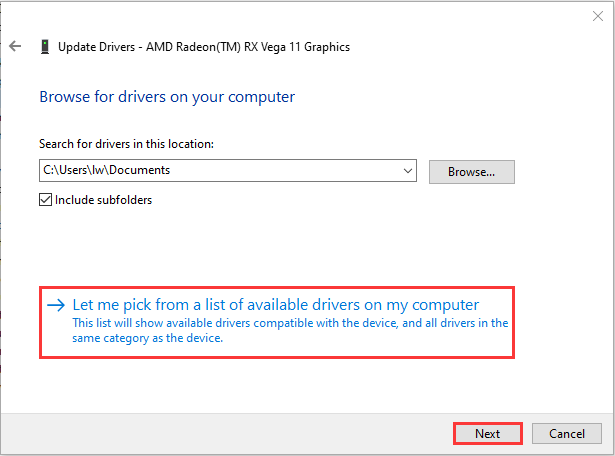
Step 5: Finally, select the latest driver from the list and click Next. Let the above process finish and restart your PC
Then you can see if you have fixed the “Windows black screen with cursor” issue. If not, continue with the next step.
Fix 3: Log in Using a Different User Account
The corrupted Windows user profile can also cause the “Windows 11/10 boots to the black screen with cursor” issue. You can replace the folder of the corrupted user profile with the folder of the working user profile. Here’s how to do:
Step 1: Log in with the working user account.
Step 2: Navigate to the following folder:
C:\Users\{working-user-profile-name}\AppData\Local\Microsoft\Windows\Caches
Step 3: Copy the Caches folder. Log in with the corrupted user account.
Step 4: Navigate to this folder:
C:\Users\{broken-user-profile-name}\AppData\Local\Microsoft\Windows\Caches
Step 5: Replace the Cashes folder with the folder from the working user file.
Fix 4: Perform a Clean Boot
Performing a clean boot can help you start Windows through a minimal set of drivers and startup programs, which can avoid software conflicts. In order to do that, you need to do:
Step 1: Type msconfig in the Run box(pressing the Windows +R keys), and press Enter.
Step 2: Then go to the Services tab. Check the Hide All Microsoft Services box.
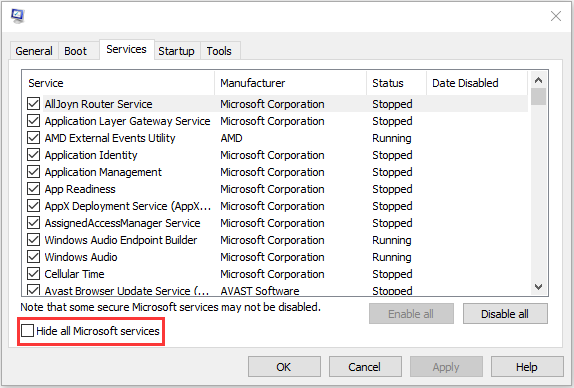
Step 3: Now, click the Disable all button, and click Apply to save the change.
Step 4: Navigate to the Startup tab and click Open Task Manager.
Step 5: In the Task Manager tab, select the first enabled application and click Disable. Here you need to disable all enabled applications one by one. After disabling all programs, close Task Manager and click OK.
Afterward, you can start the computer again. If the “Windows 11/10 black screen with cursor” error doesn’t occur in a clean boot state, then it indicates that one of the programs was causing the error.
Fix 5: Disable Fast Startup
Disabling Fast Startup may resolve the “black screen with cursor Windows 11/10” problem. Here’s how to do it:
Step 1: Open control panel and navigate to the power options section.
Step 2: From the left pane, click Choose what the power buttons do.
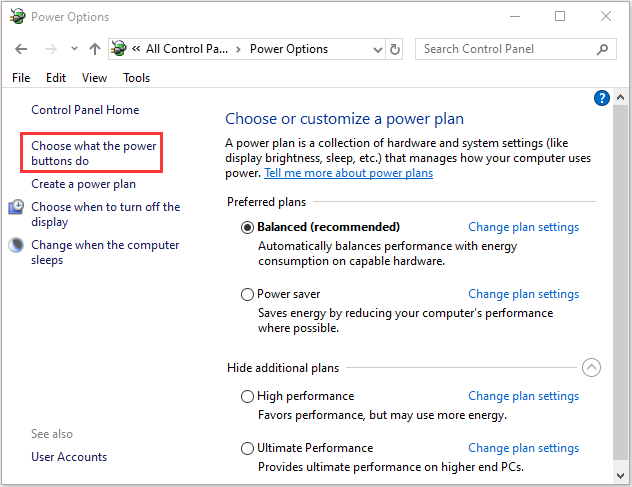
Step 3: Choose Change settings that are currently unavailable.
Step 4: Make sure the box before Turn on fast startup(recommended) is unchecked, then click Save changes and close the window.
Fix 6: Update Your BIOS
Updating BIOS is a procedure for advanced users. You should keep in mind that if you don’t do it properly, you can cause permanent damage to your hardware.
If the “Windows 11/10 black screen with cursor” issue still occurs, you should follow the fixes below in WinRE.
Fix 7: Run Automatic Repair
You can try to run the Automatic Repair in WinRE. I will show you how to run it step by step.
Step 1: Insert your Windows installation CD/DVD or USB bootable drive to your computer, and start the computer.
Step 2: Enter the BIOS.
Step 3: Choose the DVD or USB flash drive as the first boot device and boot the Windows 11/10 PC from the device.
Step 4: Click Repair your computer in the bottom-left corner to enter WinRE.
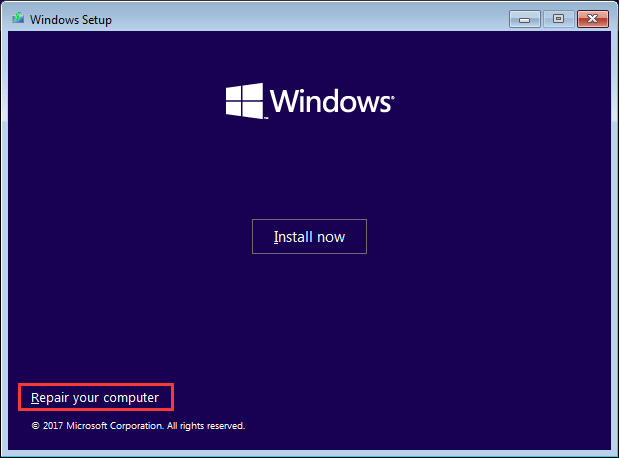
Step 5: You need to click Troubleshoot in the popup window to continue.
Step 6: Click Advanced options to go to the next page.
Step 7: Choose Startup Repair in the Advanced options screen and wait for the process to be completed.
Now, when the process is finished, you can restart your computer to check whether the “Windows 11/10 black screen with cursor after login” is fixed. If not, try the next fix.
Fix 8: Perform System Image Recovery
If you had backed up your system, now you can perform System Image Recovery in WinRE. Here is how to do that:
Step 1: Enter WinRE.
Step 2: You should choose Troubleshoot in Choose an option, and then choose Advanced options.
Step 3: Choose System Image Recovery in Advanced options to get a new window.
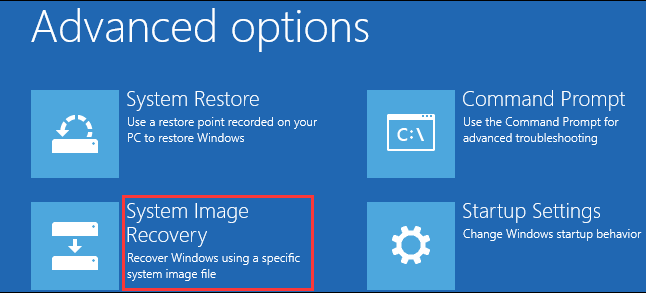
Step 4: Choose the latest system image and then click Next.
Step 5: Follow the guidance to restore your PC. When a warning window for formatting pops up during the process, you need to click Yes.
Fix 9: Run SFC and DISM
You can also try to run SFC and DISM in WinRE. The steps are as follows:
Step 1: Enter WinRE. Navigate to Troubleshoot>Advanced options>Command Prompt.
Step 2: Type sfc /scannow and press the Enter key. Then, wait until the procedure ends.
If SFC fails to repair system files, you can run DISM.To run DISM, you should type the following commands one by one.
DISM.exe /Online /Cleanup-image /Scanhealth
DISM.exe /Online /Cleanup-image /Restorehealth
After the procedure ends, you can test whether the “Windows 11/10 black screen with cursor” error is solved.
Fix 10: Reset Your PC
Finally, if none of the above solutions can fix the “computer black screen with cursor Windows 11/10” issue, there is only one method left – reset your Windows 11/10. Here is how to do that:
Step 1: Enter the WinRE. Then go to Choose an option > Troubleshoot > Reset this PC.
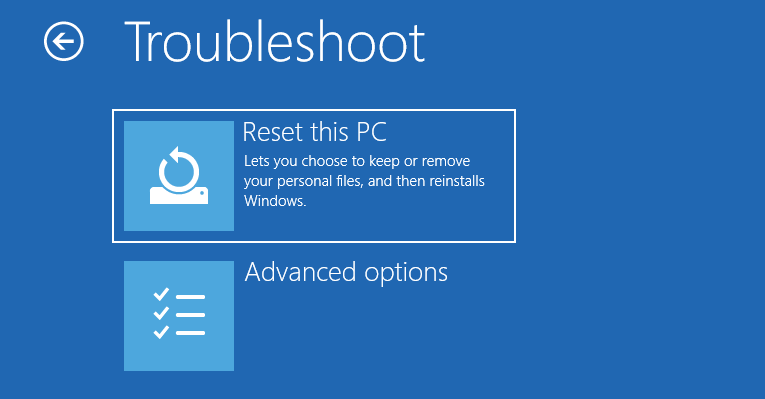
Step 2: Choose Keep my files and continue with the resetting process.
Back up Your System After Fixing the Issue
What should you do after fixing the annoying issue? It’s highly recommended to back up your system to restore your system when it crashes. Here is a piece of professional backup software – MiniTool ShadowMaker for you to do that.
Now, I introduce MiniTool ShadowMaker briefly for you. It enables you to back up files and keep them safe from an unbootable computer. Besides backing up files or folders, it can also back up disks, partitions, and even the operating system. It can also help you clone the OS from HDD to SSD without data loss.
Now, download MiniTool ShadowMaker Trial from the following button or choose to purchase an advanced edition.
MiniTool ShadowMaker TrialClick to Download100%Clean & Safe
The detailed instructions to back up system using MiniTool ShadowMaker are shown below:
Step 1: Launch MiniTool ShadowMaker
1. Click Keep Trial.
2. Choose Connectin This Computer to enter the main interface.
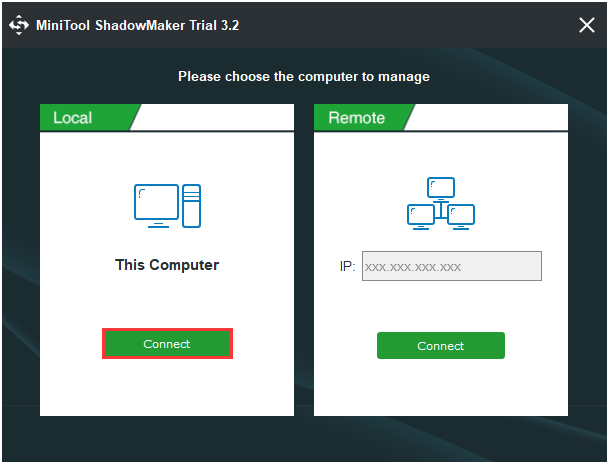
Step 2: Choose the Backup Source
MiniTool ShadowMaker chooses the operating system as the backup source by default. There is no need for you to choose again.
Step 3: Choose the Destination Source
1. Click the Destination source to choose the backup destination.
2. Click OK to continue.
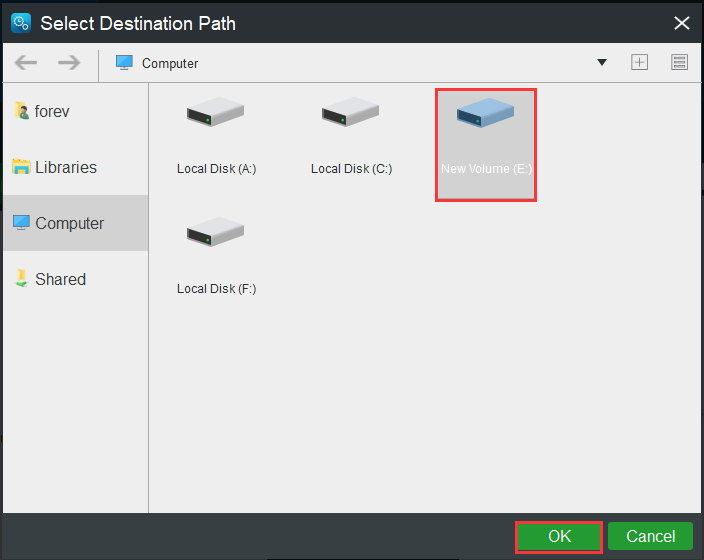
Step 4: Start to Back up
1. You can click Back up Now to perform the backup task immediately.
2. You can also click Back up Later to delay the task.
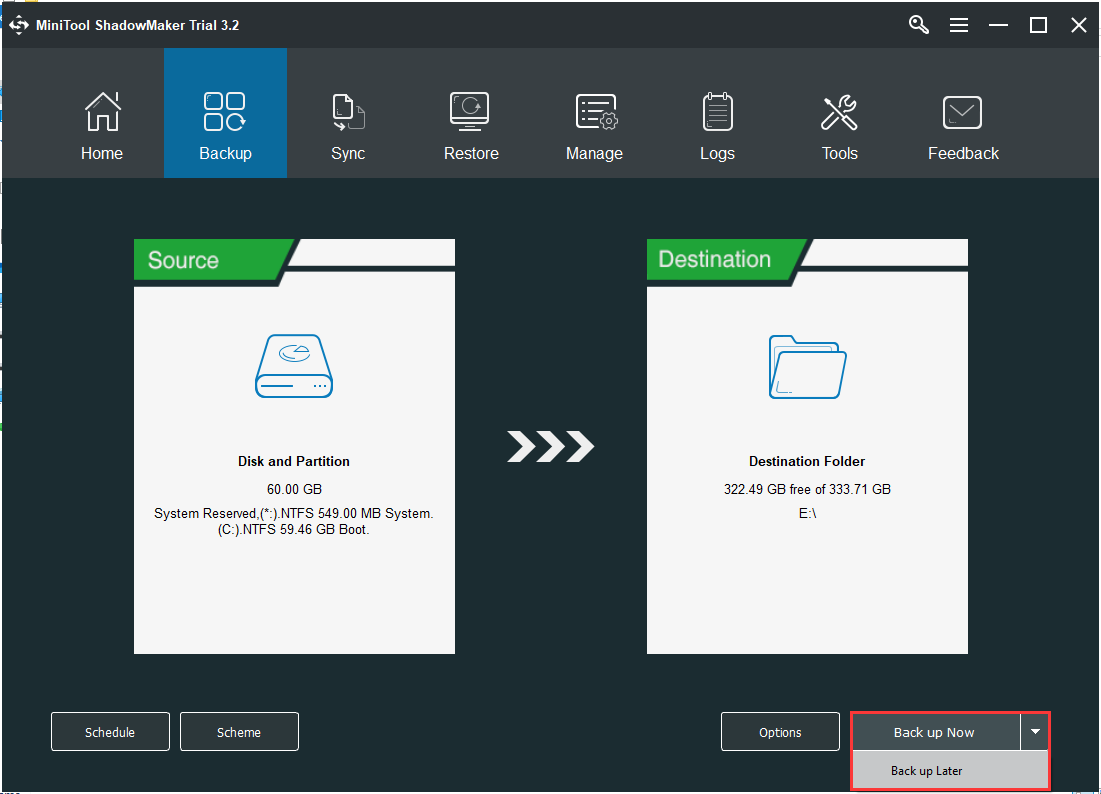
Then wait for the process to be finished. After it is finished, you have successfully backed up the system.
Bottom Lines
In conclusion, this article focuses on how to fix the “Windows 11/10 black screen with cursor” issue. In addition, if you have any problem with MiniTool ShadowMaker, you can feel free to contact us via the email [email protected].
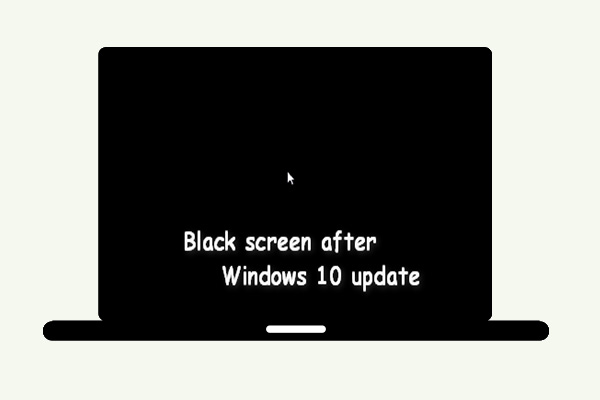
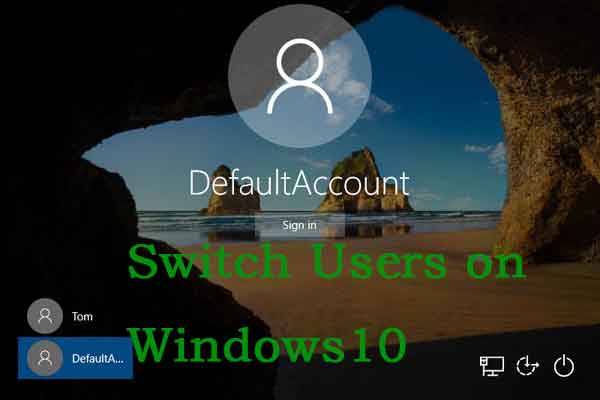
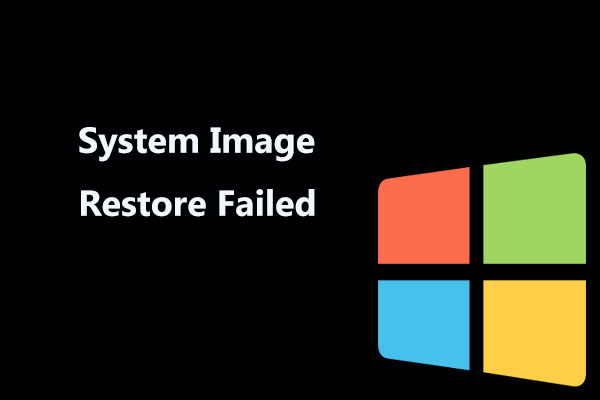
User Comments :