Los sectores defectuosos en el disco duro son sectores de un disco en una unidad de almacenamiento que han resultado dañados permanentemente. ¿Qué puedes hacer si tu disco duro tiene un bloque defectuoso y cómo reparar los sectores defectuosos de un disco duro? Esta publicación te va a mostrar lo que es un sector defectuoso y cómo reparar un sector defectuoso del disco duro.
¿Qué es un sector defectuoso?
Un sector defectuoso, llamado también bloque defectuoso, es un área de un dispositivo de almacenamiento que ha sido dañada de manera permanente. Si tenemos un sector defectuoso, los datos que estén en este sector defectuoso pueden perderse y ya no será nada fiable para guardar tus datos ni tus archivos. Cuando haya más sectores defectuosos de lo permitido por el fabricante, entonces el disco duro dejará de funcionar.
Existen dos tipos de sectores defectuosos: el sector físico defectuoso y el sector lógico defectuoso. El sector físico defectuoso es un clúster de almacenamiento en el disco un grupo que, por cualquier razón, está dañado físicamente. Un sector lógico defectuoso es un clúster de almacenamiento en el disco duro que no parece funcionar correctamente.
Normalmente, los defectuosos dan muchos problemas, por ejemplo, la pérdida de datos, que el sistema se bloquee escaneando y reparando las unidades, etcétera.
Entonces, ¿qué puedes hacer si el disco duro tiene bloques defectuosos o sabes cómo reparar los sectores defectuosos del disco duro?
Si no lo sabes, sigue leyendo y te mostraremos algunas sugerencias para reparar un sector defectuoso.
¿Cómo comprobar un disco y marcar los sectores defectuosos?
Antes de pasar a ver las soluciones de reparación de los sectores defectuosos, primero debes marcar los sectores defectuosos como sectores inutilizables en tu disco duro. No obstante, si no sabes si tu disco duro tiene sectores defectuosos, lo primero que debes hacer es verificar el disco duro y después marcar tus sectores defectuosos.
Ahora, te mostraremos cómo comprobar el disco y cómo marcar los sectores defectuosos paso a paso.
Paso 1: introduce cmd en el recuadro de la búsqueda de Windows y haz clic derecho en el Símbolo del sistema para elegir la opción de Ejecutar como administrador.
Paso 2: en la ventana de la línea de comandos emergente, introduce el comando chkdsk c:/f /r y dale a la tecla intro para continuar.
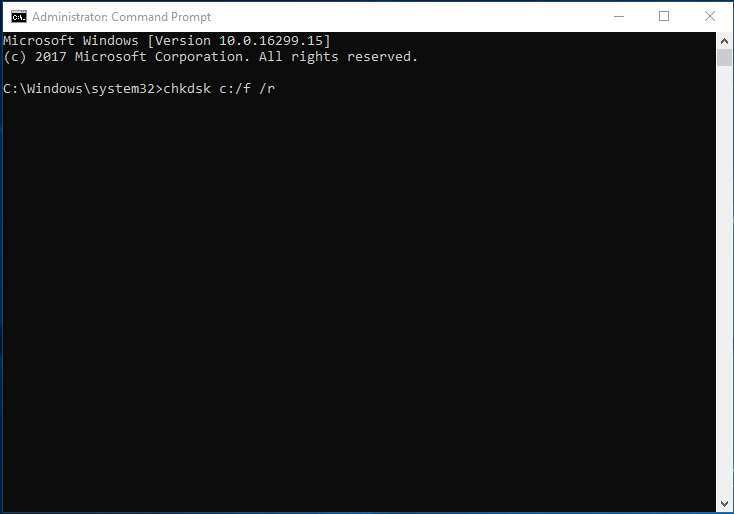
Consejo: si lo que quieres es comprobar las otras particiones, tendrás que sustituir C con otra letra de unidad.
Paso 3: después te aparecerá un mensaje diciendo que Chkdsk no puede ejecutarse porque otro proceso está utilizando ese volumen. A continuación, dale a la tecla Y para proceder. Durante el reinicio, se llevará a cabo el proceso de la comprobación de disco.
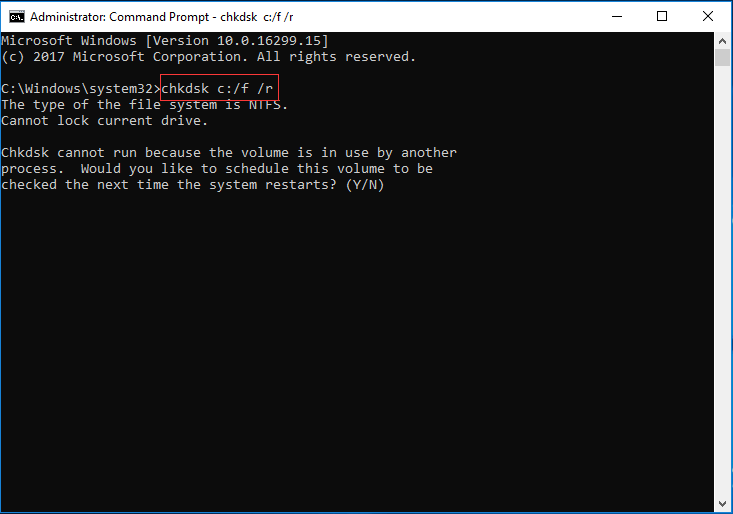
Paso 4: cuando termine el proceso de comprobación del disco, se marcarán los sectores defectuosos en el disco duro como inutilizables y en adelante el sistema operativo omitirá esos sectores defectuosos.
Como ya mencionamos en la parte anterior, tener sectores defectuosos en el disco duro puede causar que perdamos datos e incluso algunos problemas peores. Por lo tanto, una vez que hayas marcado los bloques defectuosos como inútiles, lo mejor será hacer una copia de seguridad de tus archivos para evitar perder datos.
Entonces, ¿sabes cómo puedes mantener tus datos seguros cuando tienes bloques defectuosos en tu disco duro? Te lo vamos a mostrar
¿Cómo mantener tus datos seguros cuando tienes sectores defectuosos en el disco duro?
Para que puedas hacer una copia de seguridad de tus archivos, te recomendamos MiniTool ShadowMaker. Es un software profesional para hacer copias de seguridad de archivos que te permite realizar copias de seguridad de tus archivos, carpetas, de un disco y de una partición. También sirve para hacer una copia de seguridad del sistema operativo al completo.
Antes de que pasemos a ver los pasos, primero descarga MiniTool ShadowMaker Trial dándole al botón siguiente y te mostraremos las instrucciones paso a paso para que puedas hacer una copia de seguridad de tus archivos.
MiniTool ShadowMaker TrialHaz clic para Descargar100%Limpio y seguro
Paso 1: instala el programa, inícialo y haz clic sobre Seguir probando para seguir adelante. Elige Conectar en Este equipo para acceder a su interfaz principal.
Paso 2: cuando hayas accedido a su interfaz principal, entonces ve a la página Copia de seguridad y haz clic sobre el módulo Source para seguir adelante. Después elige Carpetas y archivos para seleccionar los archivos de los que quieras hacer una copia de respaldo.
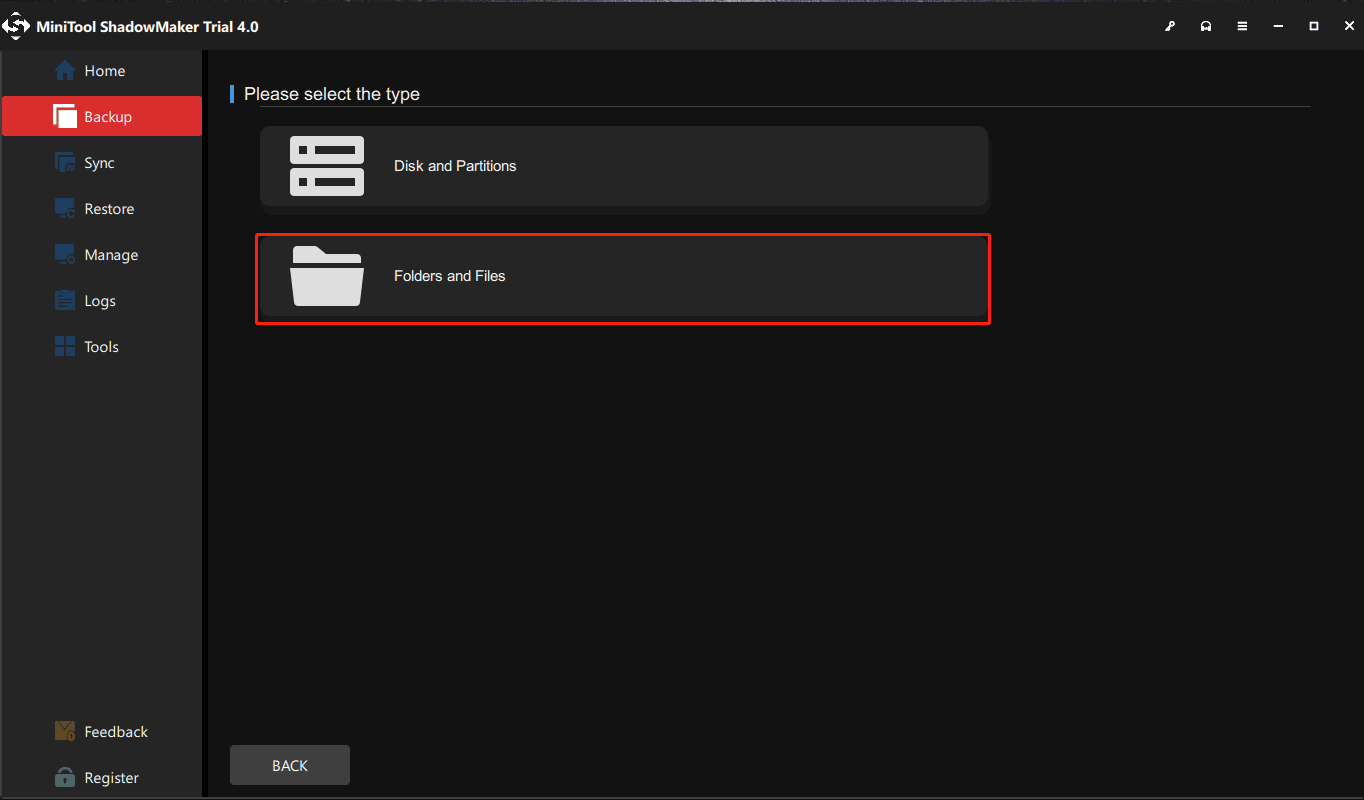
Paso 3: vuelve a la página Copia de seguridad, elige el módulo Destino para elegir la ubicación en la que guardar la imagen de la copia de seguridad. Es recomendable elegir un disco duro externo para ello.
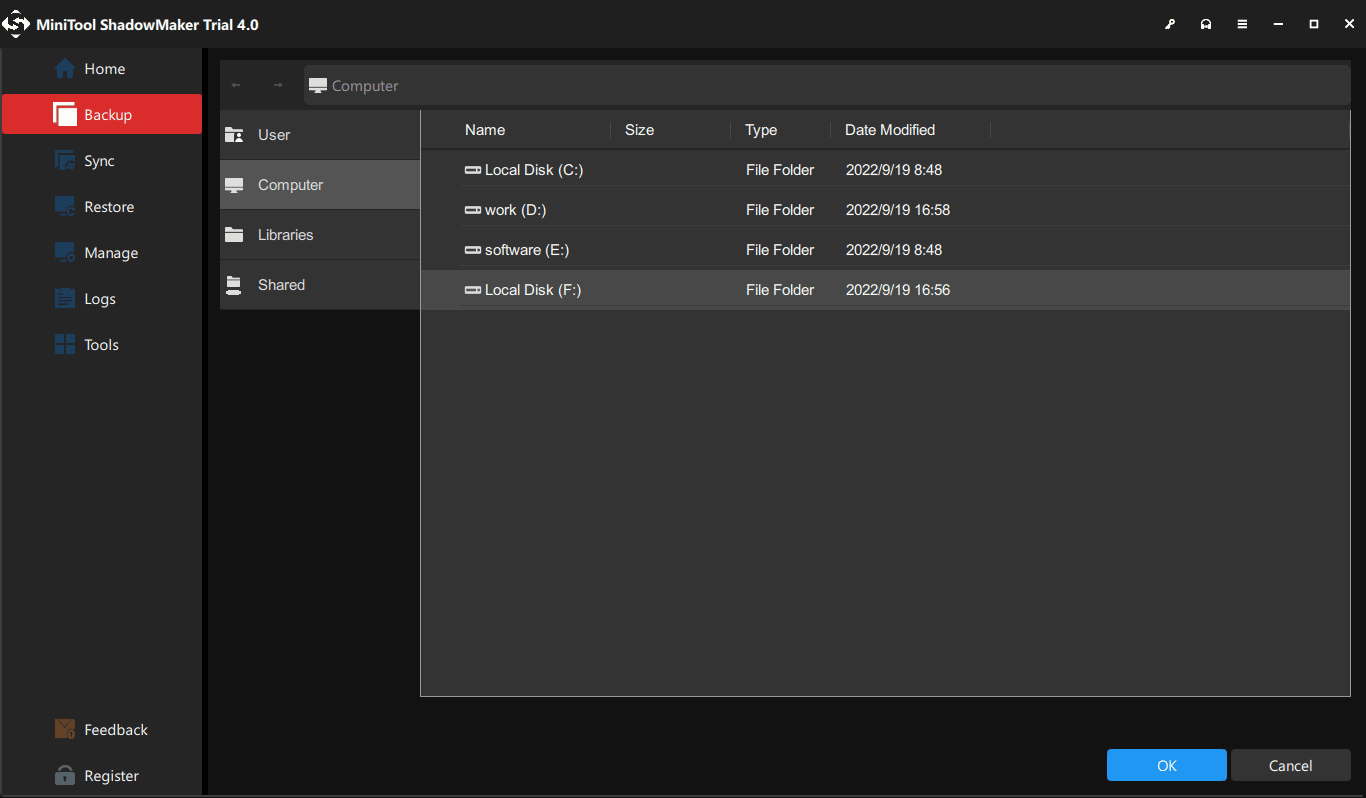
Con el fin de conseguir la mejor protección para tus datos, debes saber tres cosas importantes.
- MiniTool ShadowMaker te permite hacer una copia de seguridad automática con la función de Programación
- Para gestionar el espacio que tengas en el disco, puedes cambiar el esquema de la copia de seguridad por medio de la función Esquema, ahí se encuentra elegido el esquema de la copia de seguridad incremental de manera predeterminada.
- MiniTool ShadowMaker te permite ajustar algunos parámetros avanzados de la copia de seguridad de las Opciones.
Paso 4: cuando hayas elegido el origen y el destino para la copia de seguridad, ya puedes hacer clic en Hacer copia de seguridad ahora para dar comienzo a esta acción inmediatamente y así brindarle la mejor protección a tus datos.
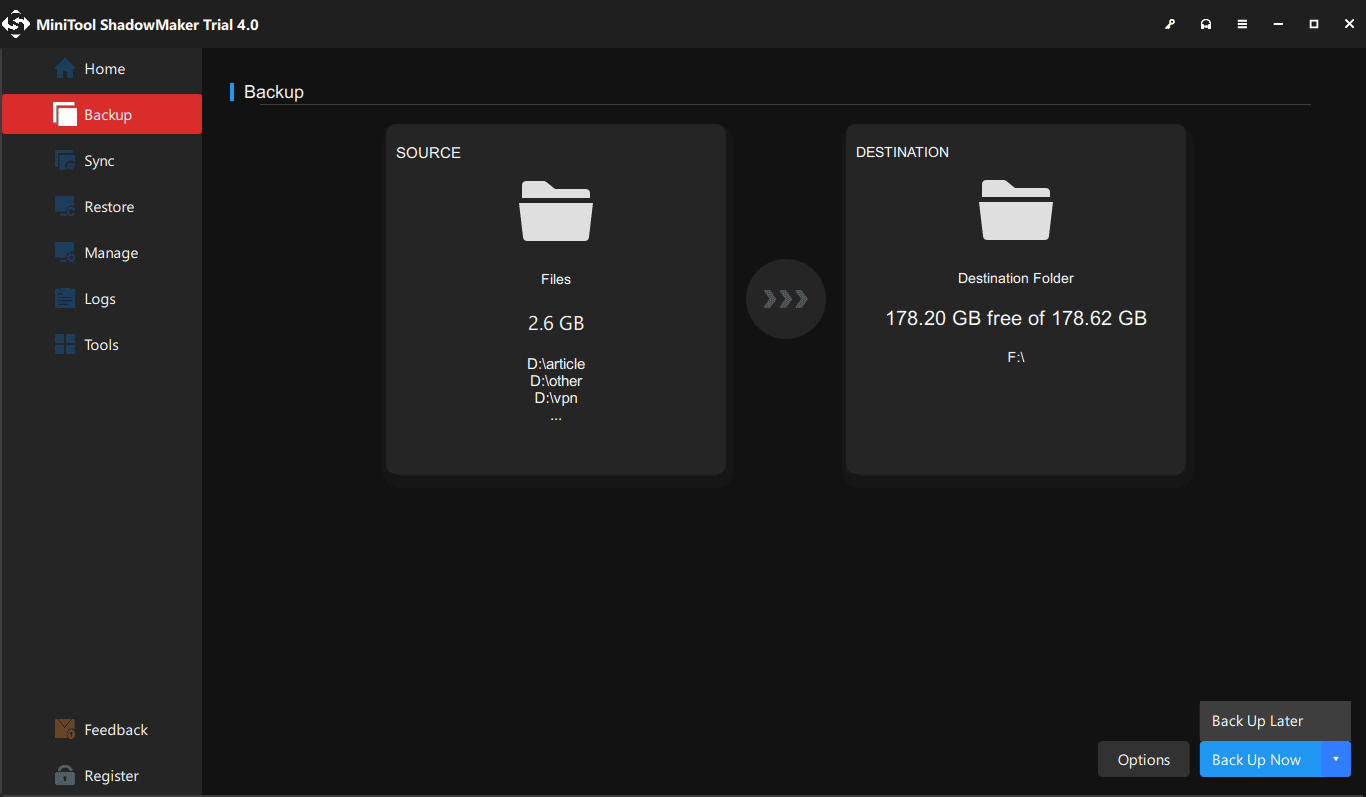
Una vez haya finalizado el proceso, tienes la garantía de tener tus datos seguros.
Consejos para reparar los sectores defectuosos del disco duro
Ahora ha llegado el momento de proponer soluciones para la reparación de los sectores defectuosos de un disco duro. En realidad, si están dañados físicamente, los sectores defectuosos no se pueden reparar. Sin embargo, para asegurarte de mantener los datos seguros, puedes elegir la opción de clonar tu disco a otro disco.
Por ejemplo, si hay demasiados bloques defectuosos en tu disco duro, se irán marcando como inútiles cada vez más y más sectores defectuosos en Windows 10 y el espacio disponible en ese disco duro se reducirá progresivamente. Por ello, nuestro consejo es clonar tu disco duro a otro.
Te mostramos aquí lo sencillo que es clonar un disco duro con dos métodos distintos y te mostramos las instrucciones acompañadas de sus imágenes paso a paso.
Utilizaremos MiniTool ShadowMaker
Lo primero, te enseñamos a clonar un disco duro con MiniTool ShadowMaker. Además de hacer copias de seguridad, también sirve para clonar discos. En un momento, te mostramos cómo clonar un disco duro paso a paso y con imágenes.
Puedes empezar por bajarte MiniTool ShadowMaker Trial dándole a este botón o comprar una edición avanzada.
MiniTool ShadowMaker TrialHaz clic para Descargar100%Limpio y seguro
Paso 1: pon en marcha MiniTool ShadowMaker y accede a su interfaz principal del mismo modo que te presentamos en la sección anterior.
Paso 2: después de hacer esto, por favor, entra a la pestaña de las Herramientas y haz clic en Clonar disco para proceder.
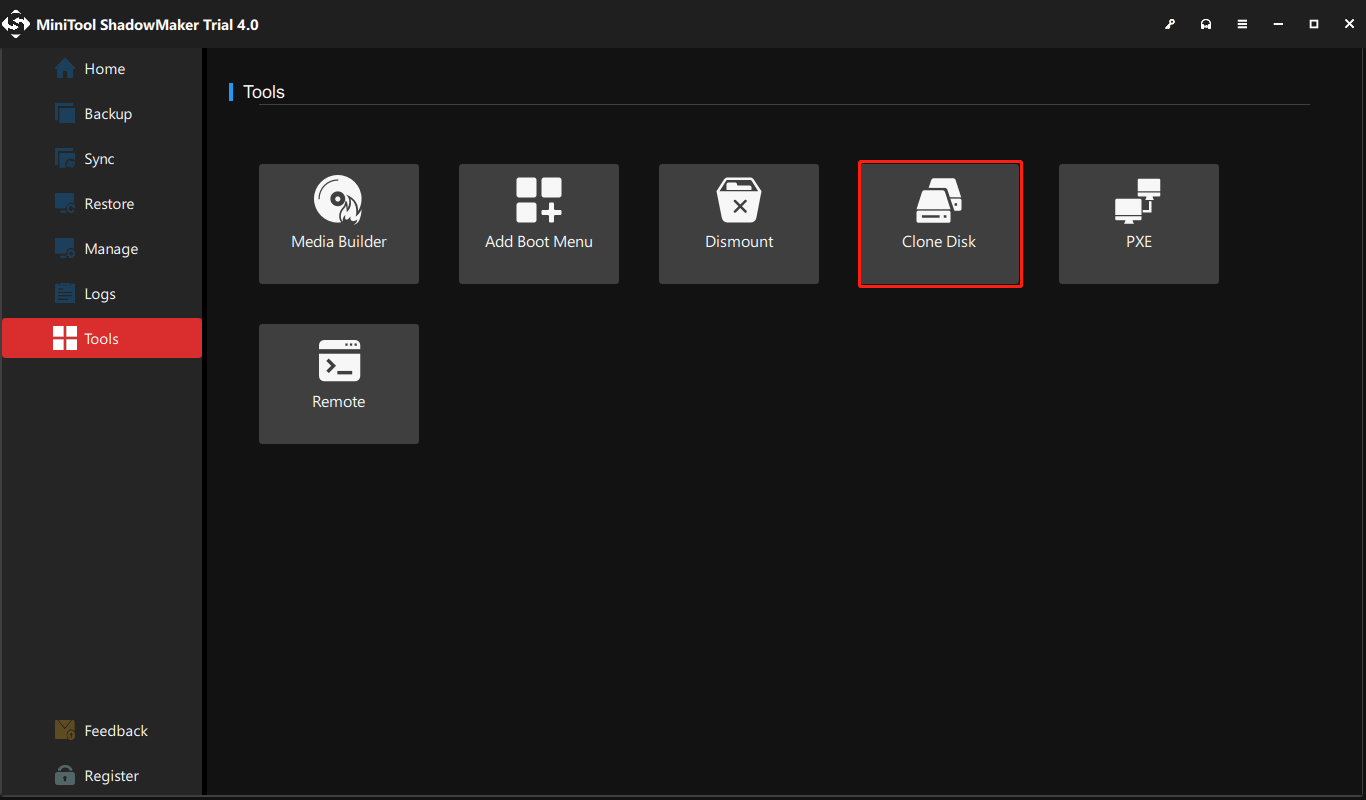
Paso 3: en la ventana que aparece, dale al módulo Origen para elegir un disco a clonar. Después, haz clic en Finalizar para seguir adelante.
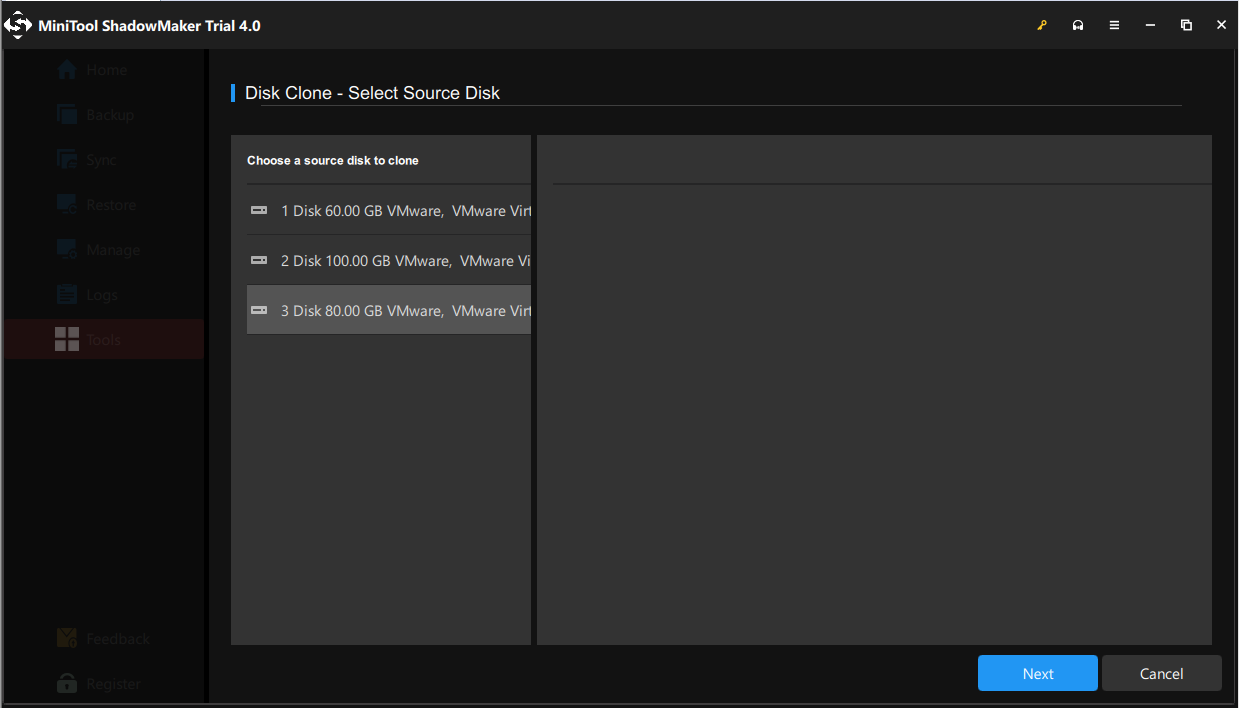
Paso 4: ahora, configuramos el módulo Destino para elegir un disco de destino que tenga suficiente espacio para que quepan todos los archivos del disco de origen. Después, haz clic sobre Finalizar para continuar.
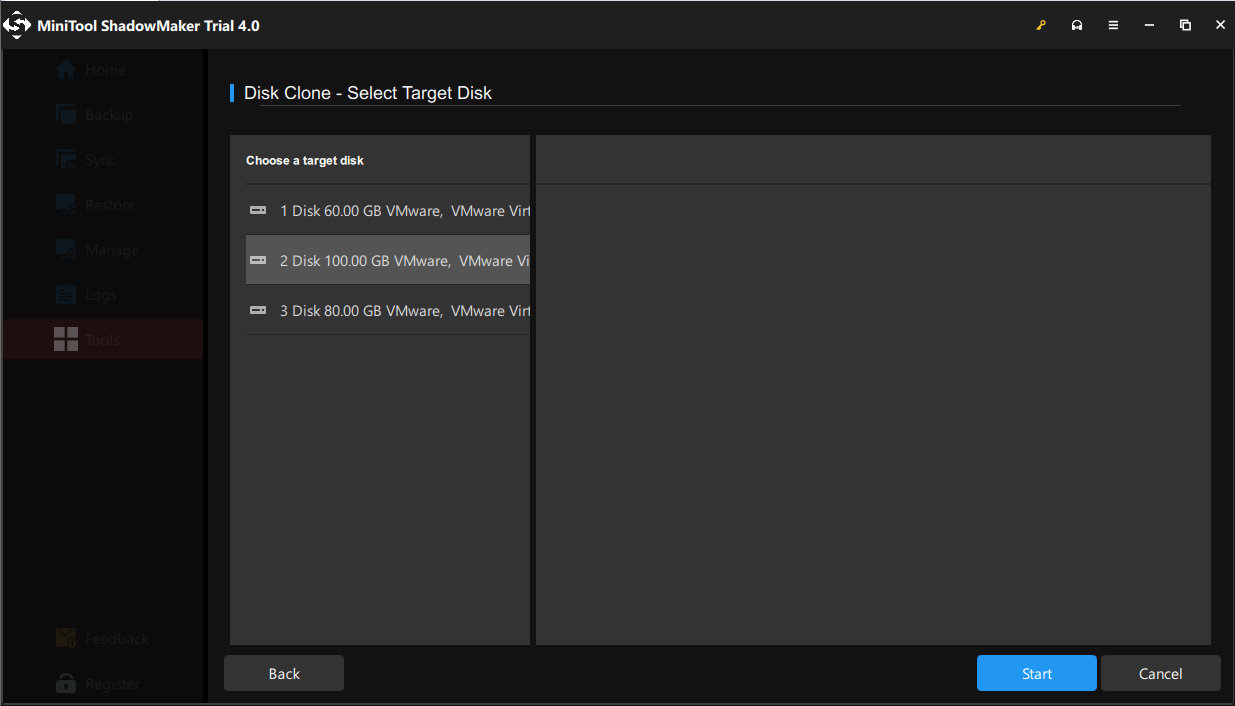
Paso 5: te aparecerá un mensaje de advertencia diciendo que todos los datos que tengas en el disco de destino se eliminarán. Por lo tanto, por favor haz una copia de seguridad de tus archivos importantes con antelación.
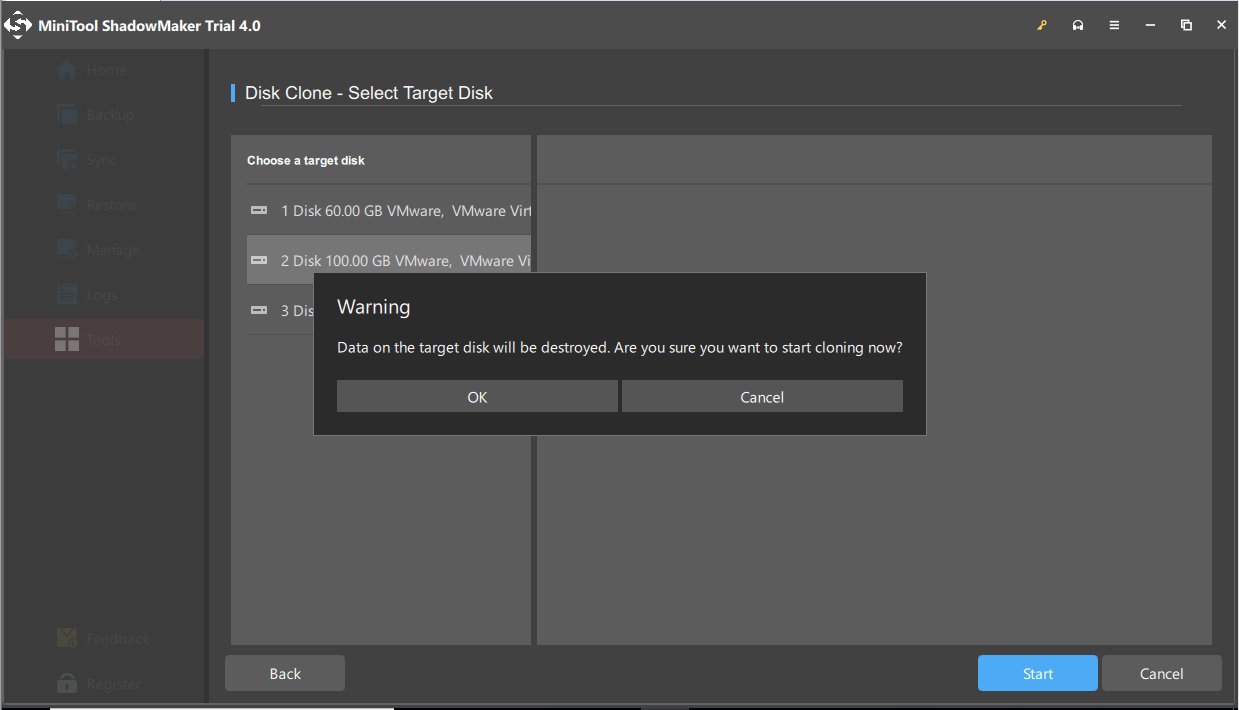
Paso 6: el proceso de la clonación de disco empezará y solo tendrás que esperar pacientemente.
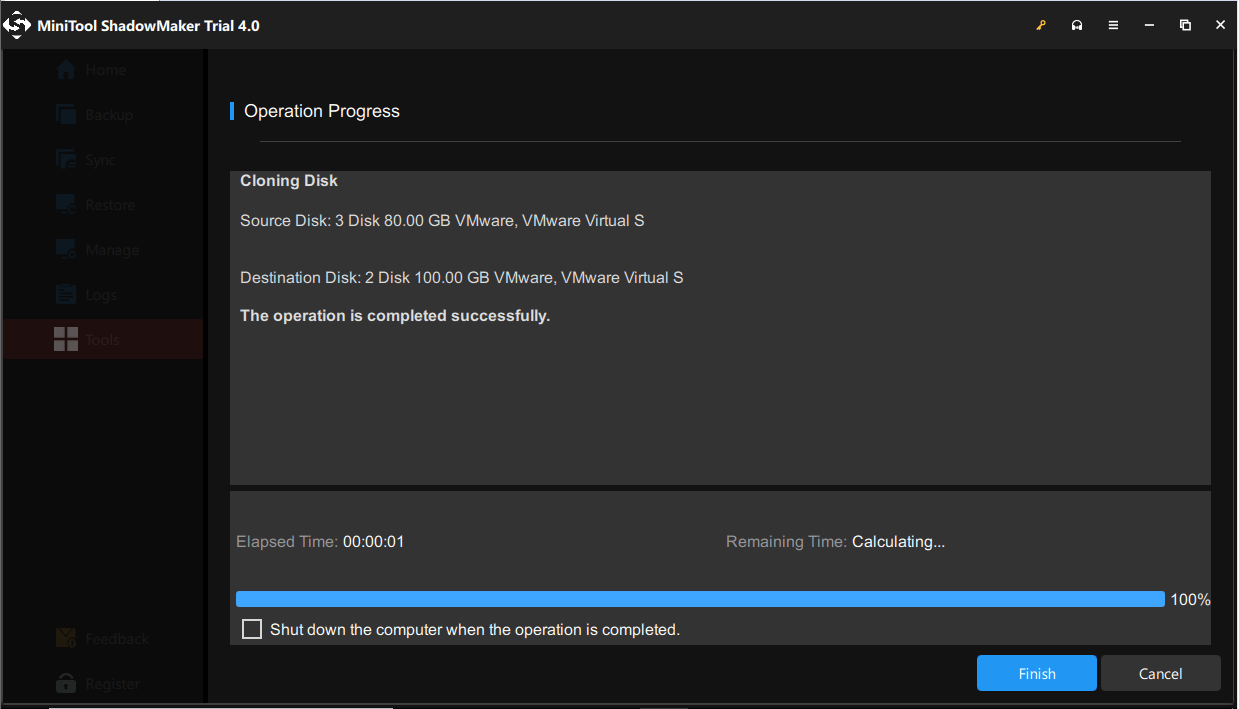
Paso 7: cuando haya finalizado el proceso de clonación del disco, te aparecerá el mensaje siguiente.
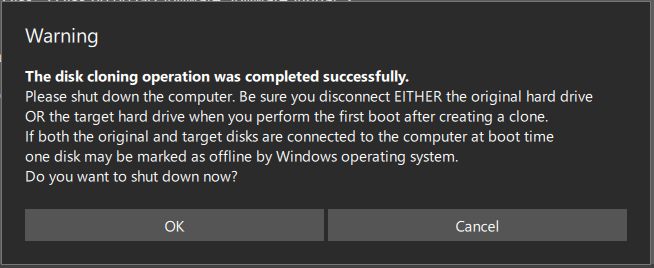
Quiere decir que tanto el disco de origen como el disco de destino llevan la misma firma, por ello tienes que desconectar o quitar uno de ellos.
Llegado a este punto, ya que tu disco duro de origen tiene un bloque defectuoso, deberías quitar ese disco original y dejar conectado al ordenador el disco de destino. Además, en caso de que quieras iniciar tu computadora desde el disco de destino, tendrás que cambiar la configuración de la BIOS.
Este es el método de clonar un disco duro. Si te encuentras con el problema de tener sectores defectuosos en un disco duro, puedes elegir la opción de clonarlo en otro.
Utiliza MiniTool Partition Wizard
Ahora, en la siguiente parte, te mostraremos otro método de cómo clonar un disco duro, con el fin de proteger tus datos.
Por suerte, para clonar discos duros, MiniTool tiene también otro programa: MiniTool Partition Wizard. Este es un administrador de particiones profesional diseñado para optimizar el aprovechamiento de los discos y particiones.
Puede ayudarte a ampliar una partición o a migrar el sistema operativo a un SSD sin perder datos. También puede ayudarte a verificar si tienes sectores defectuosos en tus discos duros, utilizando la función Prueba de superficie. Por ello, ya que dispone de tantas funciones poderosas, puedes bajártelo haciendo clic en el siguiente botón.
MiniTool Partition Wizard FreeHaz clic para Descargar100%Limpio y seguro
Y te enseñaremos cómo clonar un disco duro con MiniTool Partition Wizard para evitar perder datos en caso de tener bloques defectuosos en tu disco duro.
Paso 1: descargar el software e instalarlo, ejecutarlo para acceder a su interfaz principal.
Paso 2: elegir el disco a clonar y elegir la opción Copiar en el menú contextual. Aquí, nosotros tomaremos el disco del sistema para el ejemplo.
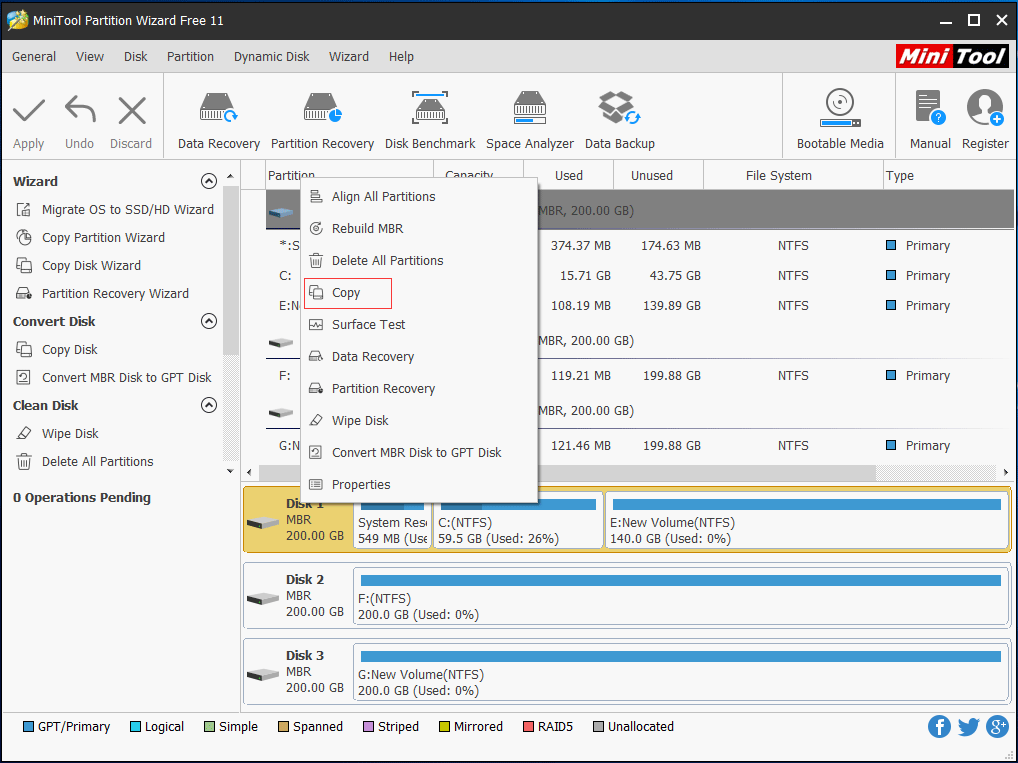
Paso 3: en la ventana emergente que se abre a continuación, elige el disco de destino. Y haz clic en Siguiente para continuar.
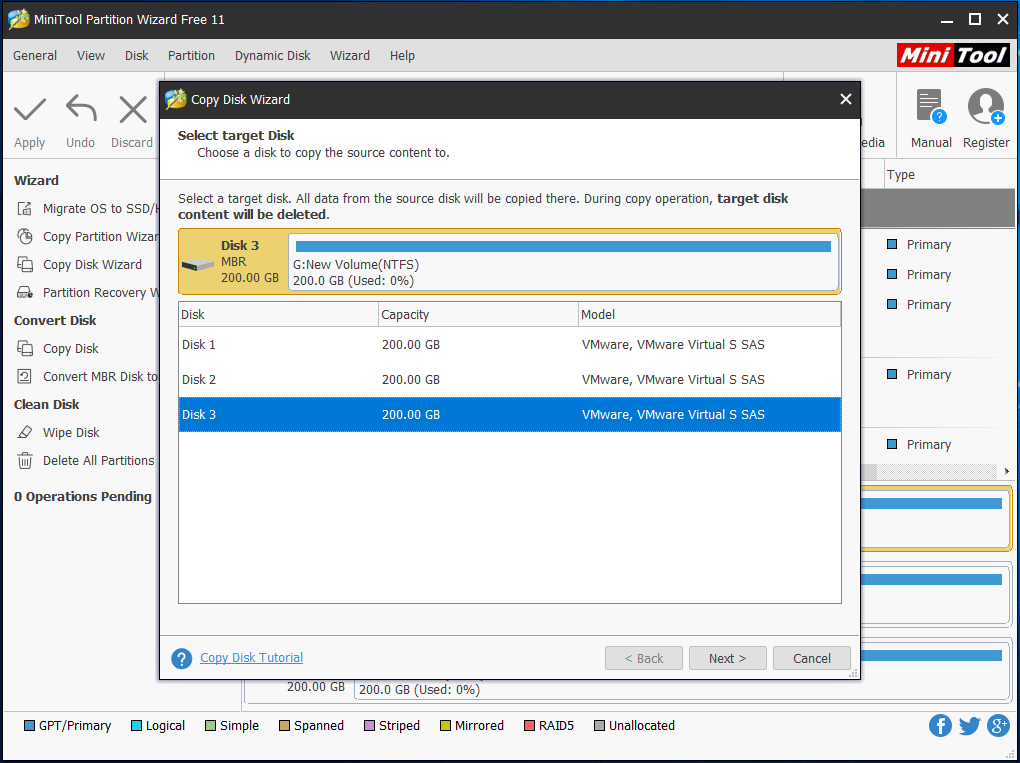
Paso 4: entonces podrás ver cuatro opciones. Léelas con detenimiento y elige una según tus propias necesidades y haz clic en Siguiente para proceder.
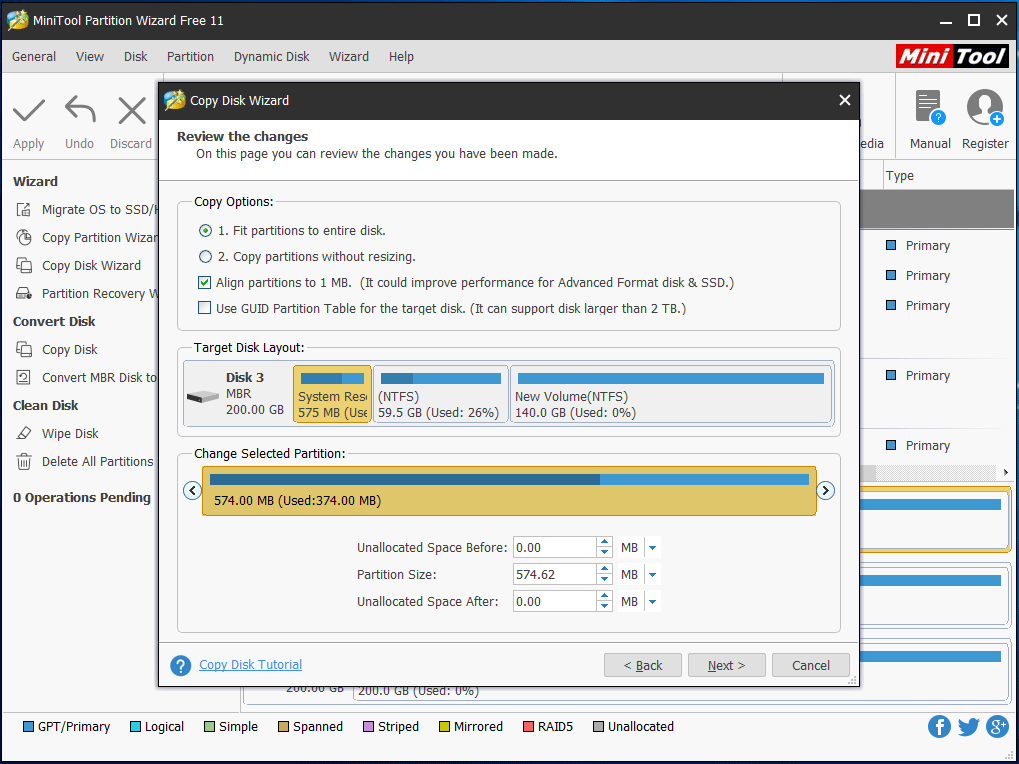
Paso 5: luego te informará de que si quieres iniciar desde el disco de destino, tienes que cambiar la configuración de la BIOS y hacer clic en Finalizar para terminar.
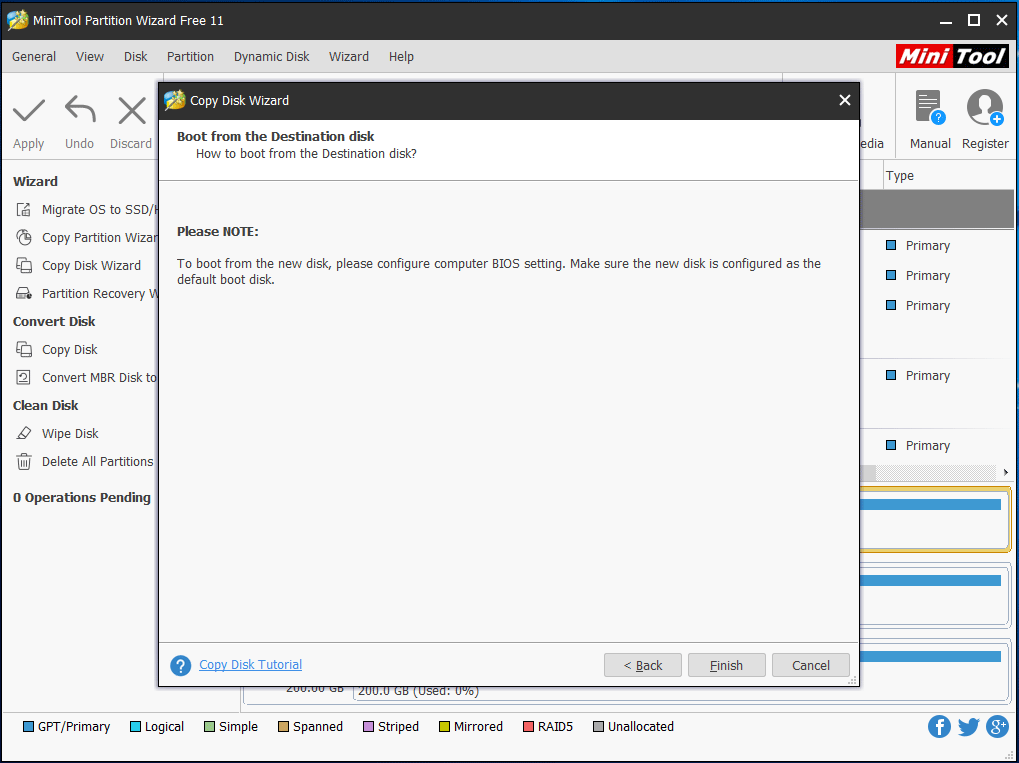
Paso 6: cuando vuelvas a la interfaz principal,, ya podrás ver que el disco de destino tiene una copia del disco de origen. Haz clic en Aplicar si quieres confirmar los cambios. MiniTool Partition Wizard necesita que reinicies el ordenador, solo tienes que hacer clic en Reiniciar ahora para continuar.
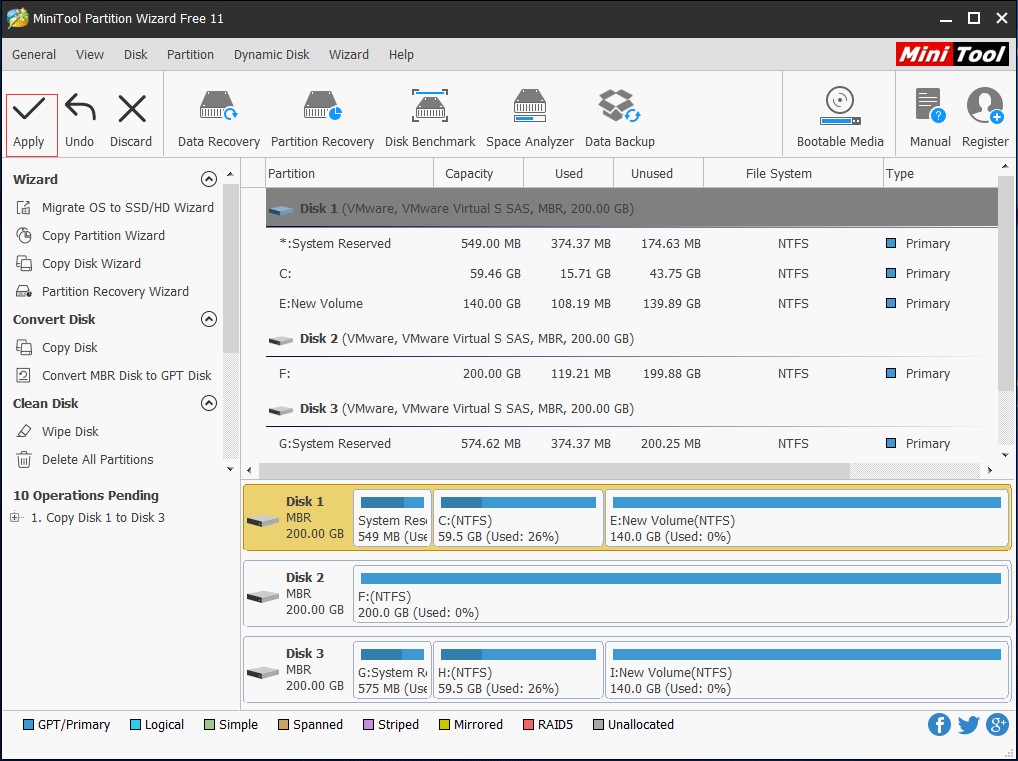
Cuando termine el proceso de clonación del disco, tienes que quitar tu disco duro original, el que tiene bloques defectuosos, y conectar el disco duro nuevo a tu ordenador. Luego cambia la la configuración de la BIOS.
Si te preguntas sobre cómo reparar un sector defectuoso del disco duro, no existe un método directo de hacerlo. La opción de la verificación del disco solo marca los sectores defectuosos en el disco duro para que no se utilicen, así, en adelante, el sistema operativo omite los bloques defectuosos.
Aunque no exista un método directo de reparar los sectores defectuosos del disco duro, puedes elegir otro modo de clonar tu disco duro para evitar la pérdida de datos.
Por cierto, en caso de que hayas sufrido pérdida de datos por el problema de los sectores defectuosos en el disco duro, MiniTool Partition Wizard Pro Ultimate también puede ayudarte a recuperar tus datos perdidos.
Conclusión
En este artículo, te presentamos información sobre qué son los sectores defectuosos en el disco duro y sobre cómo marcar los bloques defectuosos para que no se utilicen. Si no sabes si tienes sectores defectuosos en tu disco duro, puedes probar a utilizar el comando de comprobar el disco e intentar que sean marcados.
Sobre la protección de tus datos, te recomendamos la opción de clonar tu disco duro a otro disco. Por supuesto, si tienes una solución mejor para reparar los bloques defectuosos del disco duro, compártela en la sección de los comentarios.
Para clonar discos, te hemos presentado dos métodos que puedes probar. Mientras tanto, si tienes cualquier tipo de problema con los productos de MiniTool, no dudes en ponerte en contacto con nosotros en el correo electrónico [email protected].
Preguntas frecuentes sobre los sectores defectuosos en el disco duro
¿Qué es lo que causa los sectores defectuosos en un disco duro?
- Sobrecalentamiento
- Los errores del sistema de archivos.
- El deterioro por el paso del tiempo.
- Los virus informáticos o los ataques de malware.
- Apagar el ordenador incorrectamente.
- Darle golpes o movimientos bruscos.
- La electricidad estática.
- El polvo.
¿Cómo puedo comprobar los sectores defectuosos de mi disco duro?
Existen 3 métodos de comprobar los sectores defectuosos del disco duro.
- Escribe chkdsk x: en el símbolo del sistema.
- Verifica los sectores defectuosos del disco duro utilizando un administrador de particiones de terceros, por ejemplo MiniTool Partition Wizard. Su función Prueba de superficie de disco te permite verificar si tienes sectores defectuosos en el disco duro.
- Comprobar los sectores defectuosos en las propiedades de la partición.
¿Qué quiere decir que un sector está defectuoso?
Un sector o bloque defectuoso es un área del dispositivo de almacenamiento dañada permanentemente. El sector defectuoso de un disco duro es una parte que ha quedado inútil. Si tenemos un sector defectuoso, los datos que estén en este sector defectuoso pueden perderse y ya no será nada fiable para guardar tus datos ni tus archivos.
¿Puedes corregir los sectores defectuosos con un formateo?
Hay dos tipos de sectores defectuosos: los sectores defectuosos físicos y los sectores defectuosos lógicos. Los sectores defectuosos físicos no tienen posibilidad de repararse, solo pueden marcarse como inútiles. Los sectores defectuosos lógicos pueden ser la consecuencia de un funcionamiento incorrecto, que puedes solucionar formateando a bajo nivel o con las herramientas de comprobación de disco incluidas en Windows.

![[RESUELTO] Esta copia de Windows no es original 7600/7601 - Mejor solución](https://images.minitool.com/minitool.com/images/uploads/2020/04/esta-copia-de-windows-no-es-original-thumbnail.png)
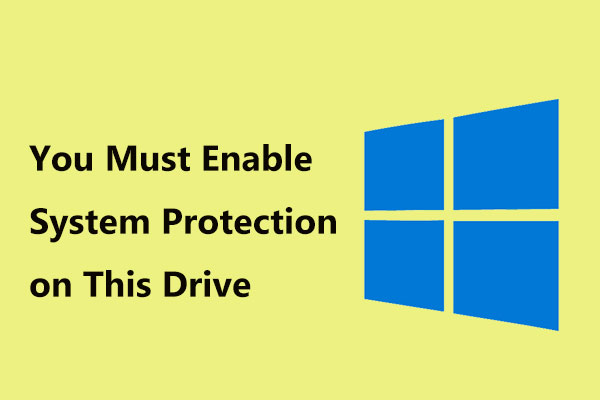

Comentarios del usuario :