À propos de l’Assistant de mise à jour de Windows 10
L’outil accessible et convivial conçu par Microsoft, l’Assistant de mise à jour de Windows 10, vous permet de télécharger et d’installer la dernière version de Windows 10 sur votre ordinateur en seulement quelques clics et le processus ne vous fera pas perdre vos fichiers.
Même si de nombreux autres utilisateurs ont installé la mise à jour de Windows 10 sans incident, je vous recommande vivement de prendre le temps de faire une sauvegarde de votre système avant d’aller plus loin.
Les dernières mises à jour peuvent être téléchargées et installées sur votre ordinateur par l’Assistant de mise à jour de Windows 10. Les mises à jour de fonctions telles que, la mise à jour Windows 10 mai 2019 (version 1903) offrent de nouvelles fonctionnalités, susceptibles de contribuer à la sécurité de vos systèmes. Après avoir téléchargé l’Assistant de mise à jour Windows 10, vous obtiendrez ces nouvelles mises à jour automatiquement.
De plus, vous pouvez mettre à jour Windows 10 vous-même si vous voulez vérifier la qualité des mises à jour ou si vous ne voulez pas attendre une mise à jour automatique. Et vous pouvez différer les mises à jour; consultez les options de maintenance de Windows 10 si vous êtes un professionnel de l’informatique.
Comment mettre à niveau vers la dernière version de Windows 10 avec l’Assistant de mise à jour de Windows 10
La version 1903 de Windows 10 apporte toutes les dernières améliorations de fonctionnalités et de sécurité pour votre ordinateur Windows.
La dernière version de Windows 10 peut être installée sur votre PC Windows par plusieurs méthodes. Bien sûr, la méthode la plus courante consiste à utiliser la fonctionnalité intégrée nommée Mise à jour Windows, qui est disponible dans le menu Paramètres.
Mais si vous faites partie des malheureux dont le périphérique ou l’ordinateur Windows refuse obstinément d’obtenir la mise à jour officielle de Windows depuis les serveurs de Microsoft, alors ne vous inquiétez pas. Essayez la solution suivante: l’Assistant de mise à jour Windows 10.
Vous pouvez exécuter l’outil vous-même en vous rendant simplement sur le site de téléchargement du logiciel Windows 10 et en suivant les instructions du site pour installer la dernière version de Windows 10. Voici comment utiliser l’Assistant de mise à jour de Windows 10 pour mettre à niveau vers la dernière version de Windows 10.
Étape 1: Vous devez visiter le site officiel et cliquer sur le bouton Mettre à jour maintenant sur la page. Ensuite, le fichier exe de 719 octets sera téléchargé sur votre ordinateur.
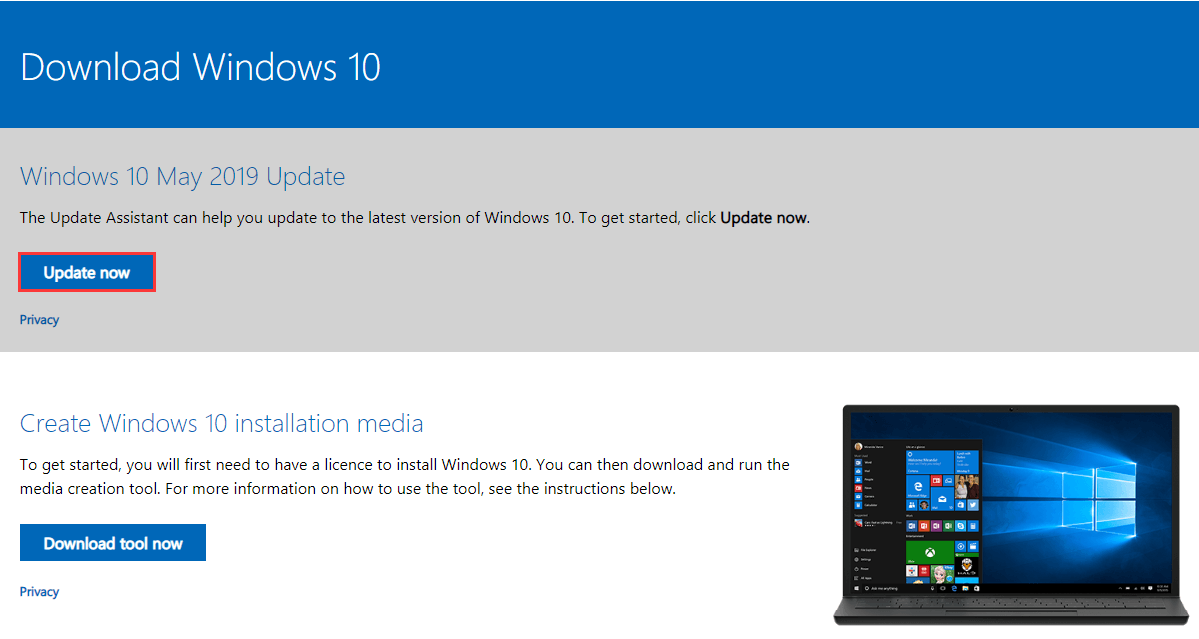
Étape 2: Lorsque vous exécutez l’outil, vous verrez l’écran principal de l’outil. Il recherchera automatiquement les mises à jour et vous pourrez cliquer sur Mettre à jour maintenant pour lancer le processus.
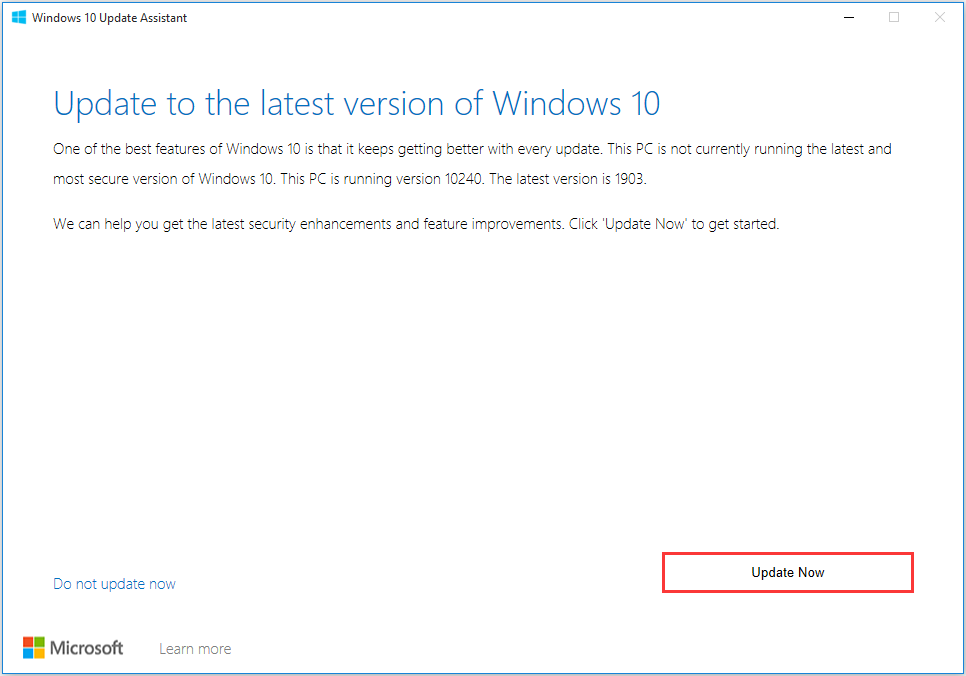
Étape 3: Il y aura ensuite un test de configuration requise pour votre ordinateur, ce qui signifie qu’il vérifiera si la configuration du CPU et de la mémoire est correcte et si l’espace disque disponible est suffisant. Si tout semble correct, cliquez sur Suivant pour continuer.
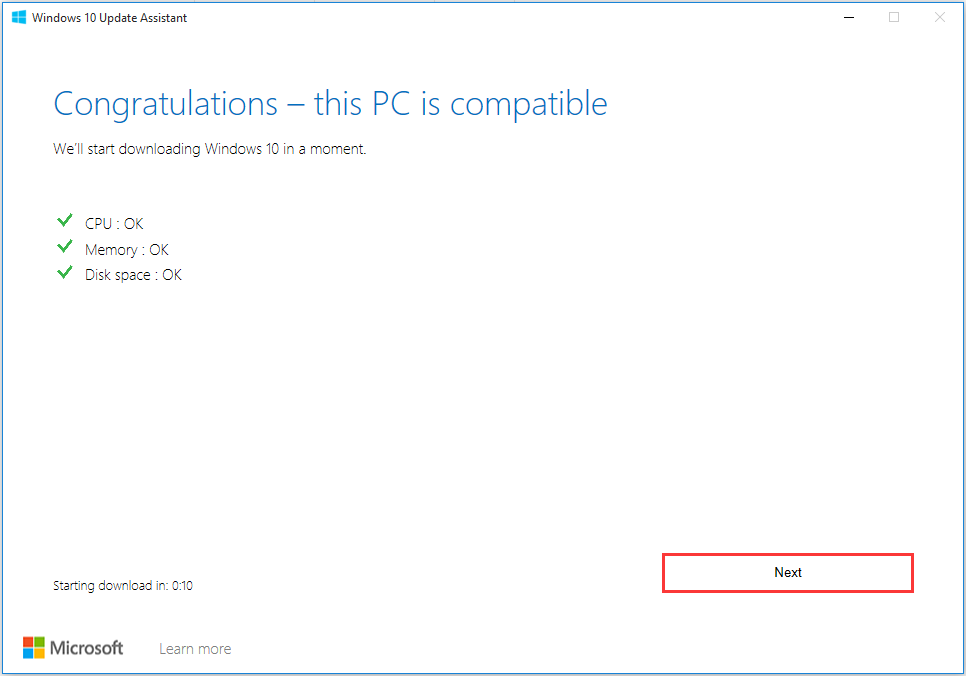
Étape 4: Ensuite, l’Assistant de mise à jour de Windows 10 commencera à télécharger les fichiers. Vu que cette installation va prendre un certain temps, vous pouvez cliquer sur Minimiser et continuer à faire vos tâches.
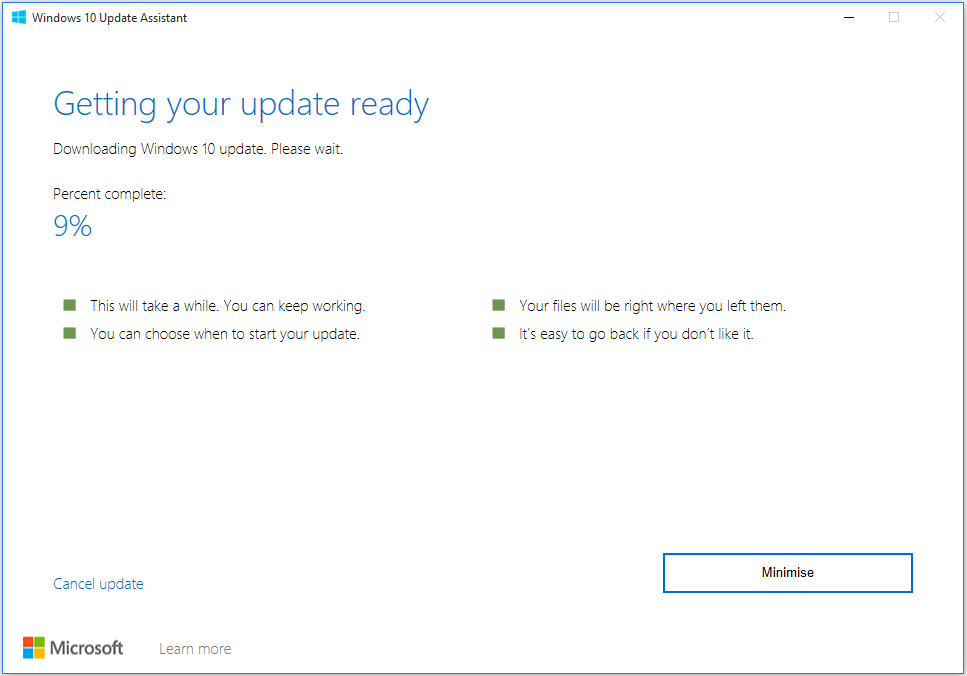
Étape 5: Une fois le processus de mise à jour complété, vous serez invité à cliquer sur Redémarrer maintenant pour permettre aux changements de prendre effet. Si tout se passe bien, votre ordinateur devrait exécuter la dernière version disponible de Windows 10 après le redémarrage.
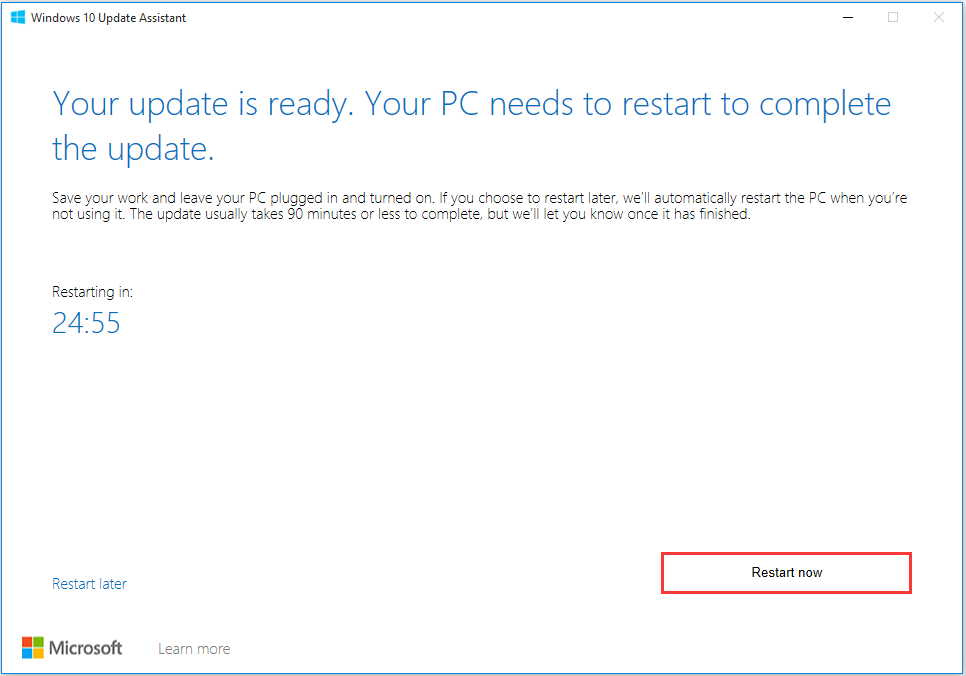
Lecture complémentaire:
Quelles sont les nouveautés de cette nouvelle version? Que pouvez-vous obtenir dans cette version après l’avoir mise à jour?
Outre les améliorations de la sécurité et des performances, la mise à jour comprend de nouvelles fonctionnalités telles que de nouveaux thèmes légers, Windows Sandbox pour le test des applications et la possibilité de mettre en pause les mises à jour (y compris la version Home).
Voici d’autres fonctionnalités de la version 1903 de Windows 10:
- Amélioration de la vitesse (grâce à de meilleurs correctifs du spectre)
- Cortana et la barre de recherche se séparent
- Le menu Démarrer prend en charge la recherche dans tous les fichiers de votre PC
- Windows 10 vous permet de désinstaller plus d’applications intégrées
- 7 Go de stockage de votre PC réservés aux mises à jour
- Un menu Démarrer moins encombré par défaut
Sauvegarder les fichiers avant la mise à jour par le logiciel gratuit – MiniTool ShadowMaker
Avant d’effectuer la mise à niveau vers la dernière version de Windows 10, il est préférable de sauvegarder vos données importantes et votre système. Cette opération vous aidera à restaurer les fichiers et à récupérer votre système en cas de plantage.
Je vous présenterai le logiciel de sauvegarde gratuit d’un tiers: MiniTool ShadowMaker. Ce programme possède de nombreuses fonctionnalités de sauvegarde avancées qui vous permettent de sauvegarder vos données importantes et votre système en quelques étapes simples.
Voici plus de détails sur MiniTool ShadowMaker. Ce logiciel de sauvegarde gratuit est conçu pour Windows 10/8/7, qui peut vous fournir une solution de protection des données et de récupération après une catastrophe.
Ce logiciel gratuit est polyvalent et vous permet de sauvegarder automatiquement des fichiers, le système d’exploitation de Windows, des disques et des partitions vers un disque dur externe, un lecteur flash, une clé USB, un stylo USB, un NAS, entre autres, sur une base régulière.
De plus, il existe trois types de sauvegarde sur ce logiciel: sauvegarde complète, sauvegarde incrémentale et sauvegarde différentielle. Le choix de l’un de ces types de sauvegarde peut se faire en fonction de vos besoins. Simultanément, la gestion de disques peut être activée. Dans l’ensemble, ce logiciel peut répondre à toutes vos demandes.
Ce logiciel de sauvegarde Windows offre une édition d’essai offrant 30 jours d’essai gratuit pour toutes les fonctionnalités de sauvegarde. Si vous voulez l’utiliser définitivement, obtenez son édition Pro. Vous pouvez maintenant télécharger et essayer MiniTool ShadowMaker Edition Essai pour sauvegarder votre système.
MiniTool ShadowMaker TrialCliquez pour télécharger100%Propre et sûr
Maintenant, voyons comment sauvegarder votre système Windows après avoir effectué la mise à niveau vers la dernière version de Windows 10.
Étape 1: Déterminer un mode de sauvegarde
- Lancez MiniTool ShadowMaker.
- Continuez d’utiliser l’édition d’essai.
- Veuillez choisir l’ordinateur à gérer en cliquant sur Local ou Distant et cliquez sur Connecter pour entrer dans l’interface principale.
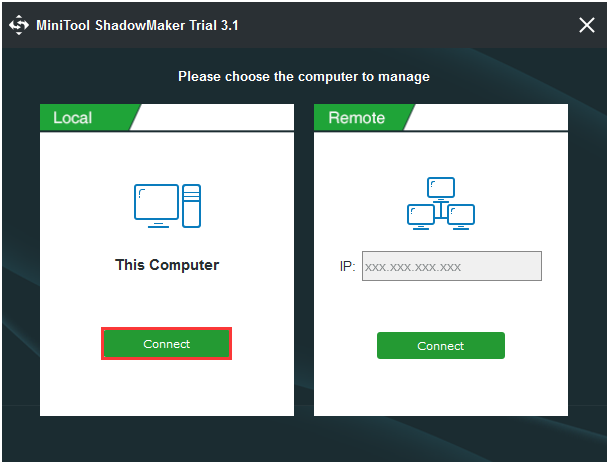
Étape 2: Choisir une source de sauvegarde
- Cliquez sur Source sous la page Sauvegarde, puis sélectionnez le type de source – Disque et partitions.
- Sélectionnez le disque système sur lequel Windows 10 est installé dans la liste déroulante suivante et cochez toutes les partitions, puis cliquez sur OK.
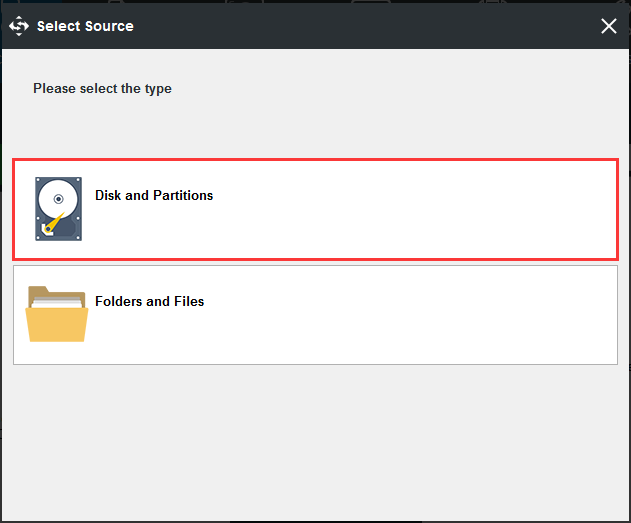
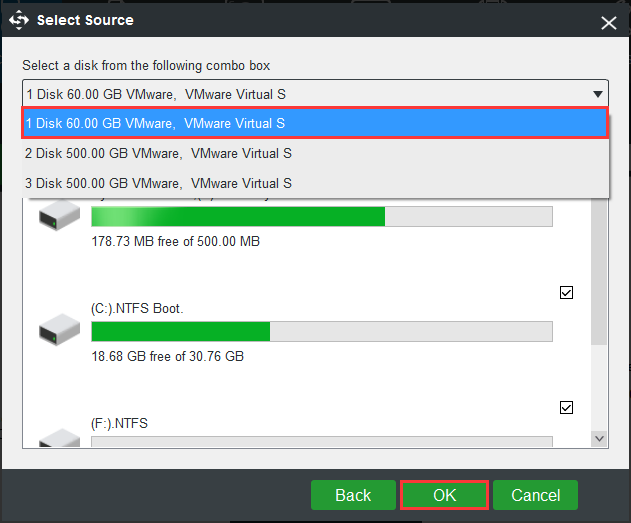
Étape 3: Choisir un chemin de destination pour stocker votre système.
- MiniTool ShadowMaker vous permet de sauvegarder votre système sur un disque dur externe, une clé USB, un NAS et plus encore.
- Choisissez un chemin de destination pour stocker votre système en fonction de vos besoins et cliquez sur OK.
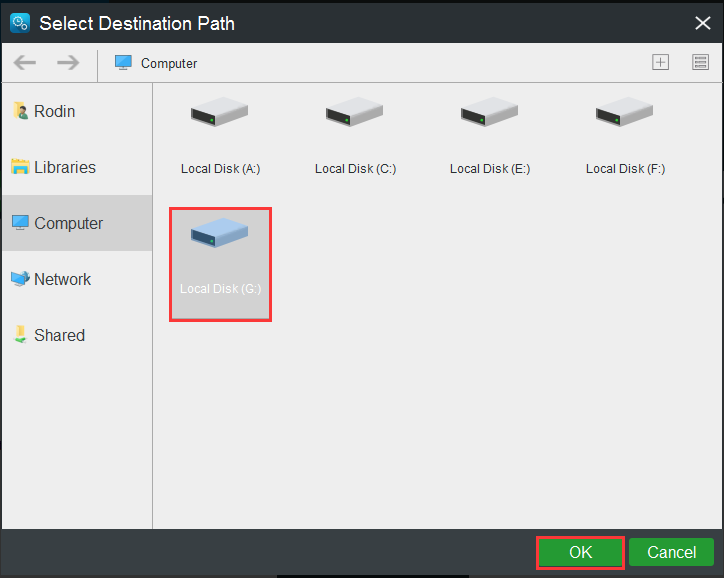
Étape 4: Démarrer la sauvegarde
- Revenez à l’interface suivante.
- Vous avez deux options: démarrer le processus de sauvegarde immédiatement en cliquant sur Sauvegarder maintenant ou retarder la sauvegarde en choisissant Sauvegarder plus tard.
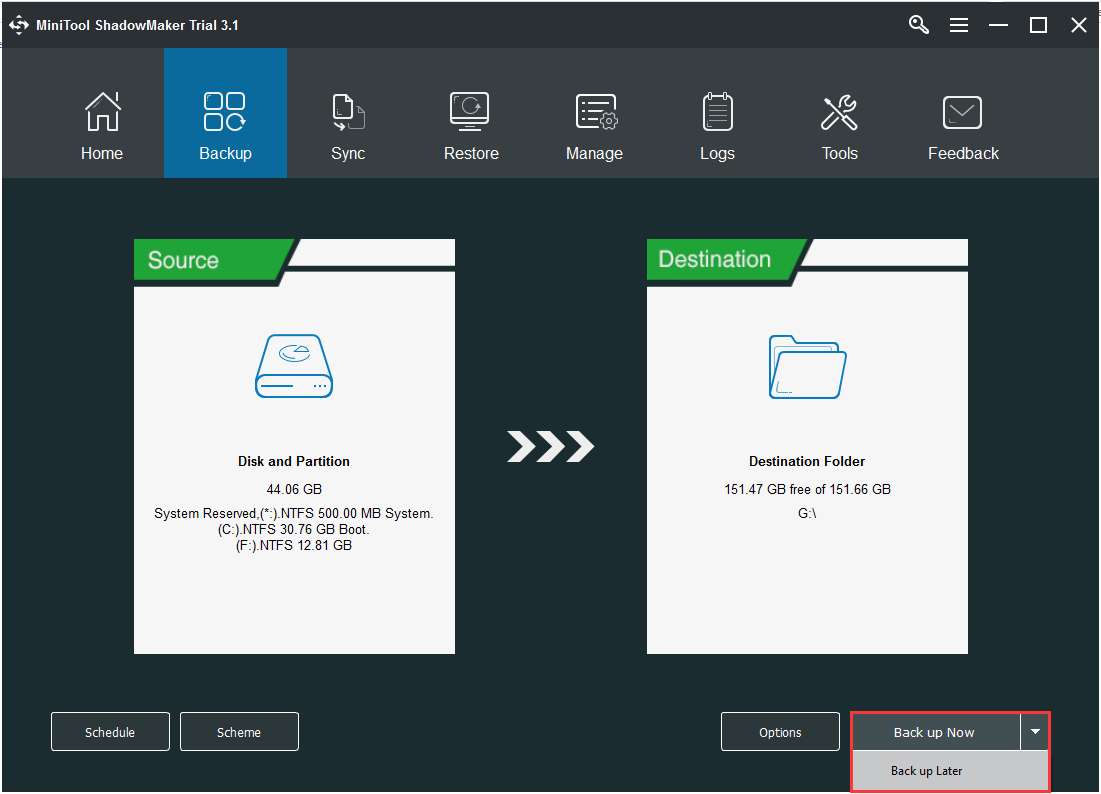
1. Vous pouvez cliquer sur Planifier dans la page Sauvegarde pour sauvegarder vos fichiers automatiquement. Après avoir activé cette fonctionnalité, il est possible de sauvegarder régulièrement vos fichiers importants à un moment précis.
2. Lorsque votre système Windows ne peut pas démarrer, utilisez l’image système créée pour effectuer une restauration d’image système. Lisez ce post : Restaurer facilement une image système depuis un disque dur externe sous Windows 10/8/7.
Voici toutes les étapes de la sauvegarde du système par MiniTool ShadowMaker.
Lecture complémentaire
Outre la méthode mentionnée ci-dessus, voici une autre méthode pour sauvegarder les données du disque en utilisant MiniTool ShadowMaker. Il s’agit de cloner un disque.
Vous pouvez également l’utiliser pour sauvegarder l’ensemble de l’ordinateur sur le lecteur flash via le clonage de disque. Cette fonctionnalité vous permet de tout transférer sur un autre lecteur, comme le système Windows, les fichiers, les paramètres, les applications et les données.
MiniTool ShadowMaker TrialCliquez pour télécharger100%Propre et sûr
Voici les étapes du clonage de disque. Son fonctionnement est également simple: il suffit de cliquer sur certaines étapes.
Étape 1: Connectez la clé USB à votre ordinateur. Après avoir lancé MiniTool ShadowMaker, cliquez sur la fonctionnalité Cloner un disque dans la page Outils pour continuer.
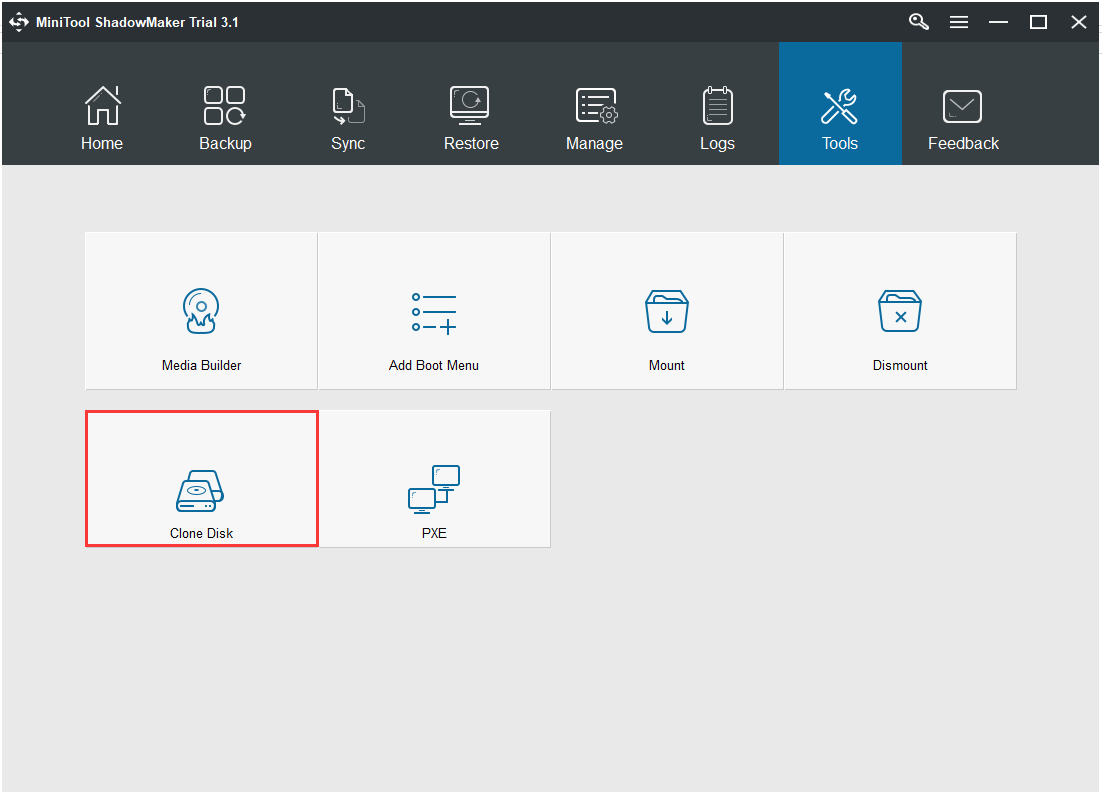
Étape 2: vous devez choisir le disque système sur lequel Windows 10 est installé comme disque source et choisir une clé USB comme disque cible.
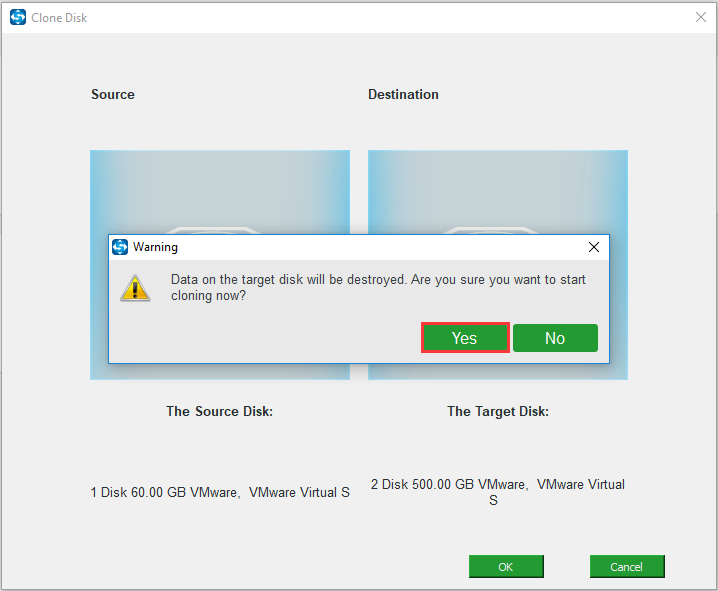
1. Le processus de clonage de disque détruira les données sur le disque cible, alors assurez-vous qu’aucun fichier important n’y est enregistré.
2. La clé USB doit avoir suffisamment d’espace pour enregistrer toutes les informations et les données du disque système cloné.
Étape 3: Maintenant, ce logiciel de sauvegarde clone le disque système de Windows 10 vers la clé USB. Vous pouvez brancher la clé USB de l’ordinateur une fois le processus de clonage complété. Ainsi, toutes les données du disque système sont sauvegardées sur la clé USB.
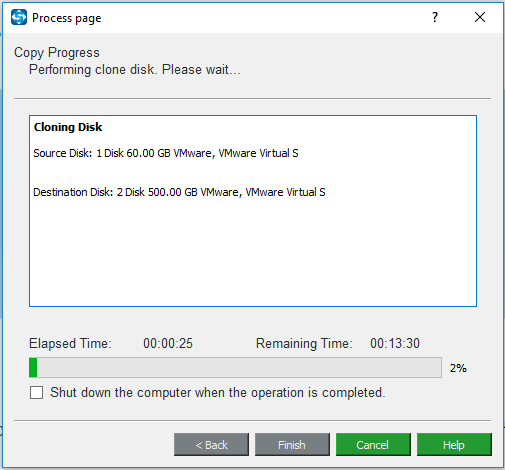
Conclusion
Pour conclure, l’Assistant de mise à jour de Windows 10 est une application parfaitement conçue et très utile qui vous offre l’une des méthodes les plus simples pour installer la dernière mise à jour de Windows sur votre ordinateur.
Et le logiciel gratuit MiniTool ShadowMaker est le meilleur outil de sauvegarde pour vous permettre de sauvegarder votre système avant la mise à jour de Windows 10 au cas où un problème surviendrait. Si vous avez des questions et des suggestions, contactez-nous via [email protected] ou laissez un commentaire.
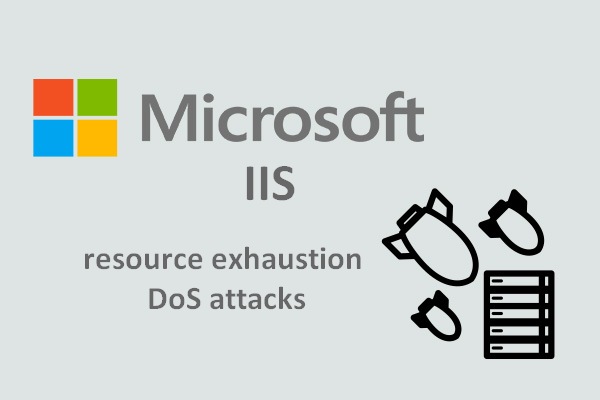
Commentaires des utilisateurs :