Google Drive ne se synchronise pas
Les périphériques de stockage sur le cloud sont devenus une solution de premier plan pour certains utilisateurs, particuliers ou entreprises en raison de l’amélioration de l’accessibilité et de la sécurité des données. En d’autres termes, de nombreux utilisateurs choisissent de sauvegarder leurs données importantes sur un périphérique de stockage cloud.
En raison de son bon ensemble d’options et de sa sécurité, Google Drive est l’un des meilleurs périphériques de stockage sur le cloud. Vous pouvez télécharger et stocker des fichiers de n’importe quel dossier sur vos cartes SD, appareils photo et ordinateurs dans le cloud. En utilisant Google Drive avec le même compte, vous êtes en mesure de retrouver vos données sur n’importe quel téléphone, tablette ou PC.
Cependant, l’application Sauvegarde et synchronisation que vous avez téléchargée depuis le site ne fonctionne pas, et des problèmes de synchronisation surviennent toujours, par exemple, la synchronisation est bloquée, le dossier Google Drive ne se synchronise pas, la synchronisation ne peut être complétée, etc.
Voici une question que vous vous posez: pourquoi mon Google Drive ne se synchronise-t-il pas? Ce problème peut avoir de nombreuses causes, notamment un logiciel antivirus, des privilèges administratifs, une mauvaise installation, une connexion Internet, etc. Vous pouvez le dépanner en suivant les méthodes ci-dessous et les 3 cas présentés.
Comment corriger Google Drive ne se synchronise pas Windows 10
Solution 1: Mettre en pause et redémarrer le processus de synchronisation
Si la Sauvegarde et synchronisation de Google Drive ne fonctionnent pas, mettez cette application en pause et redémarrez-la pour corriger le problème. Cette méthode est recommandée par de nombreux utilisateurs.
Il suffit d’aller dans la barre d’état système et de cliquer sur l’icône de cette application. Cliquez sur le menu à trois points et choisissez Mettre en pause. Ensuite, cliquez sur l’option Reprendre pour vérifier si vos fichiers se synchronisent comme prévu.
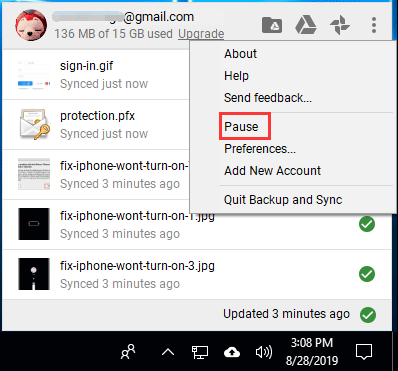
Solution 2: Redémarrer Sauvegarde et synchronisation
De plus, certains utilisateurs recommandent de quitter et de redémarrer cette application pour corriger le problème de non synchronisation de Google Drive sous Windows 10. Vous pourriez vous demander: Comment puis-je redémarrer la synchronisation de Google Drive?
De même, cliquez sur l’icône de ce programme dans la barre d’état système, développez le menu en cliquant sur trois points, puis choisissez Quitter Sauvegarde et synchronisation.
Ensuite, allez dans le menu Démarrer, puis exécutez cette application dans la liste. Vous pouvez également rechercher ce programme dans la boîte de recherche et le lancer. Il sera alors à nouveau visible dans la barre d’état système. Laissez-le se synchroniser et vous verrez si le problème est résolu.
Solution 3: Réinstaller Sauvegarde et synchronisation de Google Drive
Parfois, si la version installée de ce programme est obsolète ou endommagée, Google Drive ne synchronisera pas vos fichiers ou dossiers. Pour corriger ce problème, essayez de la réinstaller.
Étape 1: sous Windows 10, allez à Paramètres > Applications pour accéder à l’interface Applications et fonctionnalités.
Étape 2: Faites défiler la liste des applications, cliquez sur Sauvegarde et synchronisation depuis Google et choisissez Désinstaller.
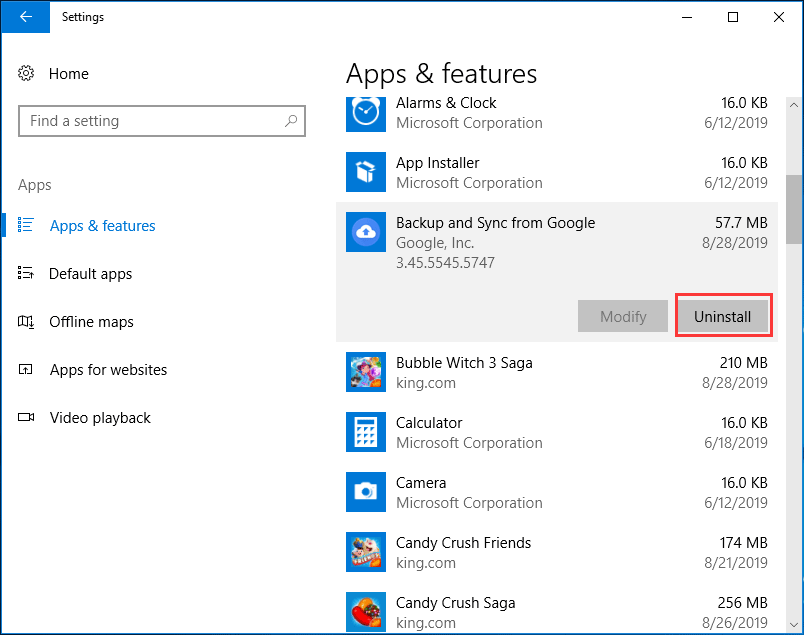
Étape 3: Cliquez sur ce lien pour télécharger à nouveau cette application.
Étape 4: Ouvrez le fichier .exe et suivez les instructions à l’écran pour compléter l’installation. Ensuite, lancez la synchronisation des fichiers ou des dossiers.
Solution 4: Vérifier les paramètres de votre dossier de synchronisation
Lorsque vous utilisez Sauvegarde et synchronisation, vous devez sélectionner les dossiers individuels à synchroniser sur votre PC. Si vous rencontrez le problème du dossier Google Drive qui ne se synchronise pas, il se peut que vous n’ayez pas sélectionné le dossier. Alors, vérifiez-le maintenant.
Étape 1: Cliquez sur l’icône de cette application dans la barre d’état système et choisissez Préférences dans le menu à trois points.
Étape 2: Sous l’onglet Google Drive, choisissez Synchroniser tout ce qui se trouve dans Mon Drive.
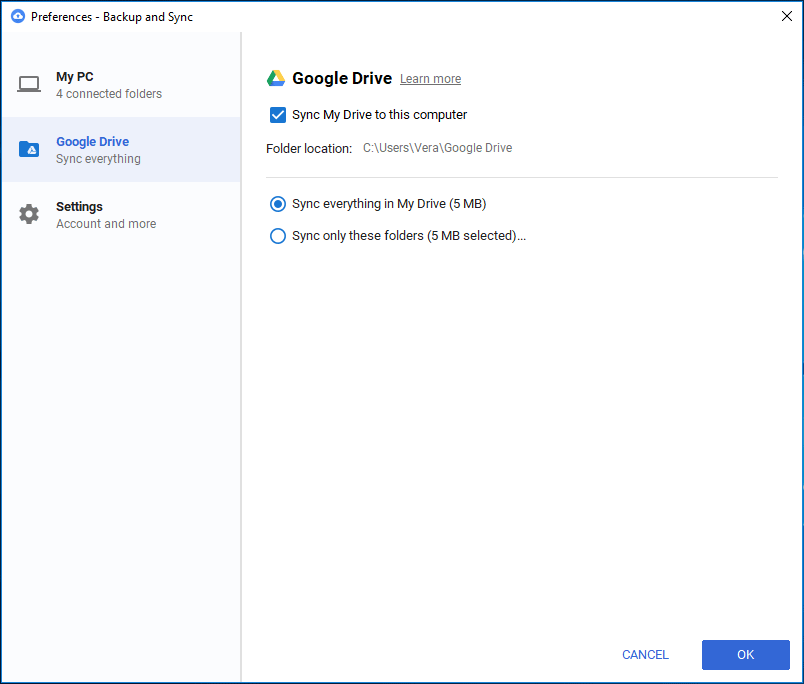
Solution 5: Exécuter Sauvegarde et synchronisation en tant qu’administrateur
Lorsque vous rencontrez le problème de Google Drive qui ne se synchronise pas sous Windows 10, prenez en compte les droits d’administration du compte utilisateur.
Vous pouvez créer plusieurs comptes disposant de différents niveaux de droits et d’accès. Si vous n’avez pas de droits d’administrateur, la synchronisation pourrait ne pas fonctionner. Pour dépanner ce problème, essayez d’exécuter le programme avec des privilèges d’administrateur.
Il suffit de taper Sauvegarde et synchronisation de Google dans le champ de recherche de Windows 10 et de faire un clic droit sur cette application pour choisir Exécuter en tant qu’administrateur. Après l’avoir lancée, vérifiez si elle peut vous aider à synchroniser vos dossiers avec succès sur votre ordinateur.
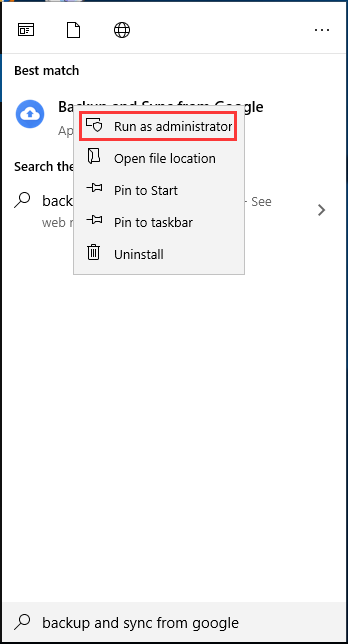
Solution 6: Supprimer le fichier Desktip.ini
Lorsque vous ne parvenez pas à synchroniser des fichiers ou des dossiers sur votre ordinateur, cette application enregistre l’erreur qui en résulte dans le fichier desktop.ini. Par défaut, ce fichier est masqué. Une fois qu’il est généré, si vous ajoutez des fichiers après ce point, Sauvegarde et synchronisation ne les synchronisera pas à moins que vous ne corrigiez l’erreur.
Étape 1: Dans l’Explorateur de fichiers de Windows 10, trouvez le dossier dans lequel les fichiers ne sont pas synchronisés.
Étape 2: Cliquez sur Options > Changer le dossier les options de recherche sous l’onglet Affichage.
Étape 3: Cochez l’option Afficher les fichiers, dossiers et lecteurs masqués et cliquez sur OK.
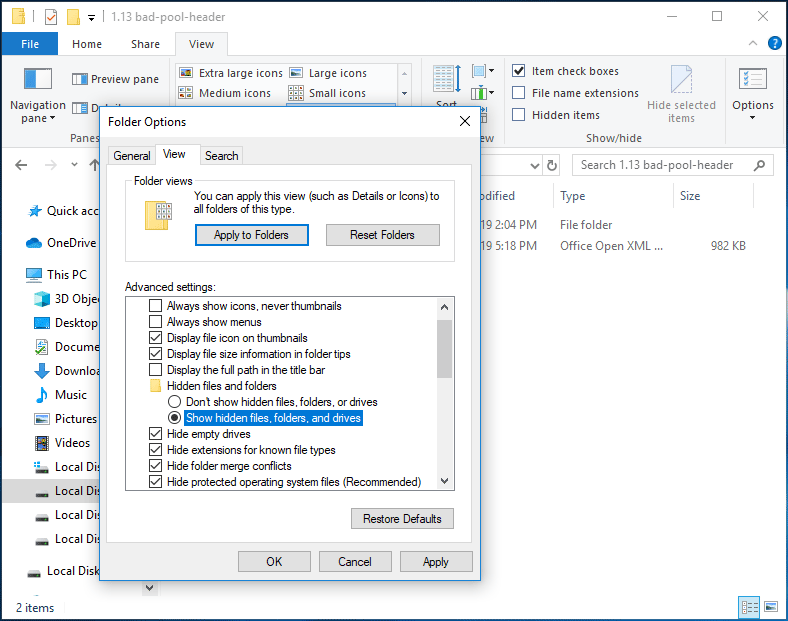
Étape 4: Revenez dans le dossier et voyez si vous pouvez voir le fichier desktop.ini. Supprimez-le s’il existe. Ensuite, relancez la synchronisation pour voir si le problème de synchronisation des dossiers Google Drive est résolu.
Solution 7: Désactiver le pare-feu Windows et désactiver l’antivirus
Dans le système d’exploitation Windows, le pare-feu Windows peut protéger votre ordinateur contre les logiciels malveillants et d’autres cyberattaques. Cependant, il peut empêcher le bon fonctionnement de Sauvegarde et synchronisation de Google. De même, certains programmes antivirus peuvent également bloquer votre opération de synchronisation.
Ainsi, pour corriger le problème de non synchronisation de Google Drive, vous devez désactiver le Pare-feu Windows et le programme antivirus.
Étape 1: Dans le champ de recherche de Windows 10, saisissez pare-feu, puis cliquez sur Pare-feu Windows Defender dans les résultats de la recherche.
Étape 2: Dans la fenêtre pop-up, cliquez sur le lien Activer ou désactiver le pare-feu Windows Defender dans le volet de gauche.
Étape 3: Cochez l’option Désactiver le pare-feu Windows Defender (non recommandé) et enregistrez les changements en cliquant sur OK.
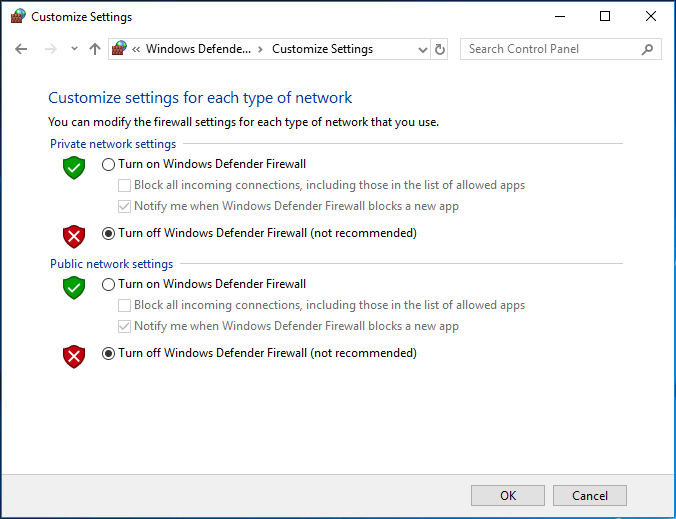
De plus, si vous utilisez un programme antivirus, vous devriez ouvrir les paramètres et vérifier si Sauvegarde et synchronisation, ainsi que Google Drive, figurent sur la liste blanche. Si c’est le cas mais que vous ne parvenez pas à synchroniser vos dossiers, vous devriez essayer de supprimer complètement cette application de synchronisation.
En plus de synchroniser des fichiers vers un périphérique de stockage de type Cloud via Google Drive, vous pouvez également synchroniser des fichiers vers un endroit local, un dossier partagé, ou autre, avec un logiciel de synchronisation de fichiers professionnel: MiniTool ShadowMaker. Si ce sujet vous intéresse, passez à la partie suivante.
MiniTool ShadowMaker – Synchroniser des fichiers vers un lecteur local sous Windows 10
Si votre Google Drive ne se synchronise pas et que vous n’avez pas pu corriger ce problème, ou que vous en avez assez de cette application, vous pouvez choisir d’effectuer une synchronisation locale des fichiers.
Ici, MiniTool ShadowMaker, le logiciel de sauvegarde professionnel, vous aide non seulement à sauvegarder des fichiers, des disques, des partitions et le système d’exploitation Windows, mais vous permet également de synchroniser facilement vos fichiers ou dossiers importants vers un disque dur externe, une clé USB, un dossier partagé, un réseau, etc. sous Windows 10/8/7.
Si vous en avez besoin, obtenez MiniTool ShadowMaker Edition Essai (essai gratuit de 30 jours) en cliquant sur le bouton ci-dessous. Bien sûr, si vous aimez ce logiciel et que vous voulez l’utiliser tout le temps, il vous suffit de mettre à niveau vers l’édition Pro ou une version plus avancée.
MiniTool ShadowMaker TrialCliquez pour télécharger100%Propre et sûr
Maintenant, allons voir comment synchroniser des fichiers ou des dossiers avec ce logiciel.
Étape 1: Choisir un ordinateur pour continuer
- Ouvrez MiniTool ShadowMaker en double-cliquant sur cet outil.
- Continuez à utiliser l’édition d’essai.
- Choisissez le bouton Connecter pour une sauvegarde locale.
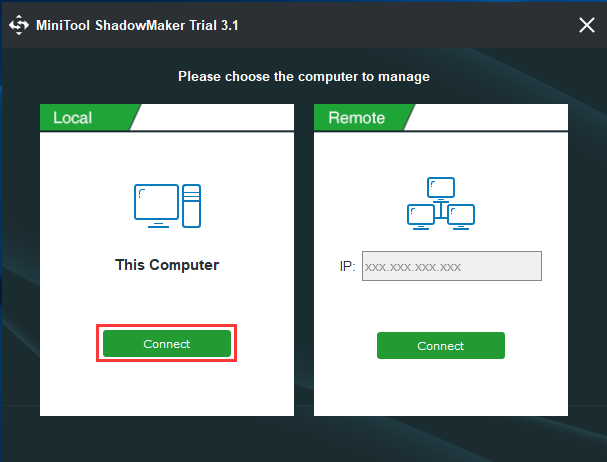
Étape 2: Choisir les fichiers ou dossiers à synchroniser
- Cliquez sur la fonctionnalité Synchroniser dans la barre d’outils.
- Cliquez sur Source, puis cochez les fichiers ou dossiers à synchroniser.
- Cliquez sur OK.
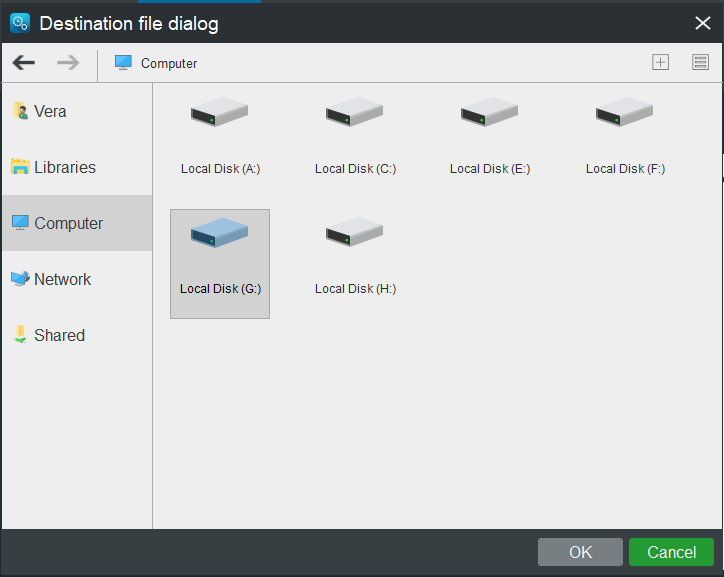
Étape 3: Choisir une destination
- Cliquez sur Destination.
- Choisissez un chemin pour les fichiers synchronisés. Une clé USB, un disque dur externe, un dossier partagé ou un réseau sont pris en charge. Choisissez-en un en fonction de vos besoins.
- Cliquez sur OK.
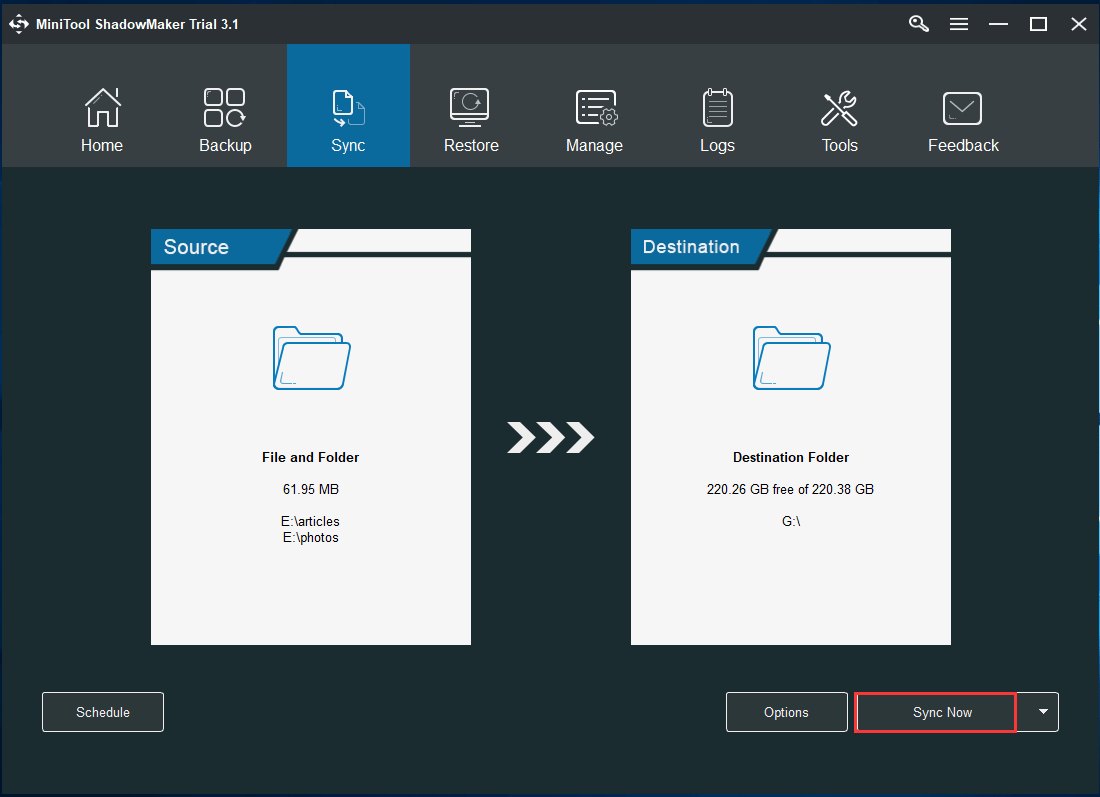
Étape 4: Démarrer la synchronisation
- Cliquez sur le bouton Synchroniser maintenant.
- Ce logiciel entrera dans la page Gérer où vous pourrez voir la tâche de synchronisation.
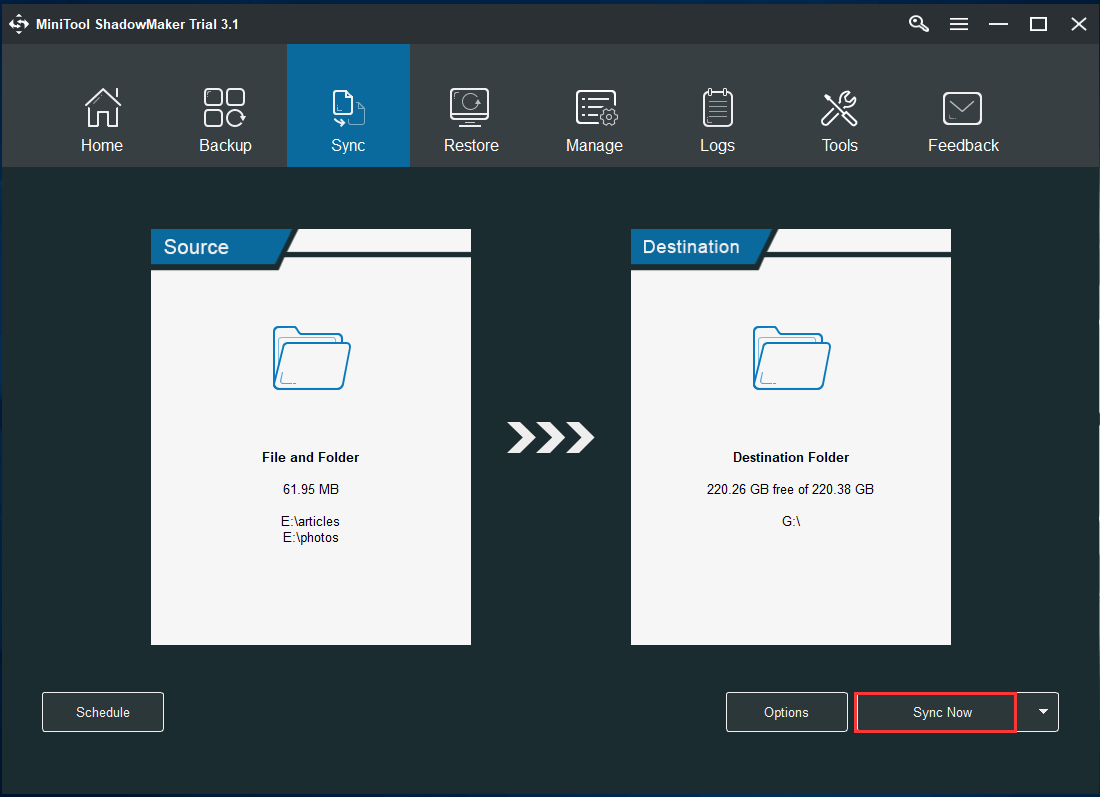
En quelques clics, vous pouvez facilement synchroniser des fichiers ou des dossiers vers d’autres emplacements en utilisant MiniTool ShadowMaker. Si vous voulez synchroniser vos données localement plutôt que dans le cloud, essayez ce logiciel. Si vous l’aimez, vous pouvez également le partager sur Twitter.
MiniTool ShadowMaker TrialCliquez pour télécharger100%Propre et sûr
Comment corriger le problème de non synchronisation de Google Drive sur Android
Si Google Drive ne se synchronise pas avec votre périphérique Android, que devez-vous faire pour corriger ce problème? Voici les correctifs.
Solution 1: Vérifier la connexion Internet
Si la connexion est instable, Google Drive ne peut pas se connecter au serveur de stockage, ce qui entraîne la non synchronisation de Google Drive. Vous devez donc vérifier votre connexion Internet.
- Assurez-vous que la connexion est stable.
- Utilisez le Wi-Fi plutôt que les données mobiles pour synchroniser les fichiers. Lorsque vous utilisez les données mobiles, vous devez aller dans Drive > menu à 3 lignes > Paramètres et vous assurer que l’option Transférer les fichiers uniquement par Wi-Fi est désactivée.
- Assurez-vous que vous avez activé la synchronisation. Allez dans Paramètres > Sauvegarde et réinitialisation et activez Sauvegarder mes données.
Solution 2: Mettre à jour l’application Google Drive
Lorsque Google Drive ne se synchronise pas sur l’application Android, il est très important de maintenir cette application à jour puisque les mises à jour peuvent parfois corriger des bogues.
Il suffit d’aller dans Play Store > menu à 3 lignes > Mes applications et jeux. Ensuite, vérifiez si une mise à jour pour Google Drive est disponible. Si oui, mettez-le à jour.
Solution 3: Supprimer les données de l’application
Les données collectées par une certaine application peuvent être endommagées, ce qui entraîne des dysfonctionnements et des problèmes de synchronisation. Dans ce cas, vous devez effacer les données.
Il vous suffit d’aller dans Paramètres > Applications pour sélectionner Drive, puis d’aller dans Infos applications > Stockage > Effacer les données. De plus, vous pouvez effacer le cache en lançant Drive > menu à 3 lignes > Paramètres > Effacer le cache.
Autres solutions:
- Se déconnecter et se reconnecter avec le compte Google
- Réinstaller l’application Google Drive
- Utiliser Google Drive via le navigateur Web
Conclusion
Votre Google Drive ne se synchronise pas sur votre PC Windows 10, votre Mac ou votre téléphone Android? Essayez simplement les solutions ci-dessus en fonction de votre situation réelle. De plus, si vous souhaitez synchroniser des fichiers vers d’autres emplacements localement, MiniTool ShadowMaker est un bon assistant.
D’autre part, n’oubliez pas de nous dire si vous avez des suggestions ou des questions en laissant un commentaire ci-dessous ou en contactant [email protected].
FAQ – Sauvegarde et synchronisation de Google Drive ne se synchronisent pas
- Allez dans la barre d’état système, cliquez sur l’icône de sauvegarde et de synchronisation de Google et sélectionnez Préférences.
- Allez dans l’onglet Google Drive, choisissez Synchroniser uniquement ces dossiers pour synchroniser les dossiers choisis.
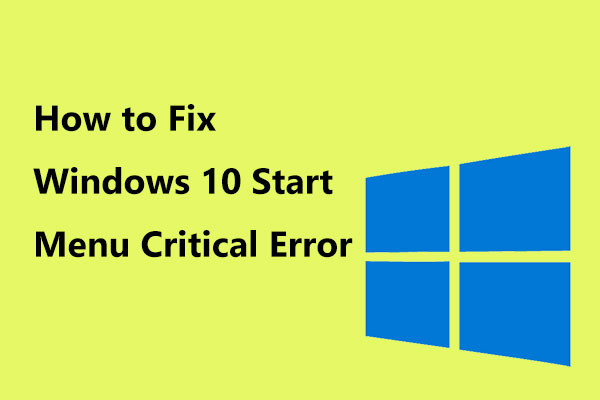
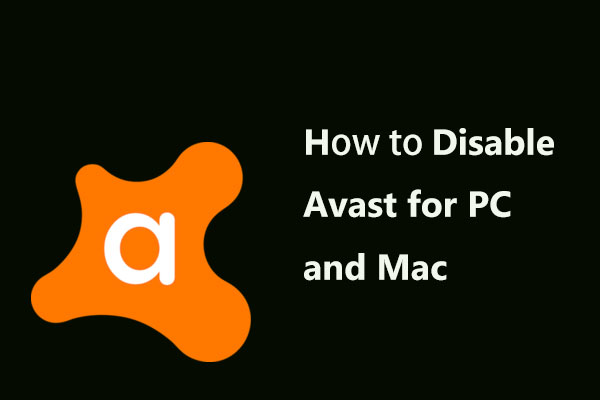
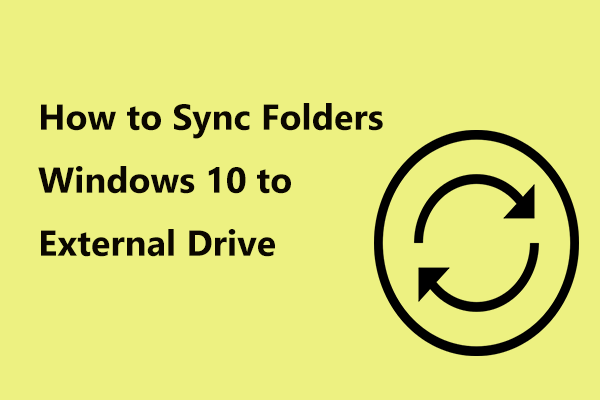
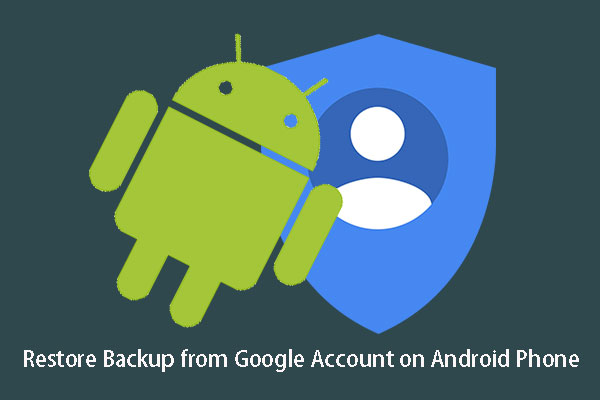
Commentaires des utilisateurs :