J'obtiens un écran noir disant « BOOTMGR est manquant. Appuyez sur Ctrl+Alt+Suppr pour redémarrer » lors du démarrage de votre système d'exploitation Windows 10/8/7/XP? Ne vous inquiétez pas ! Ce post vous guidera à travers 11 solutions utiles pour vous aider à résoudre le problème du Gestionnaire de démarrage manquant.
Qu’est-ce que BOOTMGR
BOOTMGR, abréviation Windows Boot Manager, fait référence à petit chargé code démarrage volume. En général, le fichier BOOTMGR est en lecture seule et se trouve dans le répertoire de démarrage de la partition qui est définie comme « active ».
Sur la plupart des PC, la partition est nommée système réservé sans lettre de lecteur. S’il n’y a pas de partition réservée au système, BOOTMGR se trouve probablement sur votre partition principale C. BOOTMGR peut lire les données de configuration de démarrage et afficher le menu de sélection du système d’exploitation.
Cependant, il arrive parfois que BOOTMGR soit manquant ou perdu pour des raisons telles qu’un disque bootable erroné, un MBR endommagé, un BIOS obsolète, des câbles d’interface disque dur lâches ou endommagés, etc.
Messages BOOTMGR
En général, problème apparaît de temps après la mise sous tension de l’ordinateur, immédiatement après le test mise en marche (Power On Self Test, POST pour faire court) terminée.
Lorsque le message d’erreur BOOTMGR apparaît, Windows commence à charger. Ce problème apparaît souvent sur votre ordinateur avec le message « BOOTMGR est manquant. Appuyez sur Ctrl+Alt+Suppr pour redémarrer », comme indiqué ci-dessous:
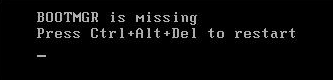
De plus, vous pouvez différents messages, « BOOTMGR . Appuyez sur n’importe quelle touche pour redémarrer » ou « CDBOOT : Impossible de trouver BOOTMGR ».
Comment réparer BOOTMGR sous Windows 7/8/10
Quand il s’agit du problème de Windows ne peut trouver BOOTMGR ou de BOOTMGR manquant, beaucoup d’entre vous choisissent de chercher des méthodes sur Internet. Ici, nous vous résumons onze solutions. J’espère que vous pourrez résoudre votre problème sous Windows 7/8/10.
Solution 1 : Redémarrez votre ordinateur de bureau ou portable
Une fois que Windows vous demande de redémarrer le BOOTMGR, essayez de redémarrer votre PC en appuyant sur les touches Ctrl+Alt+Suppr ou n’importe quelle touche, faites comme le message d’erreur le suggère car l’erreur BOOTMGR peut être un pur hasard. Cependant, dans une large mesure, seul un redémarrage ne peut pas réparer BOOTMGR. Alors veuillez essayer la méthode suivante.
Solution 2 : Retirez tous les supports amovibles
Puisque l’erreur BOOTMGR peut être causée par le démarrage de votre ordinateur depuis un disque dur non bootable. Vous devez donc vérifier si votre PC est configuré pour démarrer depuis une clé USB, une disquette ou d’autres disques non bootables.
Si c’est le cas, veuillez le supprimer et vous assurer que votre BIOS ne se charge à partir d’aucun d’entre eux. Sinon, le problème BOOTMGR manquant se reproduira.
Solution 3 : Changer l’ordre de démarrage dans BIOS
Après avoir débranché un disque non bootable, il se peut que l’erreur Gestionnaire de démarrage introuvable apparaisse encore. Dans ce cas, vous devez envisager de vérifier la séquence de démarrage dans BIOS.
Étape 1: Redémarrez votre ordinateur.
Étape 2 : Appuyez ensuite sur une touche spécifique pour accéder à l’interface principale du BIOS.
Étape 3 : Ensuite, sous l’onglet Boot, modifiez l’ordre de démarrage pour que le disque dur soit défini comme premier périphérique de démarrage.
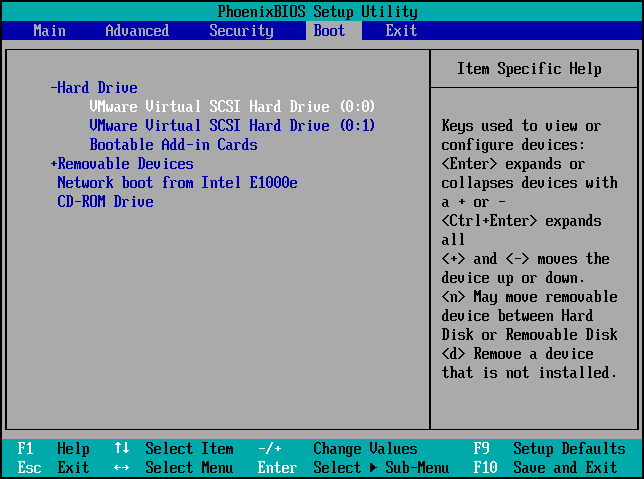
Après le redémarrage du PC, si l’erreur Gestionnaire de démarrage est manquant apparaît encore, essayez simplement la méthode suivante.
Solution 4 : Réparez Master Boot Record
Il est fort probable que le message BOOTMGR est manquant se produit en raison d’un Master Boot Record (MBR) endommagé. Dans ce cas, il est nécessaire de réparer MBR. Vous vous demandez probablement : comment procéder pour réparer efficacement BOOTMGR est manquant sous Windows 7 avec une clé USB, et plus particulièrement si le système d’exploitation est unbootable.
Ne vous inquiétez pas, nous vous offrons ici un logiciel professionnel de gestion de partition et de disque, MiniTool Partition Wizard. Cet outil est conçu pour posséder plusieurs éditions telles que Gratuit, Pro, Pro Ultimate, Serveur, etc. Dans ce cas, l’édition Professionnel et les éditions avancées disposent d’une fonction appelée Bootable Media, disponible quand il n’y a pas d’OS ou que l’OS ne démarre pas.
Si vous n’arrivez pas à démarrer votre OS Windows 7/8/10 avec l’erreur BOOTMGR manquant, vous pouvez essayer cette fonction. L’Édition Gratuit ne prend pas en charge une telle fonction.
Étape 1 : Quelques secondes plus tard, vous accéderez à l’interface MiniTool PE Loader. Veuillez lancer MiniTool Partition Wizard.
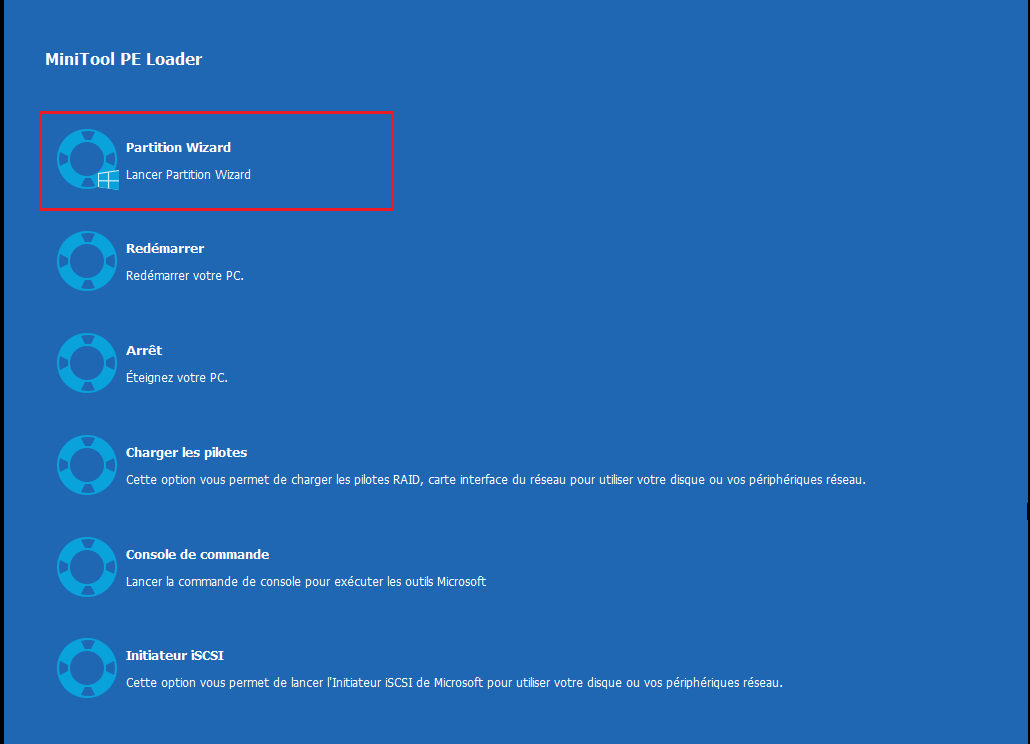
Étape 2 : Puis, dans l’interface principale de MiniTool Partition Wizard, sélectionnez le disque cible pour cliquer sur la fonction Recréer MBR depuis la fonction Vérifier le disque.
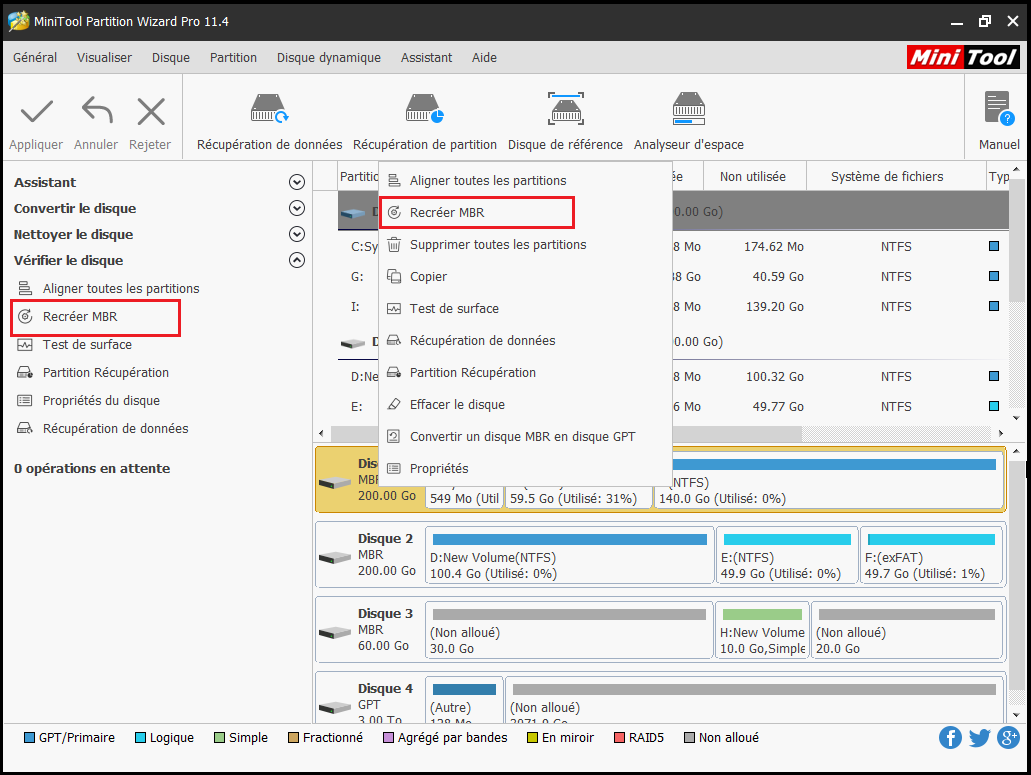
Étape 3 : Cliquez ensuite sur Appliquer pour effectuer la restauration MBR. Une fois cette opération terminée, quittez le programme, puis redémarrez votre ordinateur. Il se peut que l’erreur BOOTMGR est manquant, appuyez sur Ctrl+Alt+Del pour redémarrer puisse être résolue.
En plus de la méthode de récupération MBR, il se peut que certains d’entre vous choisissent d’utiliser l’outil bootrec. Vous devez d’abord préparer un disque d’installation Windows, puis le connecter à votre PC. Ensuite, essayez de réparer le problème BOOTMGR est manquant sous Windows 7 avec Invite de commandes.
Veuillez lancer CMD selon l’assistant. Sous Windows 7/8/10, tapez successivement les commandes suivantes :
- bootrec /fixmbr
- bootrec /fixboot
- bootrec /rebuildbcd
Réparer BOOTMGR en utilisant CMD peut sembler complexe, c’est pourquoi nous vous conseillons d’utiliser MiniTool Partition Wizard.
Solution 5 : Marquez la partition comme active
Si vous avez marqué une mauvaise partition comme active, l’ordinateur ne démarrera pas et affichera un message d’erreur BOOTMGR, car la partition active ne contient probablement pas de fichiers de démarrage. Comme vous le savez, la partition système ou partition de démarrage doit être primaire et active, et il n’y a qu’une seule partition active.
Dans ce cas, vous devez marquer la partition comme active dans les fichiers de démarrage pour vous assurer que l’ordinateur fonctionne correctement. Afin de résoudre le problème, veuillez réinitialiser votre partition système comme active.
Comment réparer BOOTMGR est manquant sous Windows 7/8/10 via le marquage de la partition comme active? C’est très simple. Vous pouvez également utiliser MiniTool Partition Wizard Édition Professionnel. Veuillez démarrer votre ordinateur depuis le disque de démarrage ou la clé USB pour accéder à l’interface principale de MiniTool Partition Wizard.
Étape 1 : Sélectionnez ensuite la mauvaise partition active, vous verrez qu’il y a beaucoup de fonctions de partition dans le volet de gauche, ici sélectionnez la fonction Définir comme inactive.
Étape 2 : Ensuite, sélectionnez la partition cible, cliquez sur la fonction Définir comme active dans le menu Gestion des partitions.
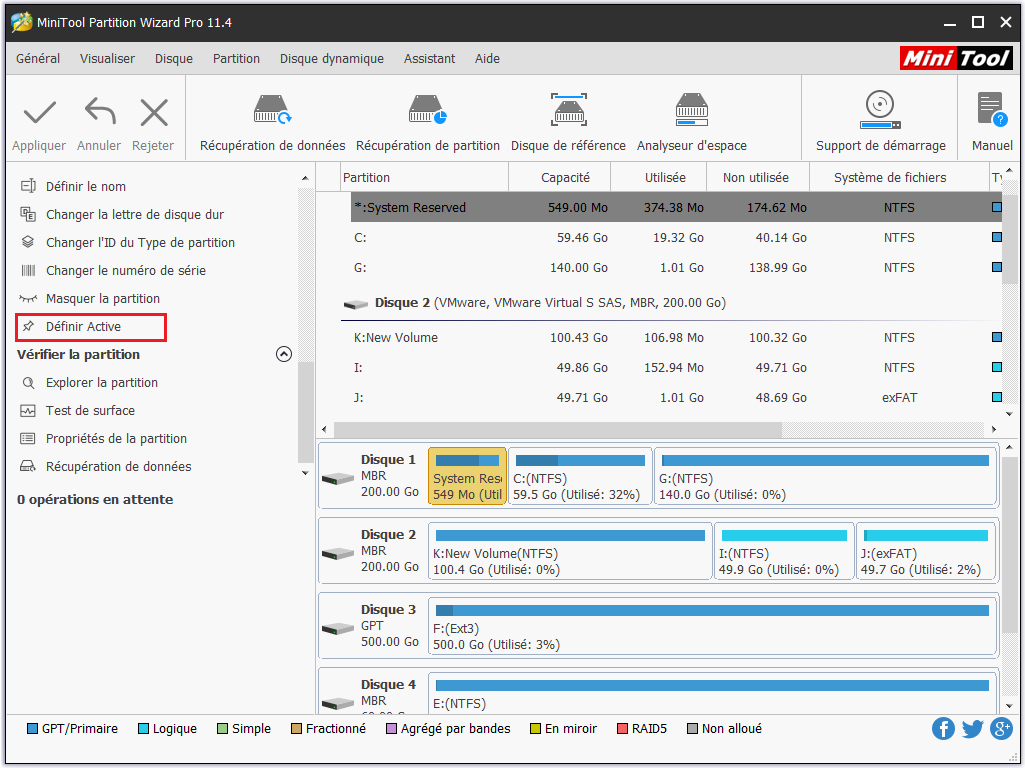
Étape 3 : Enfin, vous retournerez à l’interface principale de MiniTool. Cliquez sur le bouton Appliquer pour que les changements apportés soient effectifs.
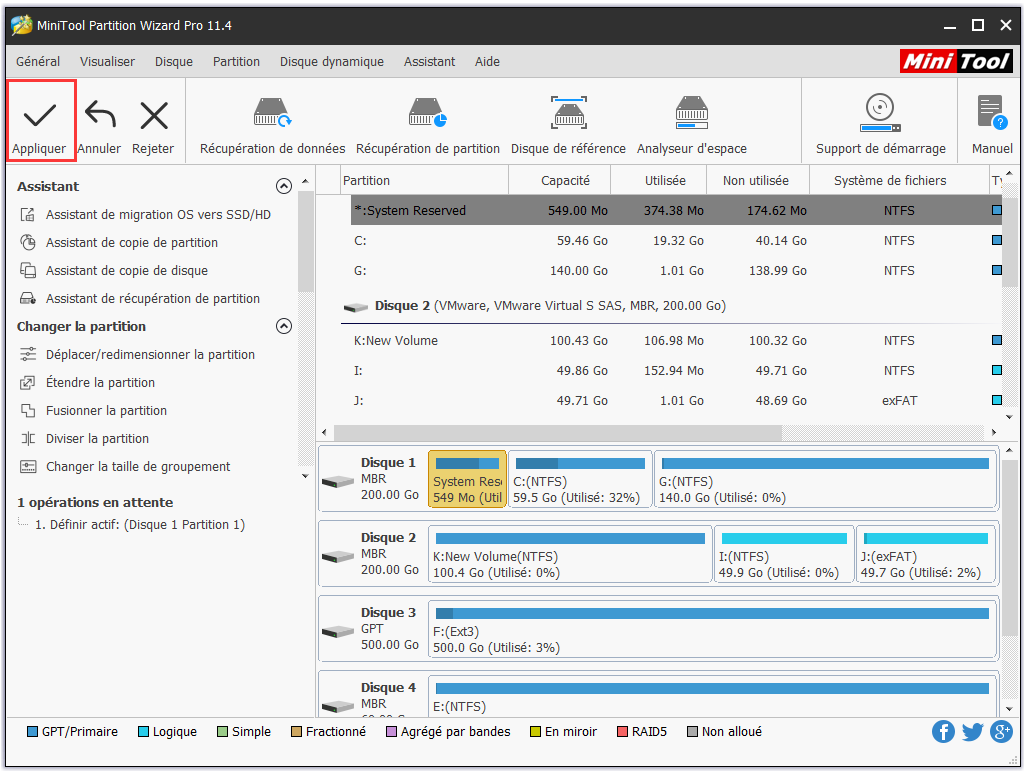
Solution 6 : Testez le disque dur
De plus, s’il y a des secteurs défectueux sur le disque, les fichiers BOOTMGR sont probablement manquants. Vous devriez donc vérifier la surface du disque. MiniTool Partition Wizard dispose d’une fonction pour effectuer ce travail avec son Test de surface sous Windows 7/8/10. Si des secteurs défectueux sont présents, cet outil les marquera en rouge. En revanche, les secteurs sains seront marqués en vert.
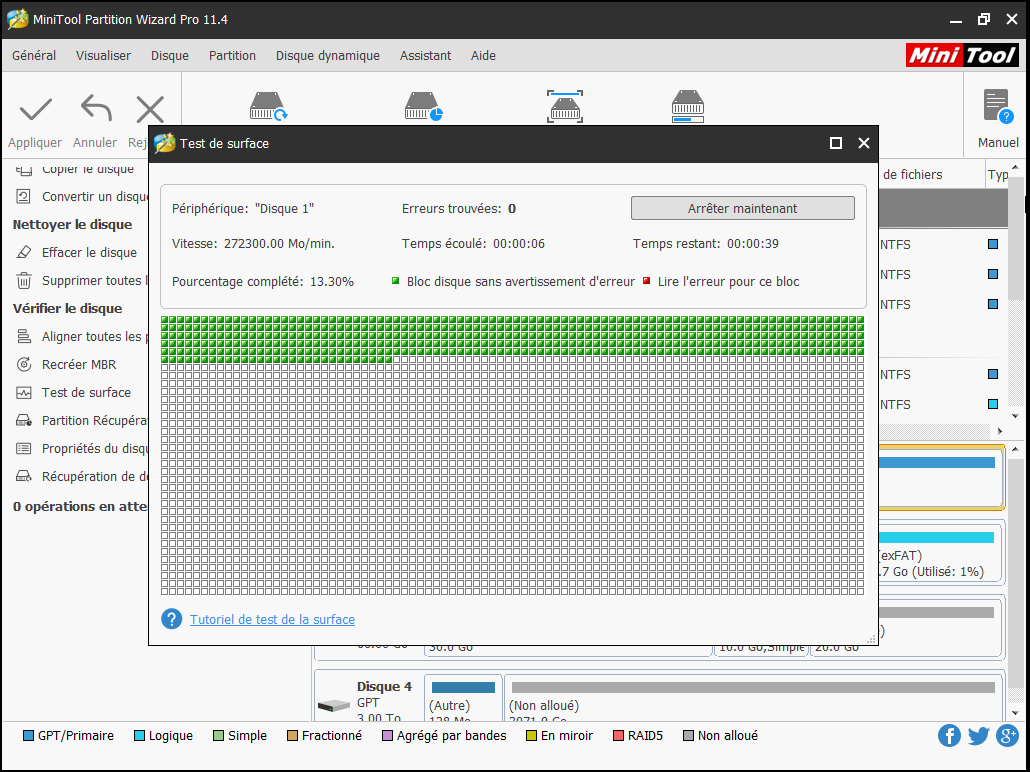
Article connexe : Que faire si je trouve des secteurs défectueux sur le disque dur sous Windows 10/8/7?
Une fois les blocs défectueux trouvés, vous pouvez utiliser l’outil chkdsk pour les blinder. S’il y a beaucoup de blocs défectueux, veuillez faire une sauvegarde des données importantes sur le disque cible afin d’éviter toute perte de données.
Heureusement, MiniTool Partition Wizard a également ces deux fonctions, y compris la copie de partition et la copie de disque. Ici, il est suggéré de cloner l’ensemble des données du disque sur un disque dur de destination.
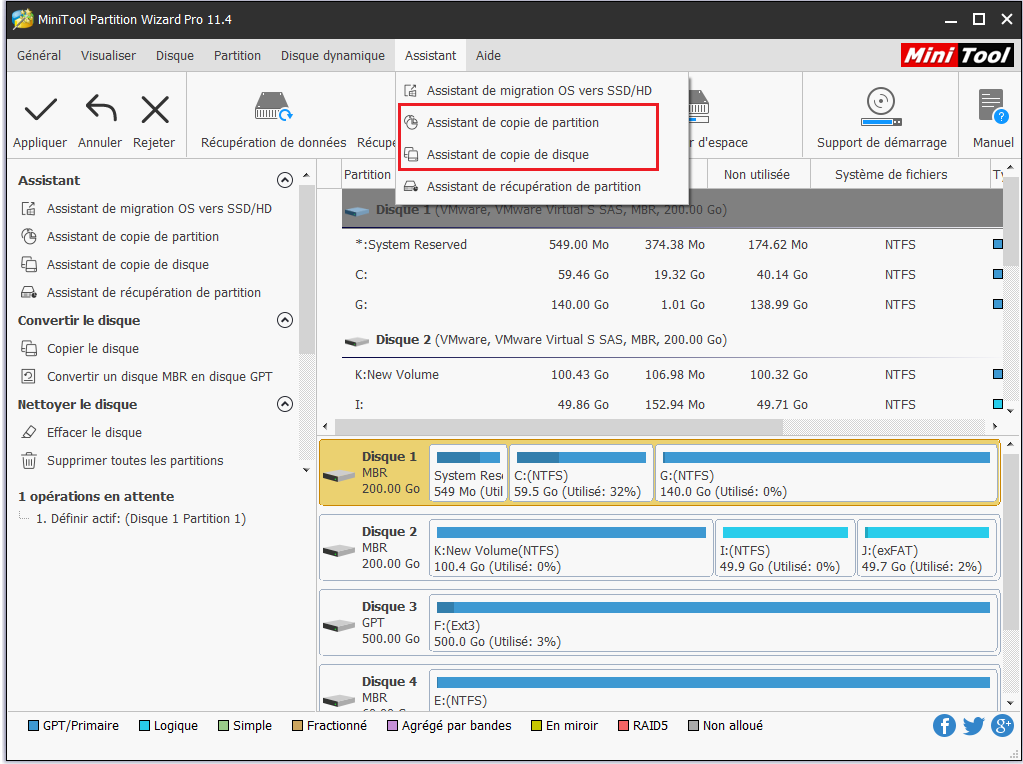
1. Le disque dur de destination doit être plus grand que l’espace disque utilisé sur le disque d’origine.
2. Assurez-vous qu’aucune donnée importante ne se trouve sur le disque de destination, sinon toutes les données seront détruites pendant le processus de copie.
Expérimentez-vous le même problème? Essayez maintenant MiniTool Partition Wizard Édition Professionnel pour créer un disque de démarrage ou une clé USB pour démarrer votre ordinateur et réparer le BOOTMGR manquant sous Windows 7/8/10.
S’il n’y a pas de secteurs logiques défectueux sur votre disque dur, vous pouvez sauter l’opération de sauvegarde, et essayer la solution suivante.
Solution 7 : Effectuez une réparation au démarrage de Windows
En outre, vous pouvez également effectuer une réparation au démarrage de Windows. Cette méthode permet de remplacer tout fichier manquant ou altéré, y compris BOOTMGR. Vous vous demandez probablement : S’il n’y a pas de disque CD, est-ce que le correctif BOOTMGR est manquant sous Windows 7 peut se faire sans CD? Ou comment réparer BOOTMGR est manquant sous Windows 7 sans CD?
Sous Windows 7, vous pouvez appuyer sur F8 pour accéder à l’option de démarrage. Sélectionnez ensuite Réparation au démarrage pour continuer.
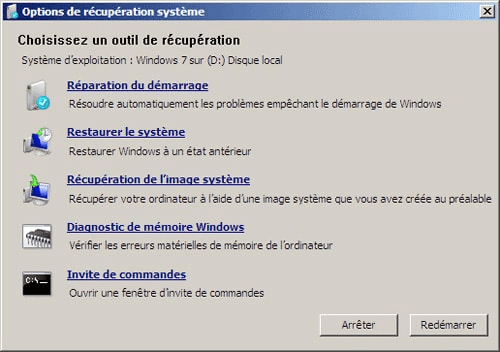
Sous Windows 8/10, veuillez redémarrer votre PC plusieurs fois lorsque vous voyez le logo Windows pour entrer dans WinRE. De plus, lorsque quelque chose ne va pas avec votre PC, il peut y avoir une fenêtre pop-up pour réparer le système d’exploitation. Ensuite, allez dans Dépannage → Options avancées → Réparation automatique (Windows 8) ou Réparation au démarrage (Windows 10).
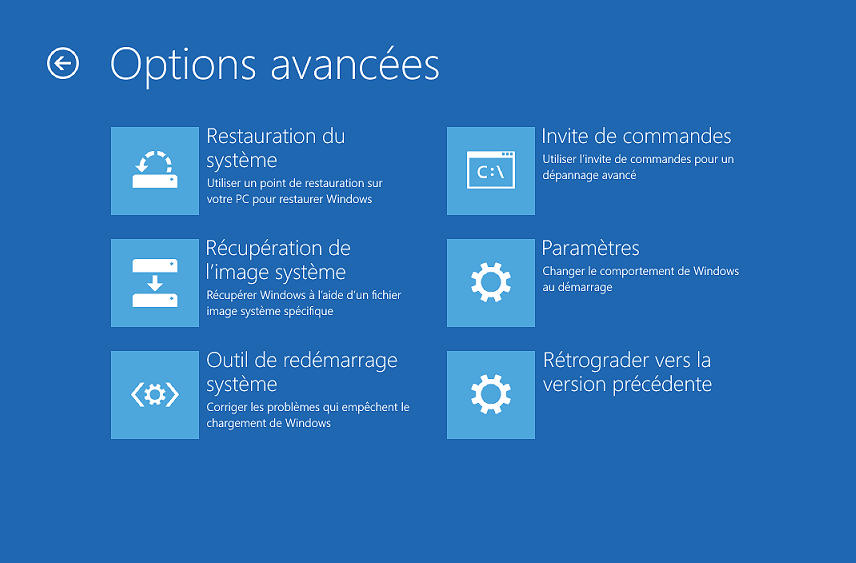
Solution 8 : Réinitialisez tous les câbles d’alimentation et de données internes
L’erreur du contenu mentionné ci-dessus BOOTMGR est manquant, appuyez sur Ctrl+Alt+Suppr pour redémarrer l’erreur pourrait être causée par des câbles d’alimentation lâches, débranchés ou en mauvais état de fonctionnement. Veuillez essayer de remplacer le câble défectueux par un nouveau câble IDE.
Solution 9 : Mettez à jour le BIOS de la carte mère
Parfois, le BIOS de votre carte mère est obsolète, alors vous obtenez un message d’erreur BOOTMGR. Veuillez donc vous assurer que le BIOS est mis à niveau vers la dernière version. Si ce n’est pas le cas, essayez de le mettre à jour. Le BIOS doit être disponible pour votre ordinateur. Si vous ne savez pas comment faire cela, consultez l’article Comment mettre à jour votre BIOS.
Solution 10 : Effectuez une installation Windows propre
Si toutes les solutions ne fonctionnent pas pour résoudre le problème du gestionnaire de démarrage manquant, c’est une bonne idée d’effectuer une installation Windows pour réparer cette erreur. De cette façon, Windows sera complètement supprimé de votre PC. Cependant, toutes les données seront effacées. Il est donc préférable de faire une sauvegarde des fichiers importants avant de réinstaller l’OS.
Suivez la solution 6, utilisez MiniTool Partition Wizard pour cloner un disque ou une partition pour vos données. Ensuite, commencez à installer un nouveau système d’exploitation. Ou vous pouvez utiliser le logiciel de sauvegarde professionnel pour Windows 10/8/7, MiniTool ShadowMaker, pour faire une sauvegarde des données sans démarrer OS facilement.
Solution 11 : Remplacez le disque dur
Si vous recevez encore le message BOOTMGR, vous devriez considérer que le disque dur a un problème physique. Dans ce cas, la seule chose que vous pouvez faire est de remplacer le disque dur mort ou endommagé par un nouveau disque puis de réinstaller Windows.
Conclusion
Nous arrivons maintenant à la fin de ce post. Après avoir appris tant d’informations sur BOOTMGR, vous bénéficiez désormais de solutions détaillées pour l’erreur de BOOTMGR est manquant. Il est maintenant temps pour vous de réparer le problème de BOOTMGR manquant pour que votre ordinateur fonctionne normalement.
De plus, si vous avez des suggestions pour réparer BOOTMGR sous Windows 7/8/10, n’hésitez pas à nous en faire part en laissant un commentaire ci-dessous ou en envoyant un e-mail à [email protected]. Merci.
Commentaires des utilisateurs :