Un grand nombre de personnes pensent que CHKDSK n’est pas bénéfique pour les SSD. En ouvrant les forums et communautés connexes, vous constaterez qu’il y a beaucoup de questions sur le sujet telles que « est-ce que CHKDSK fonctionne sur un SSD », » est-ce sécuritaire d’exécuter CHKDSK sur un SSD », etc. Voici un exemple concret tiré du forum des superutilisateurs :
J’ai récemment vu un message d’avertissement de Windows 10 m’indiquant que je devais exécuter CHKDSK sur mon ordinateur portable. Mon ordinateur portable est équipé d’un SSD et je ne suis pas sûr qu’il y ait des implications négatives à exécuter CHKDSK sur un tel lecteur. Y a-t-il des problèmes potentiels liés au signalement de « secteurs défectueux » sur le lecteur? Est-il prudent d’exécuter CHKDSK sur mon lecteur SSD? Mon modèle de SSD est signalé comme étant « Samsung SSD PB22-JS3 2.5 ».https://superuser.com/questions/209606/how-safe-is-it-to-run-chkdsk-on-an-ssd
Aperçu de CHKDSK sur un SSD
CHKDSK est un utilitaire d’analyse et de réparation de disque intégré à Windows pouvant être exécuté dans l’Invite de commandes en vue de vérifier et de réparer les erreurs de disque. Cet outil peut créer et afficher l’état du lecteur en fonction du système de fichiers de la partition. Par ailleurs, la commande CHKDSK peut même être exécutée depuis un disque d’installation Windows lorsque votre ordinateur ne fonctionne pas correctement. Voici comment vérifier un disque dur à l’aide de CHKDSK:
Étape 1. Tapez cmd dans le champ de recherche, puis faites un clic droit sur l’application Invite de commandes et sélectionnez Exécuter en tant qu’administrateur. Cliquez ensuite sur Oui dans la fenêtre du panneau de compte d’utilisateur pour le confirmer.
Étape 2. Dans l’Invite de commandes élevée, tapez chkdsk E: /f et appuyez sur Enter. (Remplacez E par la lettre du lecteur à vérifier).
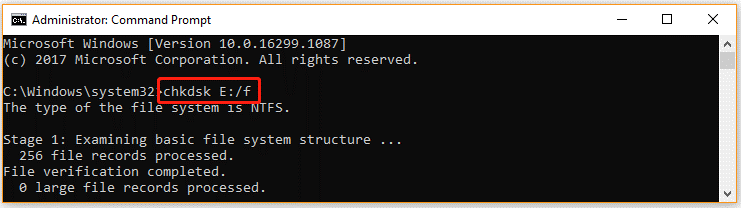
Le SSD est un périphérique de stockage qui se sert d’assemblages de circuits intégrés comme mémoire pour stocker des données. Par rapport au HDD, le SSD n’a pas de pièces mécaniques mobiles. Grâce à cette caractéristique, le SSD possède une meilleure stabilité physique et une vitesse d’accès aux données plus rapide. Cependant, chaque banque de mémoire du SSD a une durée de vie limitée, ce qui restreint le nombre de lectures et d’écritures possibles dans le système. Le SSD a donc une durée de vie plus limitée.
Avec le temps, le SSD peut présenter certaines erreurs que vous devrez vérifier et réparer. CHKDSK est couramment utilisé pour vérifier les disques durs, mais beaucoup de gens sont sceptiques quant à l’exécution de CHKDSK sur un SSD. Est-ce sécuritaire d’effectuer la commande CHKDSK sur un SSD? Poursuivons la lecture.
Est-ce sécuritaire d’exécuter CHKDSK sur un SSD?
CHKDSK fonctionne-t-il sur un SSD? Bien sûr que oui. Cependant, de nombreuses personnes ont signalé qu’elles avaient rencontré des problèmes après avoir exécuté la commande CHKDSK sur leur lecteur C. Par exemple, un utilisateur de Facebook Hub a signalé que son ordinateur ne parvenait pas à démarrer normalement après avoir exécuté chkdsk c: /f depuis une Invite de commandes élevée.
Ainsi, beaucoup de gens sont confus quant à savoir s’il est sécuritaire d’exécuter CHKDSK SSD Windows 10. En fait, la commande CHKDSK SSD n’est pas dangereuse. Lorsque vous exécutez CHKDSK sur un SSD, le processus effectue plus de lecture que d’écriture sur le lecteur. Comme l’opération de lecture est si petite et rapide qu’elle peut être complètement négligée, l’exécution de la commande SSD CHKDSK a peu d’impact sur les performances.
De plus, il n’est pas nécessaire d’exécuter CHKDSK SSD Windows 10 régulièrement comme pour un HDD traditionnel. Cela est dû au fait que le SSD possède une technologie avancée de nivellement et de contrôle, qui peut détecter et réparer automatiquement certaines erreurs de lecteur via le contrôleur du lecteur.
Cependant, il n’est pas recommandé d’exécuter la réparation SSD CHKDSK sur votre lecteur C car de nombreuses personnes rencontrent des problèmes après l’avoir fait. Si vous êtes également confronté à ce problème après avoir exécuté la commande chkdsk c: /f, essayez le guide suivant fourni par Microsoft:
Étape 1. Appuyez sur les touches Win + I pour ouvrir l’application Paramètres, puis naviguez jusqu’à la section Mise à jour et sécurité.
Étape 2. Sélectionnez Récupération dans la partie gauche, puis allez dans la section Démarrage avancé et cliquez sur Redémarrer maintenant.
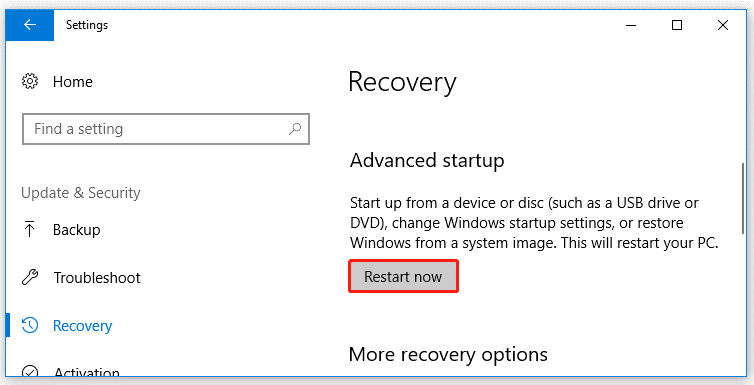
Étape 2. Sélectionnez Récupération dans la partie gauche, puis allez dans la section Démarrage avancé et cliquez sur Redémarrer maintenant.
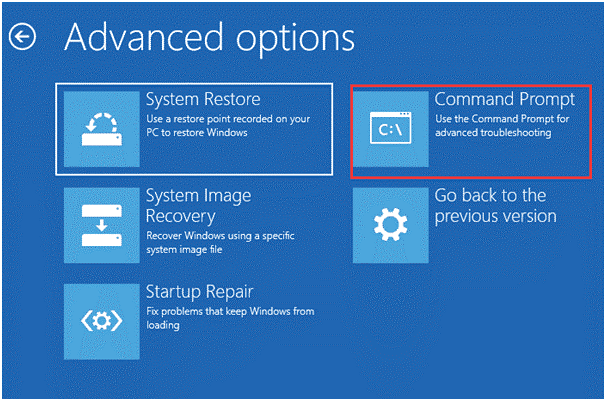
Étape 3. Dans la fenêtre pop-up, sélectionnez Dépannage > Options avancées > Invite de commandes dans l’ordre.
Étape 4. Tapez chkdsk /f dans l’Invite de commandes élevée et appuyez sur Enter.
Étape 5. Attendez que l’utilitaire CHKDSK complète l’analyse. Une fois terminé, tapez Exit et appuyez sur Enter.
Étape 6. Votre ordinateur devrait maintenant démarrer comme prévu. S’il redémarre dans la console de récupération, vous pouvez sélectionner Exit et démarrer Windows 10.
CHKDSK peut vous aider à réparer les erreurs logiques du disque dur, mais il ne convient pas pour le lecteur C sur SSD et il peut rencontrer certains problèmes comme CHKDSK protégé en écriture et CHKDSK ne fonctionne pas. Alors, comment vérifier SSD efficacement et sécuritairement? Continuez à lire.
Comment vérifier efficacement un SSD sous Windows 10
Existe-t-il une méthode efficace pour vérifier le SSD? Oui, il en existe une. Ici, nous vous recommandons fortement d’utiliser MiniTool Partition Wizard. Il s’agit d’un gestionnaire de partitions puissant qui peut vous aider à corriger diverses erreurs telles que réparer le Bootloader de Windows 10, WEI n’a pas pu mesurer les performances de stockage, l’espace disque faible de HP stream, et ainsi de suite.
Voici comment vérifier le SSD en utilisant MiniTool Partition Wizard.
MiniTool Partition Wizard DemoCliquez pour télécharger100%Propre et sûr
Étape 1. Lancez ce programme pour accéder à l’interface principale après l’avoir installé, puis sélectionnez la partition à vérifier dans la carte du disque et cliquez sur Vérifier le système de fichiers dans le panneau de gauche. Vous pouvez également faire un clic droit sur la partition directement et sélectionner Vérifier le système de fichiers.
Étape 2. Dans la fenêtre pop-up, sélectionnez l’option Vérifier et corriger les erreurs détectées et cliquez sur le bouton Démarrer. Ce programme détectera et corrigera automatiquement les erreurs de système de fichiers sur le lecteur en exécutant la commande chkdsk /f.
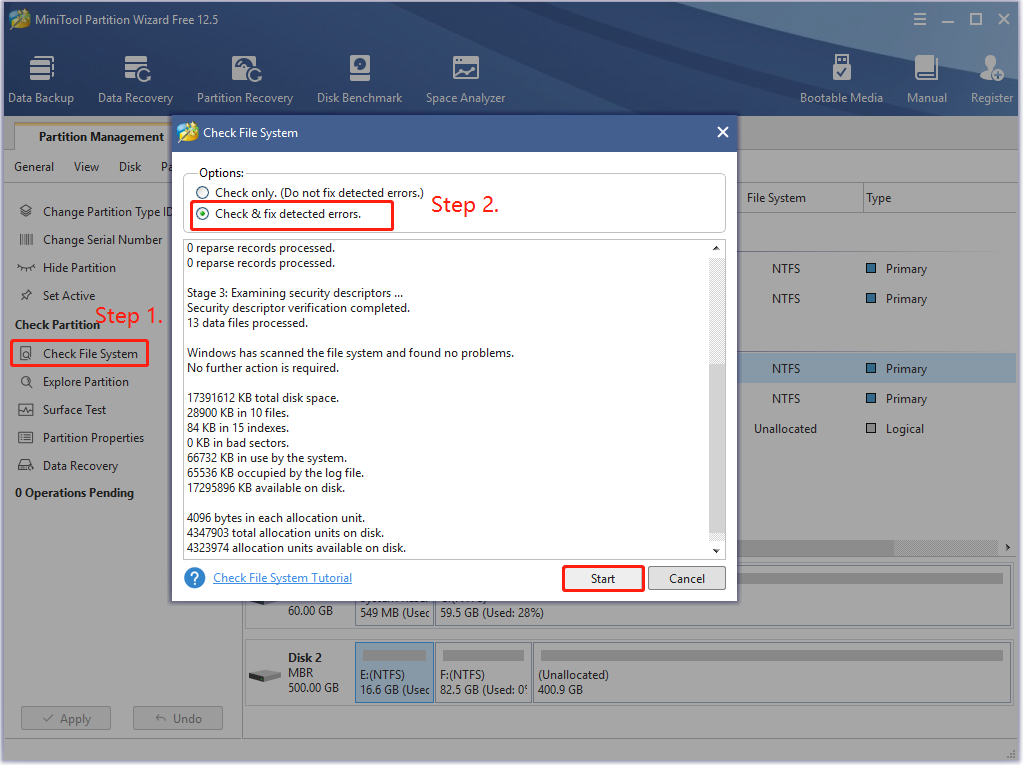
Étape 3. Si vous voulez vérifier les secteurs défectueux sur le lecteur, sélectionnez la partition et cliquez sur Test de surface dans le panneau de gauche.
Étape 4. Cliquez sur le bouton Démarrer maintenant dans la fenêtre qui s’ouvre. Après cela, cet outil analysera immédiatement l’ensemble du lecteur et vous montrera le résultat du test.
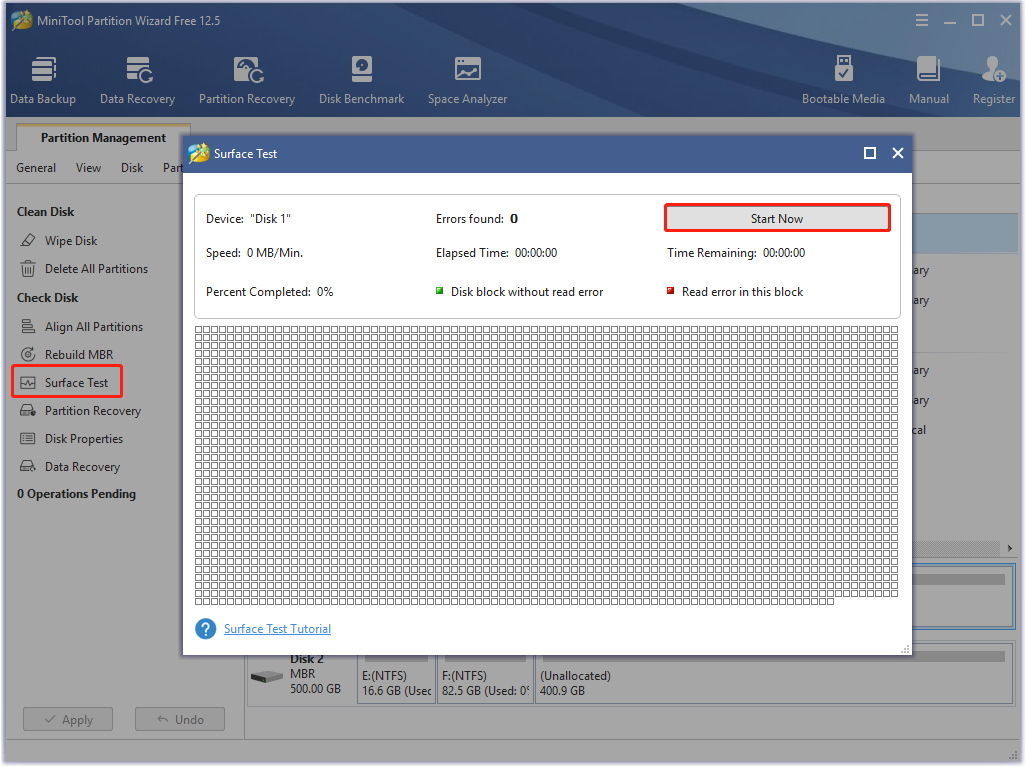
S’il y a des blocs marqués en rouge comme le montre l’image suivante, cela indique que votre disque dur est défaillant. À ce moment-là, vous devez envisager de le remplacer par un nouveau. Comment mettre à niveau vers un SSD sans réinstaller l’OS ? Ne vous inquiétez pas. Nous vous guiderons étape par étape.
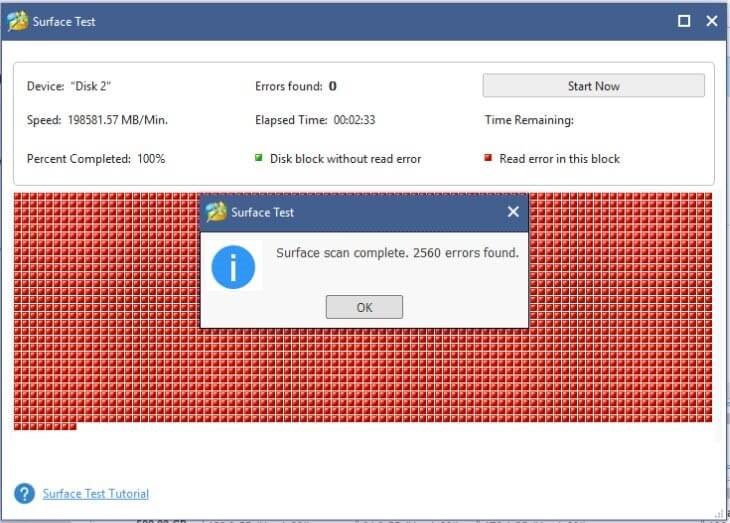
Conseil supplémentaire: Comment mettre à niveau vers un HDD/SSD sans réinstaller l’OS
Comme mentionné ci-dessus, le lecteur SSD a une durée de vie limitée. Si vous avez utilisé un SSD pendant une longue période, il est possible que le lecteur soit défectueux, et l’exécution de CHKDSK sur le SSD ne peut pas vous aider à résoudre le problème. Ainsi, la méthode la plus efficace est de le remplacer par un nouveau.
Voici une nouvelle question: comment mettre à jour un HDD/SSD sans réinstaller l’OS? Pour cela, utilisez la fonctionnalité Copier un disque de MiniTool Partition Wizard qui vous permettra de migrer facilement l’OS vers le HDD/SSD et même de copier le disque entier vers le nouveau. Pour ce faire, suivez le guide étape par étape ci-dessous:
MiniTool Partition Wizard FreeCliquez pour télécharger100%Propre et sûr
Étape 1. Connectez votre nouveau HDD/SSD à votre ordinateur et lancez le programme pour entrer dans son interface principale.
Étape 2. Cliquez sur la fonctionnalité Assistant de copie de disque dans le volet de gauche et cliquez sur le bouton Suivant.
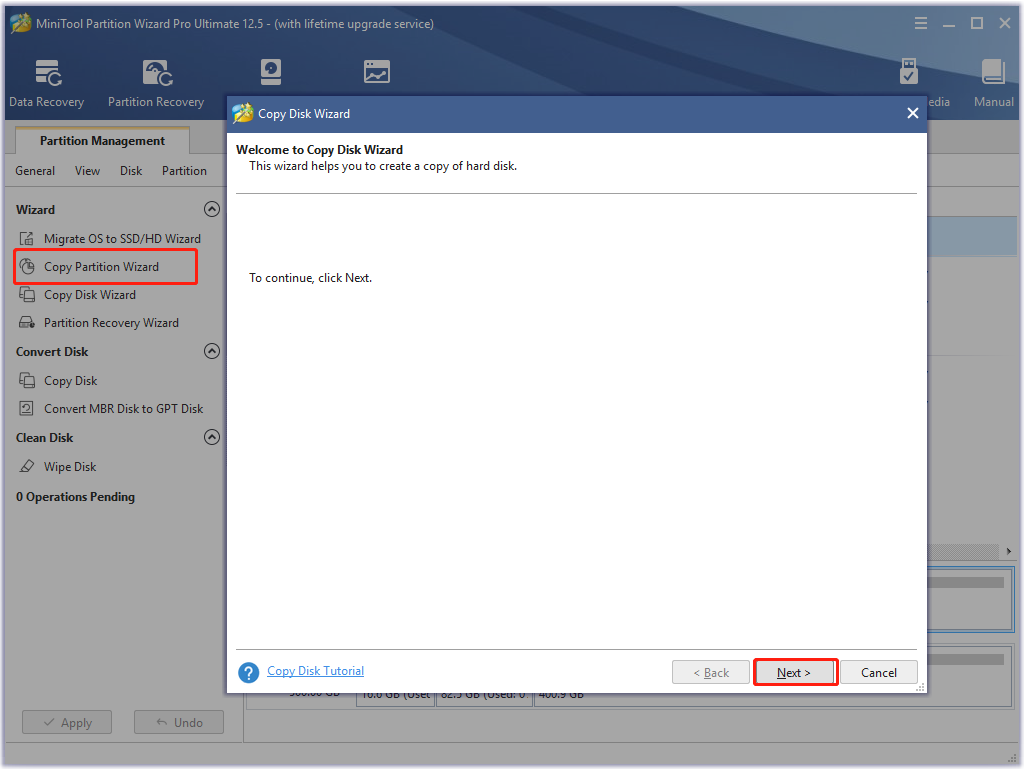
Étape 3. Sélectionnez le disque d’origine à copier et cliquez sur Suivant pour continuer.
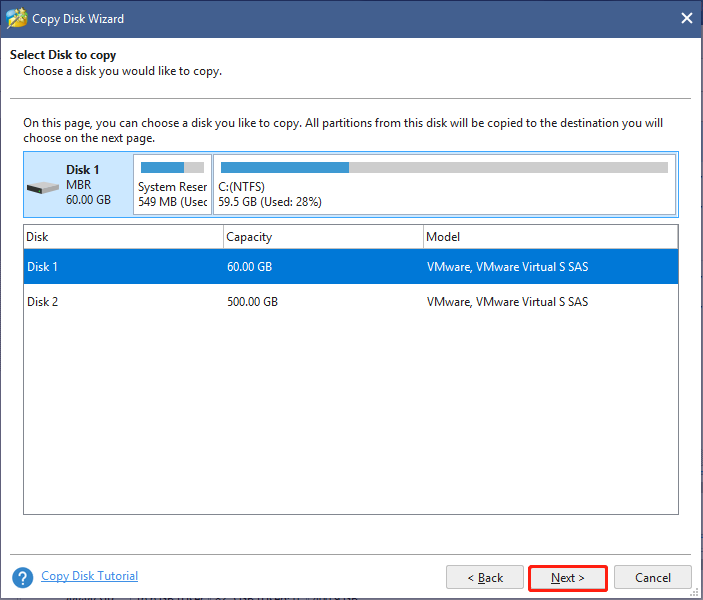
Étape 4. Sélectionnez le disque cible sur lequel vous voulez copier le contenu source et cliquez sur Suivant. Après cela, vous serez invité à confirmer cette opération. Cliquez sur Oui pour continuer.
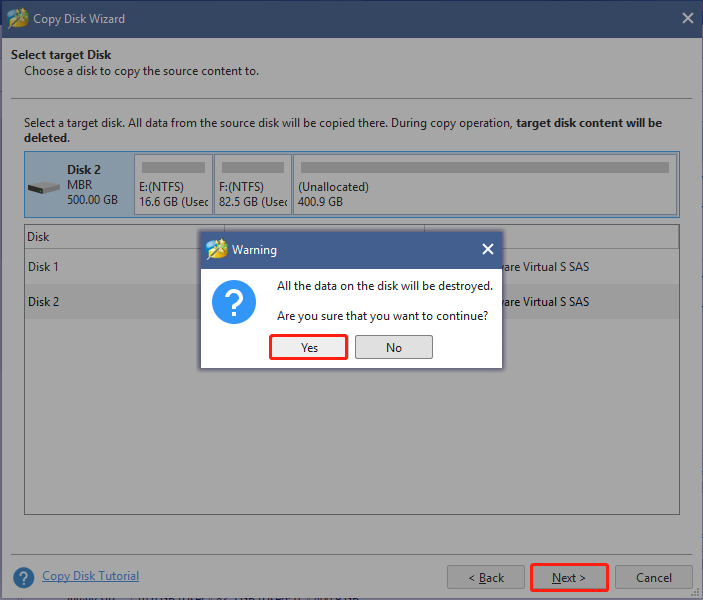
Étape 5. Examinez les changements effectués. Ici, vous pouvez sélectionner les options de copie par défaut si vous n’avez pas d’exigences particulières et cliquez sur Suivant.
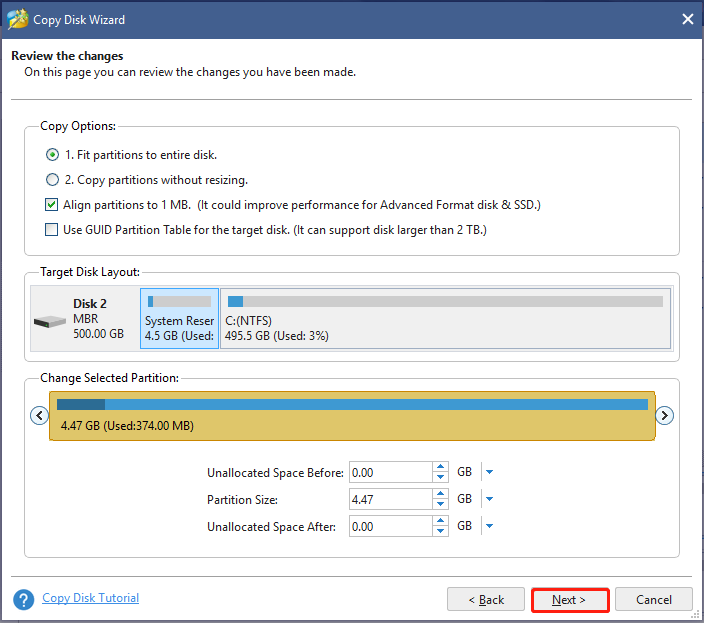
Étape 6. Cliquez sur Terminer dans la fenêtre suivante et cliquez sur Appliquer pour exécuter l’opération en cours. Attendez ensuite que le processus soit complété.
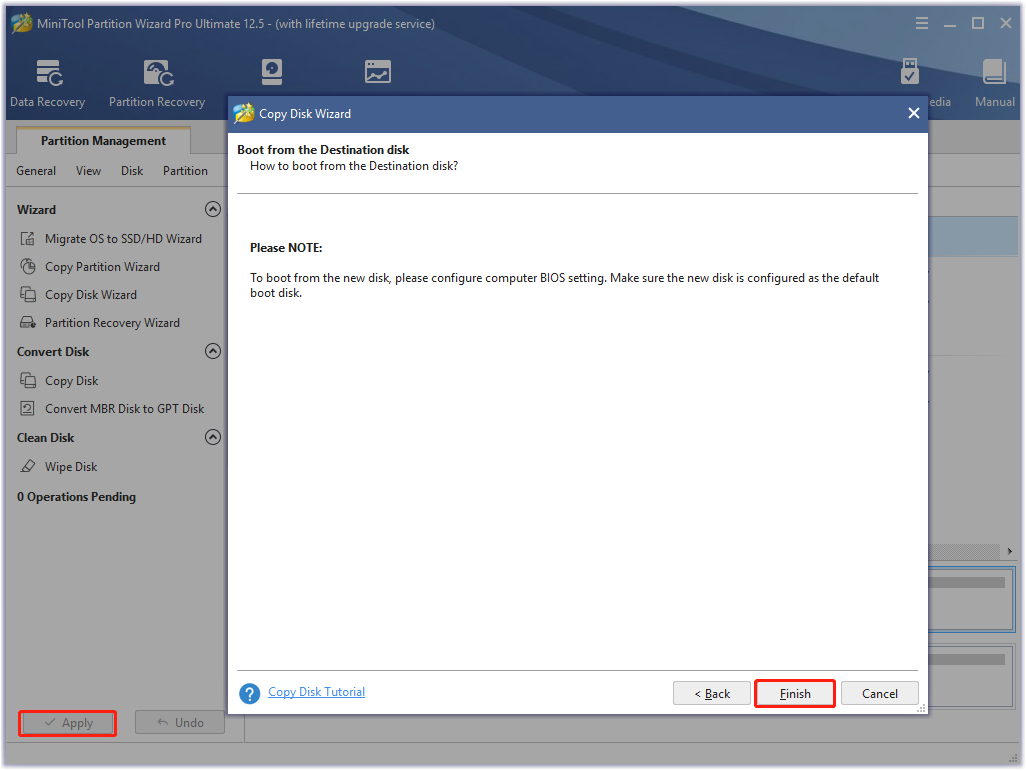
Maintenant, vous devriez avoir complété le processus de copie avec succès et vous pouvez configurer le nouveau HDD/SSD comme lecteur de démarrage.
Quelle est votre opinion?
Est-ce sécuritaire d’exécuter CHKDSK sur un SSD? Maintenant, je crois que vous connaissez déjà la réponse. Si vous rencontrez des problèmes en utilisant CHKDSK, utilisez MiniTool Partition Wizard pour vérifier votre SSD. Par ailleurs, le programme MiniTool peut vous aider à mettre à niveau votre HDD/SSD sans réinstaller l’OS.
Vous avez d’autres idées sur ce sujet? Nous vous invitons à les écrire dans la zone de commentaires. Si vous rencontrez des difficultés lors de l’utilisation de MiniTool Partition Wizard, envoyez-nous un e-mail à [email protected] et nous vous aiderons dès que possible.

Commentaires des utilisateurs :