Q 1: « Le disque dur externe ou USB a corrompu le MBR. Comment puis-je le corriger? »
Q 2: « Le disque dur externe n’est pas visible sur mon ordinateur, comment le corriger? »
Q 3: « Comment récupérer les données depuis un disque dur externe ou USB? »
Certains d’entre vous peuvent installer Windows sur un disque dur externe. Par exemple, vous pouvez installer Windows To Go sur des clés USB ou des disques durs externes compatibles certifiés par Microsoft et les utiliser pour démarrer vos ordinateurs Windows. Cependant, vous pouvez également utiliser des outils tiers tels que MiniTool Partition Wizard pour créer une clé USB bootable pour une sauvegarde du système, et essayer de redémarrer Windows depuis la clé USB ou le disque dur externe lorsque le système plante.
MBR (master boot record) joue un rôle important dans le démarrage de Windows. Si le MBR du disque dur externe ou de la clé USB est corrompu ou manquant, vous ne pourrez pas démarrer Windows depuis la clé USB ou le disque dur externe. Et vous ne pourrez pas accéder aux données du disque.
Découvrez comment corriger et recréer facilement le MBR sur disque dur externe ou clé USB en 3 étapes simples et gratuites.
De plus, si vous subissez une perte de partition ou de données dans le disque dur externe ou la clé USB en raison d’un dommage au MBR ou d’autres erreurs, nous vous proposons également des solutions réalisables pour récupérer la partition ou les données depuis les lecteurs externes en toute facilité.
Tout ce dont vous avez besoin est un outil de correction du MBR et de gestion de disque dur/partition 100% convivial et fiable.
Corriger gratuitement MBR sur un lecteur externe avec MiniTool Partition Wizard
MiniTool Partition Wizard est un gestionnaire de disques/partitions et un programme de récupération de données tout-en-un pour Windows 10/8/7/Vista/XP.
Que pouvez-vous faire avec MiniTool Partition Wizard? Concernant le sujet abordé dans ce post, nous présentons principalement quelques fonctions de MiniTool Partition Wizard pour vous aider à résoudre les problèmes de corruption du disque dur MBR.
3 étapes pour corriger gratuitement MBR sur le disque dur externe, la clé USB
Ce meilleur outil gratuit de correction du MBR vous permet de corriger facilement le MBR sur un lecteur externe (y compris un disque dur externe, une clé USB, etc.) avec sa fonction intégrée Recréer MBR. Si vous essayez de démarrer Windows depuis un disque dur externe ou une clé USB (par exemple avec Windows To Go préinstallé), mais que votre ordinateur ne peut pas démarrer à cause d’une corruption du MBR, vous pouvez suivre les 3 étapes ci-dessous pour corriger gratuitement MBR sur un lecteur externe comme un disque dur externe, une clé USB, etc.
En outre, vous pouvez également utiliser cette version Pro du logiciel pour créer un bootable media basé sur WinPE pour corriger MBR dans le disque dur interne de Windows 10/8/7 sans système d’exploitation.
Obtenez ce meilleur logiciel de partitionnement de disque/partition, MiniTool Partition Wizard Édition Gratuit, téléchargé et installé sur votre ordinateur Windows 10/8/7/Vista.
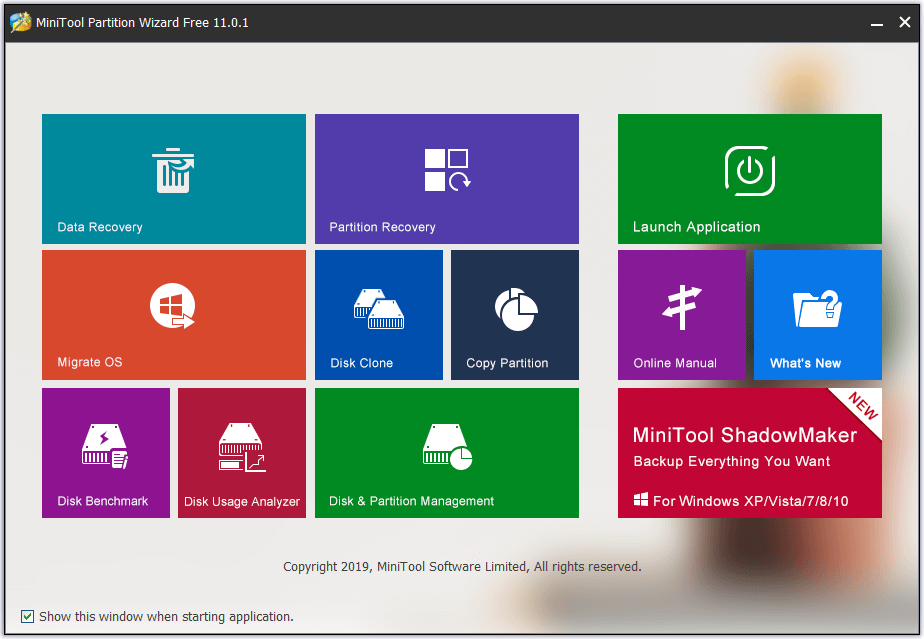
Étape 1 – Connecter le lecteur externe avec le PC Windows (10)
Connectez le disque dur externe ou la clé USB à votre ordinateur Windows 10/8/7, puis lancez MiniTool Partition Wizard.
Étape 2 – Choisir la fonction Recréer MBR
Cliquez avec le bouton droit de la souris sur le lecteur externe dont le MBR est endommagé, puis cliquez sur l’option Recréer MBR.
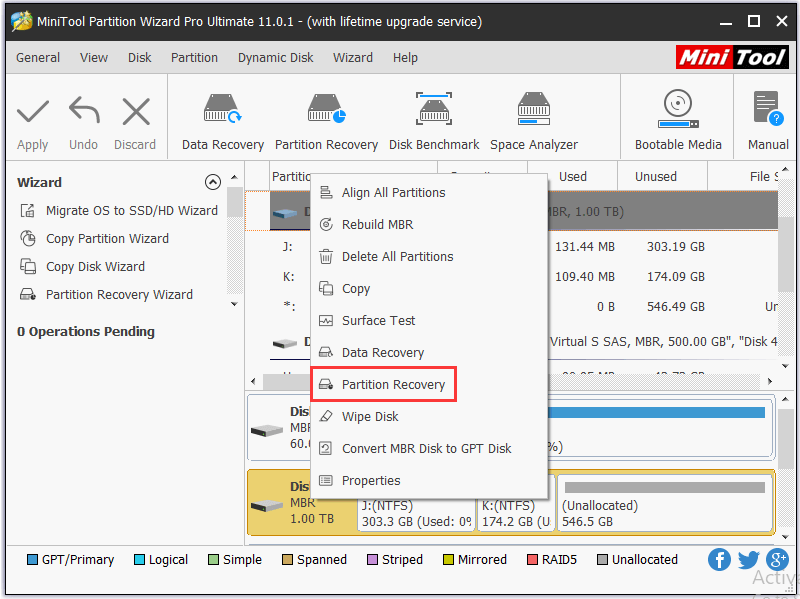
Étape 3 – Recréer et corriger gratuitement MBR sur le lecteur externe
Ensuite, appuyez sur le bouton Appliquer pour commencer à réparer le secteur de démarrage sur le disque dur externe ou la clé USB. Puis, vérifiez si vous pouvez démarrer Windows depuis le lecteur externe et accéder au disque dur externe maintenant.
Corriger le disque dur externe – Solutions de réparation du disque dur externe
Si votre disque dur externe ne fonctionne toujours pas ou ne répond pas pour des raisons inconnues après avoir corrigé le MBR sur le lecteur externe, vous pouvez également utiliser MiniTool Partition Wizard pour récupérer les partitions perdues et récupérer les données perdues, vérifier et corriger les erreurs du système de fichiers du disque dur et vérifier si le disque dur externe comporte quelques secteurs défectueux.
Récupération de partition
Si le disque dur externe ou la clé USB est encore corrompu et ne peut être accédé même si vous avez fait l’opération de réparation MBR, vous pouvez utiliser la fonction Récupération de partition de cet outil pour récupérer facilement la partition perdue/supprimée sur le lecteur externe afin de récupérer toutes vos données.
Étape 1. Connectez votre disque dur externe ou votre clé USB à votre PC et lancez MiniTool Partition Wizard.
Étape 2. Choisissez et cliquez avec le bouton droit de la souris sur le lecteur externe, puis cliquez sur Récupération de partition.
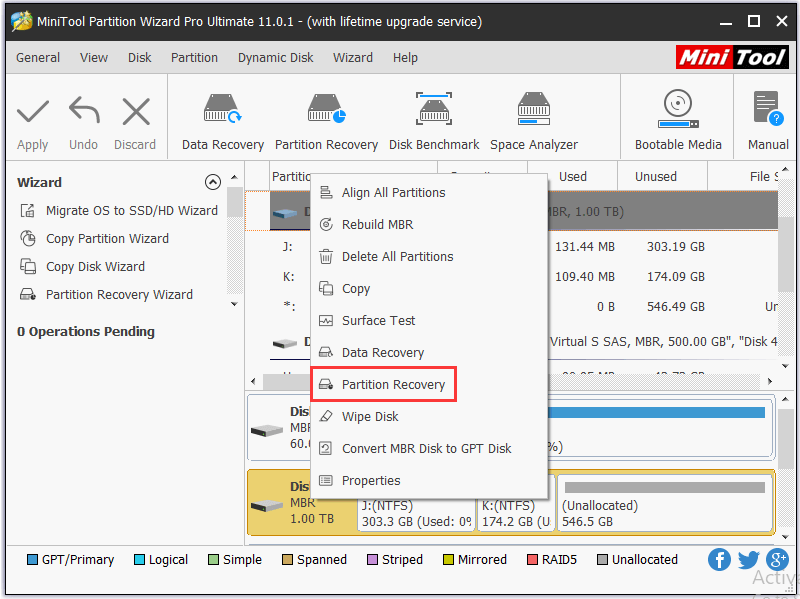
Étape 3. Sélectionnez la plage d’analyse: Disque complet, Espace non alloué, et Plage spécifiée.
Étape 4. Choisissez les méthodes d’analyse: Analyse rapide, Analyse complète. L’analyse complète analysera chaque secteur de la plage d’analyse spécifiée et prendra plus de temps.
Étape 5. Choisissez toutes les partitions nécessaires. Les partitions existantes sont déjà cochées. Vous pouvez cocher la partition perdue/supprimée récupérée et cliquer sur Terminer.
Étape 6. Ensuite, vous pouvez sélectionner et cliquer avec le bouton droit de la souris sur la partition récupérée, puis cliquer sur Changer la lettre de lecteur pour spécifier une lettre de lecteur pour la partition. En faisant cela, vous pouvez voir la partition dans Windows Explorer.
Grâce à la récupération de partition, vous pouvez récupérer la partition perdue/supprimée sur le disque dur externe ainsi que toutes les données qui s’y trouvent.
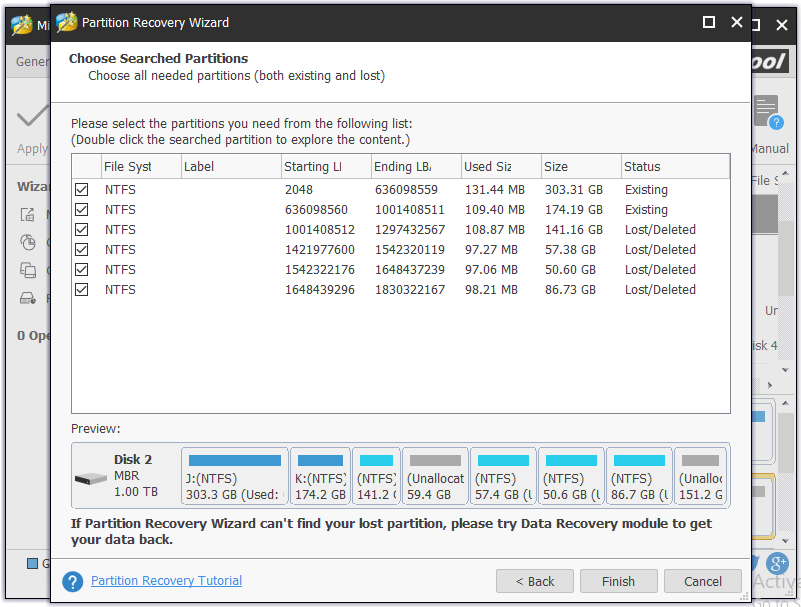
Récupération de données
Si votre lecteur externe ne peut être récupéré malgré une tentative de récupération de partition, alors il est possible que votre lecteur externe soit totalement corrompu.
Vous pouvez également opter pour la fonction Récupération de données de MiniTool Partition Wizard pour récupérer vos données et fichiers importants nécessaires depuis le lecteur externe. Vous pouvez librement choisir de récupérer les fichiers sélectionnés.
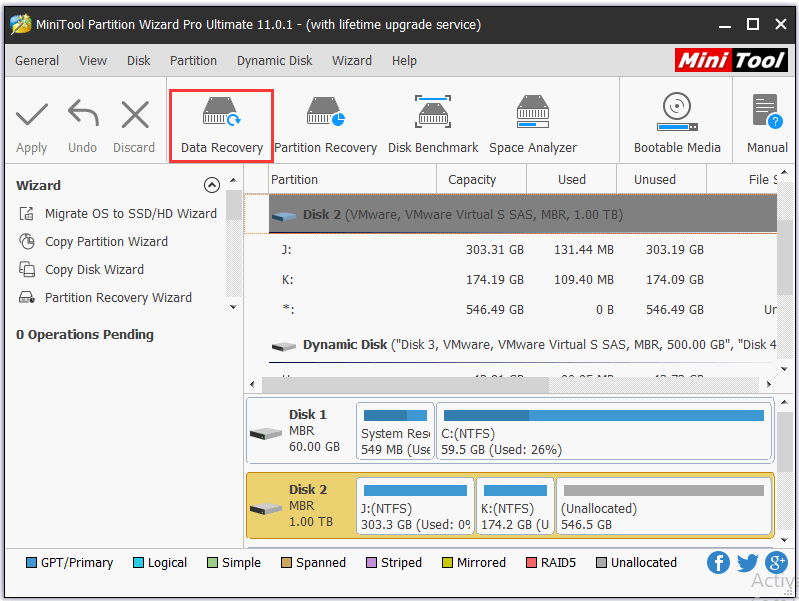
Parmi les autres fonctions puissantes de MiniTool Partition Wizard Pro Ultimate, citons: déplacer/redimensionner/étendre/diviser/fusionner/créer/supprimer/formater/effacer/masquer/annuler la suppression d’une partition, copier un disque ou une partition, migrer l’OS vers SSD/HD, convertir NTFS en FAT, convertir un disque dynamique en disque de base, analyseur d’espace, disque de référence, gérer un disque dynamique, etc.
Au cours des 10 dernières années, ce programme a gagné la confiance de beaucoup de gens et les aide à traiter impeccablement la conversion de disque, la gestion de partition, la migration de système, la récupération de données et d’autres demandes.
3. Vérifier le système de fichiers et corriger les erreurs
Vous pouvez lancer MiniTool Partition Wizard et cliquer avec le bouton droit de la souris sur la partition du disque dur externe ou de la clé USB, puis cliquer sur Vérifier le système de fichiers. Ensuite, choisissez Vérifier et corriger les erreurs détectées et cliquez sur Démarrer. Ce logiciel intelligent de réparation de disque dur externe vérifiera et corrigera automatiquement les erreurs sur la partition.
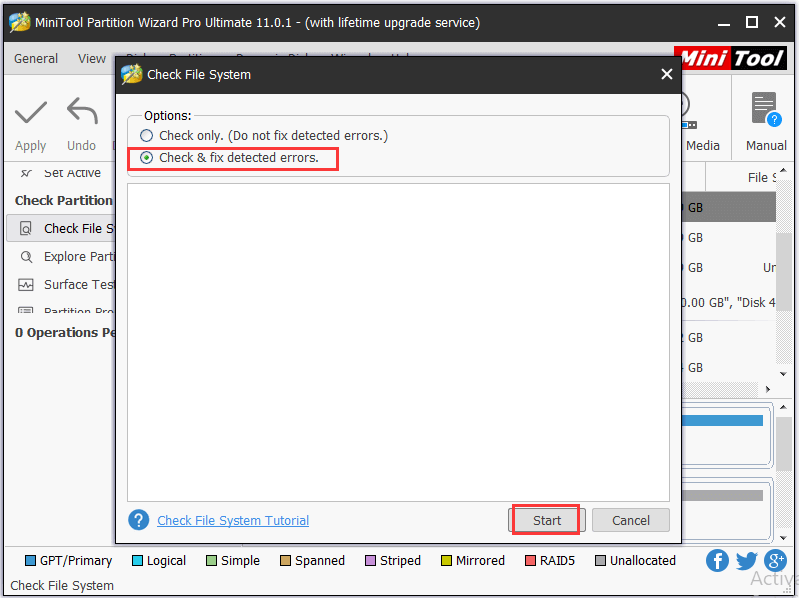
4. Test de surface du disque
Si le lecteur externe comporte des secteurs défectueux, il ne fonctionnera pas non plus.
Vous pouvez lancer MiniTool Partition Wizard et cliquer avec le bouton droit de la souris sur le lecteur externe connecté cible. Ensuite, cliquez sur Test de surface -> Démarrer maintenant pour vérifier si le disque comporte un secteur défectueux.
Si ce logiciel trouve des erreurs de lecture dans le disque, il le marquera en rouge. Si ce n’est pas le cas, il le marquera en vert.
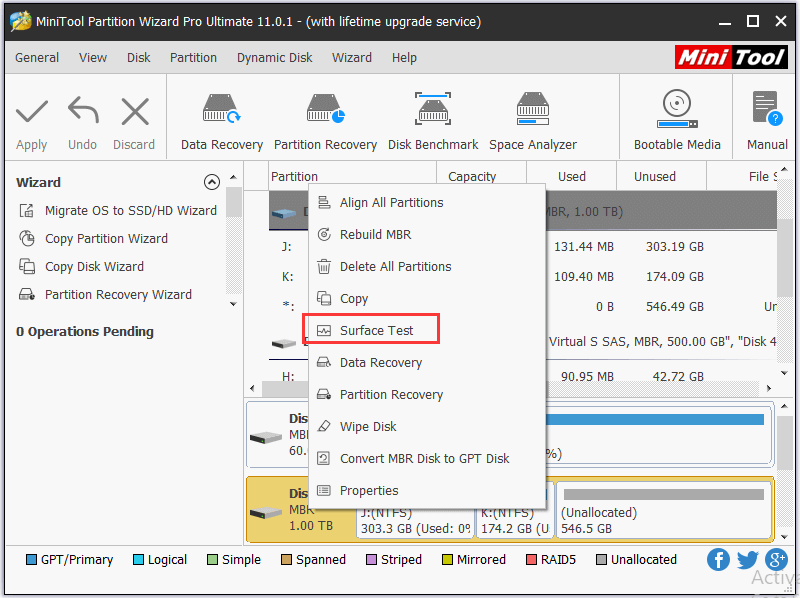
Pour d’autres solutions de réparation de disques durs, veuillez vous référer à: Top 4 des solutions de réparation de disque dur pour corriger le disque dur Windows 10.
Pour bien résumer
Ce post présente comment corriger gratuitement MBR sur le lecteur externe (disque dur externe, clé USB) en 3 étapes, comment récupérer la partition et les données sur vos lecteurs externes corrompus, ainsi que comment réparer le disque dur externe corrompu. J’espère que vous pourrez corriger les erreurs du disque dur externe (MBR) et garder vos données en sécurité maintenant grâce à MiniTool Partition Wizard.
Si vous avez encore des questions sur la façon de corriger MBR sur un lecteur externe, veuillez contacter [email protected].
Commentaires des utilisateurs :