Lors de l’ajout d’un tout nouveau HDD ou SSD à votre ordinateur, il vous est toujours demandé d’initialiser le disque conjointement à 2 options:
- MBR (Master Boot Record)
- GPT (GUID Partition Table)
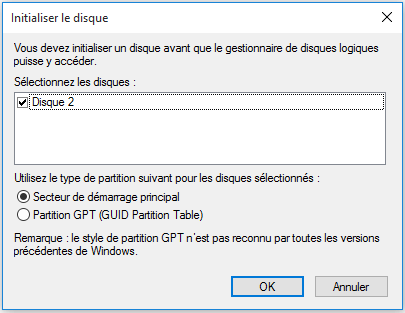
Néanmoins, bien des gens n’ont aucune idée de ce problème, de sorte qu’ils se sentent hésitants lorsqu’ils doivent choisir entre MBR et GPT, et ils espèrent vivement que quelqu’un pourra leur dire lequel est meilleur ou lequel ils devraient choisir entre Master boot record et GUID Partition Table.
Êtes-vous préoccupé par un tel problème? Si oui, ce post correspond à ce que vous recherchez, qui présente clairement la différence exacte entre MBR et GPT tout en montrant comment choisir le plus approprié pour votre propre HDD ou SSD.
MBR vs. GPT: Quelles sont leurs différences?
MBR signifie Master Boot Record tandis que GPT représente GUID Partition Table, ce sont deux schémas de partitionnement pour HDD, SSD et périphériques amovibles.
Pour savoir quel schéma de partitionnement votre disque dur utilise, téléchargez et installez simplement MiniTool Partition Wizard, un logiciel de partitionnement gratuit permettant aux utilisateurs d’explorer les propriétés du disque/partition, initialiser le disque (en MBR ou GPT), élargir une partition, changer un système de partitionnement entre MBR et GPT, convertir un système de fichiers entre FAT32 et NTFS, etc.
Ensuite, lancez le freeware pour accéder à la fenêtre principale:
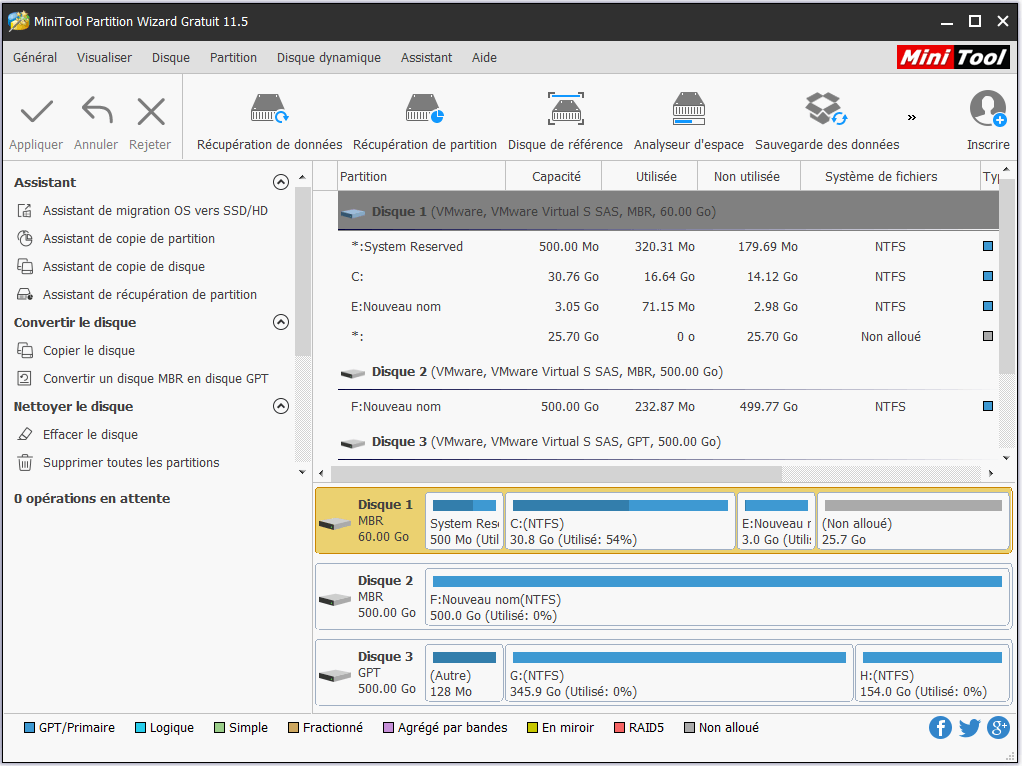
Sur la capture d’écran, vous pouvez voir que j’ai 2 disques: un MBR et un GPT.
Puisque MBR et GPT sont des schémas de partitionnement, ils font la même chose : ils gèrent la façon dont les partitions sont créées et organisées sur un disque dur, mais ils diffèrent sur de nombreux aspects.
Voyons les paragraphes suivants pour en savoir plus sur MBR vs GPT.
Tout d’abord, MBR et GPT ont été introduits à des époques différentes
MBR a été mis sur le marché avec le PC IBM DOS 2.0 en mars 1983 et il est utilisé jusqu’à présent. Cependant, GPT a été élaboré à la fin des années 1990 dans le cadre de ce qui est éventuellement devenu UEFI, et il gagne en popularité depuis quelques années seulement.
Deuxièmement, MBR et GPT ont des structures différentes
MBR se compose de 3 parties, y compris le code master boot, une table de partition pour le disque, et la signature disque. Une table de partition peut contenir un maximum de 4 entrées pour les partitions primaires sous Windows.
Cependant, une table de partition GUID est composée d’un MBR de protection servant à empêcher les utilitaires de disque basés sur MBR de confondre et éventuellement écraser les disques GPT, un en-tête de table primaire GUID qui enregistre sa propre taille et son emplacement, la taille et l’emplacement de l’en-tête secondaire du GPT, une matrice primaire GUID pour la partition, une matrice de sauvegarde pour la partition GUID, et une sauvegarde de l’en-tête de table de partition GUID. Une table de partition GUID peut contenir jusqu’à 128 entrées de partition sous Windows.
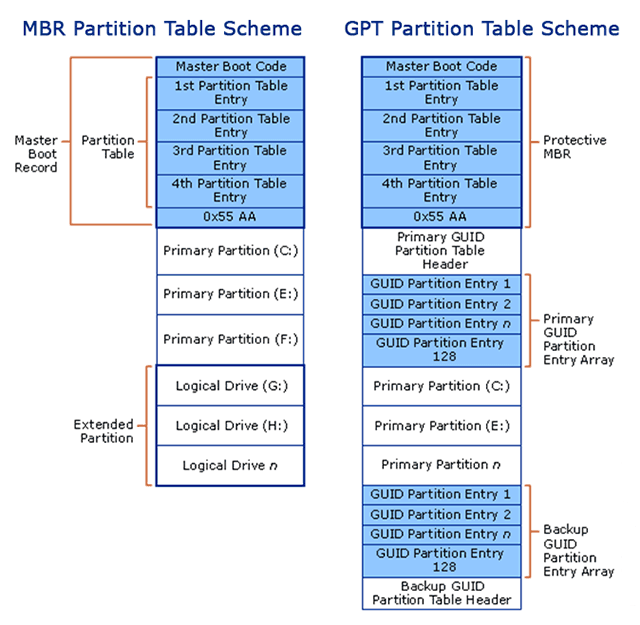
Ce tableau provient de https://www.schoonepc.nl/instal/partition.html
Troisièmement, les prises en charge de la capacité du disque et des quantités de partition sont différentes
Prise en charge des quantités de partition
Puisqu’une table de partition MBR peut contenir 4 entrées de partition primaires au maximum, vous n’êtes autorisé à créer que le nombre maximum de 4 partitions primaires sur un disque MBR. Si vous voulez créer plus de partitions, vous devez créer une partition étendue où beaucoup de partitions logiques pourraient se trouver. Cependant, une partition logique ne peut être définie comme active.
Meilleure recommandation: Correctif – Le disque contient déjà un nombre maximum d’erreurs de partitions
Par contre, un disque GPT permet un nombre pratiquement illimité de partitions en théorie, mais l’implémentation de Windows le limite à 128 partitions. Chaque partition sur GPT peut fonctionner comme une partition primaire sur un disque MBR.
Prise en charge de la capacité du disque ou de la partition
Quelle que soit sa taille, vous ne pouvez utiliser que 2 To ou 16 To de capacité du disque dur si vous l’initialisez en MBR. Si le disque utilise le secteur traditionnel 512B, vous ne pouvez utiliser que 2 To. S’il utilise le secteur 4Kn (4K natif), vous pouvez utiliser 16 To.
Cependant, un disque GPT peut avoir jusqu’à 2^64 blocs logiques en longueur, et les blocs logiques peuvent avoir une taille de 512 octets ou 4K. Par conséquent, un disque de table de partition GUID peut se développer à une taille très grande par rapport aux disques de table de partition MBR. En fait, il n’est pas nécessaire de parler de la limite de capacité du disque ou de la partition de GPT puisqu’il n’y aura pas de disque dur dépassant la limite avant très longtemps.
Quatrièmement, la compatibilité de MBR diffère de celle de GPT
Tous les systèmes d’exploitation Windows actuels peuvent utiliser des disques partitionnés GPT pour les données, tels que Windows 7, Windows 8, Windows 10, Windows Server 2008, Windows Server 2012 et Windows Server 2016, mais seules leurs versions 64 bits prennent en charge le démarrage à partir du disque GPT lorsque le mode de démarrage UEFI est activé.
En outre, la version 32 bits de Windows XP ne peut lire que le MBR de protection, et même la version 64 bits peut utiliser le disque GPT uniquement pour les données.
Enfin, ils ont des modes de démarrage différents
Si la carte mère de votre ordinateur ne prend en charge que le démarrage Legacy, vous ne pouvez démarrer Windows qu’à partir du disque MBR. Pour installer Windows sur le disque GPT sous ce mode, vous recevrez le message d’erreur « Windows ne peut être installé sur ce disque. Le disque sélectionné est du style partition GPT« .

Ou Windows ne démarrera pas s’il est déjà installé sur le disque GPT en mode de démarrage Legacy.
Cependant, si la carte mère de votre ordinateur ne prend en charge que le démarrage UEFI, vous ne pourrez démarrer Windows que depuis un disque GPT. Pour installer Windows sur le disque MBR, vous recevrez le message d’erreur « Windows ne peut être installé sur ce disque. Le disque sélectionné possède une table de partition MBR. Sur les systèmes EFI, Windows ne peut être installé que sur un disque GPT« .

De même, Windows ne pourra pas démarrer s’il est déjà installé sur un disque MBR en mode de démarrage UEFI.
Mais heureusement, les cartes mères actuelles prennent en charge le démarrage Legacy et le démarrage UEFI, vous n’avez donc besoin d’activer le CSM (Compatibility Support Module) du BIOS que lorsque vous souhaitez démarrer Windows à la fois sur disque MBR et GPT, ou activer UEFI lorsque vous souhaitez démarrer sur disque GPT, ou activer Legacy BIOS lorsque vous souhaitez démarrer sur le disque MBR.
En outre, même si votre carte mère ne prend en charge qu’un seul mode de démarrage, vous pouvez tout de même trouver des solutions dans l’article Windows ne peut être installé sur un disque? Voici les solutions.
Ensuite, parlons du meilleur schéma de partitionnement, MBR ou GPT.
MBR vs. GPT: Lequel est le meilleur ou lequel choisir?
Veuillez lire tout le contenu de cette partie et choisir le schéma de partitionnement le plus approprié pour votre SSD, HDD, ou même périphérique amovible.
GPT est préférable si vous prévoyez de créer plus de 4 partitions.
Nous avons dit qu’un disque MBR peut contenir 4 partitions primaires au maximum alors qu’un disque GPT peut prendre en charge jusqu’à 128 partitions primaires sous Windows, vous pouvez donc choisir GPT si vous voulez plus de partitions.
Mais notez sur le disque dynamique que Windows ne peut être installé que sur un volume ayant été converti depuis une partition de base et ayant conservé une entrée dans la table de partition. Les volumes simples convertis depuis des partitions de base n’ont pas d’entrée dans la table de partition, à moins qu’ils ne soient des volumes système ou de démarrage avant la conversion. Ces informations sont nécessaires pour effectuer des installations récentes sur des volumes dynamiques.
GPT est meilleur que MBR si votre disque dur est plus grand que 2 To.
Puisque vous ne pouvez utiliser que 2 To d’espace depuis un disque dur secteur 512B si vous l’initialisez en MBR, vous feriez mieux de formater votre disque en GPT s’il est supérieur à 2 To. Mais si le disque utilise un secteur natif 4K, vous pouvez utiliser 16 To d’espace.
GPT est préférable si vous recherchez la sécurité.
Les disques GPT utilisent des tables de partitions primaires et de sauvegarde pour la redondance et des champs CRC32 pour améliorer l’intégrité de la structure des données des partitions, vous pouvez donc choisir ce schéma de partitionnement si vous accordez de l’importance à la sécurité des données.
Choisissez GPT plutôt que MBR pour votre disque système si le démarrage UEFI est pris en charge.
Par rapport au démarrage depuis un disque MBR, il est plus rapide et plus stable de démarrer Windows depuis un disque GPT afin d’améliorer les performances de votre ordinateur, ce qui est principalement dû à la conception de l’UEFI. N’oubliez pas d’entrer dans le BIOS de votre ordinateur et d’activer le démarrage UEFI si ce n’est pas le cas.
Choisissez MBR pour le disque système si votre carte mère ne prend pas en charge le démarrage UEFI.
En mode de démarrage Legacy, vous ne pouvez initialiser votre disque système en MBR que si vous voulez que Windows soit bootable.
Choisissez MBR comme disque système si vous avez un Windows de 32 bits à installer.
Seule la version 64 bits de Windows peut démarrer depuis un disque GPT.
Choisissez MBR pour le disque système si vous utilisez toujours le très ancien système d’exploitation Windows.
Si vous utilisez des systèmes Windows XP ou plus anciens, MBR est le seul choix pour le disque système même s’il s’agit d’un système de 64 bits. Si ce n’est pas le cas, Windows ne pourra pas démarrer ou ne pourra être installé.
Alors, comment pouvez-vous initialiser un disque en GPT ou MBR, ou convertir un disque qui enregistre déjà des données entre MBR et GPT sans perdre de données ? C’est ce dont nous parlerons dans la partie suivante.
MBR vs. GPT: Comment initialiser ou convertir un disque sans perte de données
Comment initialiser un disque en MBR ou GPT
Il est très facile d’initialiser un nouveau disque dur en MBR ou GPT, ceci pouvant être fait à la fois dans la Gestion de disque Windows et MiniTool Partition Wizard.
Dans la Gestion de disque:
Appuyez sur les touches Win et R pour ouvrir Exécuter et tapez diskmgmt.msc pour lancer la Gestion de disque. Ensuite, on vous demandera d’initialiser le disque dur nouvellement ajouté, où vous pourrez choisir entre MBR ou GPT.
Dans MiniTool Partition Wizard:
Lancez le programme pour accéder à sa fenêtre principale:
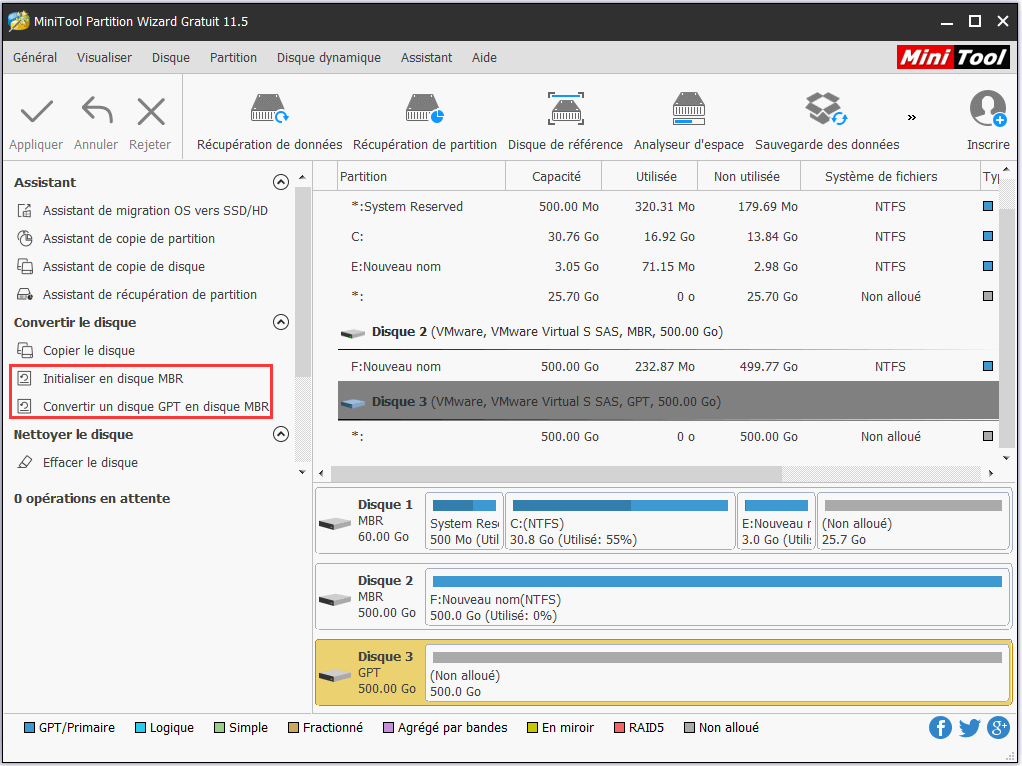
MiniTool Partition Wizard initialise le disque nouvellement ajouté en MBR par défaut, mais vous pouvez sélectionner le disque et choisir la fonction « Initialiser en disque GPT » ou « Convertir un disque MBR en disque GPT » dans le panneau d’action gauche pour convertir le disque en GPT si vous voulez GPT.
Enfin, cliquez sur le bouton « Appliquer » pour effectuer le changement.
Mais que faire si un grand nombre de données ont été enregistrées sur le disque?
Comment convertir un disque en MBR ou GPT sans perte de données dans la Gestion de disque:
Dans ce cas, si vous passez également à la Gestion de disque, vous devrez faire une sauvegarde des fichiers importants, puis supprimer toutes les partitions existantes. Sinon, l’option « Convertir en disque GPT » ou « Convertir en disque MBR » sera grisée:
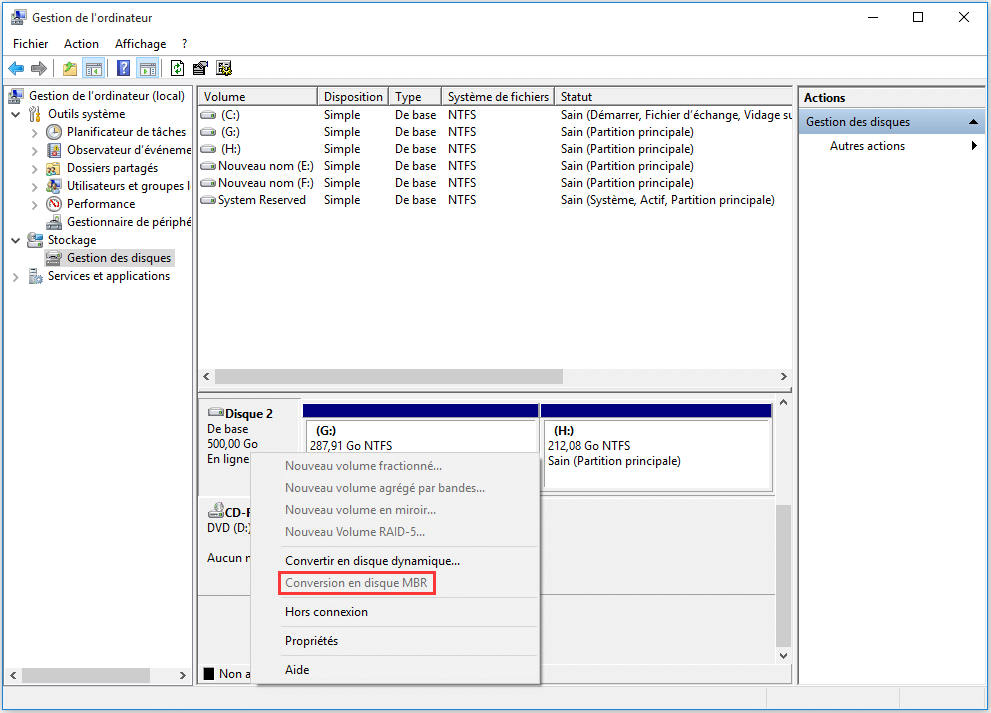
Dans MiniTool Partition Wizard:
Sinon, vous pouvez utiliser MiniTool Partition Wizard pour effectuer la conversion, qui vous permet de conserver vos données et partition intactes.
MiniTool Partition Wizard FreeCliquez pour télécharger100%Propre et sûr
Tout d’abord, lancez le programme pour accéder à sa fenêtre principale:
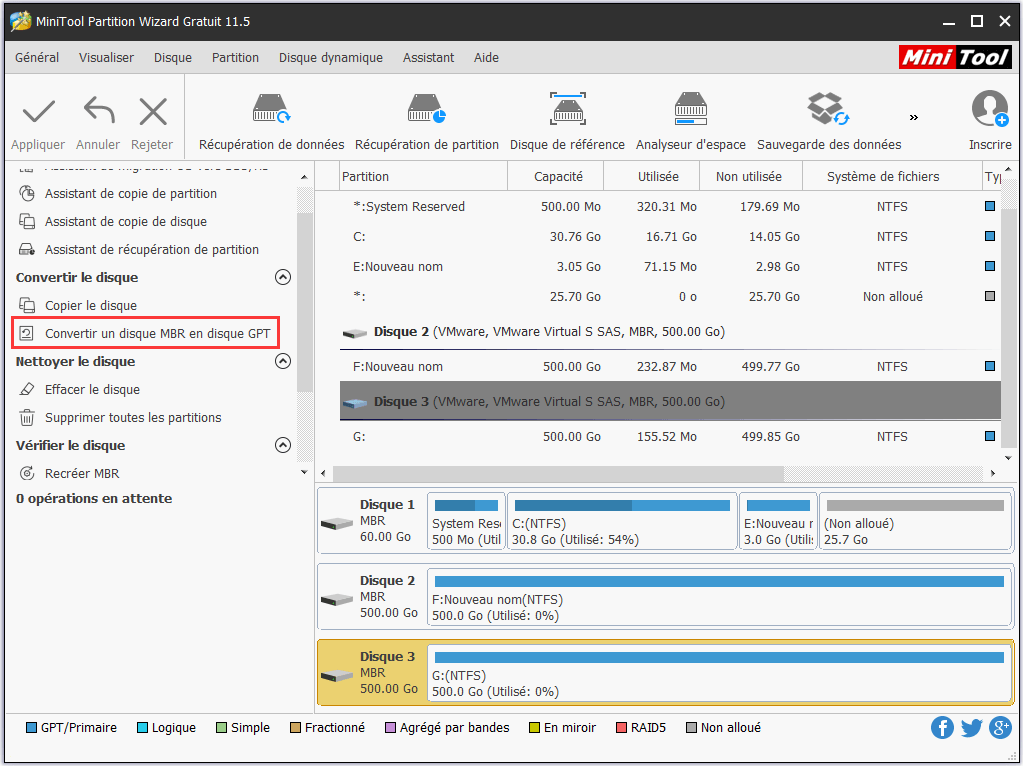
Ensuite, sélectionnez le disque MBR ou GPT à convertir, et choisissez « Convertir un disque MBR en disque GPT » ou « Convertir un disque GPT en disque MBR » dans le panneau d’action gauche.
Enfin, cliquez sur le bouton « Appliquer » pour exécuter le changement.
Par ailleurs, vous feriez mieux de créer un disque bootable ou une clé USB avec son bootable media ou de sauvegarder l’OS avec le logiciel de sauvegarde Windows, MiniTool ShadowMaker, avant la conversion au cas où le système tomberait en panne à l’issue de cette conversion.
Conclusion
À présent, toutes les informations sur MBR vs GPT vous ont été données et vous saurez lequel est le meilleur schéma de partitionnement à choisir. Il est temps d’initialiser votre nouveau HDD/SSD en MBR ou GPT ou de convertir les anciens HDD/SSD entre MBR et GPT en fonction des besoins réels.
Si vous avez des questions, n’hésitez pas à nous laisser un message dans la section Commentaires ou à nous envoyer un e-mail à l’adresse suivante: [email protected].
Commentaires des utilisateurs :