À propos du stockage de Steam Deck
Le Steam Deck de Valve est un ordinateur de jeu portable qui a été lancé le 25 février 2022. Avec lui, vous êtes en mesure de jouer à vos jeux PC dans la bibliothèque Steam où que vous soyez. Si vous souhaitez stocker de nombreux jeux sur Steam Deck, vous avez besoin d’un espace de stockage suffisant.
Savez-vous quelle est la capacité de stockage de votre Steam Deck? Dans cette section, nous parlerons du stockage de Steam Deck.
Selon le site officiel, Valve propose trois versions différentes de Steam Deck parmi lesquelles choisir. La capacité de stockage du Steam Deck, son prix et certaines autres fonctionnalités diffèrent les uns des autres.
Modèle de base
Prix: 399$
Stockage interne: 64 Go, eMMC
Autres: Étui de transport
Modèle moyen
Prix: 529$
Stockage interne: 256 Go, SSD NVMe
Autres: Étui de transport; offre groupée exclusive de profil de la communauté Steam
Modèle supérieur
Prix: 649$
Stockage interne: 512 Go, SSD NVMe
Autres: Verre gravé antireflet de qualité supérieure; étui de transport exclusif; offre groupée exclusive de profil de la communauté Steam; thème de clavier virtuel exclusif
Conseil: Cliquez sur Stockage eMMC VS SSD pour connaître la différence entre les deux.
Vous pouvez choisir le meilleur en fonction de vos propres besoins.
De combien d’espace de stockage avez-vous besoin pour votre Steam Deck?
Cela dépend de ce que vous comptez faire avec votre Steam Deck. Si vous jouez principalement à des jeux de réflexion ou à d’autres jeux qui prennent peu d’espace, la version 64 Go de Steam Deck est la meilleure. En revanche, si vous aimez jouer à des titres AAA comme Apex Legends et Elden Ring, il vaut mieux choisir un Steam Deck avec 256 ou 512 Go de stockage.
Cependant, dans certains cas, les 512 Go de stockage du Steam Deck pourraient être encore insuffisants ou vous pourriez vouloir acheter un Steam Deck de 64 Go. Comment obtenir plus d’espace de stockage? Le Steam Deck dispose-t-il d’un espace de stockage extensible? Lisez la partie suivante et vous trouverez sans doute ce que vous voulez savoir.
EN SAVOIR PLUS: Les meilleurs jeux de Steam Deck auxquels vous pouvez jouer
Steam Deck dispose-t-il d’une capacité de stockage extensible?
Comme nous l’avons vu plus haut, la plus grande capacité de stockage interne disponible sur Steam Deck est de 512 Go. Il est possible que vous soyez rapidement à court d’espace de stockage sur Steam Deck si vous installez plusieurs jeux gourmands en espace. Lorsque cela se produit, une question peut vous venir à l’esprit. La voici: Steam Deck dispose-t-il d’un espace de stockage extensible?
Heureusement, la réponse est oui. Grâce au système d’exploitation SteamOS 3.0, chaque version de ce PC de jeu portable dispose d’une fente pour carte microSD à haut débit. Vous pouvez brancher votre carte de stockage extensible dans votre Steam Deck pour accéder aux jeux stockés sur cette carte via votre bibliothèque.
En somme, le stockage extensible de Steam Deck est pris en charge quelle que soit la version que vous possédez.
EN SAVOIR PLUS: [Résolu] L’erreur 3:0000065432 « Le chargement de l’application Steam est bloqué »?
Comment ajouter du stockage à Steam Deck
Si vous souhaitez disposer de plus d’espace pour installer vos jeux préférés, vous devriez envisager d’ajouter du stockage à Steam Deck. Pour ce faire, essayez les trois méthodes suivantes.
Méthode 1: Ajouter une carte MicroSD
La meilleure option, et la plus simple, pour créer plus d’espace pour vos jeux sur Steam Deck est d’ajouter une carte microSD comme stockage extensible à Steam Deck. Pour exécuter l’opération avec succès, vous devez formater la carte microSD en EXT4. Voici deux méthodes efficaces pour vous permettre de terminer le processus de formatage.
Avec MiniTool Partition Wizard
Si vous préférez formater la carte microSD sur le PC Windows avant de l’ajouter à votre Steam Deck, essayez MiniTool Partition Wizard. Il s’agit d’un programme complet de gestion des partitions qui vous permet d’effectuer diverses opérations sur vos disques et partitions. Par exemple, vous pouvez créer/formater/supprimer des partitions, vérifier l’état du disque, migrer l’OS vers SSD/HDD, etc.
Pour formater la carte microSD à l’aide de MiniTool Partition Wizard, suivez les étapes ci-dessous.
Remarque: Le formatage supprimera toutes les données enregistrées sur la carte SD. Vous devez donc faire une sauvegarde à l'avance pour éviter toute perte de données.
Étape 1: Connectez la carte SD à votre ordinateur via un lecteur de carte.
Étape 2: Téléchargez et installez MiniTool Partition Wizard sur votre PC. Lancez ensuite cette application pour accéder à son interface principale.
MiniTool Partition Wizard FreeCliquez pour télécharger100%Propre et sûr
Étape 3: Mettez en surbrillance la partition de la carte SD, puis sélectionnez Formater une partition dans le panneau d’action de gauche.
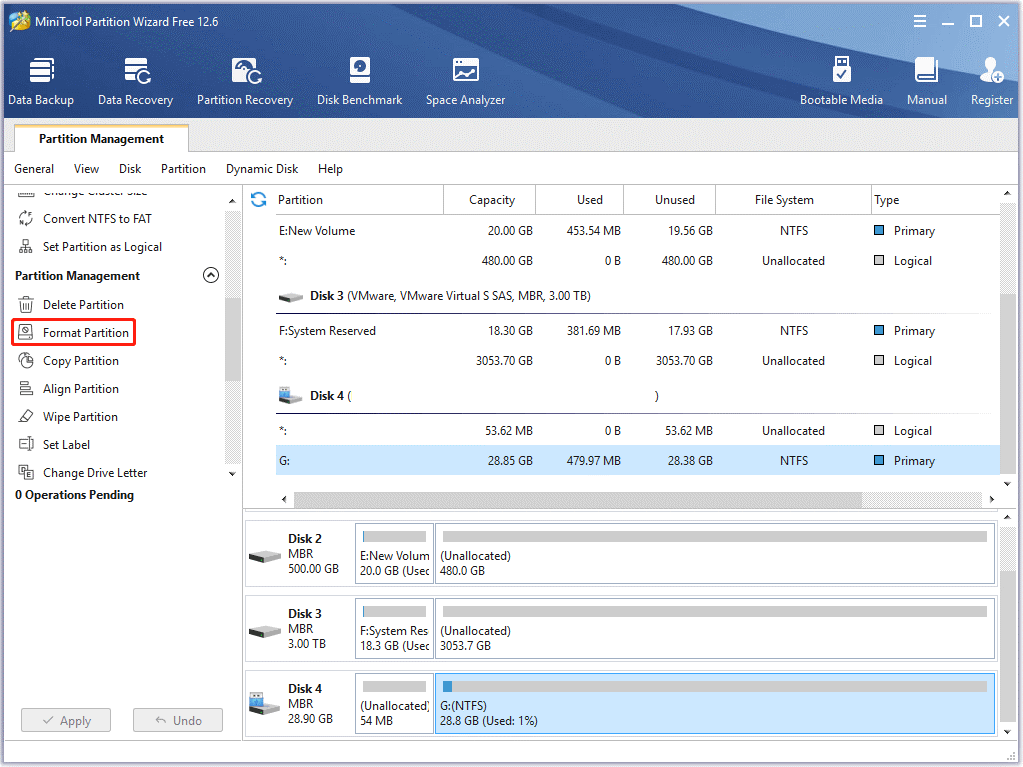
Étape 4: Dans la fenêtre pop-up, sélectionnez Ext4 comme système de fichiers et cliquez sur OK.
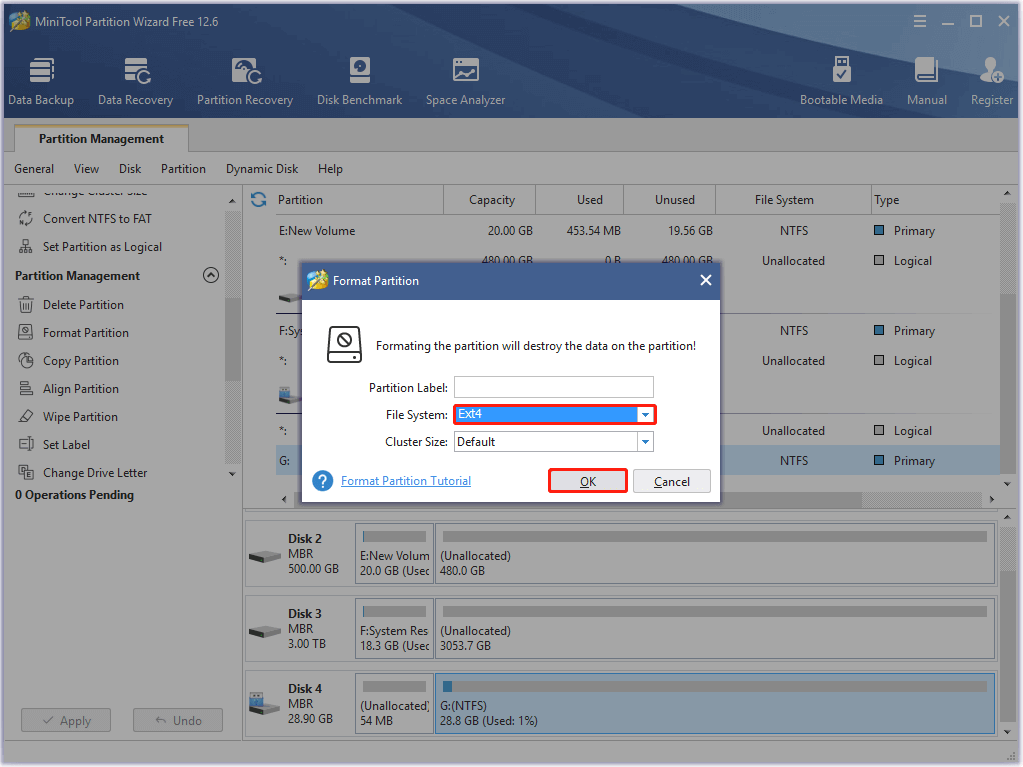
Étape 5: Après cela, cliquez sur Appliquer pour effectuer l’opération.
Étape 6: Une fois la carte SD formatée, vous pourrez l’utiliser comme support de stockage amovible de Steam Deck.
Avec votre Steam Deck
Si vous n’avez pas d’ordinateur sous la main, le formatage de la carte microSD peut se faire directement avec votre Steam Deck.
Étape 1: Insérez la carte microSD préparée dans la fente pour carte microSD. Elle se trouve sur le bord inférieur de votre Steam Deck.
Étape 2: Appuyez sur le bouton STEAM pour ouvrir le menu principal.
Étape 3: Après cela, allez dans Paramètres > Système.
Étape 4: Faites défiler vers le bas pour trouver Formater une carte SD dans le panneau de droite. Cliquez ensuite sur Formater.
Étape 5: Cliquez sur Confirmer lorsque la fenêtre Confirmer le formatage de la carte SD s’affiche. Steam Deck commencera alors à tester votre carte SD et à la formater.
Remarque: si la carte SD ne passe pas le test, essayez de l'insérer à nouveau. De plus, vous pouvez également essayer de redémarrer votre Steam Deck pour voir si cela fonctionne. Si ces deux tentatives échouent, utilisez une autre carte SD.
Étape 6: Attendez patiemment que le processus soit complété.
Méthode 2: Connecter une clé USB externe
Vous pouvez également essayer de connecter une clé USB (via le port USB de type C) à votre Steam Deck pour augmenter le stockage externe de votre Steam Deck. Cependant, cette méthode est un peu plus compliquée. Par exemple, vous devez passer en mode bureau chaque fois que vous connectez la clé USB. La charge de votre Steam Deck n’est pas autorisée pendant l’utilisation d’un disque dur externe. De plus, la batterie se déchargera plus rapidement.
Voici un guide complet pour ajouter du stockage amovible à votre Steam Deck avec une clé USB.
Remarque: Cette méthode nécessite la connexion d'un clavier et d'une souris à votre Steam Deck.
Étape 1: Supprimez toutes les partitions de la clé USB. Connectez ensuite le lecteur à votre Steam Deck.
Étape 2: Appuyez sur le bouton STEAM pour ouvrir le menu principal, puis allez dans Alimentation > Passer au bureau.
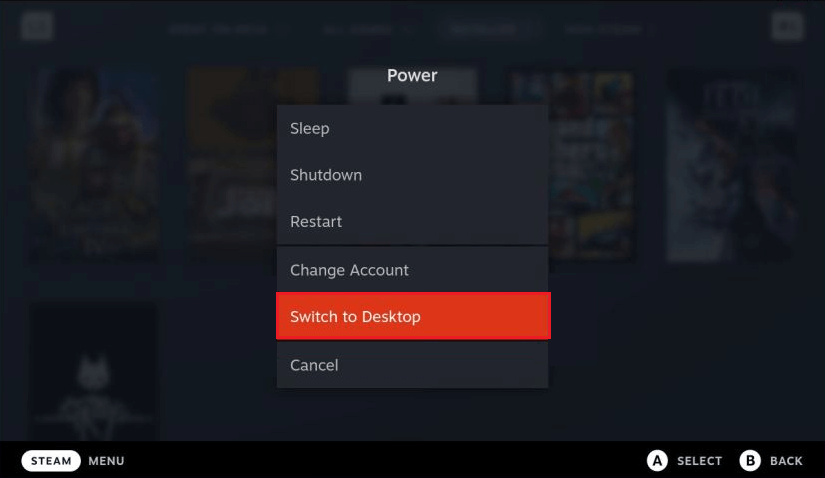
Étape 3: Naviguez jusqu’à Système > Konsole. Tapez ensuite mot de passe dans le terminal et il vous sera demandé de définir un mot de passe.
Conseil: Si vous avez déjà accédé au mode Bureau et défini un mot de passe, passez directement à l'étape suivante.
Étape 4: Revenez à Système et sélectionnez Gestionnaire de partitions KDE. Entrez ensuite votre mot de passe pour accéder à ce gestionnaire de partitions.
Étape 5: Faites un clic droit sur la clé USB cible et sélectionnez Nouveau.
Étape 6: Dans la fenêtre qui s’affiche, sélectionnez ext4 comme système de fichiers dans le menu déroulant et ajoutez un nom pour la partition. Cliquez ensuite sur OK.
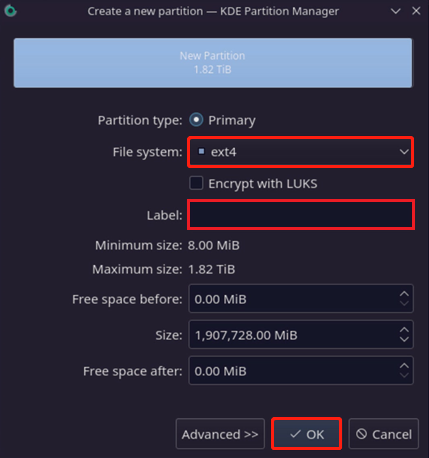
Étape 7: Cliquez sur Appliquer dans le coin supérieur gauche pour exécuter les opérations en attente. Une fois l’opération terminée, vous verrez le lecteur dans votre barre de tâches. Cliquez sur Monter et Ouvrir.
Étape 8: Allez de nouveau dans Konsole et tapez sudo chown deck /run/media/deck/[drive label]. Appuyez ensuite sur Enter. Cette commande changera la propriété de la clé USB de racine à deck, permettant à SteamOS d’y accéder.
Étape 9: Ouvrez Steam. Cliquez ensuite sur Steam dans le coin supérieur gauche et sélectionnez Paramètres.
Étape 10: Allez dans l’onglet Téléchargements et cliquez sur DOSSIERS DE LA BIBLIOTHÈQUE DE STEAM.
Étape 11: Cliquez sur l’icône « + » à côté de vos périphériques de stockage actuels pour ajouter la clé USB comme stockage externe de Steam Deck.
Méthode 3: Mettre à niveau votre SSD Steam Deck
Une autre option pour ajouter du stockage à Steam Deck est de mettre à niveau votre SSD avec un SSD 2230 M.2. Cependant, il s’agit d’une méthode complexe qui peut entraîner des problèmes inattendus. Vous devez donc faire preuve d’une grande prudence si vous décidez d’effectuer une mise à niveau du stockage Steam Deck.
Remarque: avant l'opération, assurez-vous d'éteindre votre Steam Deck, de retirer toute carte microSD et de vider la batterie.
Étape 1: Retirez les huit vis à l’arrière de votre Steam Deck.
Étape 2: Faites levier sur le milieu supérieur du boîtier avec un outil en plastique. Soyez prudent et n’endommagez pas le circuit imprimé ou les câbles plats.
Étape 3: Une fois que le haut se sépare, commencez à faire levier sur chaque côté.
Étape 4: Après avoir retiré l’arrière de votre Steam Deck, retirez les vis de la protection métallique qui recouvre la batterie. Retirez ensuite la batterie en douceur.
Étape 5: Retirez la vis du SSD et retirez le SSD que vous utilisez actuellement.
Étape 6: Déplacez la protection métallique de l’ancien SSD vers le nouveau. Placez ensuite le nouveau SSD dans le socle et vissez-le. Vous devez maintenant réassembler votre Steam Deck.
Étape 7: Après cela, téléchargez l’image de récupération SteamOS et créez une clé USB bootable (avec au moins 8 Go de stockage).
Étape 8: Connectez la clé USB bootable à votre Steam Deck. Ensuite, éteignez votre Steam Deck. Maintenez enfoncé le bouton de réduction du volume et cliquez sur le bouton d’alimentation jusqu’à ce que vous entendiez un son. Cela vous permettra d’entrer dans le Gestionnaire de démarrage.
Étape 9: Après avoir entré dans le Gestionnaire de démarrage, sélectionnez le périphérique USB EFI.
Étape 10: Attendez environ une minute et vous allez démarrer dans l’environnement de récupération. Sélectionnez simplement Re-image Steam Deck.
Après avoir terminé la mise à niveau du stockage de Steam Deck avec le nouveau SSD, vous êtes en mesure d’utiliser plus de stockage pour installer des jeux.
Conclusion
Après avoir lu ce post, vous connaissez le stockage d’origine de Steam Deck et les méthodes pour augmenter le stockage supplémentaire afin d’avoir une meilleure expérience utilisateur sur Steam Deck. Si vous êtes confronté à certains problèmes lors de l’utilisation de MiniTool Partition Wizard, contactez-nous via [email protected].
EN SAVOIR PLUS: Comment installer Windows 10/11 sur le Steam Deck? Un guide complet ici
Commentaires des utilisateurs :