En général, vous voyez immédiatement le lecteur de CD dans l’Explorateur de fichiers après l’avoir inséré dans votre ordinateur. Il peut y avoir un court délai en raison de problèmes de réseau, mais plus souvent qu’autrement, quelque chose ne va pas avec votre système ou lecteur. Ce post se concentre sur comment corriger le problème lorsque Windows 10 ne peut reconnaître le lecteur de CD et comment récupérer des données depuis celui-ci.
Les disques compacts tels que les lecteurs de CD et de DVD peuvent être obsolètes. Cependant, de nombreux utilisateurs continuent de les utiliser. Par exemple:
- Certaines personnes aiment réunir leur musique préférée sur un lecteur de CD.
- Un lecteur de CD ou de DVD est encore nécessaire lors de l’installation d’un système ou d’un programme sur votre PC.
Récemment, j’ai remarqué que de nombreuses personnes avaient publié des posts disant que Windows 10 ne peut reconnaître le lecteur de CD sur divers forums pour obtenir de l’aide. Certaines d’entre elles disent que le lecteur de CD ne s’affiche pas dans l’Explorateur de fichiers, alors que d’autres disent que le lecteur de CD disparaît de la Gestion de disques.
Dans le contenu suivant, je vous montrerai les raisons possibles de ce problème et les solutions pour le corriger. Par la suite, je vous expliquerai comment récupérer facilement des fichiers perdus depuis un lecteur de CD à l’aide d’un outil de récupération fourni par la solution MiniTool.
Ce qui se passe lorsque Windows 10 ne peut reconnaître le lecteur de CD
Le cas où l’ordinateur ne reconnaît pas le lecteur de CD sous Windows 10 peut être décomposé en deux situations générales: Windows 10 ne reconnaît pas le lecteur de CD dans Windows Explorer, le lecteur de CD ne peut être lu dans la Gestion de disques. Dans le premier cas, vous devriez d’abord envisager la récupération des données du lecteur CD, tandis que dans le second cas, vous devez essayer de corriger le problème immédiatement.
Signes d’un lecteur de CD qui ne fonctionne pas
Un: Windows 10 ne peut reconnaître mon lecteur de CD dans l’Explorateur de fichiers.
Vous constatez que votre lecteur de CD n’est pas visible, trouvé ou reconnu dans Windows Explorer après l’avoir connecté au PC.
Deux: Le lecteur de CD ne s’affiche pas dans le Gestionnaire de périphériques de Windows 10.
Si vous ouvrez le Gestionnaire de périphériques ou la Gestion des disques pour vérifier et ne trouvez pas le lecteur de CD connecté au PC, vous devriez envisager qu’il y a des problèmes avec le pilote. Il se peut qu’il ne soit pas à jour. Dans ce cas, vous devriez mettre à jour les pilotes vers la dernière version et voir si votre lecteur de CD peut être reconnu.
Trois: L’accès au lecteur est refusé pour le lecteur CD de Windows 10.
Il est possible que vous obteniez une erreur d’accès refusé, et ce, quel que soit le type de périphérique de stockage à ouvrir. Lorsque cela se produit, vous êtes dans l’impossibilité d’accéder aux données enregistrées sur le lecteur en question.
Quatre: L’icône des lecteurs optiques (CD/DVD) est manquante.
Certaines personnes ont même signalé que l’icône des lecteurs optiques (lecteurs de CD/DVD) est manquante dans Ce PC (également connu sous le nom de Poste de travail). Elles ont dit que le lecteur de CD non détecté fonctionne très bien sur d’autres ordinateurs/périphériques.
Veuillez prendre note que:
Certains utilisateurs se sont également plaints que leur clé USB n’est pas reconnue ou que le disque dur externe n’est pas détecté par l’ordinateur soudainement. Pour savoir comment résoudre efficacement ces problèmes, vous devez cliquer pour lire attentivement les pages correspondantes.
Pourquoi le lecteur de CD ne s’affiche-t-il pas? Voici quelques causes courantes de ce problème.
- Le pilote du lecteur de CD est endommagé, obsolète ou manquant.
- Le registre est corrompu et doit être changé.
- Le lecteur de CD a des problèmes matériels.
- Etc.
Besoin d’aide: Le lecteur de CD ne s’affiche pas
L’ordinateur ne peut afficher le CD/DVD ROM.
Bonjour, mon ordinateur ne peut afficher le CD/DVD ROM, pouvez-vous m’aider? Il avait l’habitude de l’afficher il y a quelque temps, mais cette fois-ci, l’icône a été supprimée de mon ordinateur. Comment puis-je la visualiser ou la restaurer? J’utilise un ordinateur de bureau Pentium 4 de marque Compaq.– a déclaré Coster sur le forum CCM.
Windows 10 ne détecte pas le lecteur de CD.
Mon ordinateur fonctionnait parfaitement sous windows 10 version 1803. Puis, il s’est mis à jour en 1809 et, depuis cette mise à jour, il ne reconnaît pas le lecteur de CD. J’ai rétabli la version 1803 mais il ne détecte toujours pas le lecteur de CD. (Il le faisait avant la mise à jour de 1809) Le lecteur de CD sata fonctionne bien. Il peut démarrer depuis un CD sans problème. C’est seulement depuis la mise à jour de windows 10 que le problème se pose. J’ai cherché une solution sur Internet et j’en ai essayé quelques-unes, sans succès.– publié par Den sur le forum Tech Advisor
Comment corriger: Le lecteur de CD n’est pas reconnu dans l’Explorateur de fichiers
Si vous constatez que votre lecteur de CD n’est pas détecté dans Windows Explorer, ne vous affolez pas. Vous devriez d’abord ouvrir la Gestion de disques pour vérifier.
- Recherchez l’icône Ce PC sur votre bureau.
- Dans le menu contextuel, choisissez Gérer.
- Sous Gestion de l’ordinateur (Local), allez à la section Stockage.
- Sélectionnez Gestion de disques.
- Recherchez votre lecteur de CD dans le panneau de droite.
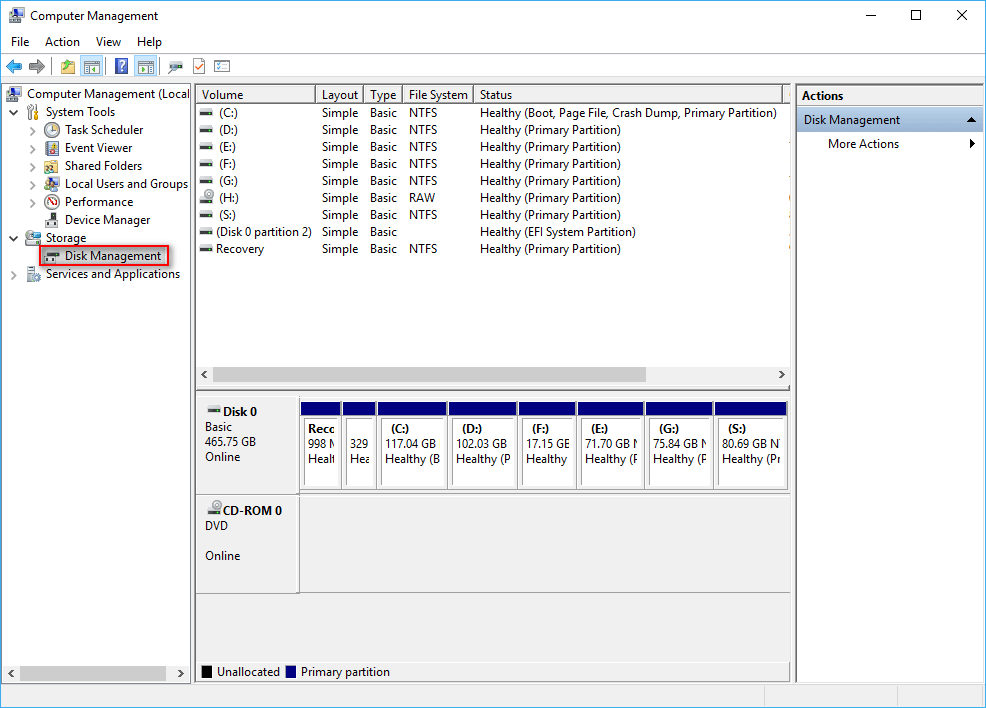
S’il apparaît, vous devriez vérifier:
- S’il a une lettre de lecteur
- S’il est configuré en ligne
Comment assigner ou changer une lettre de lecteur?
Comment récupérer des données depuis un lecteur de CD
Vous devriez télécharger MiniTool Power Data Recovery maintenant et l’utiliser pour récupérer les données depuis le lecteur CD. (Vous pouvez laisser tomber la récupération des données du lecteur CD si les fichiers qu’il contient ne sont pas si importants).
MiniTool Power Data Recovery TrialCliquez pour télécharger100%Propre et sûr
Première étape: naviguez jusqu’à l’emplacement où le programme d’installation est enregistré. Double-cliquez sur le programme pour démarrer le processus d’installation de MiniTool Power Data Recovery.
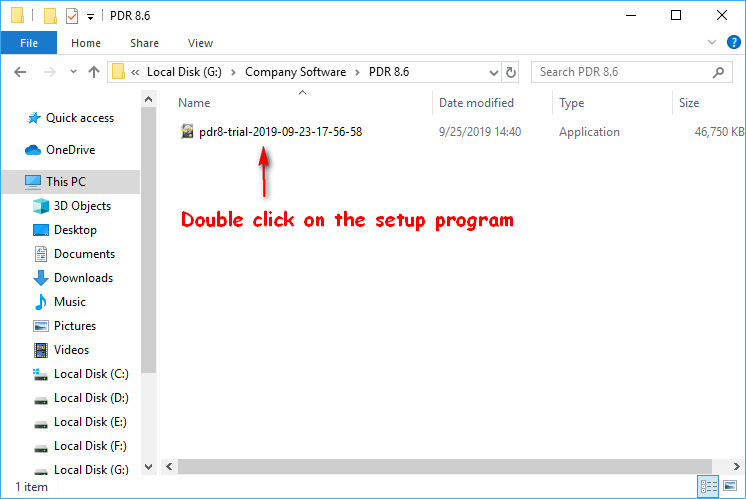
Deuxième étape: suivez les instructions pour installer le logiciel et choisissez de le lancer à la dernière étape du processus.
Troisième étape: sélectionnez la dernière option que vous voyez dans la barre latérale gauche; elle s’appelle Lecteur de CD/DVD et est conçue spécialement pour la récupération de disques compacts.
Quatrième étape: regardez les lecteurs affichés dans le panneau de droite et choisissez le lecteur de CD affecté par le problème (s’il y a plus d’un lecteur).
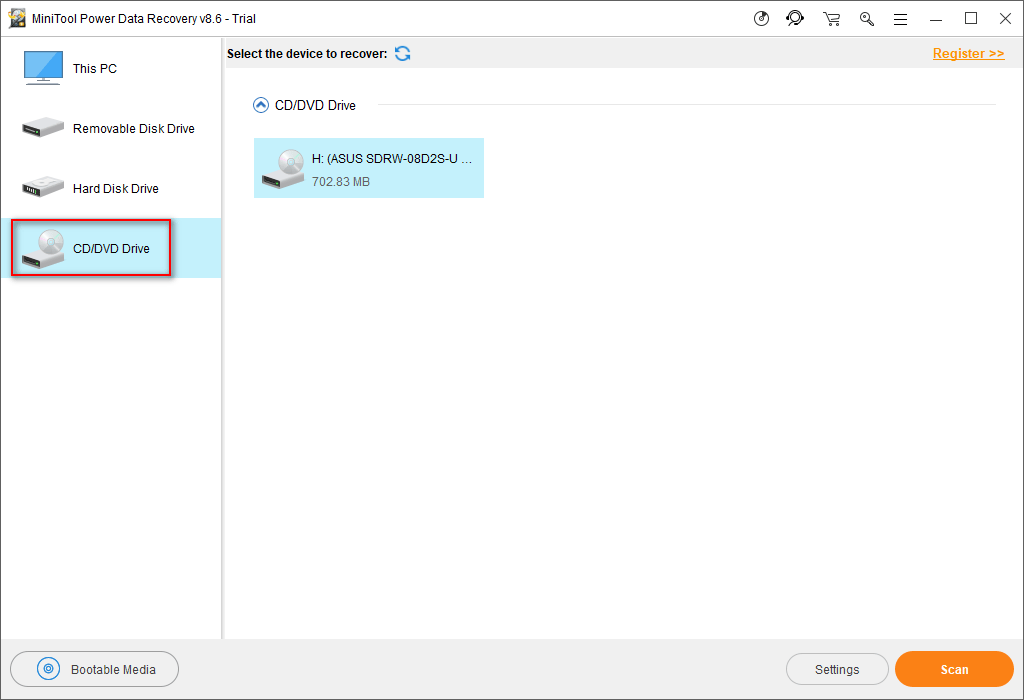
Cinquième étape: vous avez deux possibilités pour démarrer une analyse complète du lecteur de CD.
- Cliquez sur le bouton Analyser dans le coin inférieur droit de l’interface du logiciel.
- Double-cliquez sur le lecteur dans Sélectionner un périphérique à récupérer:
Puis, attendez l’analyse.
Sixième étape: au fur et à mesure que l’analyse se poursuit, de plus en plus de fichiers seront trouvés par le logiciel et répertoriés dans la fenêtre du logiciel d’analyse du lecteur. À ce moment-là, vous devez parcourir soigneusement les données trouvées afin de déterminer lesquelles sont nécessaires.
Invite importante: si le logiciel ne trouve pas les fichiers ou les dossiers que vous souhaitez, vous devez attendre que l’analyse soit terminée. Et vous devez attendre que l’analyse complète se termine afin d’obtenir le meilleur résultat de récupération.
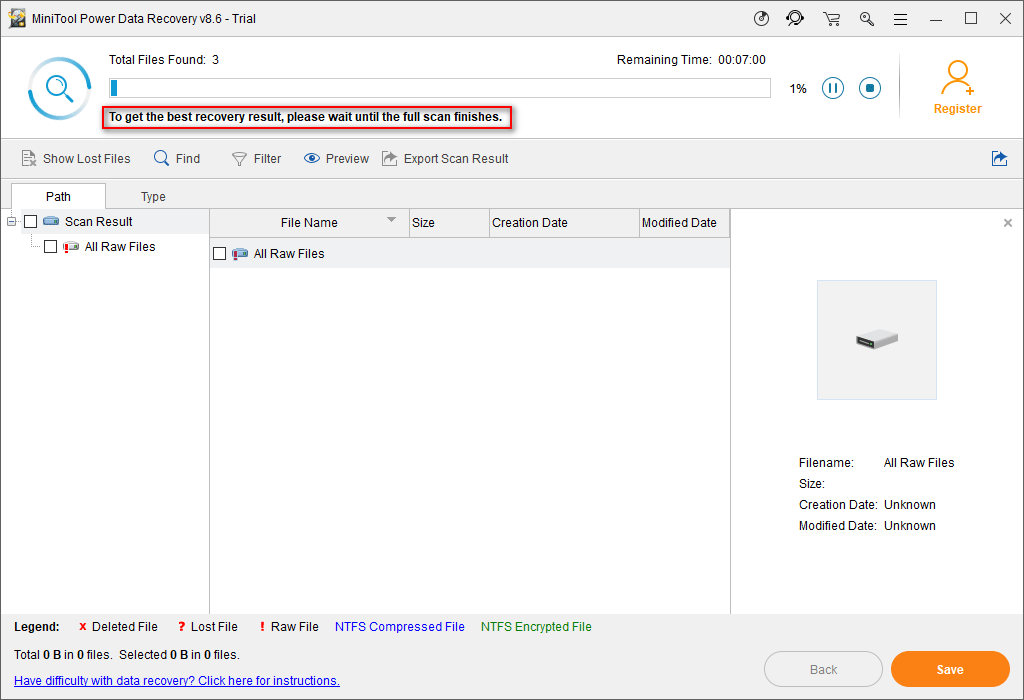
- Bien entendu, vous pouvez cliquer sur le bouton Pause pour interrompre l’analyse à tout moment tant que vous trouvez qu’elle affiche le fichier exact à récupérer depuis le lecteur de CD.
- De plus, vous pouvez cliquer sur le bouton Arrêter dans le coin supérieur droit pour mettre fin au processus d’analyse; vous devez ensuite cliquer sur le bouton Oui dans la fenêtre pop-up de confirmation d’annulation.
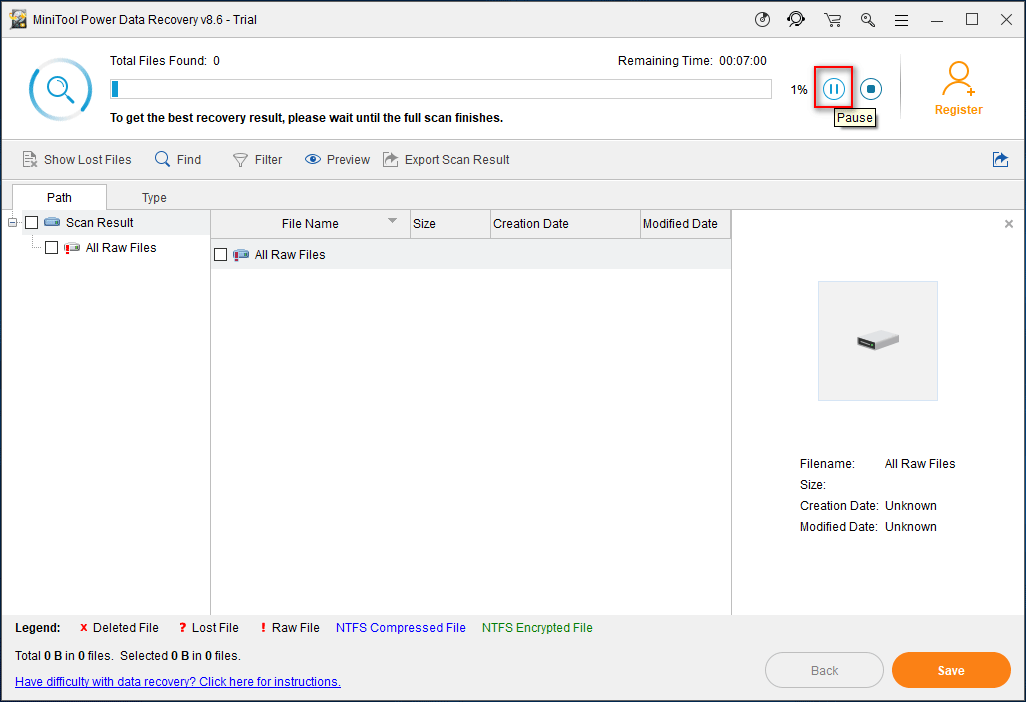
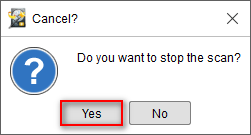
Septième étape: ajoutez une coche dans le petit carré situé devant certains fichiers. Ensuite, vous devez cliquer sur le bouton Enregistrer dans le coin inférieur droit de l’interface du logiciel pour faire apparaître une fenêtre de sélection de répertoire.
Huitième étape: parcourez l’emplacement disponible et choisissez un emplacement approprié comme destination de stockage pour les données récupérées. Une fois cette opération terminée, vous devez cliquer sur le bouton OK en bas pour démarrer officiellement la récupération des fichiers depuis le lecteur CD.
Neuvième étape: maintenant, vous devez attendre que la récupération du lecteur CD se complète automatiquement. Quand une fenêtre d’invite s’affiche dans le logiciel , veuillez cliquer sur le bouton OK et aller à un certain chemin d’accès pour vérifier les données récupérées.
Les étapes pour la récupération de données sur DVD sont les mêmes. Si vous trouvez que le lecteur DVD ne fonctionne pas, veuillez suivre ce guide immédiatement pour récupérer les fichiers.
Cependant, les gens demanderont ce qu’ils doivent faire ensuite s’ils ne trouvent pas le lecteur de CD dans la Gestion de disques/Gestionnaire de périphériques. Si cela se produit vraiment, veuillez lire la partie suivante pour savoir comment corriger le problème par diverses méthodes.
Comment corriger: Le lecteur de CD est disparu du Gestionnaire de périphériques
Mon lecteur de CD ne fonctionne pas, comment le corriger? Dans cette partie, je vous résumerai quelques solutions utiles qui ont aidé d’autres personnes à faire fonctionner leur lecteur de CD.
L’ordinateur Windows ne peut reconnaître le DVD
Lorsque votre ordinateur Windows ne reconnaît pas votre DVD, vous pouvez également essayer de corriger le problème en utilisant les solutions suivantes: afficher les lecteurs CD/DVD masqués, réinstaller ou mettre à jour les pilotes, exécuter le dépanneur de matériel et de périphériques, supprimer les clés de registre corrompues, utiliser l’Invite de commandes. Après cela, vous pouvez enlever et reconnecter le DVD à votre ordinateur ou redémarrer l’ordinateur.
Afficher les lecteurs CD/DVD masqués
- Faites un clic droit sur le bouton Démarrer.
- Choisissez Gestionnaire de périphériques.
- Sélectionnez Visualiser dans la barre du menu.
- Cliquez sur Afficher les périphériques masqués.
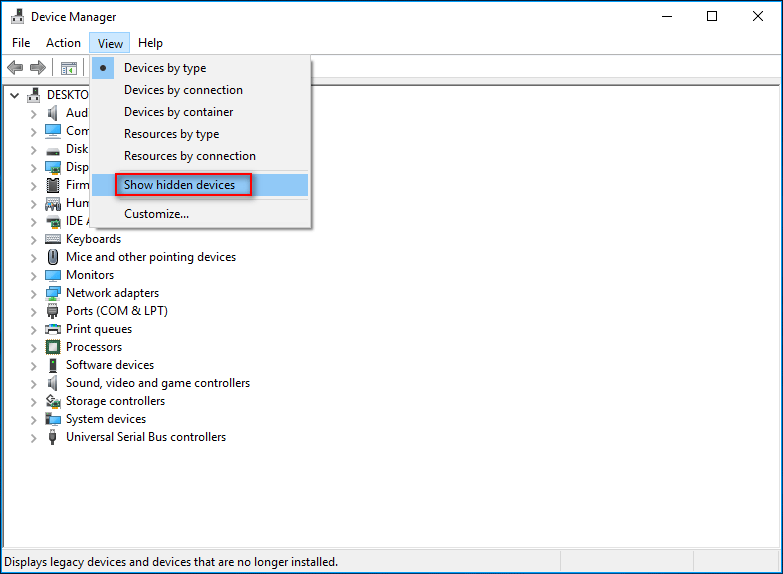
Réinstaller ou mettre à jour le pilote
- Ouvrir le Gestionnaire de périphériques.
- Trouvez les lecteurs de DVD/CD-ROM et étendez-les.
- Faites un clic droit sur chaque lecteur CD ou DVD répertorié ici.
- Choisissez Désinstaller.
- Redémarrez votre PC.
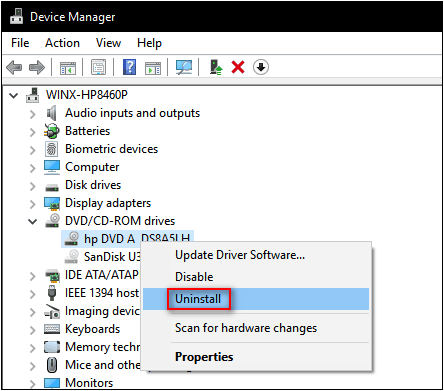
N’oubliez pas: si cela a échoué, vous pouvez essayer de faire un clic droit sur chaque entrée sous Contrôleurs IDE ATA/ATAPI et choisir Désinstaller.
De plus, vous pouvez également essayer de restaurer les pilotes de CD ou de DVD.
- Répétez de l’étape 1 à l’étape 3.
- Choisissez Propriétés.
- Passez à l’onglet Pilote.
- Cliquez sur Restaurer le pilote.
- Attendez la fin de l’opération et redémarrez votre ordinateur.
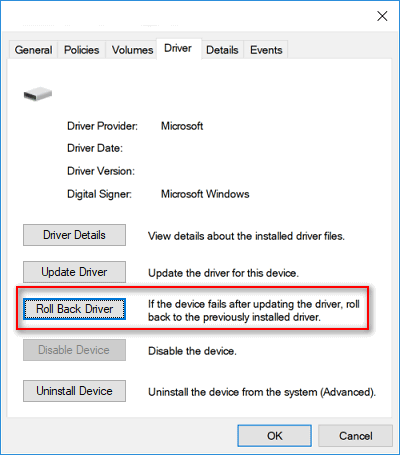
De plus, vous pouvez essayer de désactiver et réactiver le périphérique.
- Répétez de l’étape 1 à l’étape 3.
- Choisissez Propriétés.
- Passez à l’onglet Pilote.
- Cliquez sur le bouton Désactiver le périphérique.
- Attendez la fin de l’opération et répétez ces étapes pour cliquer sur Activer le périphérique.
Dépanneur de matériel et périphériques
- Ouvrez le Panneau de configuration en le tapant et sélectionnant via la Recherche Windows.
- Visualisez par icônes et sélectionnez Dépannage.
- Cliquez sur le lien Matériel et son.
- Trouvez la section Périphérique.
- Cliquez sur Matériel et périphériques.
- Suivez les instructions à l’écran pour compléter l’opération.
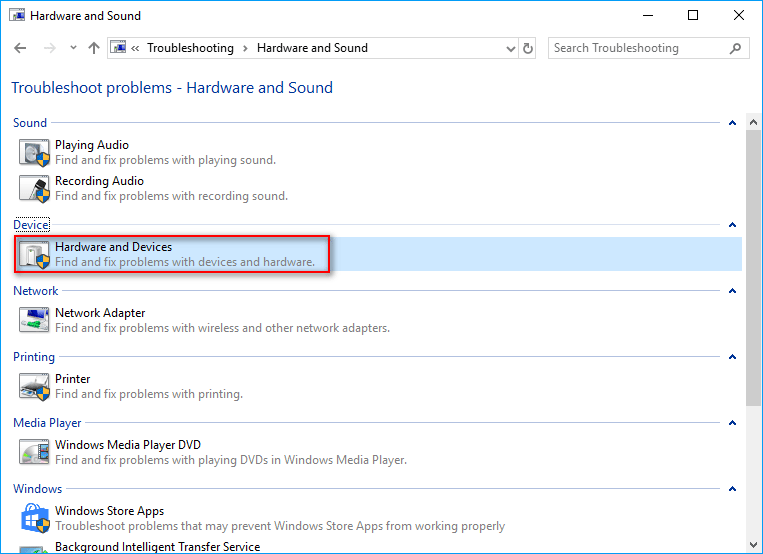
Supprimer les clés de registre corrompues
- Appuyez sur Start (Démarrer) + R.
- Tapez regedit dans la fenêtre de dialogue Exécuter.
- Démarrez l’Éditeur de registre en cliquant sur le bouton OK ou en appuyant sur la touche Enter.
- Étendez HKEY_LOCAL_MACHINE, SYSTEM, CurrentControlSet, Control, et Class un à la fois.
- Sélectionnez {4d36e965-e325-11ce-bfc1-08002be10318}.
- Recherchez UpperFilters et LowerFilters dans le panneau de droite.
- Faites un clic droit dessus et choisissez Supprimer.
- Fermez l’Éditeur de registre et redémarrez votre PC.
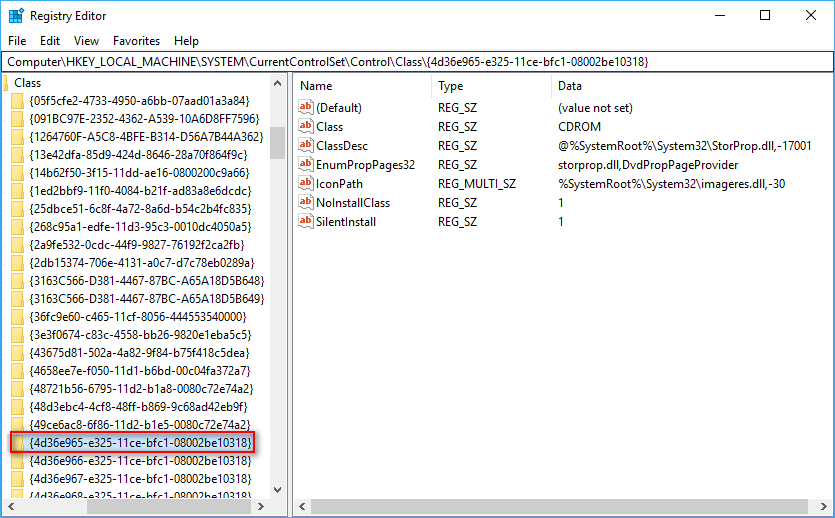
Veuillez recourir à d’autres méthodes si vous ne trouvez pas la valeur UpperFilters ou LowerFilters dans le panneau de droite.
Vous pouvez également essayer de corriger le problème en créant une nouvelle sous-clé de registre.
- Répétez de l’étape 1 à l’étape 3.
- Étendez HKEY_LOCAL_MACHINE, SYSTEM, CurrentControlSet, et Services
- Sous le dossier Services, faites un clic droit sur atapi.
- Choisissez Nouveau dans le menu contextuel.
- Choisissez Clé dans le sous-menu.
- Nommez-la Controller0.
- Faites un clic droit sur la nouvelle clé Controller0.
- Choisissez Nouveau dans le menu contextuel et la Valeur DWORD(32-bit) dans le sous-menu.
- Nommez-la EnumDevice1.
- Double-cliquez sur EnumDevice1 pour voir ses propriétés.
- Tapez 1 dans la boîte de données sur la Valeur.
- Cliquez sur OK pour enregistrer les changements.
- Fermez l’Éditeur de registre et redémarrez votre PC.
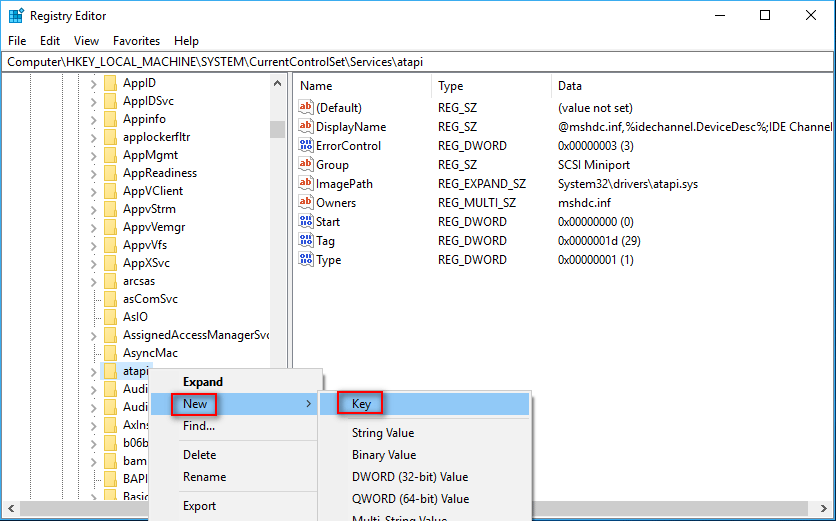
Utiliser l’Invite de commandes
- Tapez cmd dans la boîte de recherche de Windows 10 sur la barre des tâches (comment corriger lorsque la barre des tâches ne fonctionne pas).
- Faites un clic droit sur l’Invite de commandes à partir du résultat.
- Choisissez Exécuter en tant qu’administrateur.
- Copiez cette commande et collez-la dans la fenêtre Invite de commandes: exe add « HKLM\System\CurrentControlSet\Services\atapi\Controller0 » /f /v EnumDevice1 /t REG_DWORD /d 0x00000001.
- Appuyez sur la touche Enter du clavier et attendez une seconde.
- Fermez l’outil CMD lorsque vous voyez le message: L’opération a été complétée avec succès.
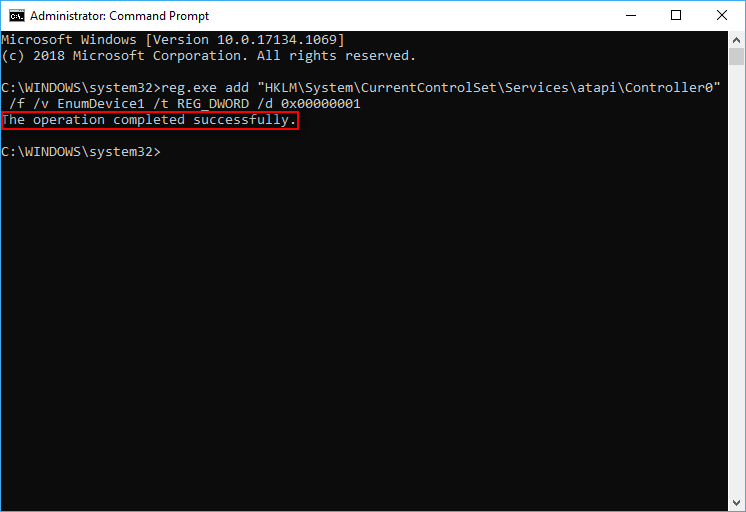
La fonction de cette commande CMD est d’ajouter des valeurs au registre. À propos, vous pouvez également récupérer des fichiers depuis votre ordinateur en utilisant CMD.
Mots de la fin
Chacun peut se heurter au problème du lecteur de CD qui ne fonctionne pas, mais ce n’est pas aussi terrible que certains le pensent. Lorsque vous vous rendez compte que Windows 10 ne peut reconnaître le lecteur de CD, vous devez suivre les étapes mentionnées ci-dessus pour sauver vos données (si elles sont importantes) et faire apparaître le lecteur de CD sur votre PC.
FAQ – Windows 10 ne peut reconnaître le lecteur de CD
- Réinstallez ou mettez à jour les pilotes du lecteur de CD.
- Enlevez les logiciels et le matériel récemment installés.
- Changez les paramètres du BIOS et mettez à jour le firmware du jeu de puces.
- Modifiez la clé du registre Windows.
- Afficher les lecteurs de CD masqués dans le Gestionnaire de périphériques.
- Désinstallez les contrôleurs IDE, ATA/ATAPI.
- Fermez toutes les applications et tous les programmes qui utilisent le disque. Ensuite, appuyez sur le bouton d’éjection si c’est le cas. Si ce n’est pas le cas, passez à autre chose.
- Ouvrez Windows Explorer en double-cliquant sur l’icône de l’ordinateur sur le bureau.
- Recherchez votre lecteur de CD ou de DVD et faites un clic droit dessus.
- Choisissez Éjecter dans le menu contextuel et attendez une seconde.
Commentaires des utilisateurs :