O Steam é um site e comunidade de games onde você pode comprar, jogar e falar sobre jogos. Você já encontrou o erro de gravação de disco no Steam durante a instalação ou atualização de jogos? Você já conseguiu encontrar uma solução eficaz? Se você teve dificuldades para resolver este erro, esta postagem será útil para você.
Erro de Gravação de Disco no Steam Durante Download/Instalação
Ao instalar ou atualizar um jogo como Dota 2, Fallout 4, Grand Theft Auto V e PlayerUnknown’s Battlegrounds, o Steam às vezes exibe uma mensagem de erro que diz: “Ocorreu um erro ao instalar/ atualizar [título do jogo] (erro de gravação de disco)”.
Veja a imagem abaixo.
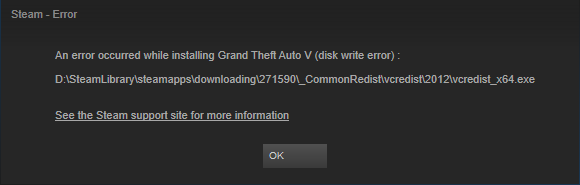
Comumente conhecido como erro de gravação de disco do Steam, esse problema pode ocorrer a qualquer momento quando um jogo é atualizado ou instalado, fazendo com que o Steam não consiga concluir a instalação. O erro de gravação de disco mostrado entre parênteses é a razão específica responsável pelo problema.
Como corrigir o erro de gravação de disco no Steam? Se você está tendo problemas para atualizar ou instalar um jogo no Steam devido a um erro de gravação de disco, tente as soluções mostradas a seguir.
Soluções Para o Erro de Gravação de Disco do Steam Fornecidas Pelos Usuários
1. Executar como administrador
Vá até o local do arquivo Steam (o local padrão é C:/program files[86]/Steam). Clique com o botão direito em steam.exe e em propriedades. Acesse a aba Compatibilidade nas propriedades e certifique-se de que a opção “executar este programa como administrador” está marcada. Clique em Aplicar e execute o Steam novamente. Verifique se o erro de gravação de disco no Steam foi resolvido.
2. Exclua o Arquivo de 0 KB
Esta solução foi fornecida por um usuário do Reddit e muitos outros usuários a consideram útil. Em resumo, ele resolveu esse problema ao acessar Arquivos de Programas (x86)/Steam/steamapps/common e simplesmente excluir um arquivo intitulado “Fallout” que tinha 0 KB de tamanho. Ao abrir o jogo novamente, o Fallout 4 carregou perfeitamente. Esta solução também pode ser útil ao atualizar jogos semelhantes. Veja a postagem original aqui.
3. Remova a Proteção Contra Gravação
Quando um disco está protegido contra gravação, você não pode modificar a formatação e a gravação. Esta é outra razão possível para o erro de gravação de disco no Steam. Certifique-se de que o diretório do Steam NÃO seja somente leitura. Em seguida, clique com o botão direito no ícone de inicialização do Steam e selecione Executar como administrador.
No entanto, se o disco já estiver protegido contra gravação, você pode simplesmente limpar a proteção contra gravação e remover o erro usando um comando.
Usaremos o Windows 10 como exemplo.
Execute o Prompt de Comando como Administrador. Em seguida, digite os comandos abaixo um por um e pressione a tecla Enter após cada um:
- diskpart
- list disk
- select disk # (# é o número do disco rígido que apresenta o erro de disco)
- attributes disk clear readonly
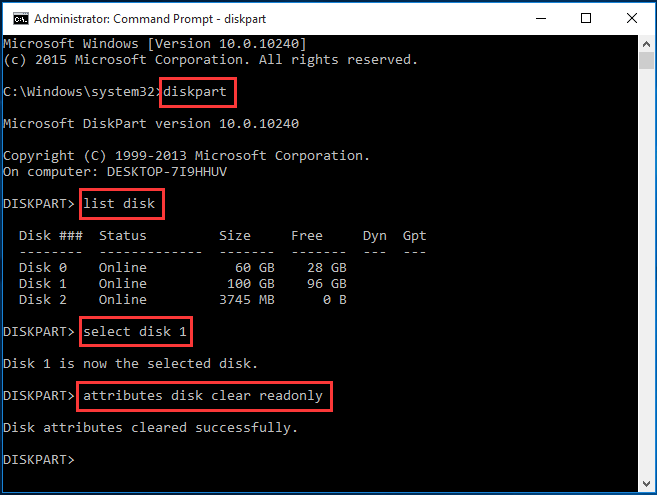
Agora você pode fechar o Prompt de Comando, repetir o processo de download/atualização e verificar se o erro de gravação de disco do Steam no Windows 10 desapareceu.
4. Exclua Arquivos Corrompidos no Log
Vá até Steam/logs/content_log e abra o arquivo. Desça até o final do arquivo de log e procure o erro “failed to write” (falha ao gravar), que listará o nome do arquivo e o caminho do problema. Siga o caminho para excluir o arquivo corrompido e repita o download/atualização.
5. Verifique se há Erros no HD
Todas as unidades/dispositivos de armazenamento podem ser afetados por arquivos corrompidos, especialmente aqueles que vêm trabalhando ao decorrer de anos ou sob carga pesada. Você pode querer trabalhar com um especialista em suporte técnico para investigar possíveis problemas no HD do Steam.
Para Windows: Meu PC -> Clique com o botão direito no drive do Steam -> Propriedades -> Ferramentas -> Verificação de erros
Se você não é técnico, mas deseja fazer isso sozinho, o MiniTool Partition Wizard Free é uma boa recomendação. Seus recursos Verificar Sistema de Arquivos e Teste de Superfície podem guiá-lo através do processo de verificação de disco de forma fácil e rápida. Ele é compatível com todas as edições do Windows 7/8/8.1/10.
Baixe este freeware, instale-o no seu computador e siga o guia abaixo:
MiniTool Partition Wizard FreeClique para baixar100%Limpo e seguro
Passo 1. Inicie este gerenciador de partições em sua interface principal. Na área do mapa do disco, selecione a partição onde o Steam está instalado e escolha Verificar Sistema de Arquivos no grupo Verificar Partição.
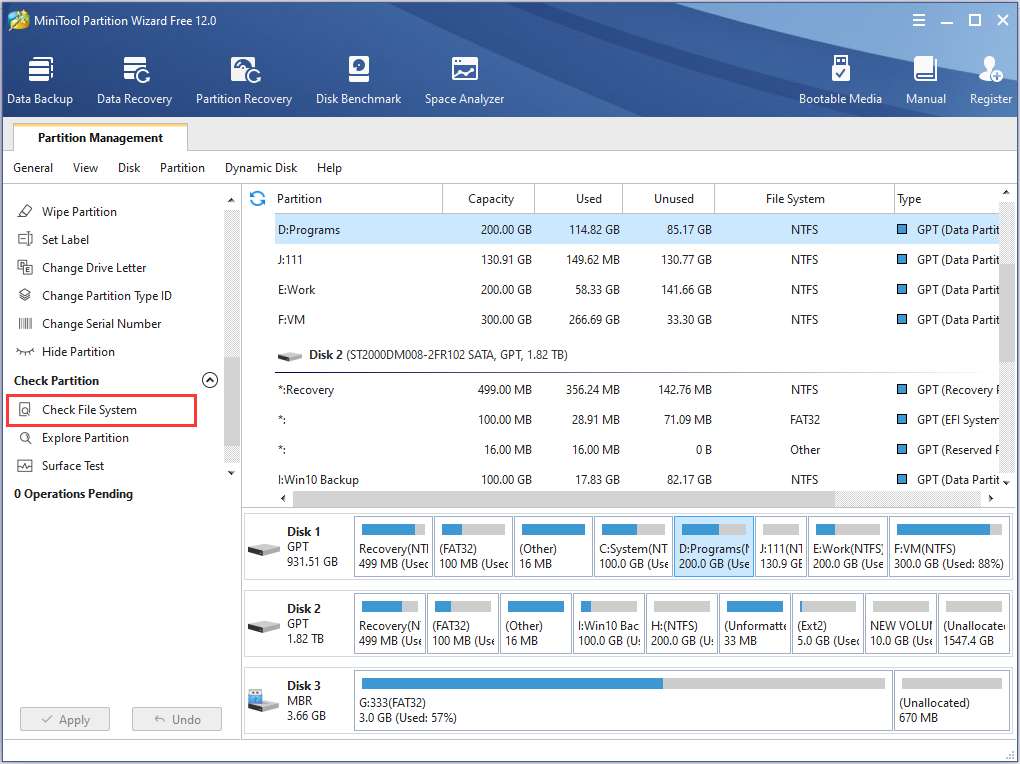
Passo 2. Na nova janela que será exibida, selecione Verificar e corrigir erros detectados e clique no botão Iniciar. Por favor, aguarde pacientemente até que o trabalho seja concluído. Se algum erro for encontrado, o Partition Wizard fará o possível para corrigi-lo.
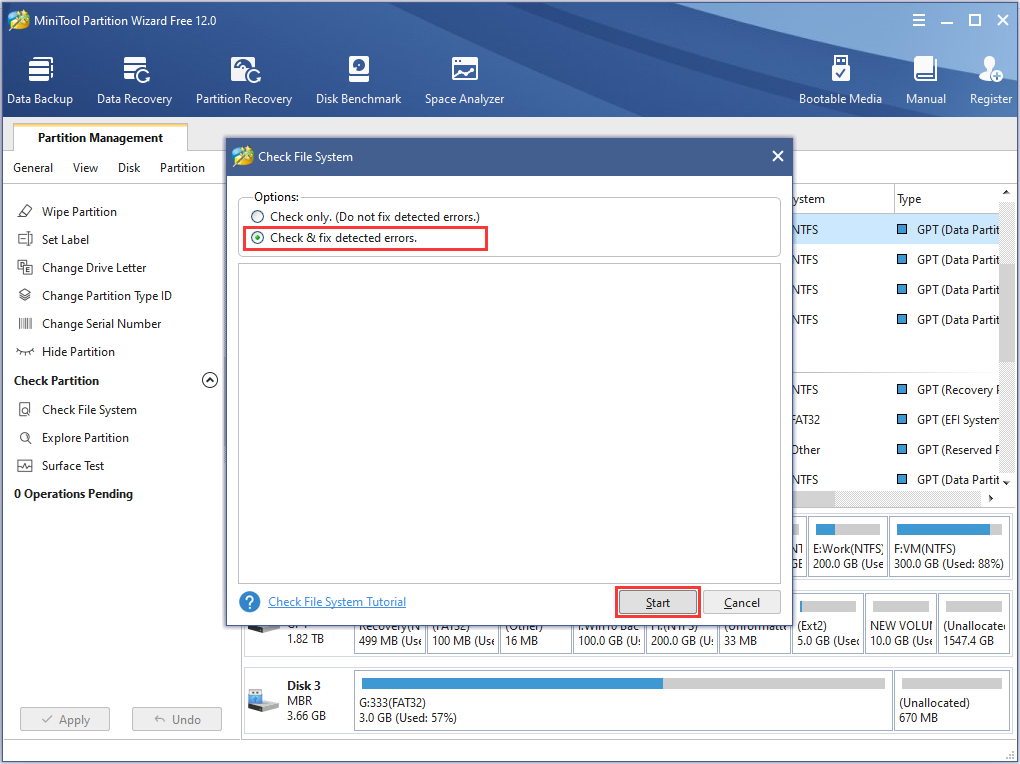
Agora é hora de testar se há setores defeituosos no drive que mostra o erro de gravação de disco do Steam no Windows 10/8/7.
Passo 3. Selecione o disco onde o Steam está instalado e onde ocorre o erro de gravação de disco do Steam e, a seguir, selecione Teste de Superfície no grupo Verificar Partição.
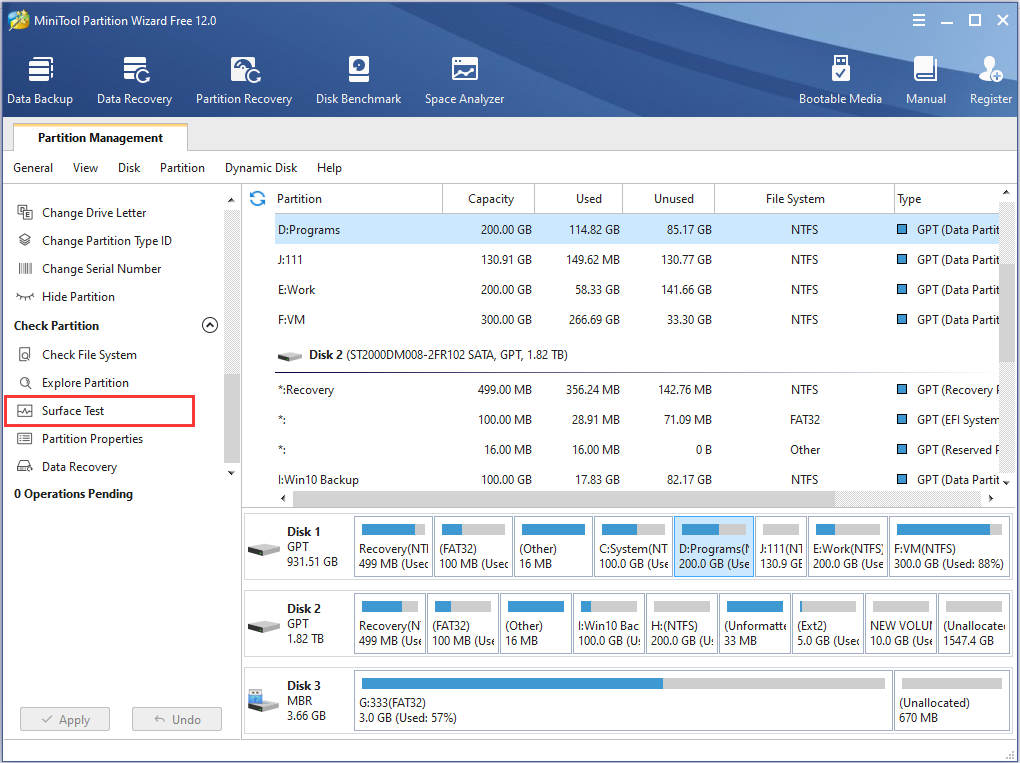
Passo 4. Na nova janela que será exibida, clique em Iniciar Agora no canto superior direito para iniciar a verificação. Observe que, se forem encontrados erros de leitura, eles serão marcados com a cor vermelha. Pelo contrário, se nenhum setor defeituoso for encontrado, todos serão marcados em verde.
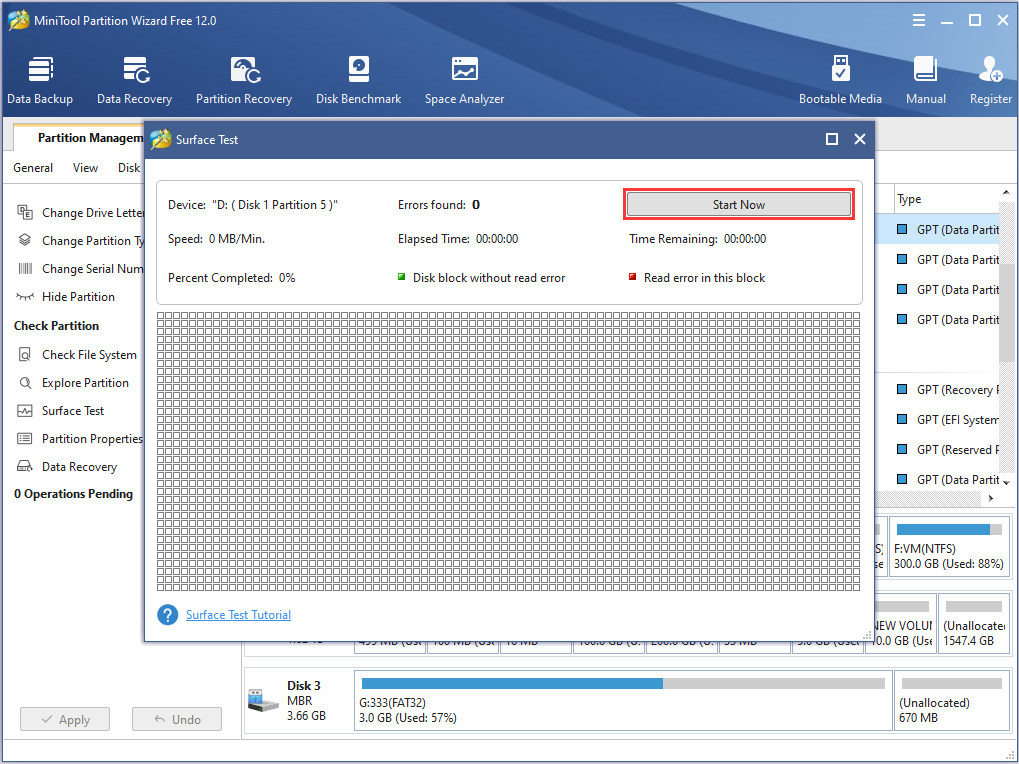
Se nenhum erro for encontrado, volte ao Steam e veja se a atualização do jogo ainda está travada.
Se muitos erros forem encontrados e o seu drive apresentar características de um disco defeituoso, esta pode ser a razão do erro de download/atualização do Steam. Nesse caso, é melhor fazer backup dos dados no drive o mais rápido possível e, em seguida, substitui-lo. Felizmente, o MiniTool Partition Wizard Free também é capaz de realizar esse trabalho.
Siga o guia simples abaixo:
Passo 1. No mapa de erros de disco, selecione o HD que contém o Steam instalado e escolha Copiar Disco no painel de ações esquerdo.
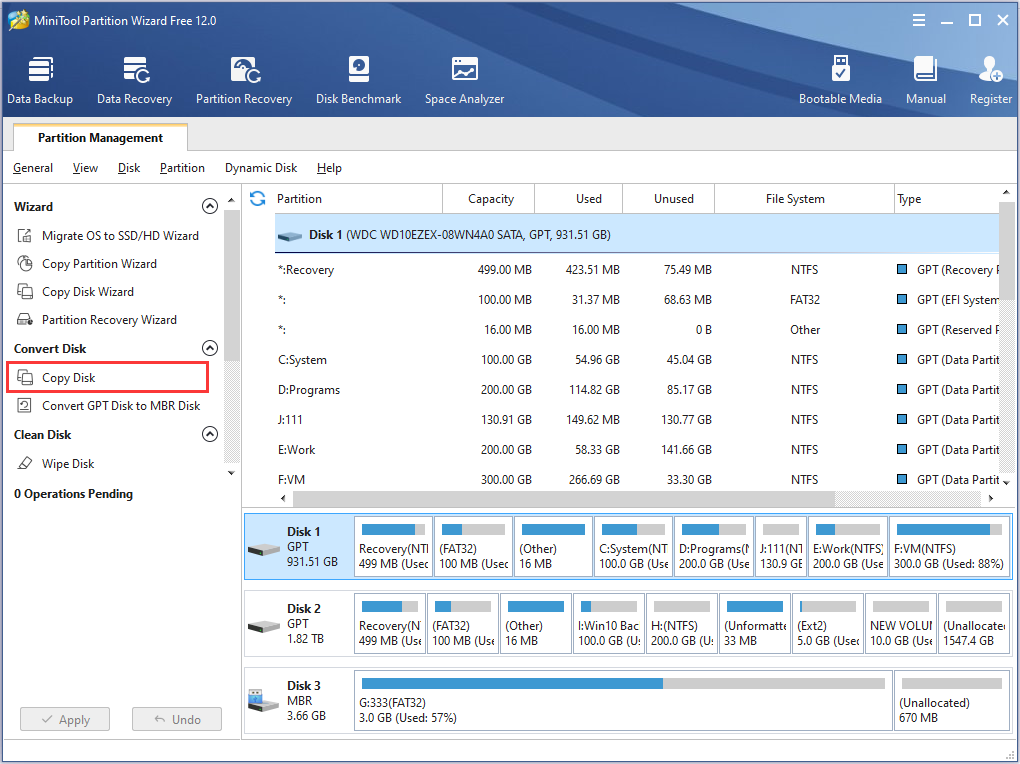
Passo 2. Selecione um disco de destino para salvar todos os dados do disco de origem. Esteja ciente de que todos os dados no disco de destino selecionado devem ser excluídos para uma clonagem bem-sucedida. Assim, é necessário transferir os dados importantes para um local seguro.
Passo 3. Revise as alterações a serem feitas ou altere as opções de cópia de acordo com sua preferência.
Passo 4. Leia como inicializar a partir do disco de destino, caso seja a sua intenção.
Passo 5. Clique em Aplicar para executar as operações pendentes e aguarde pacientemente até que o MiniTool Partition Wizard conclua o trabalho.
Para uma orientação mais detalhada, leia Como Clonar um HD no Windows 7 De 32/64 Bits.
Entretanto, se as experiências dos usuários acima não ajudarem, você pode continuar lendo as soluções fornecidas pelo Steam.
Solução de Problemas Oficial do Steam
1. Reiniciar o Steam e o Computador
Nem é preciso dizer que reiniciar é sempre a primeira coisa a ser tentada. Reinicie o Steam e repita o download/atualização. Se o erro de gravação do disco no Steam persistir, reinicie o computador.
2. Limpar Cache de Download
A limpeza do cache de download do Steam forçará o cliente Steam a descarregar os dados de configuração armazenados em cache localmente e adquiri-los do servidor Steam novamente.
Siga este caminho para fazer a limpeza: Steam > Configurações > Downloads > Limpar cache de download
3. Reinstalar o Steam
A reinstalação do Steam pode corrigir possíveis problemas com os arquivos de serviço e de cliente Steam, preservando todos os jogos instalados. Lembre-se: NÃO desinstale (isso pode excluir todo o conteúdo dos jogos), apenas reinstale o Steam no mesmo local.
4. Reparar a Pasta da Biblioteca
A Biblioteca Steam contém todos os seus jogos instalados, os quais devem ser graváveis para todos os usuários para que possam ser baixados ou atualizados adequadamente. No entanto, às vezes a atualização do jogo Steam travava porque as permissões do usuário foram modificadas e precisam ser atualizadas.
Siga este caminho para fazer o reparo: Steam > Configurações > Downloads > Pastas da Biblioteca Steam > Clique com o botão direito na pasta > Reparar Pasta
5. Verificar os Arquivos Locais
Hardwares defeituosos, falhas de software e desequilíbrios de energia podem corromper as pastas do jogo. Você pode usar o Steam para verificar a integridade desses arquivos e corrigi-los, se necessário.
Encontre o jogo na biblioteca > Clique com o botão direito em Propriedades > Arquivos Locais > Verificar Integridade dos Arquivos do Jogo
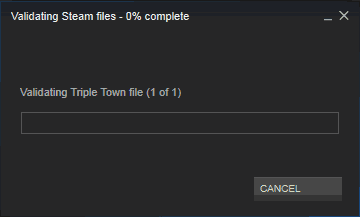
6. Alterar a Região de Download
O sistema de conteúdo do Steam é dividido em regiões geográficas. O cliente Steam detecta automaticamente a sua região atual e utiliza servidores de conteúdo localizados nessa região.
Às vezes, os servidores em uma região específica podem ficar lentos ou sobrecarregados, levando a um erro de gravação no disco do Steam durante o download. Você pode mudar para uma região de download diferente, usando outro conjunto de servidores de conteúdo para testar.
Vá até Steam > Configurações > Downloads > Região de Download. Pode ser necessário testar várias regiões além da sua.
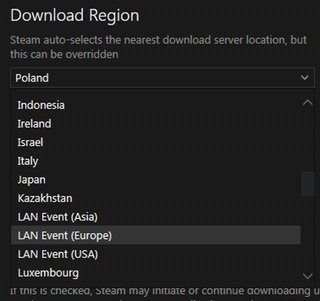
7. Mover a Pasta do Jogo
Vale a pena tentar instalar o jogo em outro HD caso a razão do erro seja um disco rígido com defeito. Se funcionar, você pode criar uma nova pasta da Biblioteca do Steam neste drive e instalar novos jogos ou mover os jogos já instalados para esta pasta.
Vá para Steam > Configurações > Downloads > Pastas da Biblioteca Steam > Adicionar Nova Pasta da Biblioteca
8. Atualizar o Hardware da Rede Local
O hardware de rede pode entrar em um estado lento/corrompido após funcionar por um longo período de tempo. Reiniciar todos os modems e roteadores pode ser útil para corrigir o erro de gravação de disco no Steam.
9. Atualizar o Sistema e os Drivers
Certifique-se de que o seu sistema operacional e seus drivers de hardware estão todos atualizados e repita o download/atualização.
Para Windows: Iniciar > Pesquisar “atualização” > Executar “Verificar atualizações”
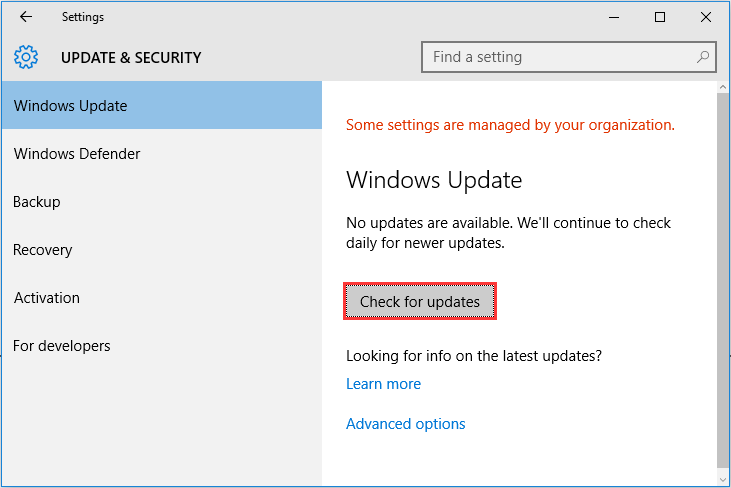
Para Mac: Os drivers não podem ser atualizados separadamente; você só pode atualizar o sistema operacional para o mais recente.
10. Verificar Firewalls
Certos firewalls podem impedir que o Steam se comunique com seus servidores. Você pode desativá-los temporariamente para fins de teste. Se for esse o motivo, pode ser necessário adicionar exceções para o Steam em seus firewalls.
11. Verificar Antivírus
O antivírus penetra profundamente no sistema operacional e pode afetar as operações de disco e rede, levando a problemas com o Steam. Além disso, alguns jogos usam uma tecnologia de proteção contra cópia que pode ser exibida como software malicioso em um antivírus, resultando no erro de gravação de disco do Steam. Você pode desabilitar completamente o seu antivírus e verificar se o erro de gravação do disco parou.
12. Verifique outros programas e serviços
Qualquer software que modifica ou monitora sistemas e atividades do disco ou da rede pode causar problemas durante o download ou execução de um jogo. Esses programas e serviços podem ser executados em segundo plano e são normalmente associados a softwares como antivírus, bloqueadores de anúncios, otimizadores da web, firewalls, limpadores de sistema, etc.
Você pode trabalhar com um especialista de suporte técnico para garantir que esses serviços e programas não interfiram no Steam. Pode ser preciso desativá-los temporariamente para fins de teste.
13. Desativar Overclocking
Alguns usuários fazem overclock de seu hardware para obter um desempenho melhor sem aceitar as configurações recomendadas pelos fabricantes. Isso pode causar corrupção de memória e de arquivos e deve ser desativado (geralmente você pode fazer isso no BIOS do computador).
14. Teste a Conexão Online
Alguns provedores de Internet armazenam dados em cache ou comprimem estes dados online para economizar na conexão. Isso pode causar problemas com o Steam. É bom tentar conectar seu PC a uma rede diferente de outro provedor de serviços para corrigir o erro de gravação de disco no Steam.
15. Verifique se há Erros de RAM
Erros de memória podem causar problemas no processo de instalação do Steam e afetar a jogabilidade. Você pode querer trabalhar com um especialista de suporte técnico para investigar possíveis problemas com a memória do sistema.
Para Windows: Iniciar -> Encontre “mdsched” e execute o Diagnóstico de Memória do Windows
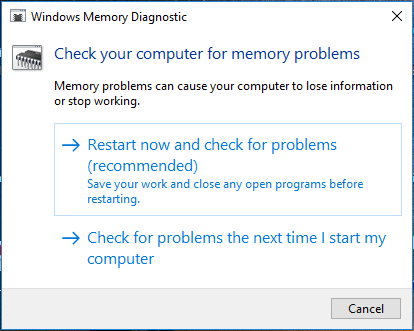
Conclusão
Chegamos ao final deste post. Agora você já sabe no que consiste o erro de gravação de disco do Steam durante a instalação/atualização e como resolvê-lo através de vários métodos. Esperamos que algumas de nossas sugestões ajudem você a resolver quaisquer problemas em breve.
Se você conhece outras estratégias testadas e comprovadas para remover o erro de gravação de disco no Steam, informe-nos na seção de comentários abaixo. Caso tenha alguma dificuldade em usar o software MiniTool, você pode enviar um e-mail para [email protected].
Comentários do usuário :