Você sabe como consertar cartões SD corrompidos? Existe alguma ferramenta capaz de ajuda-lo a recuperar um cartão SD? Este artigo mostrará como corrigir um cartão SD corrompido com três ferramentas gratuitas de recuperação de cartões SD e como recuperar dados de um cartão SD corrompido.
Sobre o cartão SD
Cartão SD é a abreviação de Secure Digital Memory Card. É um tipo de cartão de memória amplamente utilizado em dispositivos portáteis, como câmeras digitais, reprodutores de vídeo, telefones celulares, etc. Por vezes, o cartão SD pode tornar-se corrompido ou danificado. Quando isso acontece, talvez você não consiga acessar os arquivos armazenados no seu cartão SD, o que pode causar transtornos.
O cartão SD pode ficar corrompido ou danificado devido a motivos como ataques de vírus, remoção inadequada, falta de energia, entre vários outros. Quando isso acontece, como fazer para corrigir um cartão SD corrompido?
Bem, se você não sabe como consertar o seu cartão SD corrompido, não se preocupe. Este artigo mostrará a você três ferramentas gratuitas de recuperação de um cartão SD. Você pode tentar usar as três ferramentas de recuperação de cartões SD a seguir para corrigir o seu cartão SD corrompido no Windows 10/8/7.
A melhor Ferramenta de Recuperação de cartões SD – MiniTool Partition Wizard Free Edition
O MiniTool Partition Wizard Free Edition é um gerenciador de partições gratuito e uma ferramenta de recuperação de cartões SD para usuários do Windows. Ele pode ser usado para ajudar os usuários a redimensionar partições, formatar partições, converter NTFS para FAT32, verificar sistemas de arquivos e copiar partições no cartão SD ou em outros dispositivos de armazenamento. Para obter mais informações sobre essa ferramenta gratuita de recuperação de cartões SD, você pode visitar o site oficial.
Agora, vamos ver como utilizar a melhor ferramenta de recuperação de cartões SD para consertar um cartão SD corrompido.
Verifique o Sistema de Arquivos
Passo 1. Faça o download do MiniTool Partition Wizard Free Edition clicando no botão a seguir. Instale-o no seu computador e inicie-o para acessar a interface principal.
MiniTool Partition Wizard FreeClique para baixar100%Limpo e seguro
Passo 2. Na interface principal, selecione a partição no seu cartão SD e escolha Verificar Sistema De Arquivos no painel de ações à esquerda.
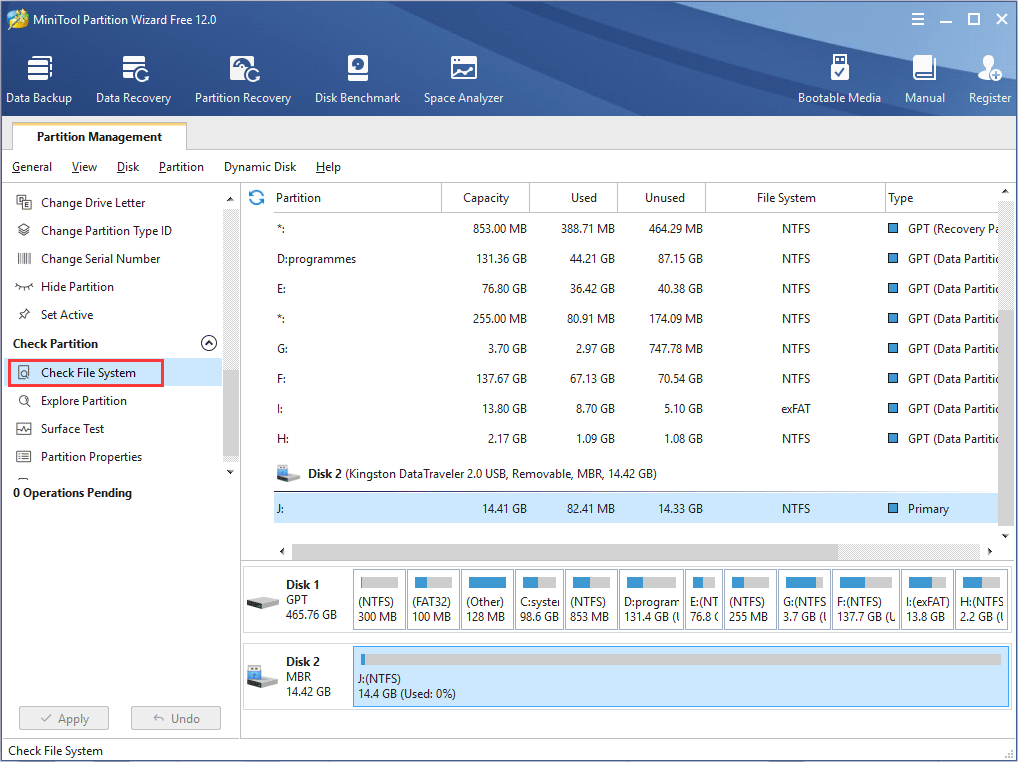
Passo 3. Selecione Verificar e corrigir erros detectados e clique no botão Iniciar para verificar e corrigir o cartão SD corrompido imediatamente.
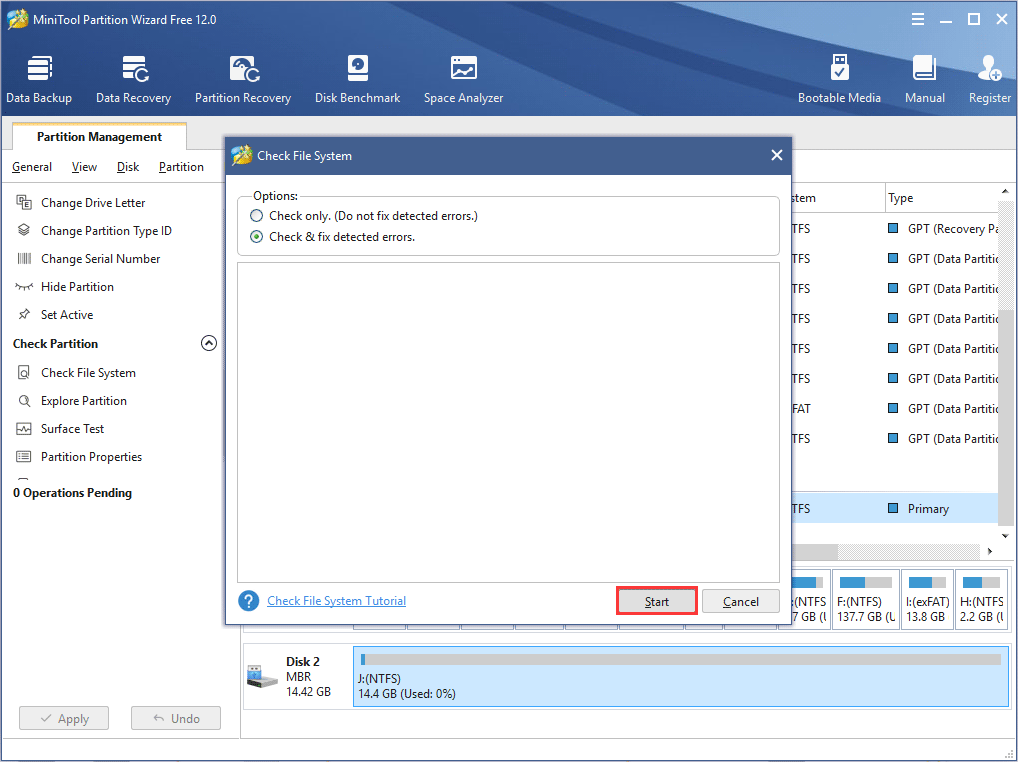
- Apenas verificar: a ferramenta de recuperação de cartões SD verifica o cartão SD para erros lógicos no disco rígido, mas não corrige os erros durante o processo.
- Verificar e corrigir erros detectados: a ferramenta de recuperação de cartões SD verifica e corrige automaticamente quaisquer erros detectados no disco rígido no cartão SD.
Passo 4. Após a conclusão, feche o software de recuperação de cartões SD. Em seguida, você pode verificar se o cartão SD está funcionando normalmente.
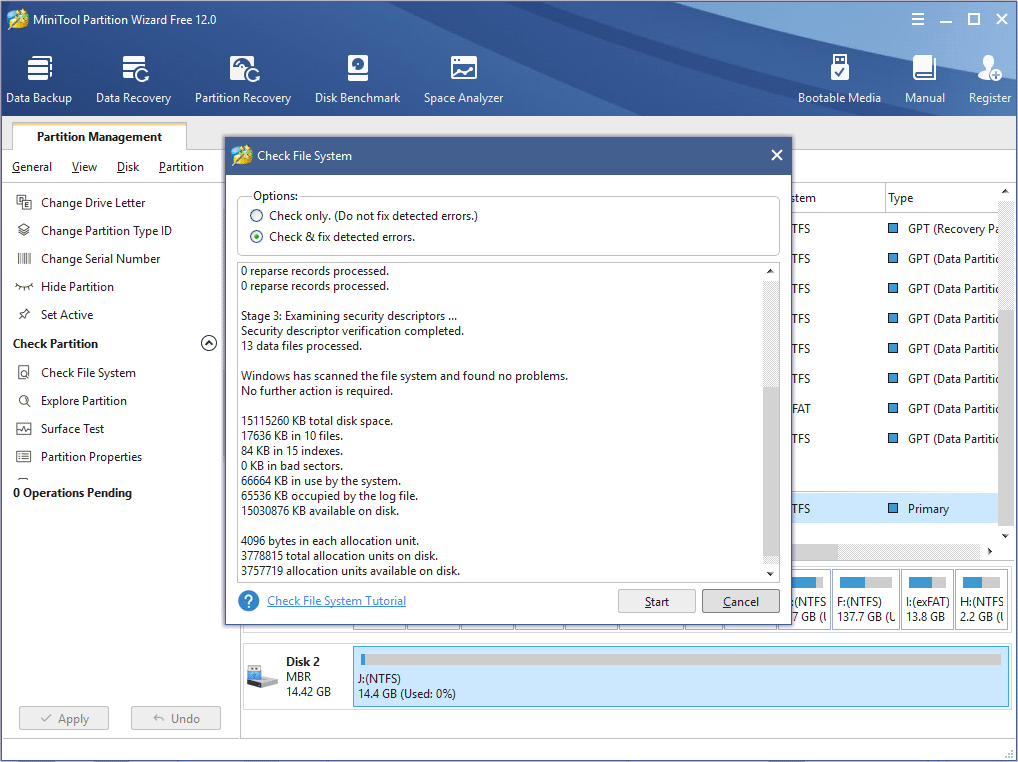
Se isso não ajudar a corrigir o cartão SD corrompido, você pode formatar o cartão SD com a ferramenta gratuita de recuperação MiniTool Partition Wizard Free Edition.
Formate o Cartão SD
Passo 1. Baixe o MiniTool Partition Wizard Free Edition clicando no botão a seguir. Instale-o no seu computador e inicie-o para acessar a interface principal.
MiniTool Partition Wizard FreeClique para baixar100%Limpo e seguro
Passo 2. Selecione o cartão SD que precisa ser formatado e escolha o recurso Formatar Partição no painel de ação à esquerda.
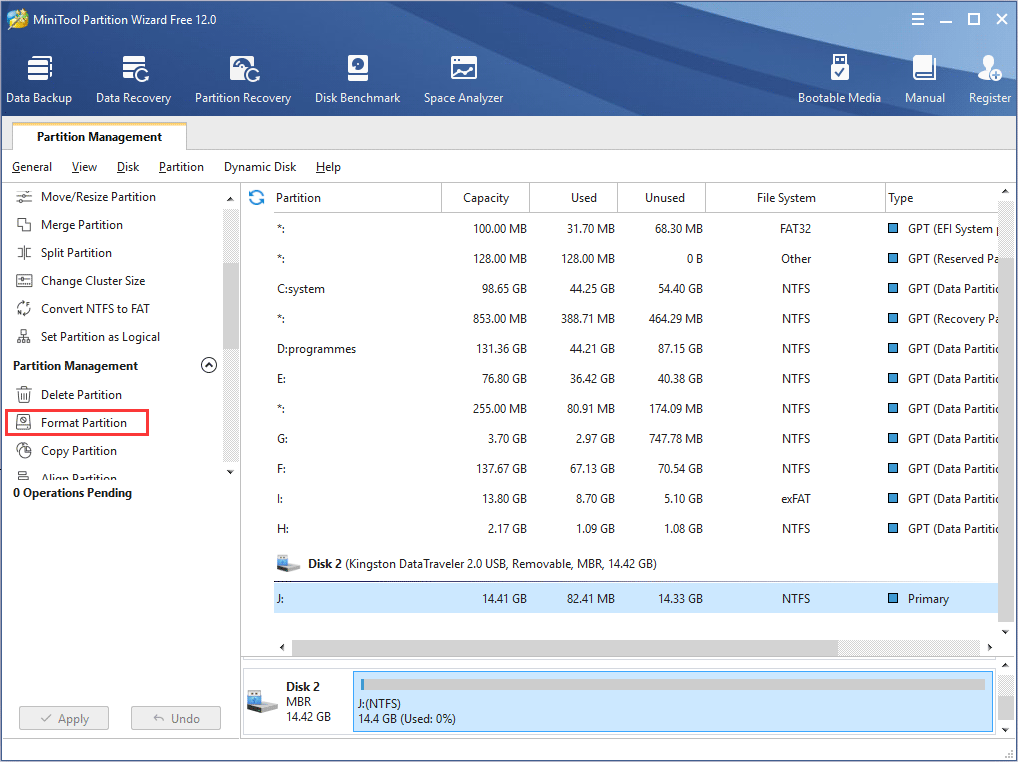
Passo 3. Em seguida, defina a etiqueta da partição, o sistema de arquivos e o tamanho do cluster para a partição do cartão SD selecionada e clique em OK para continuar.
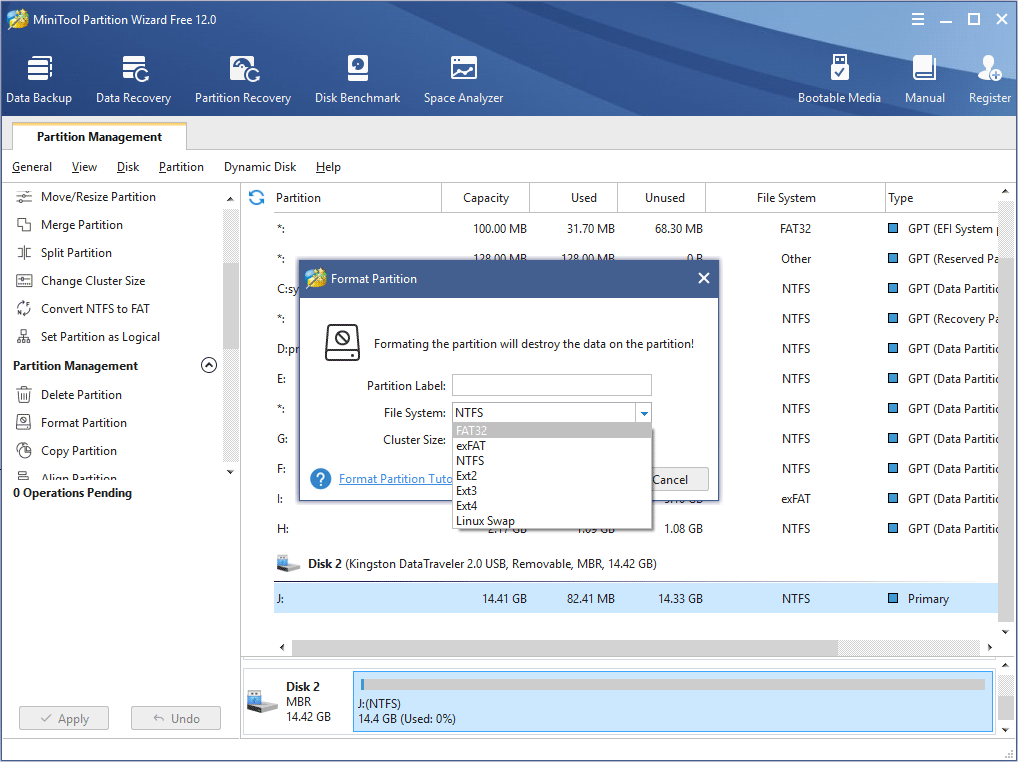
Passo 4. Na interface principal, você poderá visualizar o cartão SD que será formatado. Clique no botão Aplicar para executar a formatação.
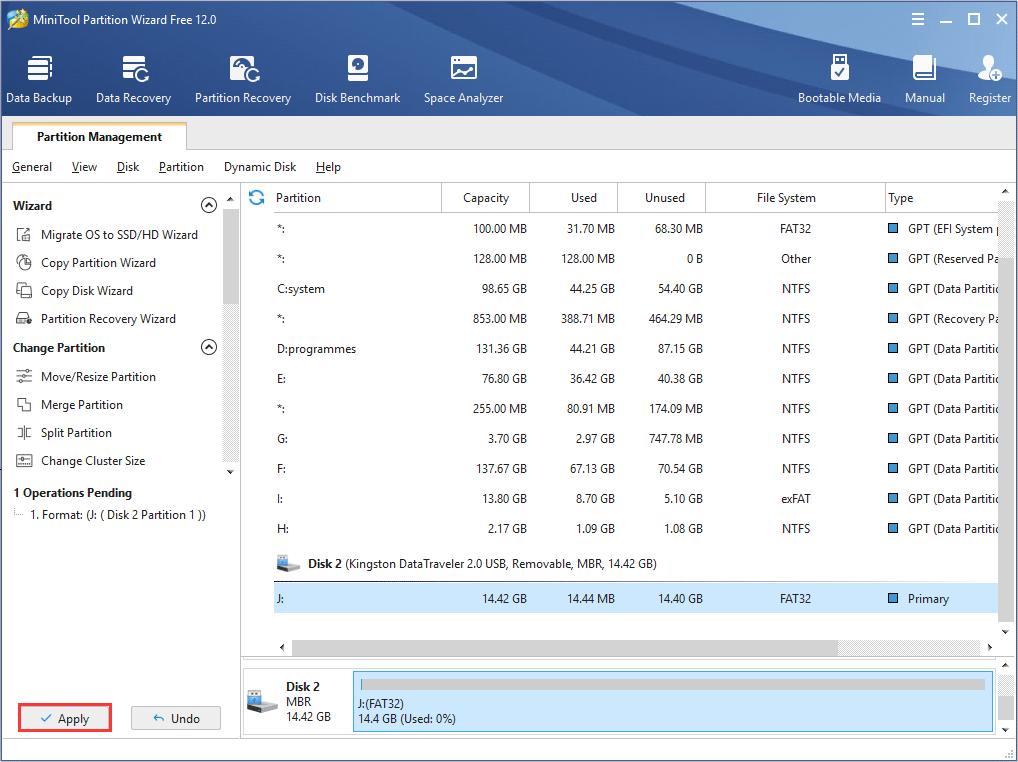
Faça um Teste de Superfície no Cartão SD
Geralmente, formatar um cartão SD consegue resolver a maioria dos problemas. No entanto, se você encontrar erros físicos no seu cartão SD, poderá não conseguir consertar o cartão SD usando ferramentas de recuperação. Por exemplo, se houver muitos setores defeituosos no cartão SD, isso costuma indicar que o seu cartão SD está falhando. Com isso, você poderá sofrer perdas de dados em breve.
Assim sendo, quando o cartão SD está corrompido, não funciona ou não pode ser lido, você deve executar um teste de superfície para verificar se o cartão SD está fisicamente saudável. E a ferramenta de recuperação de cartões SD MiniTool Partition Wizard Free Edition pode ajudá-lo nessa tarefa.
Passo 1. Baixe o MiniTool Partition Wizard Free Edition e instale-o no seu computador. Se você já o instalou anteriormente, ignore este passo.
MiniTool Partition Wizard FreeClique para baixar100%Limpo e seguro
Passo 2. Selecione o cartão SD na interface principal e clique em Teste de Superfície no painel de ação à esquerda.
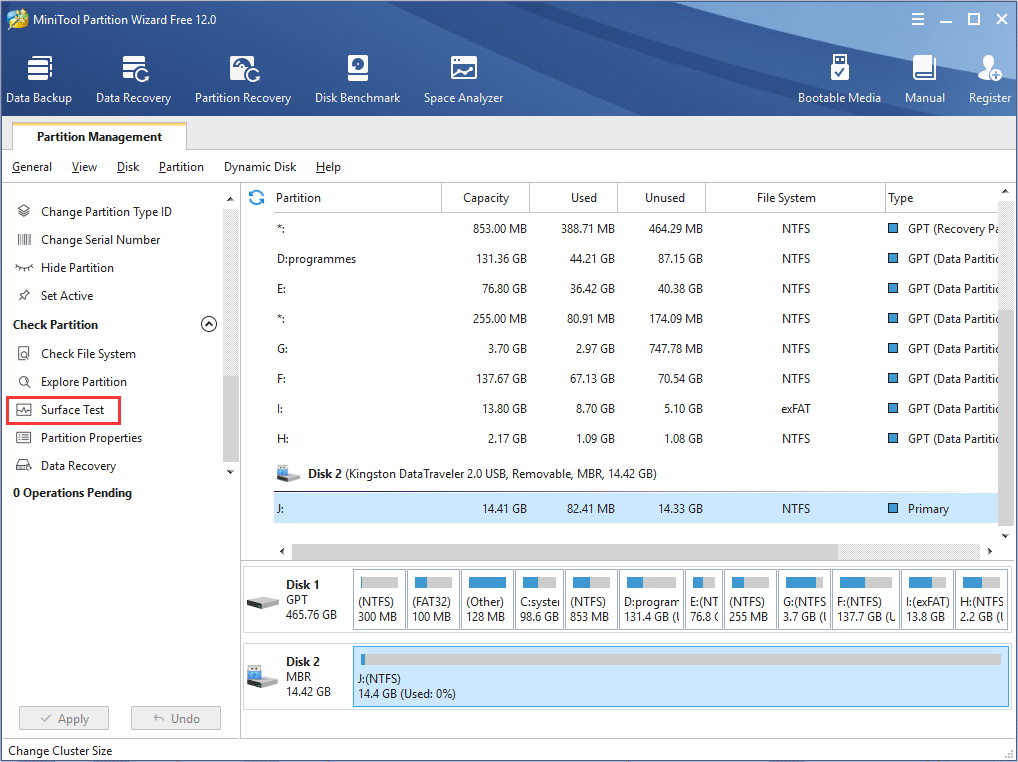
Passo 3. Clique no botão Iniciar Agora para testar o cartão SD.
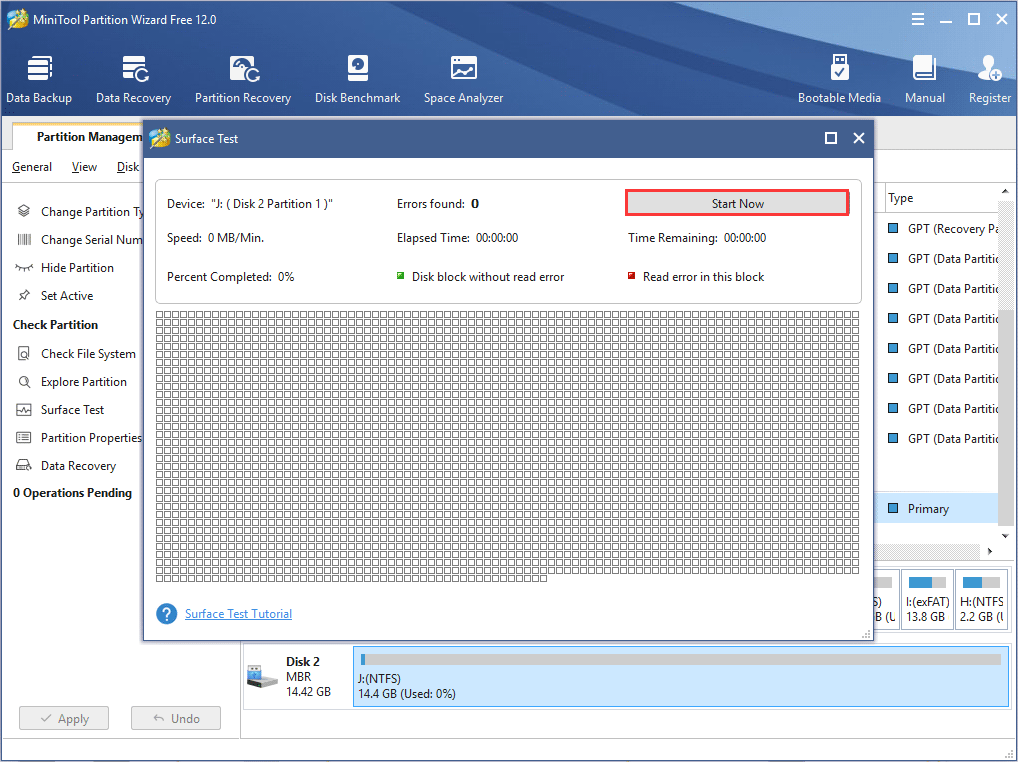
Passo 4. Após a verificação, você verá o resultado. Em seguida, clique em OK e saia do software de recuperação de cartões SD.
- O bloco do disco sem erros de leitura estará marcado em verde.
- O bloco de disco com erros de leitura estará marcado em vermelho.
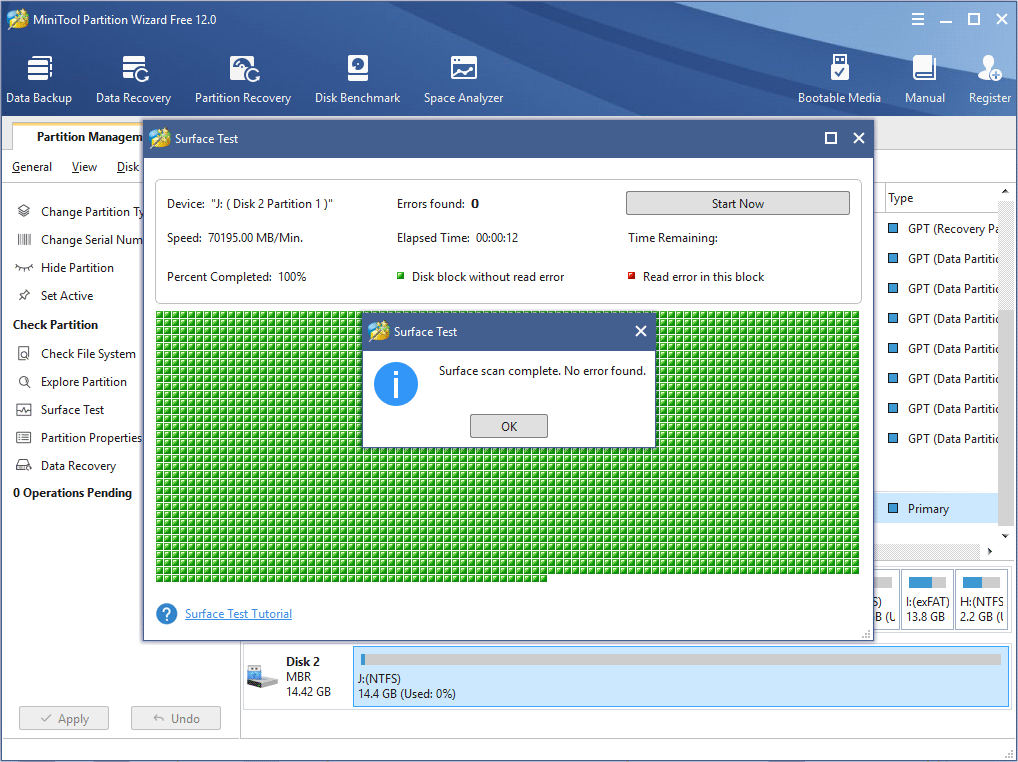
Caso existam muitos setores defeituosos no cartão SD, é melhor fazer um backup do conteúdo e comprar um novo cartão SD.
Ferramenta de Recuperação de Cartões SD do Windows – Gerenciamento de Disco
O Gerenciamento de Disco não é estranho aos usuários do Windows. É uma ferramenta de particionamento de disco embutida no Windows que permite aos usuários gerenciar discos e partições através dos seus recursos básicos, como criar, excluir, aumentar, reduzir e formatar partições, entre muitos outros. Se você deseja consertar um cartão SD corrompido, também pode utilizar o Gerenciamento de Disco próprio do Windows.
Altere a Letra da Unidade com o Gerenciamento de Disco
Se o cartão SD não possui uma letra de unidade, os arquivos armazenados no mesmo estarão inacessíveis. Nesse caso, você precisa consertar o cartão SD atribuindo uma letra de unidade.
Veja a seguir os passos detalhados e as capturas de tela explicando o processo.
Passo 1. Clique com o botão direito do mouse no menu Iniciar do Windows e selecione Gerenciamento de Disco na janela pop-up.
Passo 2. Clique com o botão direito do mouse na partição do cartão SD e escolha Alterar letra e caminho da unidade…
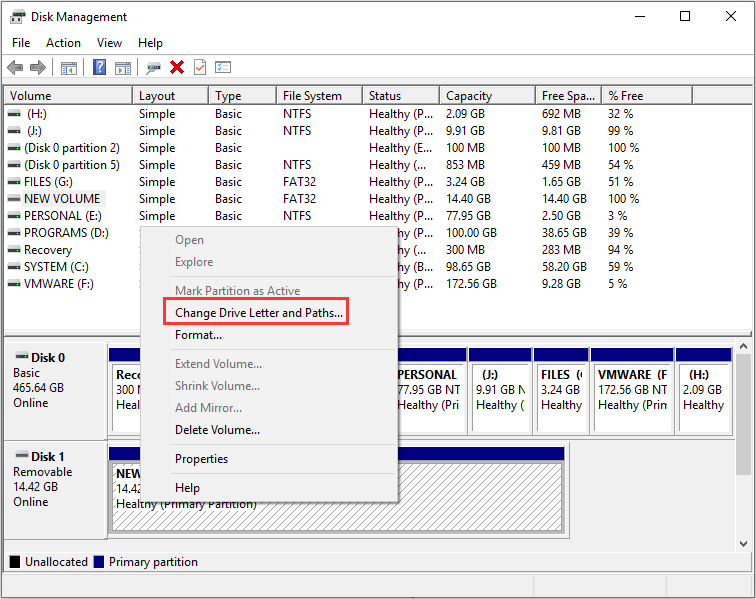
Passo 3. Na janela pop-up, clique em Adicionar para atribuir uma nova letra de unidade à partição do cartão SD.
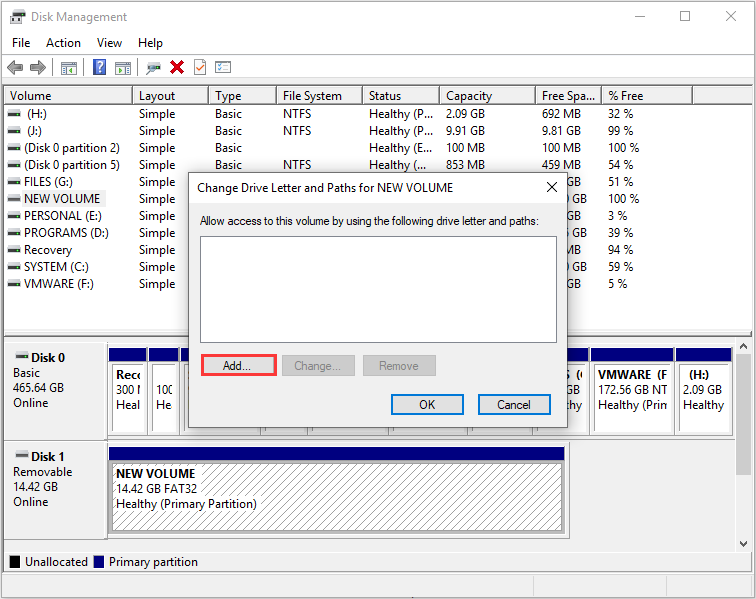
Passo 4. O Gerenciamento de Disco atribuirá uma letra à unidade. Clique em OK para continuar.
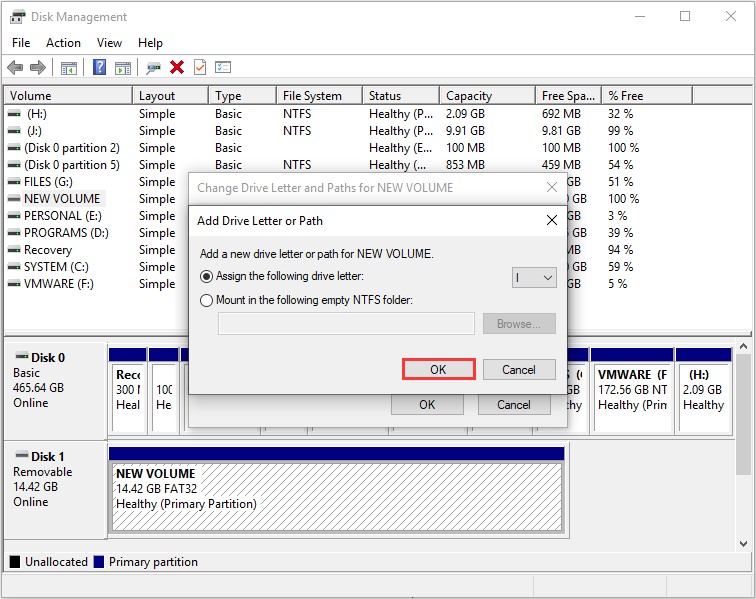
Em seguida, você pode verificar se consegue acessar o cartão SD normalmente. Se os métodos acima não ajudarem a corrigir os erros do cartão SD, tente os passos a seguir para recuperar dados do cartão SD corrompido.
Ferramenta de Recuperação de Cartões SD do Windows – CMD
A ferramenta de recuperação de cartões SD do Windows chamada CMD consiste no intérprete das linhas de comando dos sistemas operacionais Windows. Ele também é conhecido como CMD.EXE ou Prompt de Comando. No CMD, você pode gerenciar discos rígidos, partições e volumes usando comandos.
Para corrigir o cartão SD com o CMD, você pode formatar partições no cartão SD, verificar e corrigir erros de disco no CMD ou remover a proteção contra gravação do cartão SD. Como os métodos anteriores mostraram como corrigir o cartão SD corrompido através da formatação e verificação de erros no disco, esta parte mostrará como corrigir o cartão SD removendo a proteção contra gravação do cartão SD no CMD.
Corrija o Cartão SD Removendo a Proteção Contra Gravação no CMD
Se você não conseguir mover ou excluir arquivos do seu cartão SD, é possível que esteja lidando com um erro de proteção contra gravação no cartão SD. Siga os passos abaixo para corrigir o cartão SD através da remoção da proteção contra gravação.
Passo 1. Digite cmd na barra de pesquisa Cortana do Windows 10. Encontre o melhor resultado e pressione Enter.
Passo 2. Digite diskpart na janela do prompt de comando e pressione Enter.
Passo 3. No Diskpart, digite os seguintes comandos um por um e pressione Enter após cada um.
- list disk
- select disk * (* representa o disco que possui a partição protegida contra gravação)
- attributes disk clear readonly
- exit
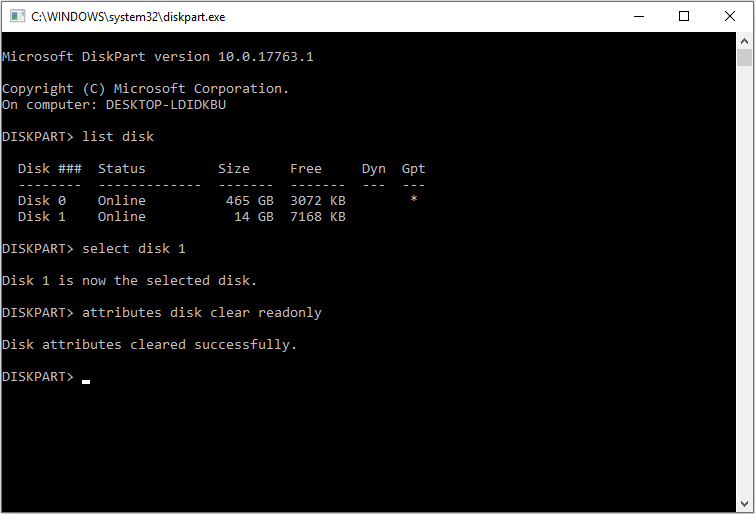
Se as ferramentas de recuperação do cartão SD acima não ajudarem a corrigir o seu cartão SD corrompido no Windows 10/8/7, siga os passos abaixo para recuperar os dados do cartão SD corrompido e mantê-lo seguro. O MiniTool Partition Wizard Pro Ultimate pode ajudá-lo a recuperar arquivos de um cartão SD corrompido.
Recupere Dados do Cartão SD Corrompido.
O MiniTool Partition Wizard Pro Ultimate Edition inclui um assistente de recuperação de dados, que pode ajudá-lo a recuperar todos os tipos de arquivos de vários dispositivos de armazenamento. Ele permite que os usuários
- Recuperem arquivos de unidades como SSD/HDD/USB/cartão SD/cartão de memória/câmera digital, etc.
- Recuperem fotos, áudio, músicas, vídeos e arquivos de e-mails da mídia de armazenamento de forma eficaz;
- Recuperem arquivos perdidos por exclusão acidental, formatação, ataque de vírus, etc.
Como utilizar esta ferramenta e recuperar dados perdidos do cartão SD? Mostramos aqui os passos detalhados.
Passo 1. Adquira o MiniTool Partition Wizard Pro Ultimate clicando no botão a seguir. Instale o programa no seu computador e inicie-o para acessar a interface principal.
Passo 2. Na interface principal, selecione o assistente de Recuperação de Dados na barra de ferramentas superior. Você também pode selecionar uma partição e clicar com o botão direito do mouse para escolher a Recuperação de Dados.
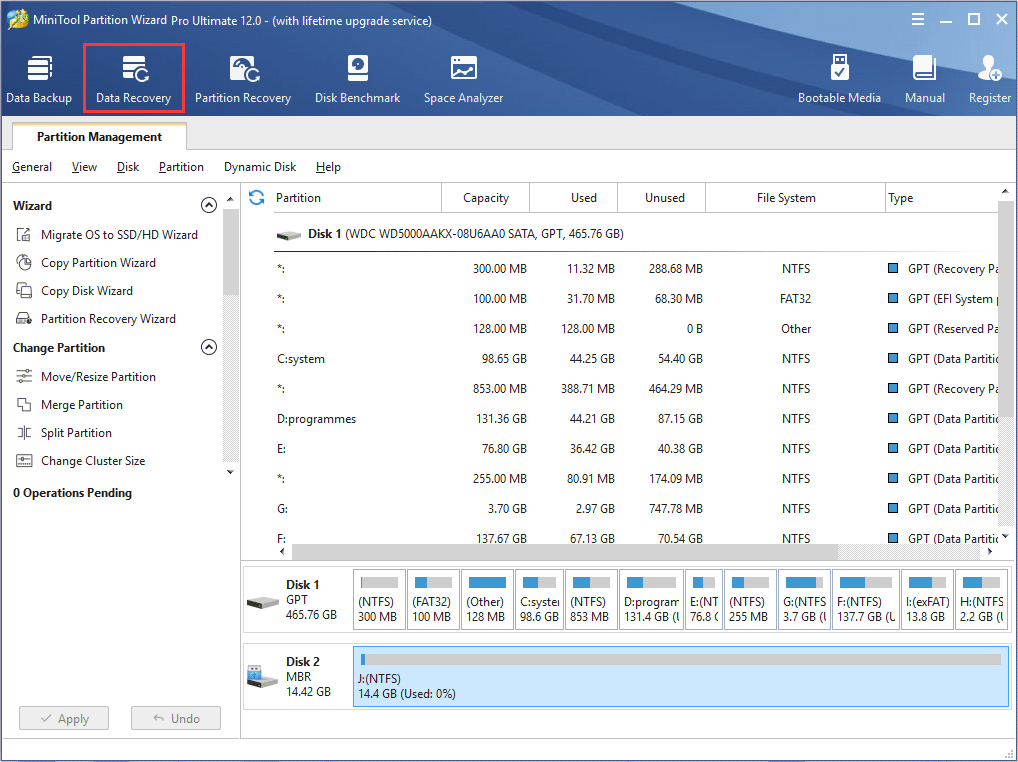
Passo 3. Na interface principal da Recuperação de Dados, escolha uma partição e clique no botão Verificar no canto inferior direito.
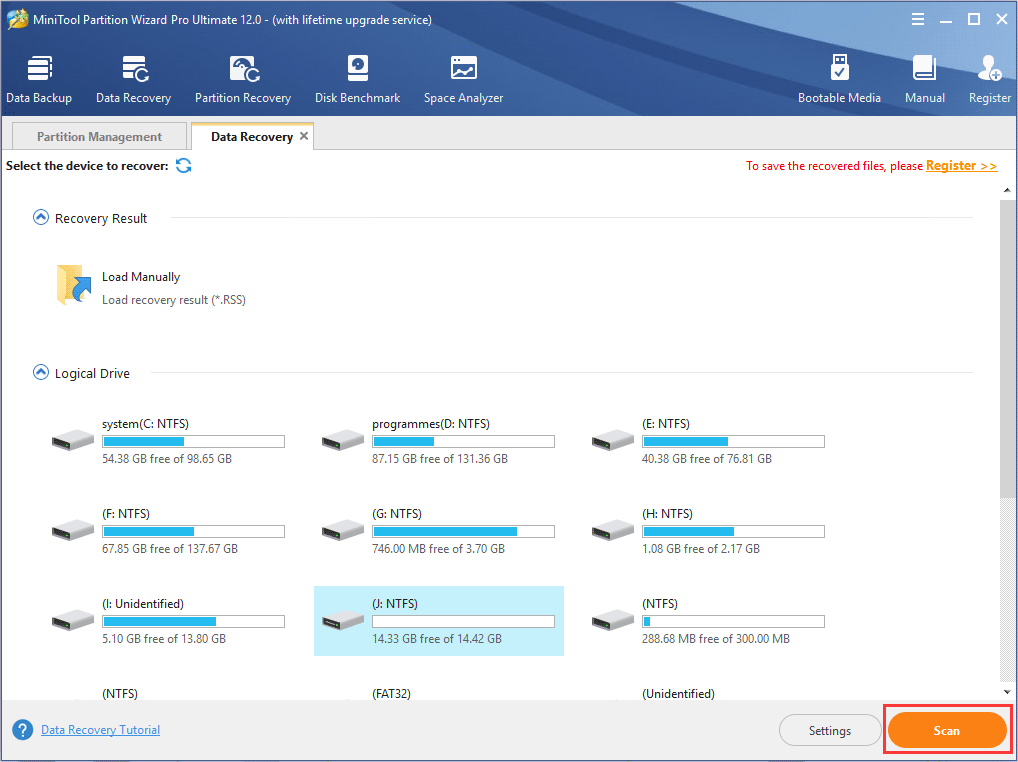
Veja essa breve introdução sobre as três partes da interface principal:
- Resultado da Recuperação: mostra o registro do último resultado da verificação.
- Unidade Lógica: mostra todas as partições existentes no seu computador.
- Disco Rígido: mostra todos os discos detectados nos seus computadores, como disco USB, cartão SD, SSD e HDD.
Se houver qualquer espaço não alocado ou partição perdida, serão exibidas as partes Partição Perdida e Espaço Não Alocado.
Passo 4. Agora, o software examinará a sua unidade. O tempo de processamento da verificação depende da quantidade de arquivos armazenados na mesma. Por favor, aguarde pacientemente.
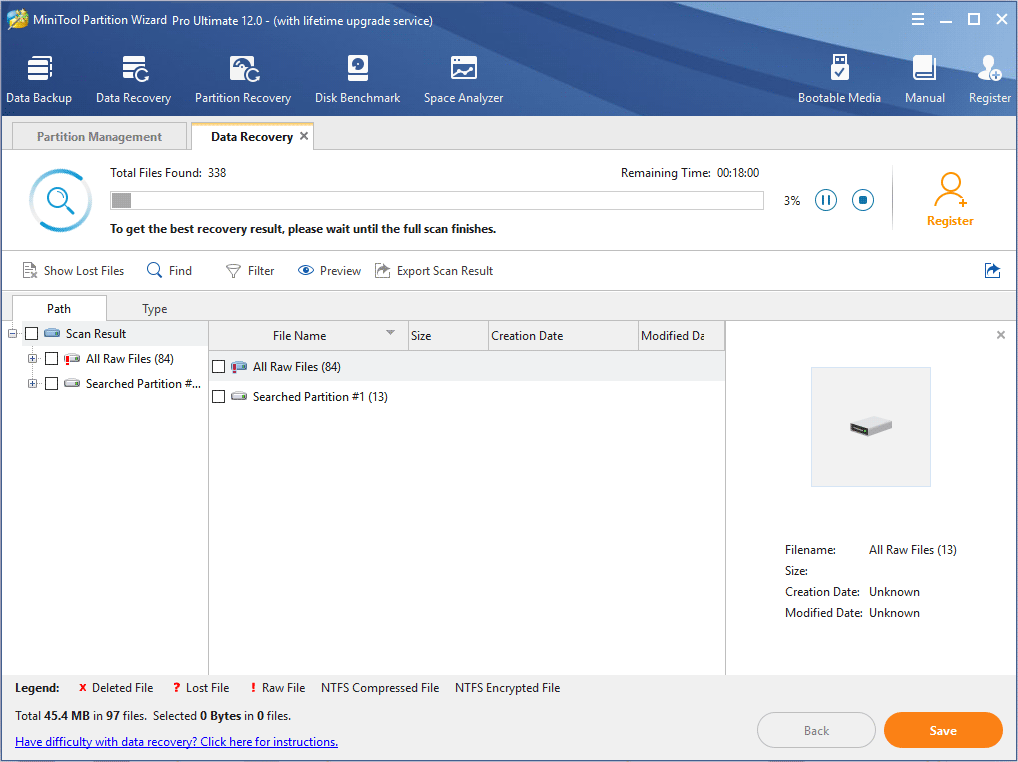
Passo 5. Após a conclusão da verificação, confira se os arquivos necessários se encontram nos resultados. Em seguida, clique no botão Salvar para salvar os arquivos necessários.
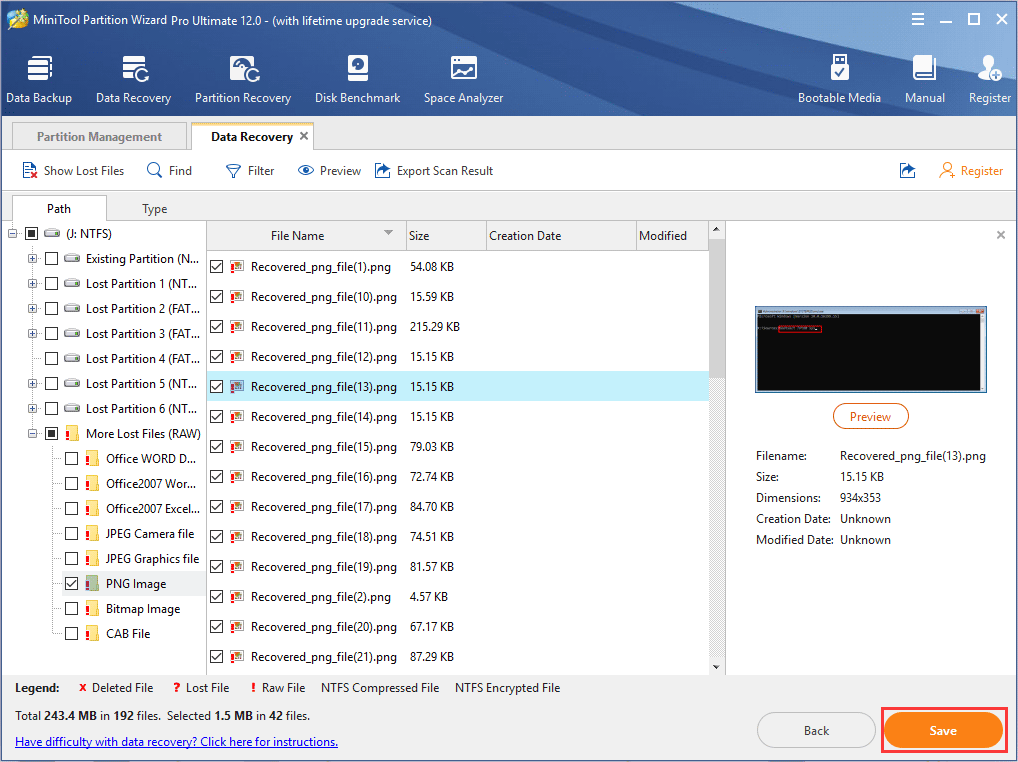
Para encontrar rapidamente os arquivos necessários, você pode clicar no seguinte botão na parte superior:
1. Exibir Arquivos Perdidos: mostra apenas arquivos perdidos.
2. Buscar: pesquisa um arquivo pelo seu nome exato, onde você pode verificar
- Corresponder Maiúsculas: digite as letras maiúsculas e minúsculas do nome do arquivo corretamente.
- Corresponder Palavra: digite o nome completo do arquivo, incluindo a sua extensão.
3. Filtrar: pesquise arquivos por nome/extensão, tamanho, data de criação ou modificação.
Passo 6. Salve os arquivos em um local seguro. É recomendável salvar os arquivos recuperados em outra unidade. Caso contrário, os dados perdidos/excluídos podem ser sobregravados.
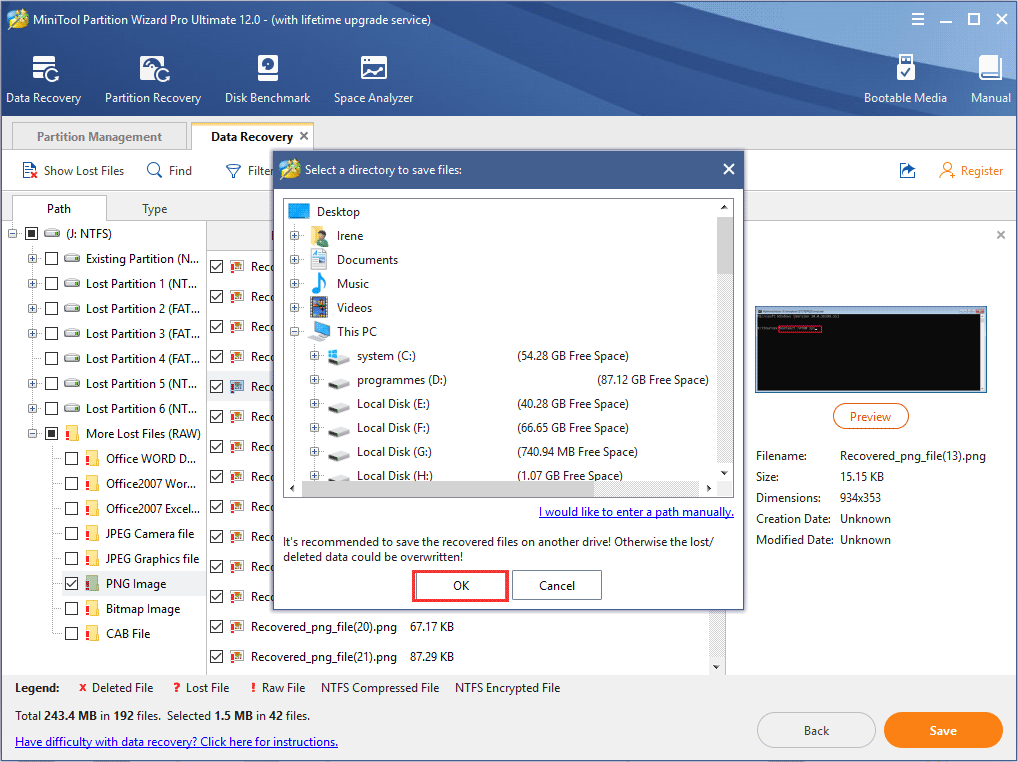
Como o cartão SD é um dispositivo portátil comumente utilizado, ele é facilmente corrompido devido à remoção inadequada, a ataques de vírus e outros motivos. Portanto, é necessário aprender algumas dicas úteis para evitar problemas no cartão SD.
Dicas Para Evitar a Corrupção do Cartão SD
O cartão SD é frequentemente usado em vários dispositivos de armazenamento para transferir e armazenar dados. Se você não souber usá-lo corretamente, seus dados no cartão SD poderão desaparecer de repente. Siga os passos abaixo para aprender como evitar problemas e impedir a corrupção do cartão SD.
- Não remova um cartão SD ao ligar ou desligar seus dispositivos.
- Faça backup de arquivos importantes armazenados no seu cartão SD regularmente.
- Escolha um cartão SD de alta qualidade fabricado por empresas conceituadas como SanDisk e Kingston.
- Sempre remova o cartão SD com segurança do seu computador ou de outros dispositivos de armazenamento.
- Mantenha o seu cartão SD em um local seguro para evitar que ele seja corrompido fisicamente.
Resumindo
Você corrigiu o seu cartão SD corrompido com as soluções explicadas acima?
Caso tenha alguma dúvida sobre como consertar ou recuperar dados de um cartão SD corrompido, deixe uma mensagem na seção de comentários abaixo e responderemos o mais breve possível. Se precisar de ajuda ao usar o software MiniTool, entre em contato conosco através de [email protected].
Comentários do usuário :