Descrição do Erro de Formatação de Disco
Como se sabe, o Windows possui uma ferramenta interna chamada Gerenciamento de Disco, que pode ser usada para gerenciar discos e partições gratuitamente. No entanto, às vezes, o Gerenciamento de Disco do Windows não funciona em alguns casos; por exemplo, quando a opção de Estender Volume se encontra acinzentada; o recurso Converter em Disco MBR/GPT só funciona após excluir todos os volumes; o Windows falha ao formatar, entre outros.
Aqui, mostraremos em detalhes a ocorrência de um erro de formatação do disco com o Gerenciamento de disco. Esse problema de formatação disco é frequentemente discutido em muitos fóruns como o Reddit.
Provavelmente, o Windows falhará ao formatar o seu disco e você verá o erro “a formatação não foi concluída com êxito” no Windows 10/8/7 ao tentar formatar uma partição RAW de um disco removível, como um cartão micro SD, cartão de memória, unidade USB, pen drive, SSD ou disco rígido externo.
No Gerenciamento de Disco do Windows, a mensagem de erro “Gerenciamento De Disco Virtual A formatação não foi concluída com êxito” é exibida conforme mostrado abaixo:
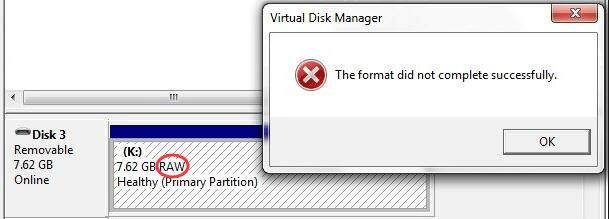
Em outros casos, você pode querer formatar a partição exFAT no Gerenciamento de Disco do Windows e ainda assim encontrar esse erro.
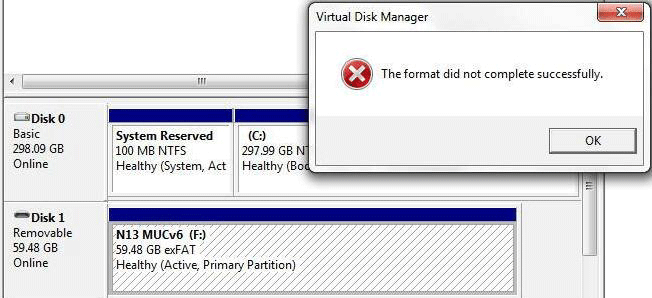
Se você está enfrentando esse problema, pode estar curioso para saber por que ele ocorre? Em geral, existem alguns motivos para a não conclusão da formatação do disco, como uma infecção por vírus, corrupção do sistema de arquivos, setores defeituosos ou Windows Service Pack/BIOS desatualizados.
Então, o que você deve fazer para consertar esse erro? Vamos nos concentrar nas soluções para o erro de formatação do disco de acordo com as suas causas específicas.
Solução – A Formatação Não Foi Concluída Com Êxito
Se o seu disco se tornar RAW, não puder ser formatado e você receber a mensagem de erro, mas houver alguns dados importantes no mesmo, é melhor recuperar primeiro os dados do drive corrompido ou danificado e começar a corrigir o problema seguindo os métodos abaixo.
Recuperando os Dados Primeiro
Para fazer esse trabalho, você pode utilizar o auxílio do MiniTool Partition Wizard. Como um gerenciador de partições profissional, ele possui um recurso chamado Recuperação de Dados, permitindo recuperar facilmente arquivos da partição RAW. A sua edição Pro Ultimate Edition ou uma das suas opções avançadas pode ser usada para a recuperação de arquivos – basta adquiri-lo agora clicando no botão abaixo.
Passo 1: Inicie o MiniTool Partition Wizard em sua interface principal e clique com o botão direito do mouse na unidade USB, cartão SD ou qualquer disco removível de destino para selecionar a Recuperação de Dados no menu de contexto.
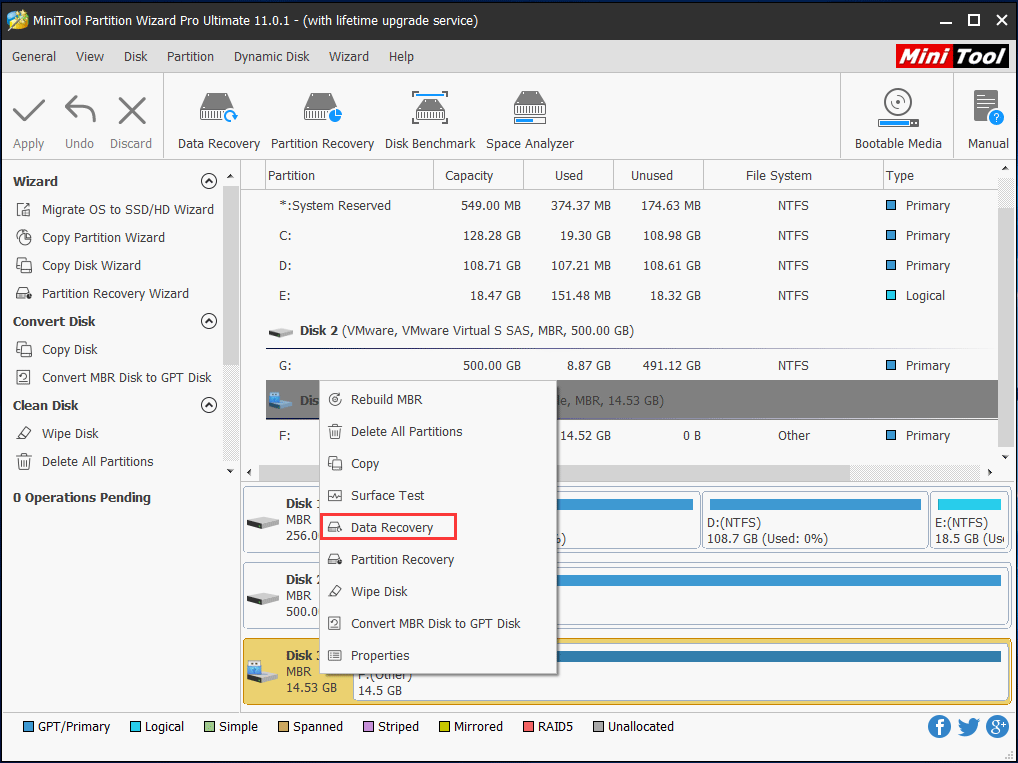
Passo 2: Em seguida, esta ferramenta começará a verificar o seu disco removível. Por favor, aguarde pacientemente.
Passo 3: Encontre os arquivos necessários, verifique todos os itens e clique no botão Salvar para recuperá-los no caminho especificado.
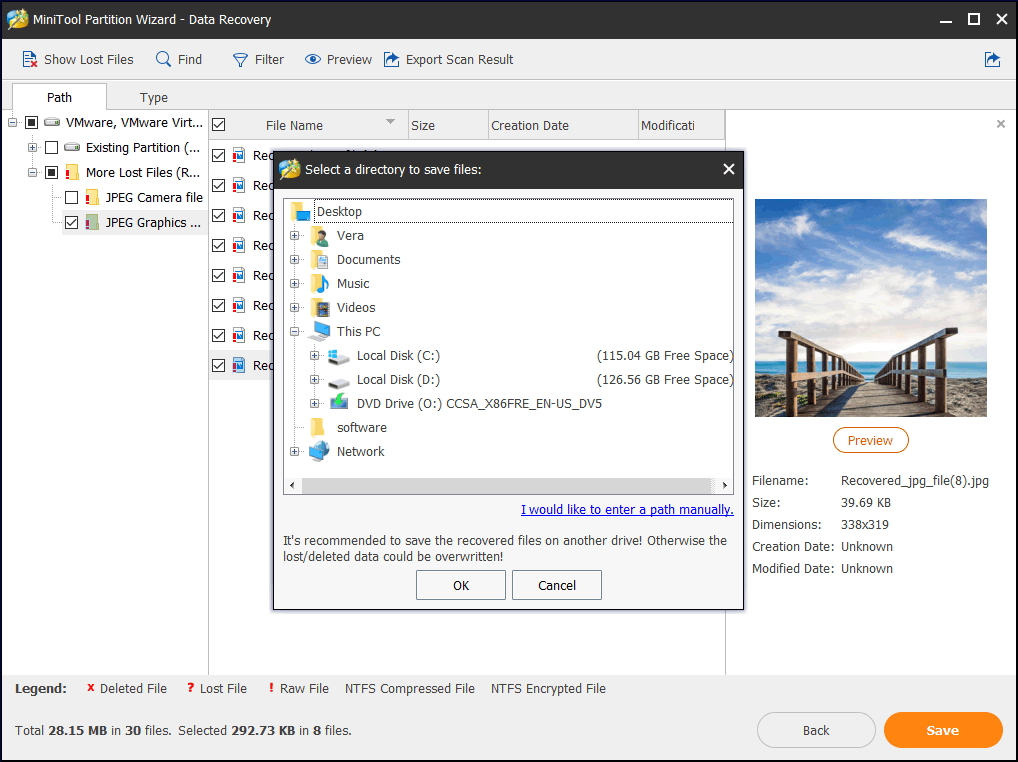
Artigo relacionado: Como Recuperar Dados De Sistemas De Arquivos RAW, Partições RAW E Drives RAW
Solução 1: Remover Vírus
Em grande parte dos casos, vírus desconhecidos podem impedir a formatação do disco removível; portanto, baixe um software antivírus para verificar e eliminar esses vírus primeiro. Em seguida, tente formatar o seu disco com o recurso “Formatar” do Gerenciamento de Disco do Windows. Se ainda assim você não conseguir formatar o cartão micro SD, cartão SD ou pen drive, tente a próxima solução.
Solução 2: Verificar Setores Defeituosos
Normalmente, uma simples verificação e eliminação de vírus pode não ser útil para corrigir o problema “A formatação não foi concluída com êxito no micro SD”. Na verdade, um setor ruim é um dos principais fatores causadores desse erro. Portanto, é necessário fazer um teste de superfície do disco para verificar se há setores defeituosos ou outros defeitos físicos.
Artigo relacionado: O Que Fazer Ao Encontrar Setores Defeituosos No HD No Windows 10/8/7?
Para fazer esse trabalho, recomendamos que você utilize uma ferramenta profissional. Ao pesquisar por um programa desse tipo na internet, você encontrará uma variedade de opções. Qual delas escolher?
O MiniTool Partition Wizard é uma boa recomendação para testar setores defeituosos do disco com o seu recurso de Teste de Superfície. Se o problema “A formatação não foi concluída com êxito” ocorrer em um cartão micro SD ou em um cartão de memória, use um leitor de cartão para conectá-lo ao computador e realizar a verificação de disco.
Este gerenciador de partições profissional possui várias edições; portanto, a sua Versão Gratuita (Free Edition) pode ser utilizada por usuários individuais. Antes de começar, baixe o MiniTool Partition Wizard Free Edition, instale-o no seu computador e inicie-o.
MiniTool Partition Wizard FreeClique para baixar100%Limpo e seguro
Em seguida, siga a orientação a seguir:
Passo 1: Após clicar duas vezes neste software gratuito, você entrará em uma interface. Clique em Iniciar Aplicativo para acessar a interface principal.
Passo 2: Em seguida, selecione o cartão micro SD, unidade USB ou cartão de memória que deseja verificar e clique em Teste de Superfície no menu Verificar Disco. Se preferir, escolha esse recurso no menu de contexto.
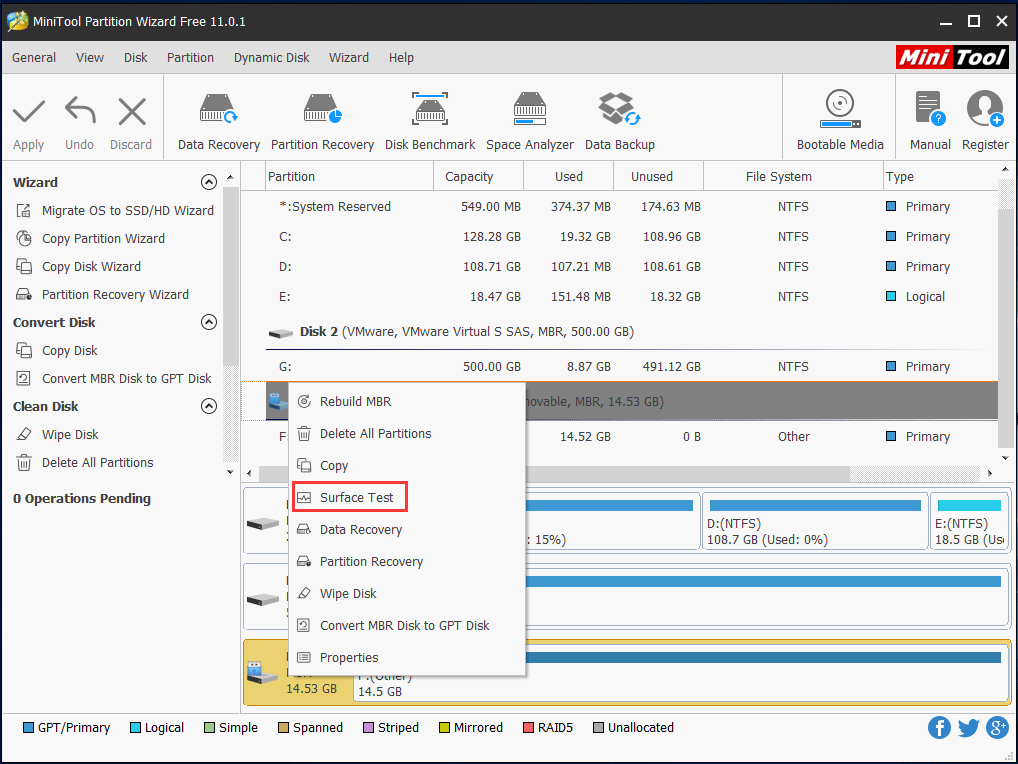
Passo 3: Clique em Iniciar Agora para iniciar o processo de verificação. Após alguns minutos, todos os setores do disco de destino serão verificados. Com base na figura a seguir, você verá que o MiniTool Partition Wizard marcará os Blocos de disco sem erro de leitura na cor verde e marcará os Blocos de disco com erros de leitura em vermelho.
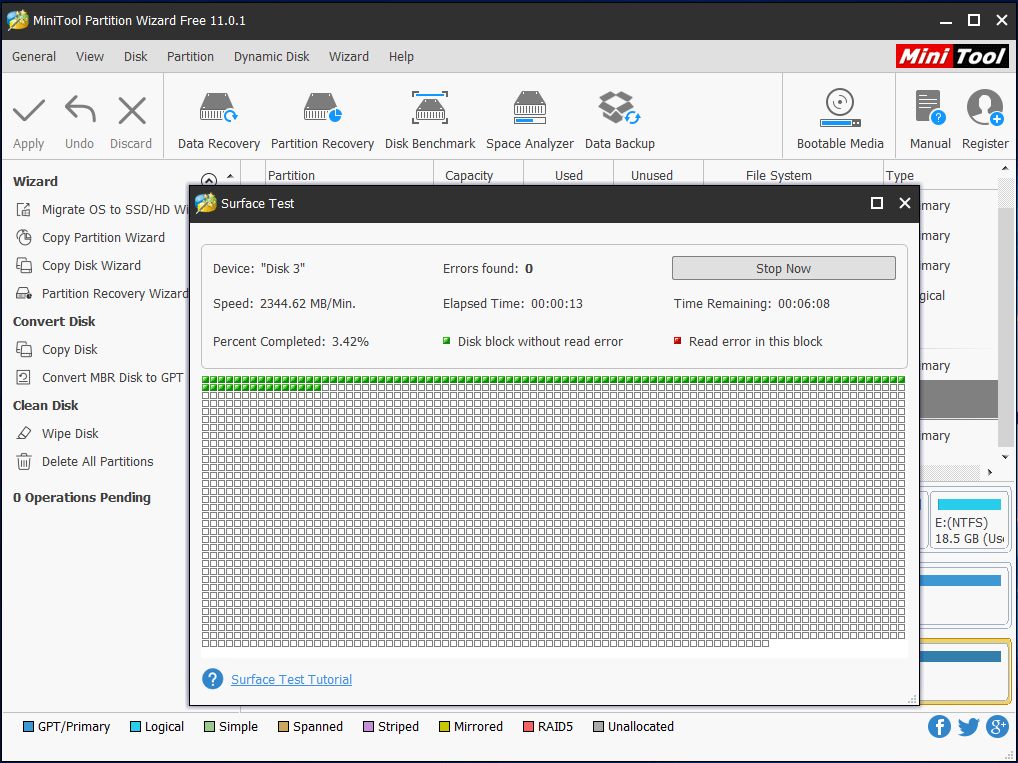
Após concluir esse processo, se nenhum setor defeituoso for encontrado, você pode pular para a solução 3. Se forem encontrados setores defeituosos, o que você deve fazer para proteger esses blocos defeituosos e evitar a ocorrência do erro “A formatação não foi concluído com êxito no cartão SD” novamente?
Agora, após proteger os setores defeituosos, você pode tentar formatar sua unidade USB ou cartão SD e o problema “A formatação não foi concluída com êxito” não ocorrerá mais.
Solução 3: Usar o Diskpart Para Executar a Formatação
No Windows, existe outra ferramenta interna chamada Prompt de Comando que permite formatar o seu cartão SD ou pen drive. Como corrigir o erro “A formatação não foi concluída com êxito” utilizando comandos? Siga esse guia:
- Clique em Win+R e digite cmd para abrir esta ferramenta gratuita.
- Por fim, digite FORMAT X: /FS:FAT32 /Q /V:PenDrive (X refere-se à letra do seu drive.)
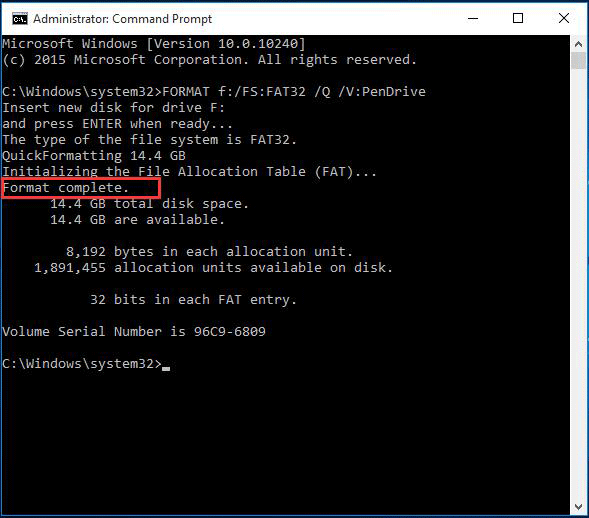
Esta solução foi retirada de um fórum da Microsoft – confira para aprender mais.
Solução 4: Utilizar o MiniTool Partition Wizard Para Formatar
Se você não conseguiu formatar o seu pen drive ou cartão SD com a solução 3, o problema “A formatação não foi concluída com êxito” ainda não foi resolvido. Agora, experimente usar uma ferramenta de formatação profissional. Nesse aspecto, o MiniTool Partition Wizard Free Edition também é útil na formatação de discos.
MiniTool Partition Wizard FreeClique para baixar100%Limpo e seguro
Como executar a operação de formatação com este gerenciador de partições gratuito? Veja as orientações passo a passo a seguir:
Passo 1: Inicie o MiniTool Partition Wizard Free Edition. Em seguida, selecione a partição do seu cartão SD, pen drive, HD externo, SSD ou cartão de memória na interface principal e clique em Formatar Partição no menu Gerenciamento de Partição no painel esquerdo. Ou, se preferir, clique com o botão direito na unidade de destino para selecionar o recurso Formatar.
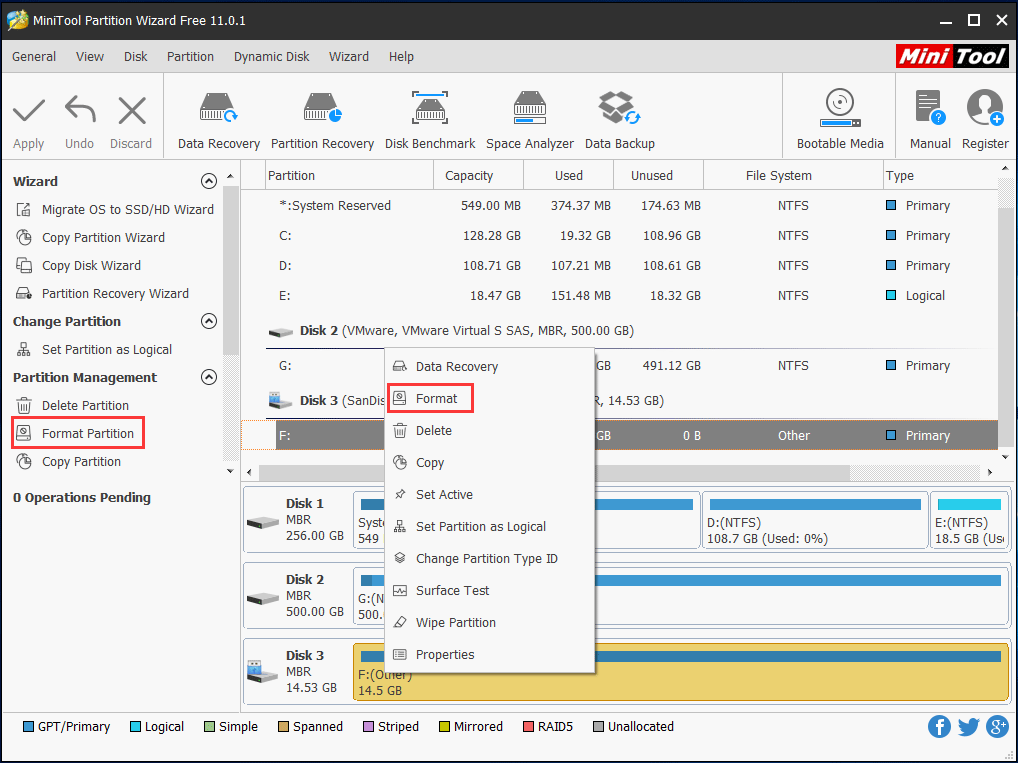
Passo 2: Na janela pop-up, selecione FAT32 como o sistema de arquivos da sua partição de destino. Clique em OK para retornar à interface principal.
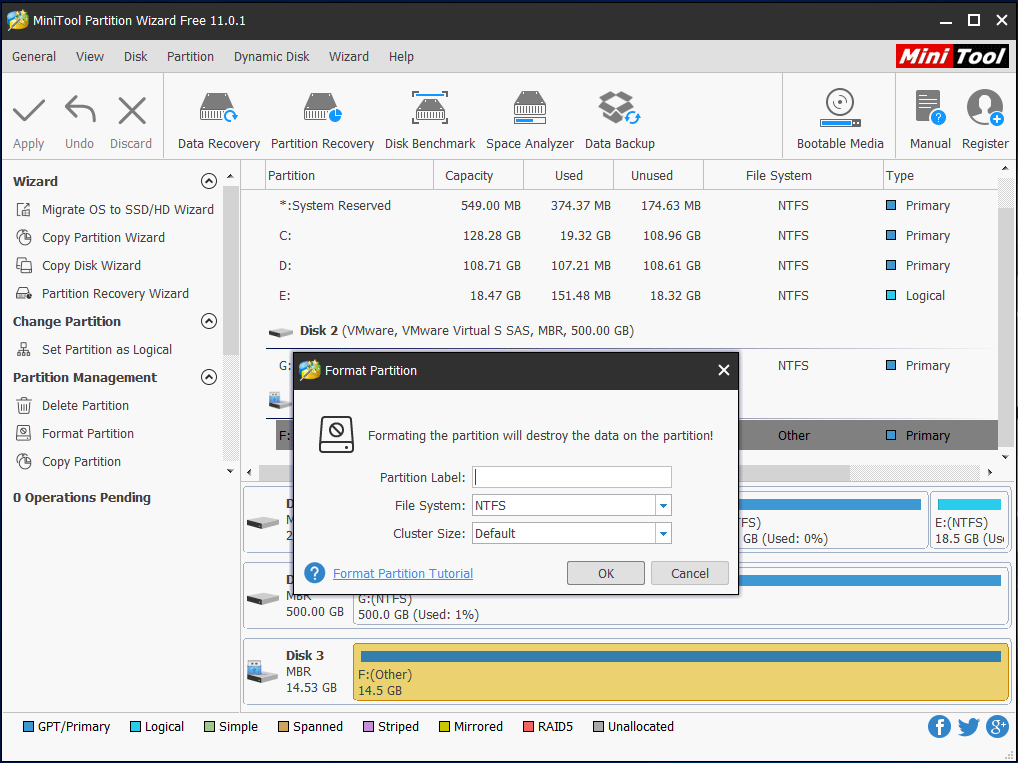
Passo 3: Por fim, clique em Aplicar para efetivar a alteração.
Se houver mais de uma partição no disco removível, no disco rígido externo ou no SSD, repita os passos acima para formatar o disco inteiro. Com esta ferramenta, o erro “A formatação não foi concluída com êxito no cartão micro SD” pode ser corrigido.
Solução 5: Limpar o Disco Inteiro
Se o Gerenciamento de Disco do Windows não conseguir formatar o seu cartão micro SD ou unidade USB, além de usar um programa externo para formatá-los, há outra opção disponível para você: limpar o disco inteiro.
Passo 1: Após entrar na interface principal do MiniTool Partition Wizard, clique com o botão direito do mouse no disco de destino e selecione Limpar Disco.
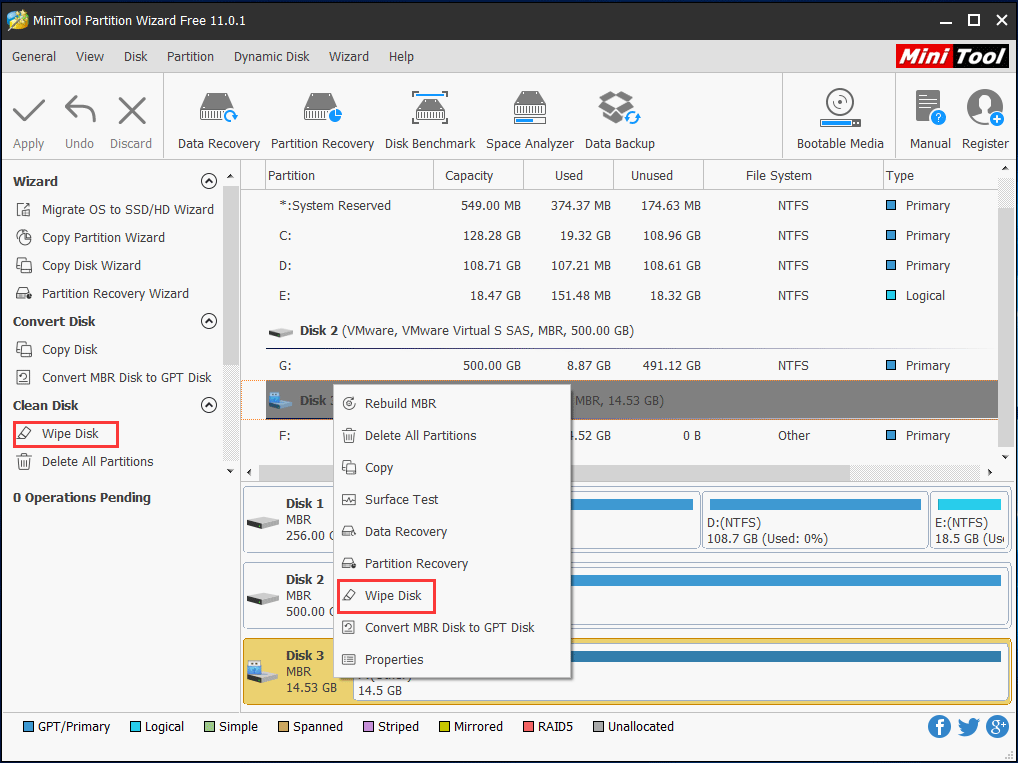
Passo 2: Você verá que existem cinco métodos de limpeza. Recomendamos que você verifique o primeiro ou o segundo método com velocidade mais alta. Em seguida, pressione o botão OK.
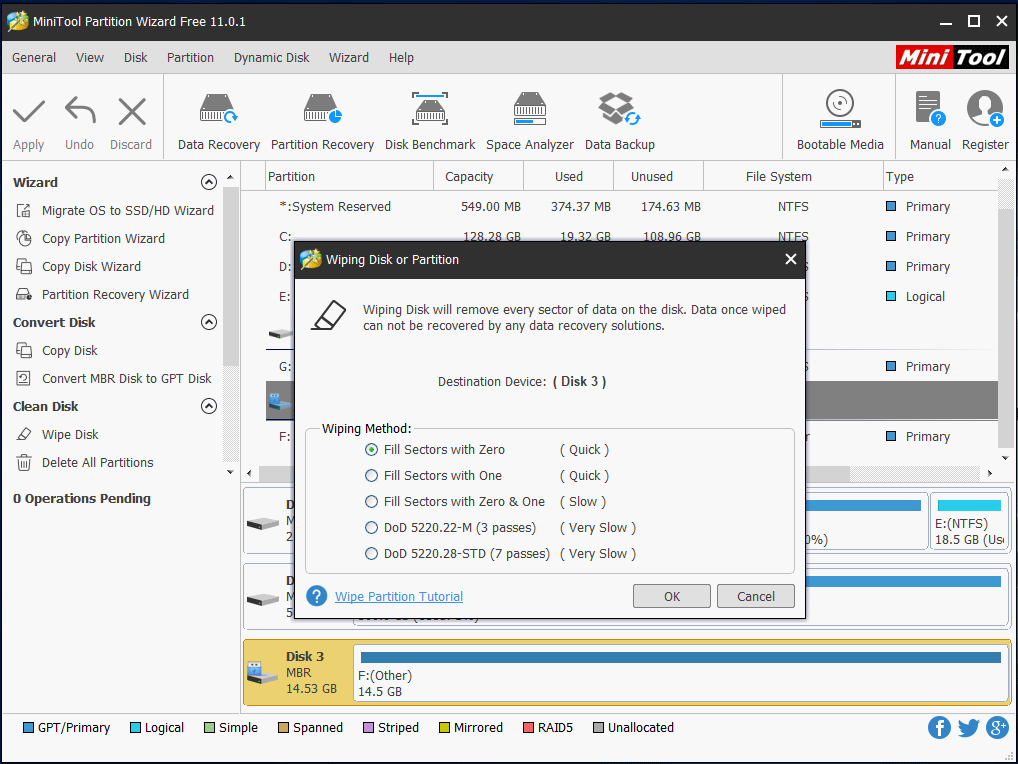
Passo 3: Por fim, execute esta operação de limpeza pressionando Aplicar.
Solução 6: Recriar Partição
Além das maneiras mostradas acima para corrigir o erro “o gerenciador de disco virtual não pôde concluir com êxito a formatação do cartão SD”, você também pode excluir a partição de destino e criar uma nova partição com o Gerenciamento de Disco do Windows.
Se você encontrar o problema “A formatação não foi concluída com êxito no HD externo” e decidir excluir a partição em um SSD ou HD externo, poderá usar a função Excluir Volume para excluir a partição RAW e, em seguida, usar o recurso Novo Volume Simples para criar uma nova partição. Durante o processo de recriação da partição, a formatação será realizada.
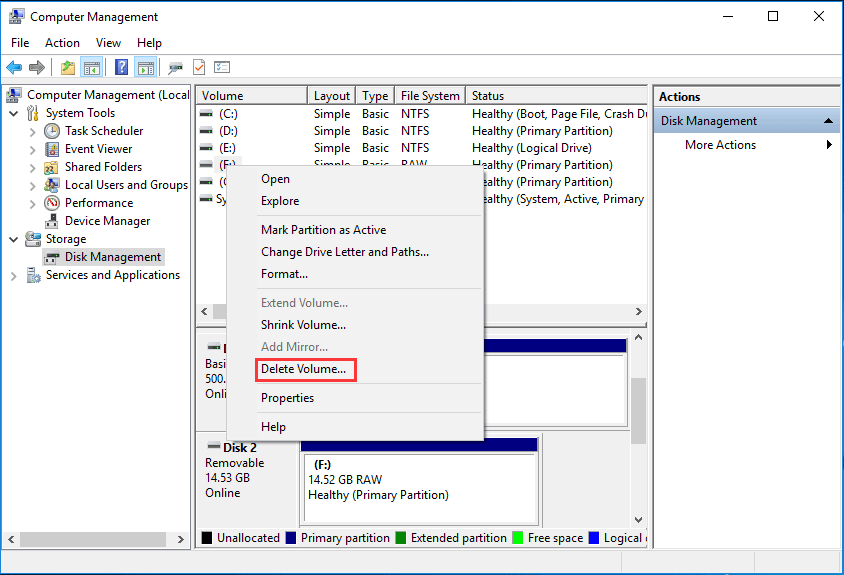
Às vezes, ao excluir a partição RAW de um disco removível, por exemplo, um cartão micro SD, cartão de memória ou pen drive, o Gerenciamento de Disco pode não funcionar e exibir o recurso Excluir Volume em cinza.
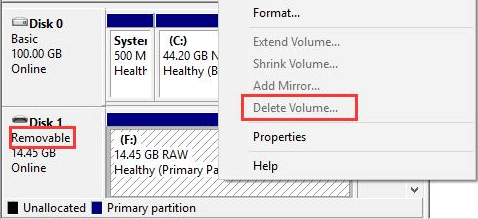
Nesse caso, o que você deve fazer para corrigir o problema “A formatação não foi concluída com êxito no cartão SD/USB RAW”? Felizmente, você também pode usar o MiniTool Partition Wizard para executar este trabalho.
Passo 1: Abra o MiniTool Partition Wizard Free Edition, selecione a partição que deseja excluir e clique em Excluir Partição no painel esquerdo.
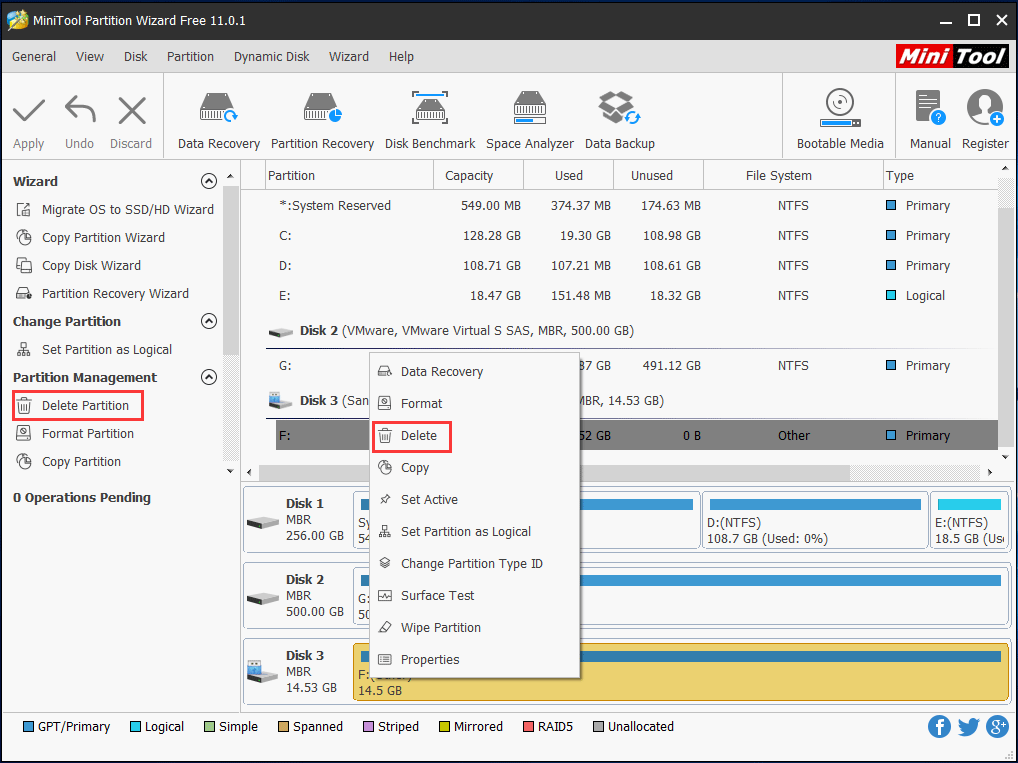
Passo 2: Em seguida, selecione Criar Partição no menu Gerenciamento de Partição. Aqui, defina o sistema de arquivos da partição de destino como FAT32. (Os pen drives a utilizam por padrão.)
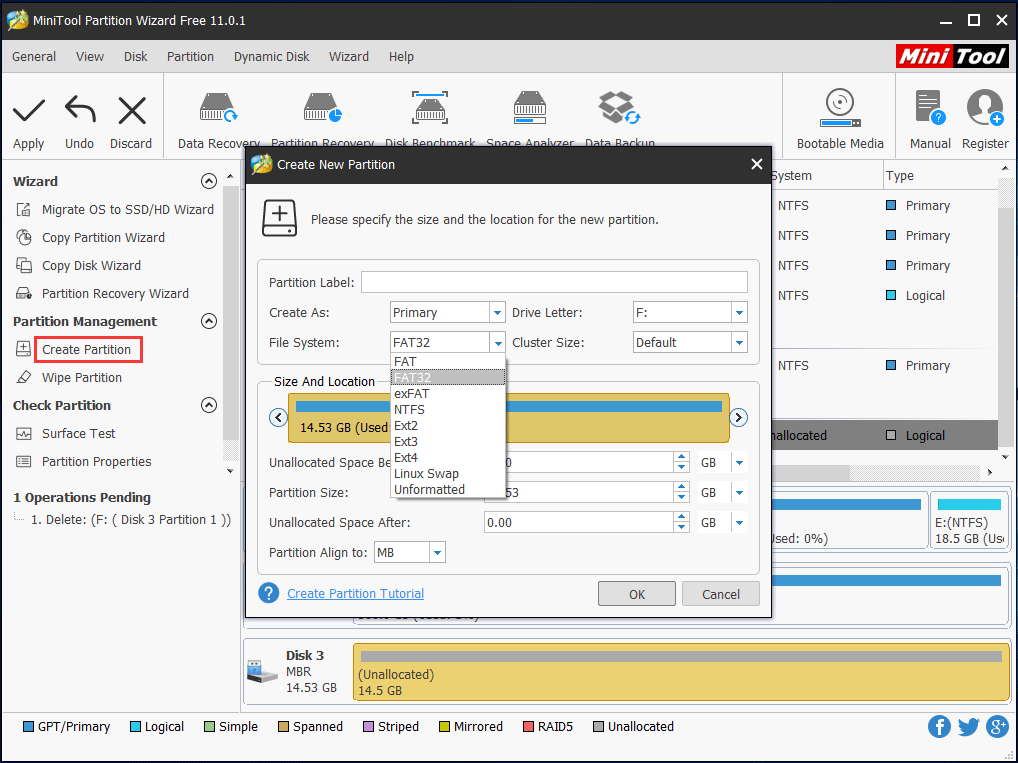
Passo 3: Efetue todas as alterações pressionando Aplicar. Ao recriar a partição, é provável que o erro de formatação do disco seja corrigido.
Conclusão
Nesta postagem, mostramos no que consiste o erro “A formatação não foi concluída com êxito no Gerenciamento de Disco”, as situações específicas desse problema em um SSD, HD externo, pen drive, cartão micro SD ou cartão de memória e como corrigir o erro de formatação não concluída com êxito no Gerenciamento de disco do Windows 10/8/7. Em especial, destacamos como o MiniTool Partition Wizard pode ajuda-lo bastante a solucionar esse problema.
MiniTool Partition Wizard FreeClique para baixar100%Limpo e seguro
Além disso, agradecemos qualquer pergunta ou sugestão relacionada a esta postagem ou ao nosso software. Deixe um comentário na caixa de texto a seguir ou envie-nos um e-mail em [email protected]. Somos muito gratos!
Comentários do usuário :