Você sabe como instalar o Windows 10? E como instalar o Windows 10 em um SSD? Esta postagem mostra passos detalhados com capturas de tela de todas as etapas dessa operação. Além disso, explicaremos algumas maneiras mais fáceis de fazer isso.
Sem dúvida, o Windows 10 é extremamente popular. Cada vez mais usuários optam por instalar o Windows 10 em um SSD quando possuem um PC no qual instalar. Como instalar o Windows 10 em um novo PC/HD? E como reinstalar o Windows 10? Trazemos aqui um guia completo com imagens.
Como Instalar o Windows 10
Passo 1: Adquira o Windows 10
* Faça isso em um computador funcionando normalmente.
Hoje em dia, não é mais possível fazer o upgrade para o Windows 10 gratuitamente, ou seja, adquirir o Windows 10 deve ser o seu primeiro passo. Por favor, acesse a Microsoft Online Store para concluir este processo.
Na verdade, o que você está comprando é um código de licença para ativar o Windows 10. Qualquer pessoa pode baixar e usar o Windows 10 por 30 dias, mas para obter o acesso permanente, é necessária uma licença.
Veja também: Diferença entre Windows 10 Home e Pro
Passo 2: Crie uma mídia de instalação do Windows 10
* Faça isso em um computador em funcionando normalmente.
Tradicionalmente, os usuários baixam os arquivos ISO do Windows 10, gravam-nos em um DVD utilizando um software de terceiros e instalam o Windows 10 a partir desse DVD. Agora as coisas ficam muito mais fáceis, pois a Microsoft oferece uma solução intuitiva, a Ferramenta de Criação De Mídia Microsoft para ajudá-lo a preparar a mídia de instalação.
1. Clique aqui para baixar esta ferramenta e executá-la. Quando solicitado, aceite os termos da licença de software Microsoft e escolha “Criar mídia de instalação (unidade USB, DVD ou arquivo ISO) para outro PC” antes de clicar em Avançar.
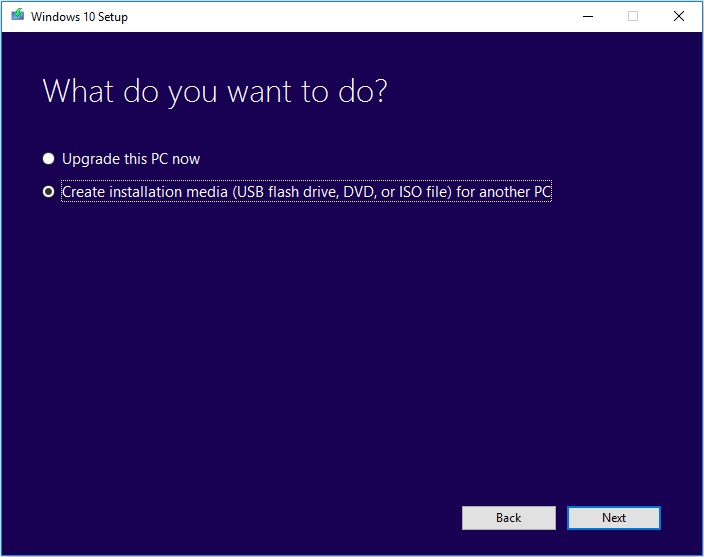
2. O assistente solicitará que você selecione o idioma, a edição do Windows e a arquitetura. Você pode aceitar as opções recomendadas ou fazer sua própria escolha. Em seguida, clique em Avançar.
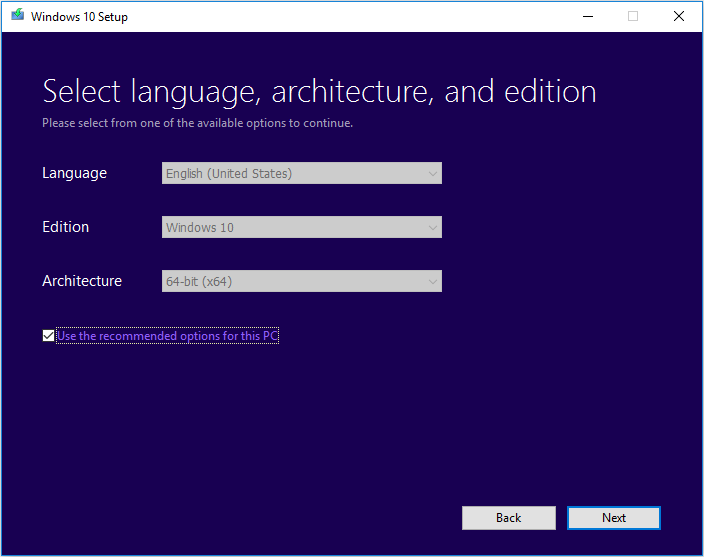
3. Neste passo, você precisa escolher entre criar um USB de instalação do Windows 10 ou extrair o arquivo ISO (você precisará gravá-lo posteriormente em um DVD). Você decide. Aqui, usaremos o primeiro como exemplo. Basta preparar uma unidade USB que seja grande o suficiente (pelo menos 8 GB) e clicar em Avançar.
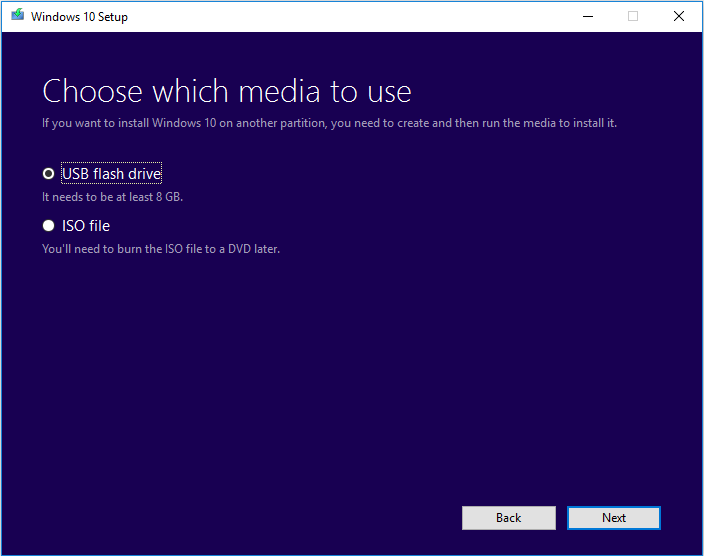
4. Selecione a unidade removível na lista quando for solicitado e certifique-se de copiar todos os arquivos contidos nela que você deseja guardar, pois a mesma será formatada durante o processo de criação da mídia de instalação do Windows. Clique em Avançar para continuar.
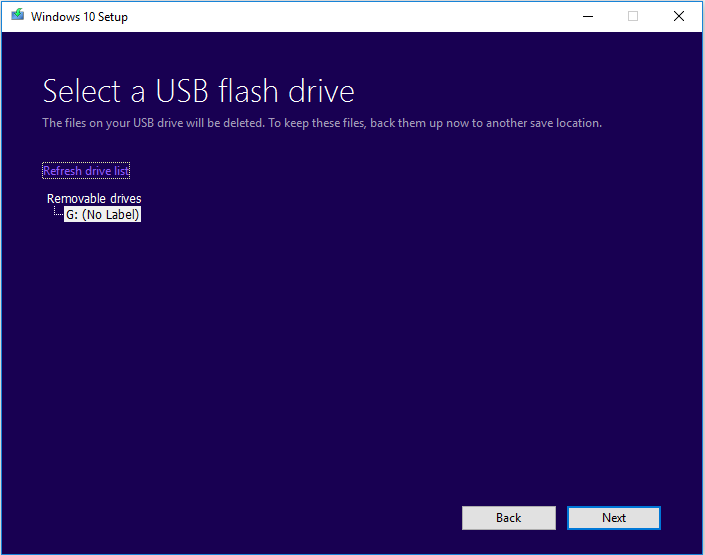
5. A ferramenta começará a baixar o Windows 10 com todas as atualizações disponíveis na sua unidade USB e fará com que ela seja inicializável, o que permite que você instale o Windows 10 posteriormente.
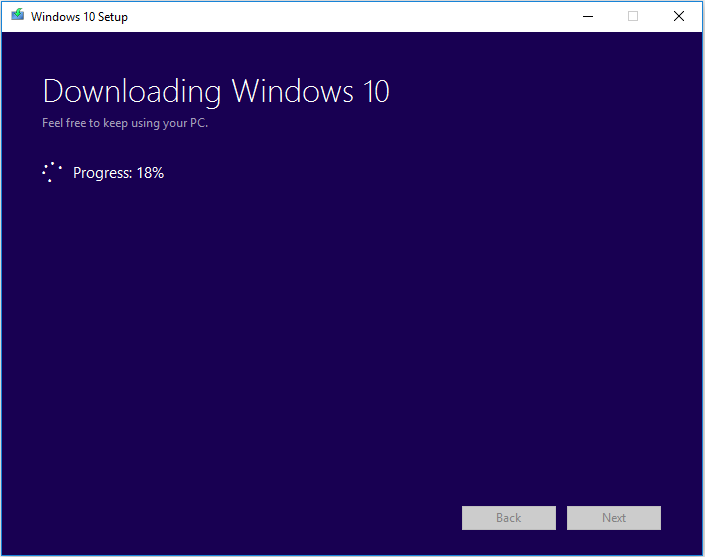
6. Quando o processo for bem-sucedido, você verá uma mensagem dizendo “Sua unidade USB está pronta”. Neste momento, clique em Concluir para sair.
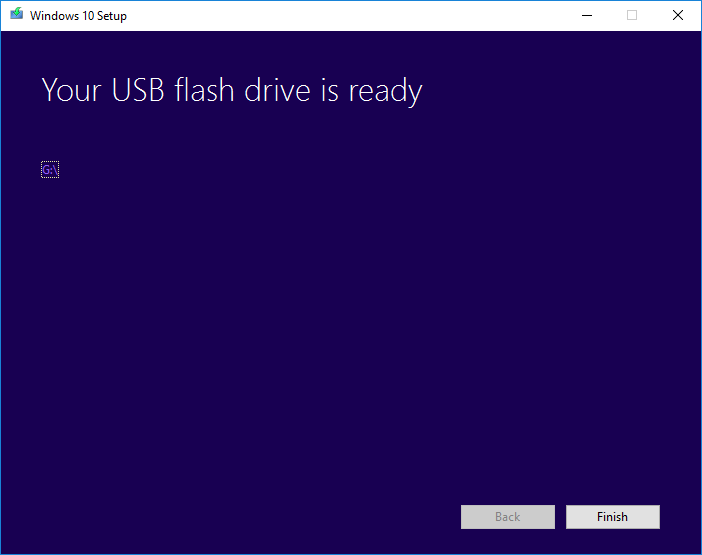
Passo 3: Instale o Windows 10 em um SSD/HDD
* Faça isso no computador de destino.
Com a mídia de instalação do Windows 10 em mãos, como instalar o Windows 10 a partir de uma unidade USB? Siga as instruções detalhadas abaixo:
1. Insira a unidade no PC ou notebook no qual deseja instalar o Windows 10. Em seguida, ligue o computador e ele deverá inicializar a partir da unidade USB. Caso isso não ocorra, entre no BIOS e verifique se o computador está configurado para inicializar a partir da unidade USB (usando as teclas de seta para colocá-la em primeiro lugar na sequência de inicialização).
2. Quando o computador inicializar a partir da unidade USB, você verá o logotipo do Windows, seguido pela seleção de idioma. Confirme o idioma de instalação, o fuso horário, moeda local e o tipo de teclado ou método de entrada. Em seguida, clique em Avançar.
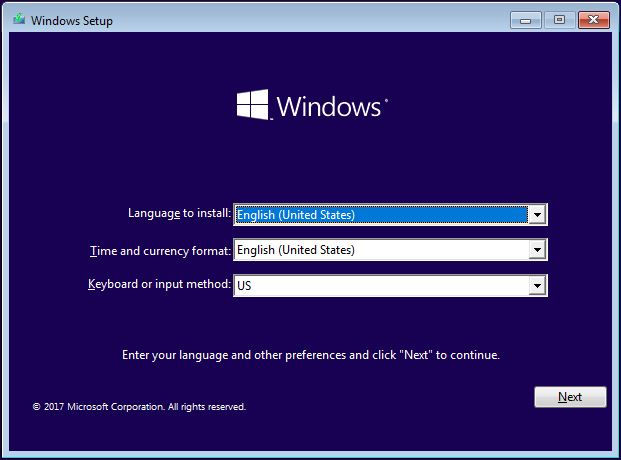
3. Clique em Instalar agora.
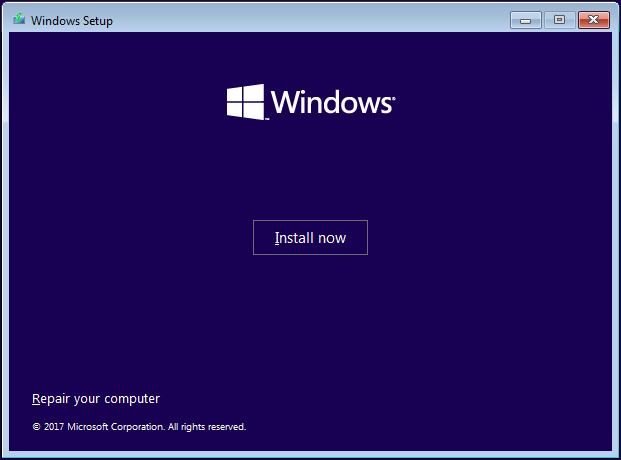
4. Você será solicitado a inserir a chave de licença. Digite o número fornecido. (Você também pode clicar em “Não tenho uma chave de produto” para pular e escolher a edição do Windows 10 que deseja. Caso ignore a mensagem, será necessário inserir a chave de licença posteriormente.)
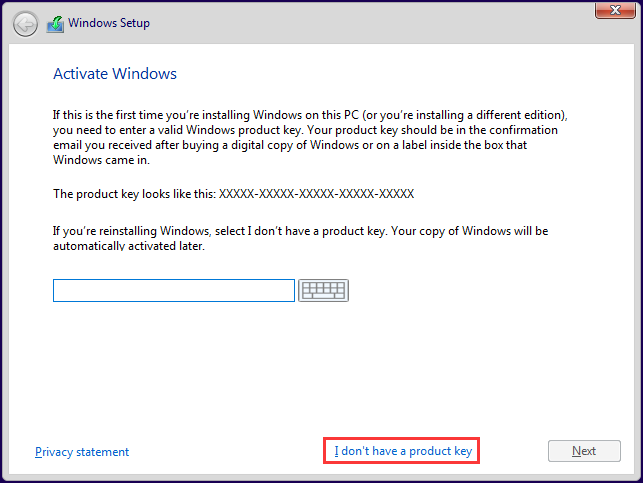
5. Aceite os termos da licença e clique em Avançar.
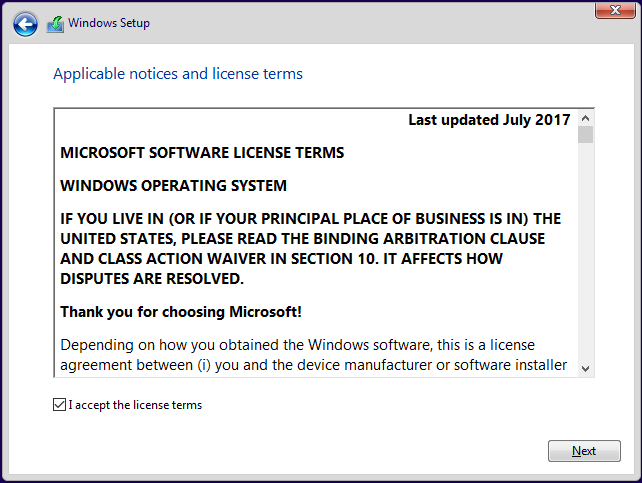
6. Nesse ponto, você deve escolher as opções de acordo com suas preferências. Tomaremos a última como exemplo.
- [Upgrade: instalar o Windows e manter arquivos, configurações e aplicativos]: Esta opção manterá todos os seus arquivos, configurações e aplicativos salvos na partição do sistema. No entanto, observe que esta opção só está disponível quando uma versão compatível do Windows já está em execução no computador.
- [Personalizado: Instalar apenas o Windows (avançado)]: Isso removerá todos os seus arquivos, configurações e aplicativos e fornecerá uma instalação limpa do Windows 10. Escolha esta opção se desejar limpar o disco rígido e começar do zero, ou se estiver instalando o Windows 10 em um novo HD. Recomendamos fazer o backup dos seus arquivos antes de continuar.
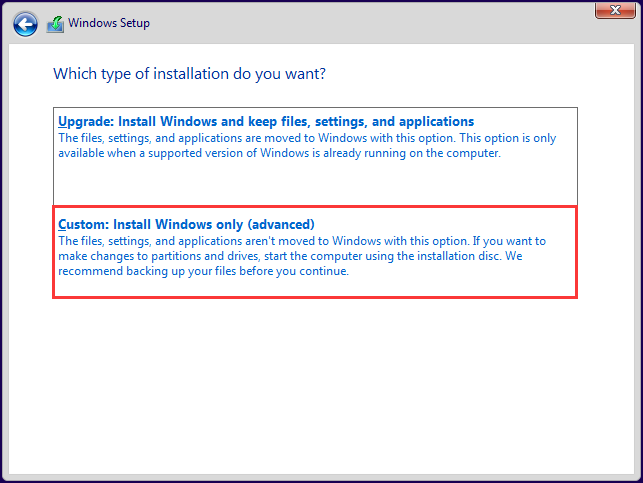
7. O conteúdo da próxima tela pode variar de acordo com as escolhas selecionadas. Mas, no geral, você deverá escolher um local e clicar em Avançar para instalar o Windows 10.
Situação A: Se você tiver apenas uma nova unidade conectada, verá um Disco 0 Espaço Não Alocado listado. Para instalar o Windows 10 em um novo disco rígido, basta selecioná-lo e clicar em Avançar para instalar o Windows 10 no novo HD.
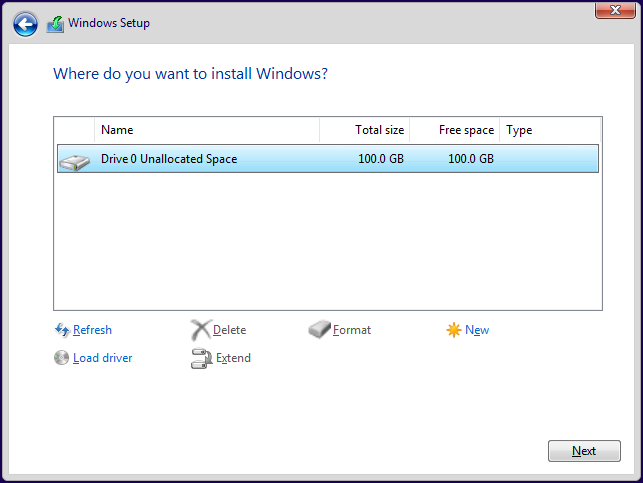
Situação B: Se você tiver mais de um disco rígido conectado ao PC, será exibida uma tela com vários drives chamados “Drive 0”, “Drive 1” e assim por diante. Se um drive já estiver particionado, você verá “Drive 0 Partição 1”, “Drive 0 Partição 2”, “Drive 0 Espaço não alocado” e assim por diante.
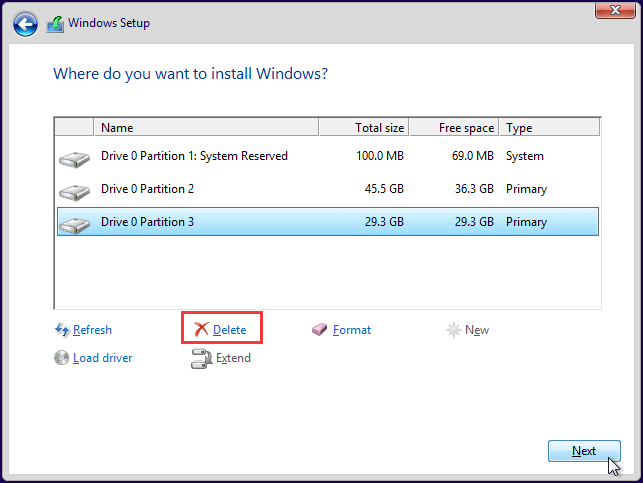
Na Situação B, você tem 2 opções, que são: instalar o Windows 10 na partição original do sistema ou deletar todas as partições (selecionando cada uma e clicando na opção Excluir) para voltar à Situação A e instalar o Windows 10. Isso apagará todos os dados nas partições, portanto, verifique novamente se você está excluindo partições da unidade correta e tem certeza absoluta de ter feito o backup de tudo o de que precisa.
8. O Windows iniciará o processo de instalação. Em geral, a instalação é automática, mas fique de olho no processo e responda a todas as perguntas que forem feitas.
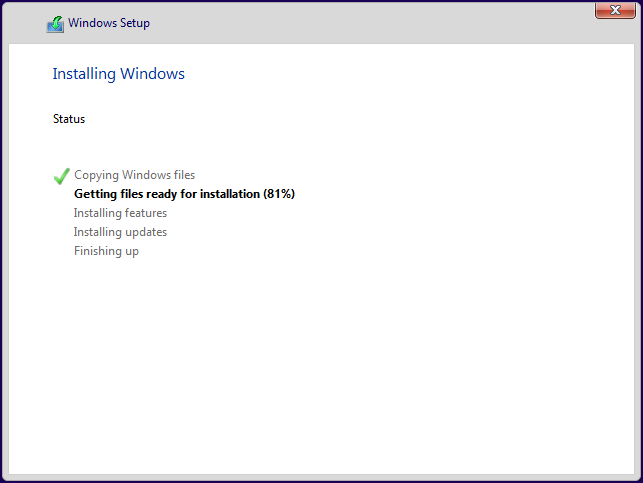
Agora que você sabe como instalar o Windows 10 a partir de um USB, você sabe também como instalar o Windows 10 a partir de um CD/DVD? Na verdade, o processo é o mesmo. Insira o CD/DVD no seu PC e o computador deverá inicializar a partir dele. As operações seguintes são iguais.
Passo 4: Faça Login no Windows 10
* Faça isso no computador de destino.
Assim que o instalador terminar seu trabalho, o Windows 10 será inicializado, executando as atualizações disponíveis, fazendo algumas perguntas, fazendo o login com a sua conta da Microsoft e deixará tudo pronto.
Vale a pena ler as perguntas e opções iniciais, já que a opção pelos padrões significa que uma quantidade razoável de dados pessoais será enviada aos servidores da Microsoft por conveniência. Por exemplo, seus dados são armazenados para que a Cortana saiba mais sobre você e possa ser mais útil. Não é algo que deve assustá-lo, mas algumas pessoas pensam diferente e preferem recusar.
Quando você finalmente chegar à área de trabalho do Windows 10, conecte-se à rede e reserve um pouco de tempo para que o Windows 10 procure drivers para o seu hardware. A resolução da tela pode estar errada, mas ficará boa após a atualização do drive. Além disso, você terá que transferir manualmente seus arquivos e instalar os aplicativos depois que o Windows 10 for instalado.
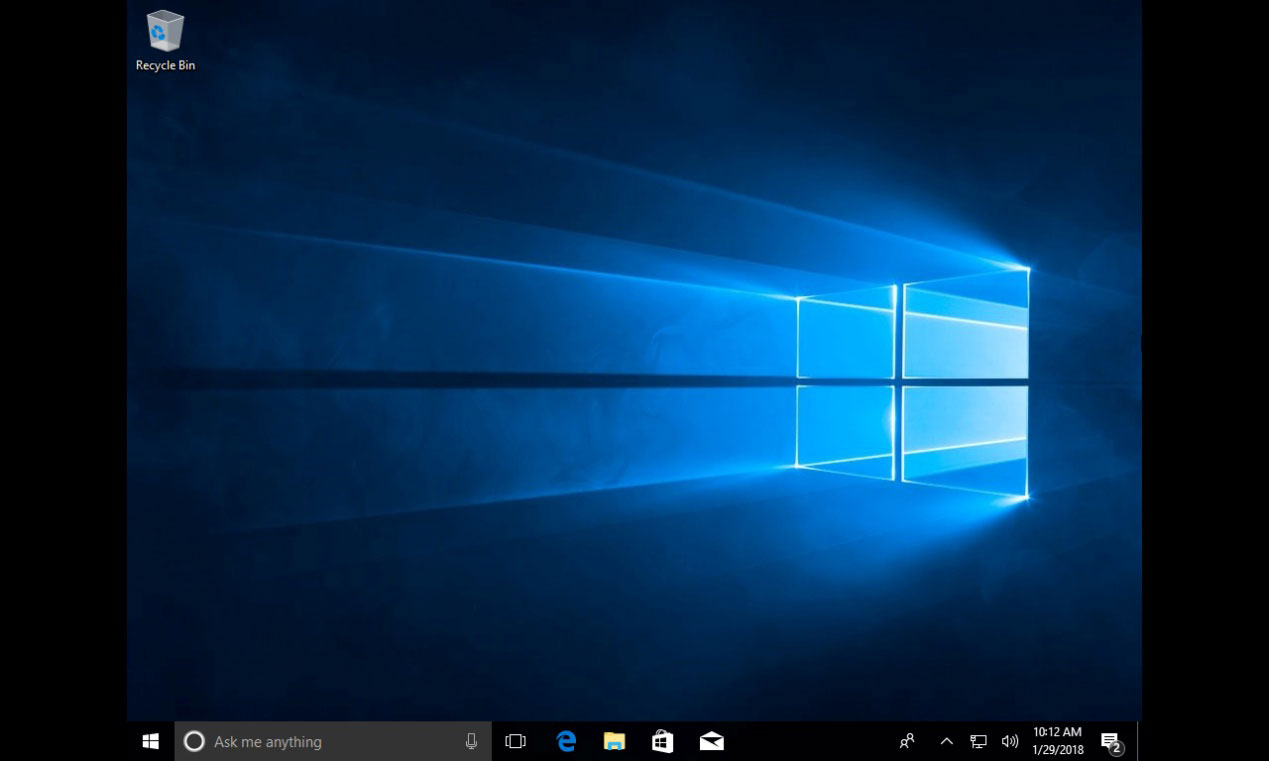
2ª opção: Usar a Ferramenta de Migração do Windows 10
Além de usar o disco de instalação do Windows 10, há outra maneira de instalar o Windows 10 em outro HD. Com uma ferramenta profissional de migração do Windows 10, você pode migrar facilmente o Windows 10 de uma unidade para outra sem precisar reinstalar.
Esta opção pode ser melhor para você nos seguintes casos:
- Seu HD está falhando e o disco com falha deve ser substituído urgentemente.
- Seu HD está ficando sem espaço em disco e você prefere transferir todos os dados para um maior.
- Você pretende migrar o Windows 10 para um SSD mais rápido.
- Você tem outro computador com a mesma configuração para instalar.
Aqui, o MiniTool Partition Wizard é fortemente recomendado por sua interface intuitiva e excelente desempenho. Adquira este software gerenciador de partições e comece a usar. (Funciona no Windows 10/8/7 em todas as edições.)
Etapas preparatórias:
- Inicialize o computador com o Windows 10 que você deseja clonar.
- Conecte um HD que tenha o mesmo tamanho do setor do disco do sistema Windows 10 nesse PC (melhor via SATA) e certifique-se de que foi reconhecido com êxito. Além disso, confirme que os arquivos-chave foram copiados e que o disco pode ser sobregravado.
- Instale e inicie o MiniTool Partition Wizard no PC e execute-o para acessar a interface principal.
Opção 1: Migrar o Windows 10 Para um SSD
O MiniTool Partition Wizard facilita a migração do sistema operacional para um SSD/HD. Isso significa que você pode copiar o Windows 10 para um novo disco sem ter que fazer a instalação. Veja como instalar o Windows 10 em um novo PC:
1. Após as etapas preparatórias mencionadas acima, selecione “Migrar OS para SSD/HD” no painel de ações do MiniTool Partition Wizard.
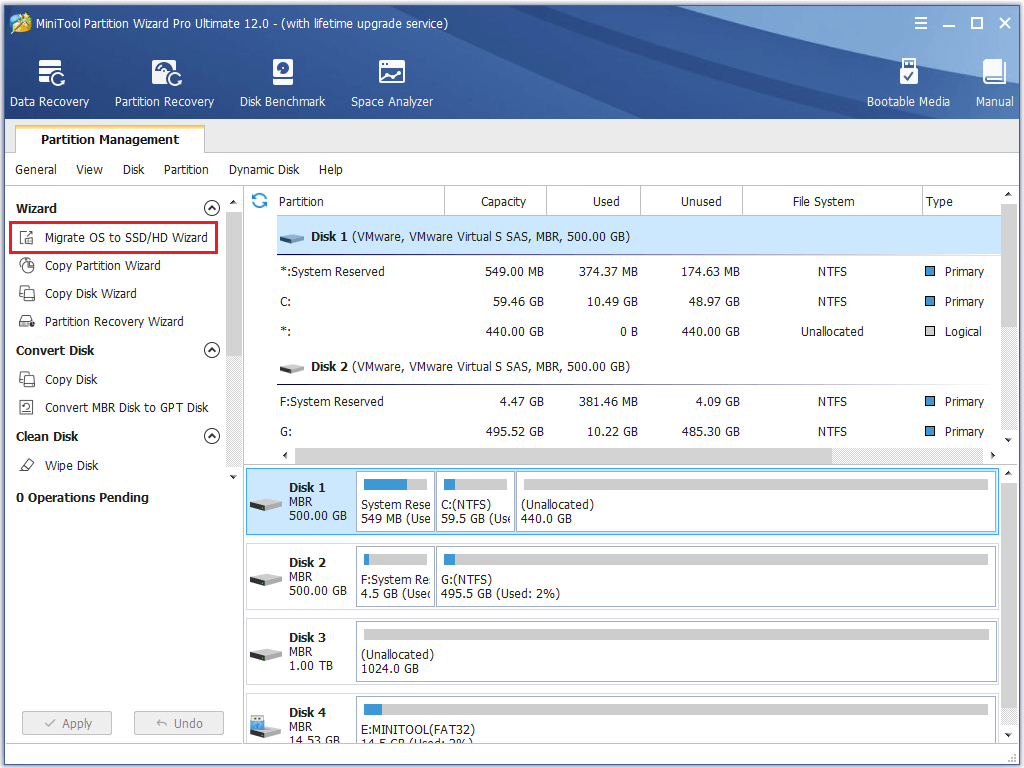
2. Na próxima página, selecione a opção B – copiar apenas as partições necessárias do sistema e clique em Avançar.
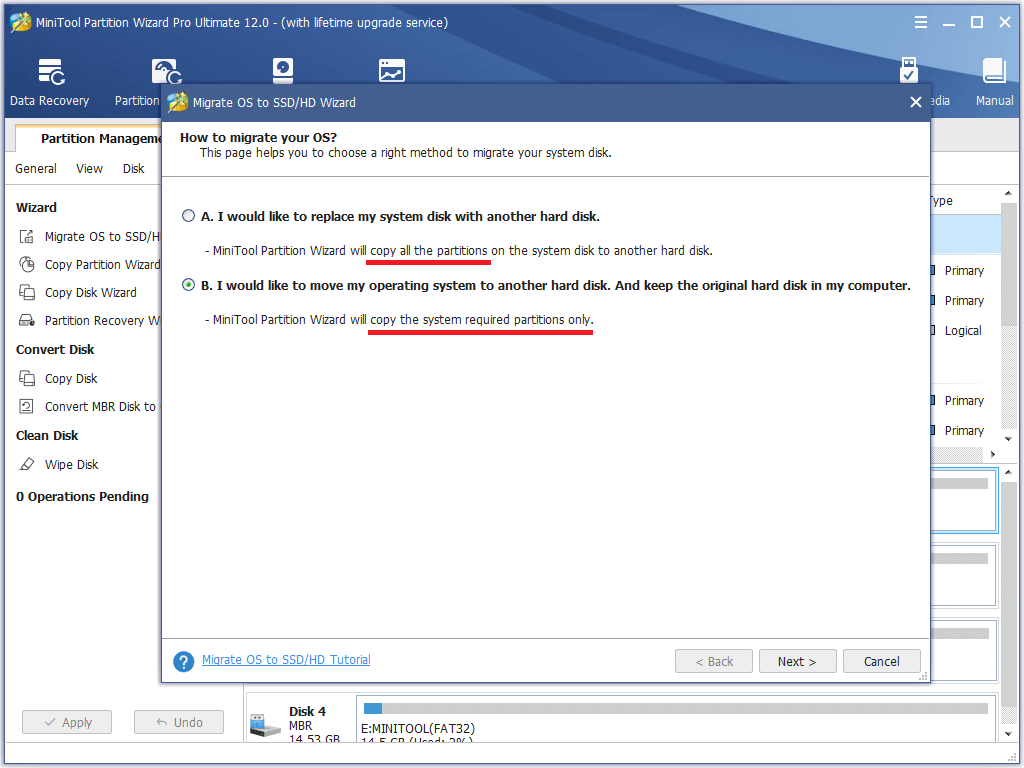
3. Em seguida, selecione o disco preparado como o disco de destino e clique em Avançar para continuar. Você receberá uma mensagem de aviso dizendo que todos os dados do disco de destino serão destruídos caso ele não esteja vazio. Clique em Sim para confirmar, pois você já concluiu as etapas preparatórias.
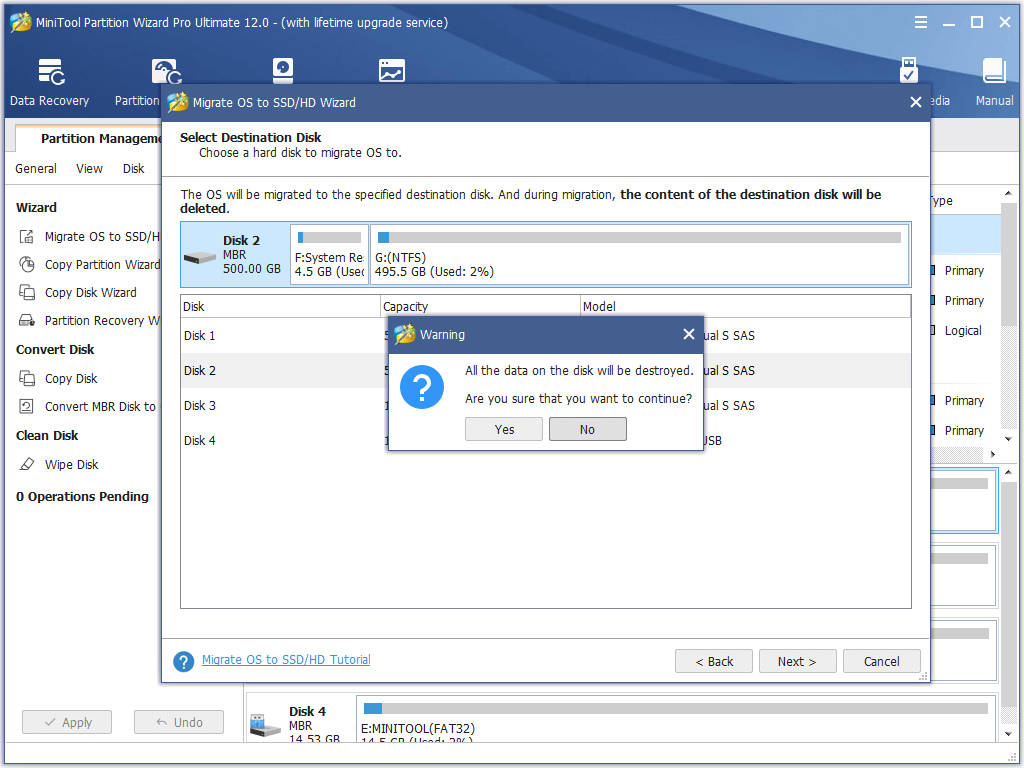
4. Aqui, você pode personalizar as opções de cópia e visualizar as alterações que serão feitas no disco de destino. Quando terminar, clique em Avançar para continuar.
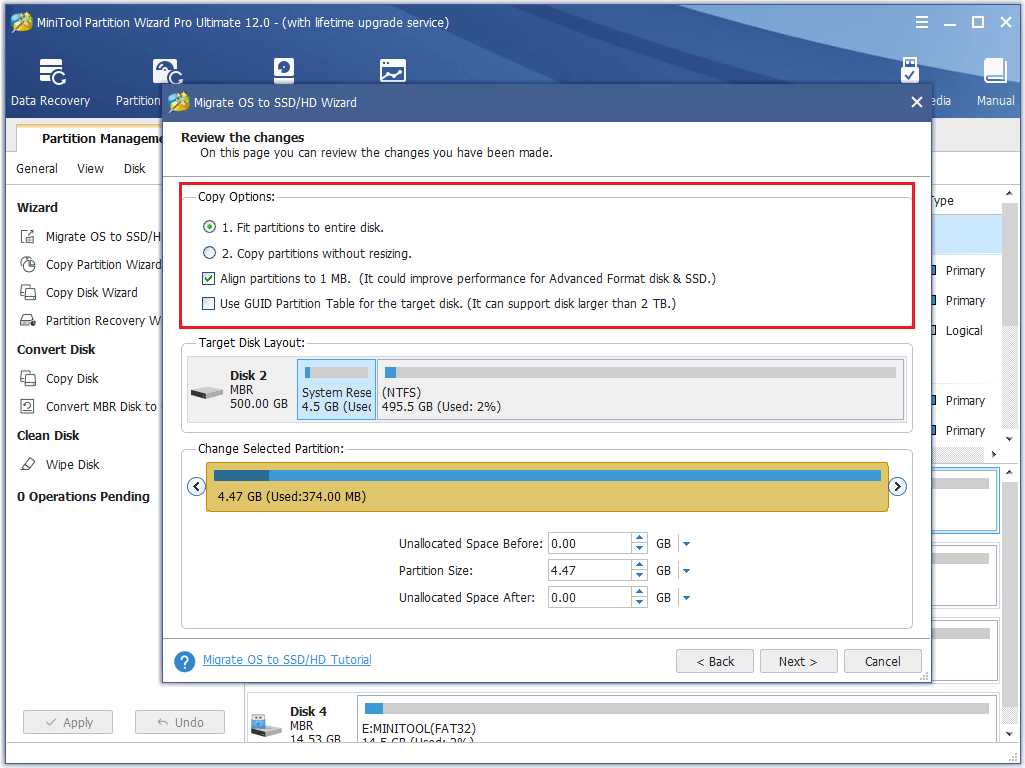
5. Leia a mensagem “como inicializar a partir do novo disco” e clique em Concluir.
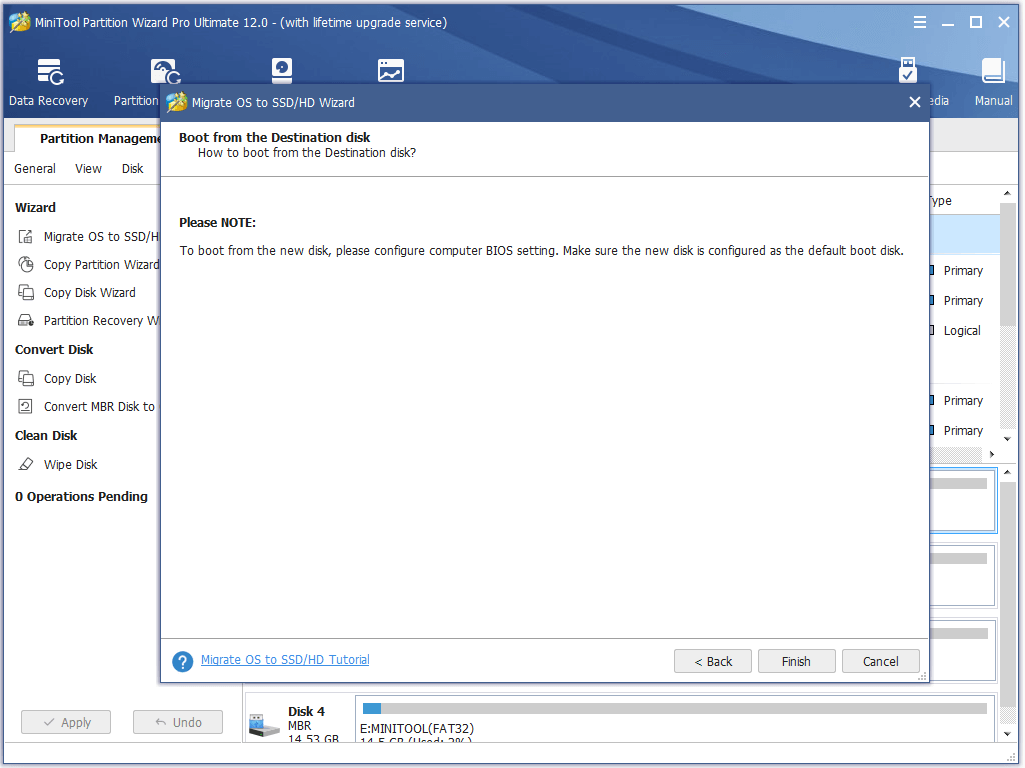
6. Clique em Aplicar para executar as operações pendentes. Permita a reinicialização do PC para ajudar o Partition Wizard a concluir os trabalhos.
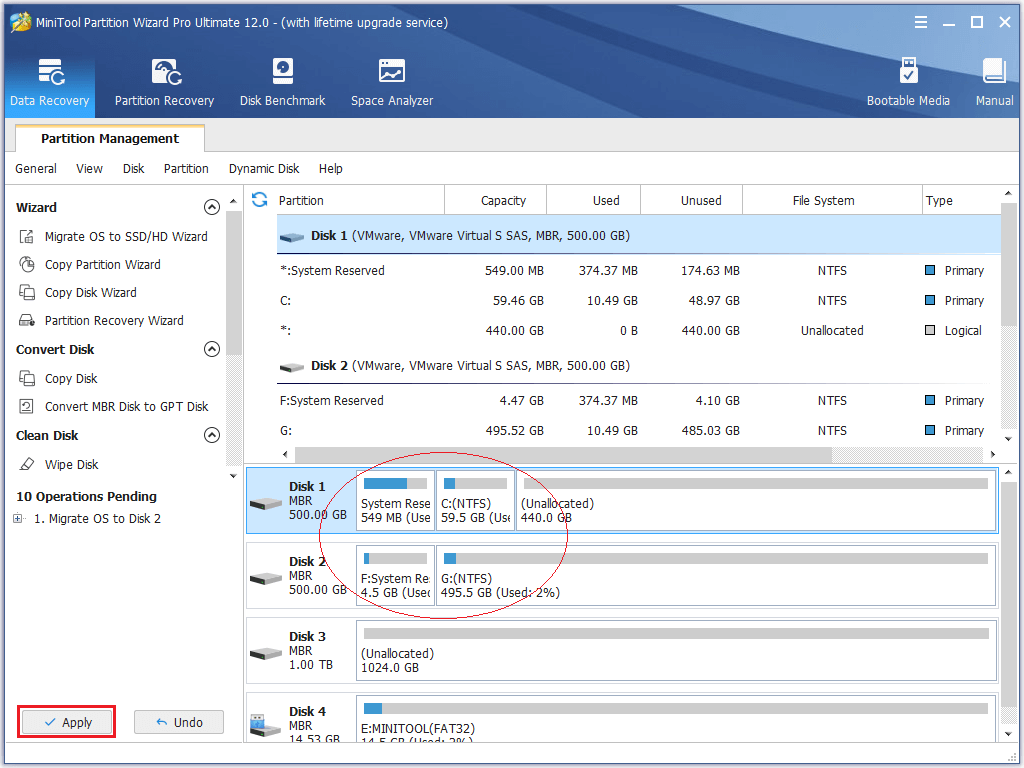
Quando tudo estiver pronto, conecte o HD de destino ao seu computador e configure-o para inicializar a partir do novo Windows 10 instalado no HD.
Opção 2: Clonar o Windows 10 em uma Nova Unidade
Além da migração do Windows 10, o MiniTool Partition Wizard também ajuda a clonar o HD com o Windows 10 instalado. (Leia Novo SSD, Instalação Limpa, Clonagem de Disco ou Migração do Sistema Operacional Windows? Para saber suas diferenças).
Guia rápido em vídeo:
Guia simplificado:
- Selecione o disco que será copiado e escolha Assistente de Cópia de Disco no painel de ações.
- Pule a página de boas-vindas clicando em Avançar.
- Selecione o disco que você acabou de preparar como o disco de destino e clique em Avançar para continuar.
- Confirme as opções de cópia clicando em Avançar ou altere algumas opções de cópia antes de continuar.
- Leia as informações mostradas na próxima página com atenção. Em seguida, clique em Concluir.
- Por fim, clique em Aplicar para iniciar o processo de clonagem do Windows 10. Quando for solicitado a reiniciar o PC, faça o que for instruído.
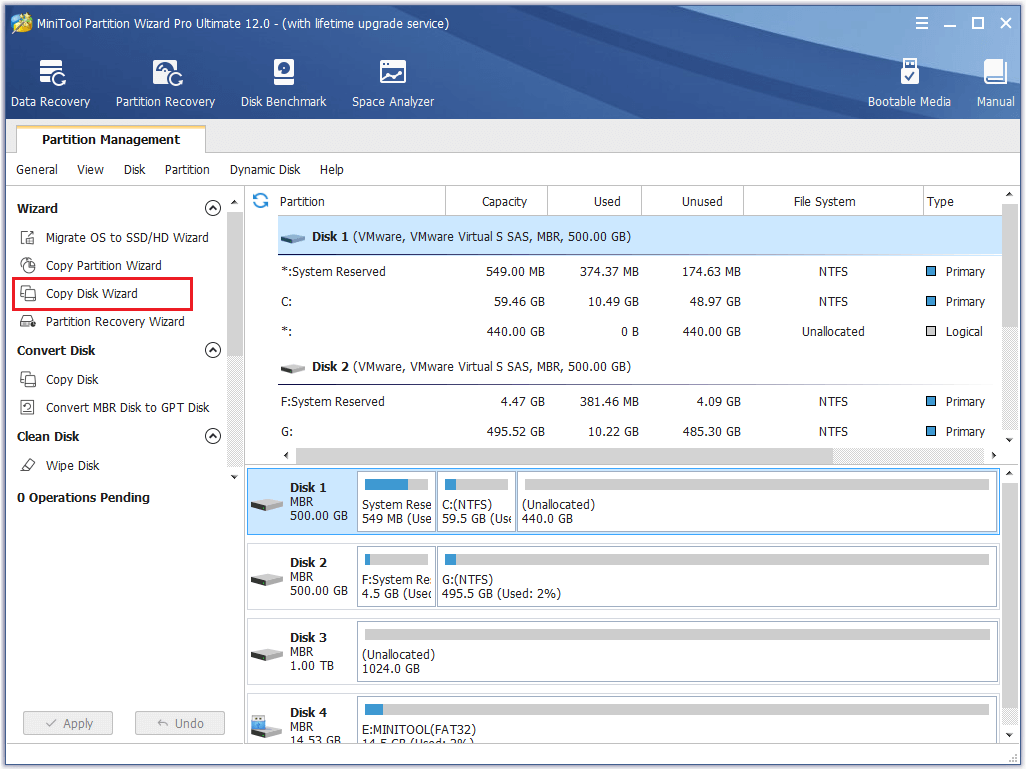
Agora é sua vez
Após a leitura desse post, você já deve saber como instalar o Windows 10 em um HD novo ou usado e como clonar o Windows 10 em outro HD para uso instantâneo. Caso tenha algo a acrescentar, compartilhe suas ideias na seção de comentários abaixo.
Se você tiver alguma dúvida sobre o uso do software MiniTool, não hesite em nos contatar através de [email protected].