Qual a diferença entre MBR e GPT e qual deles é o melhor para SSD? Esta postagem responderá a essas perguntas. Para o melhor desempenho do seu computador, este artigo ensinará como inicializar um disco MBR ou GPT sem perder dados usando um gerenciador de partições profissional, o MiniTool Partition Wizard.
Tipo de Disco Rígido: MBR e GPT
De modo geral, MBR e GPT são dois tipos de discos rígidos. Você deve ter percebido que, antes de usar um novo disco rígido, o Windows solicitará uma inicialização do disco usando a ferramenta de Gerenciamento de Disco interna e exibirá a mensagem “Você deve inicializar o disco antes que o Logical Disk Manager possa acessá-lo“.
Você deve optar por inicializar qualquer dispositivo de armazenamento de dados que estiver utilizando pela primeira vez como MBR (Master Boot Record ou Registro Mestre de Inicialização) ou GPT (GUID Partition Table ou Tabela de Partição GUID).
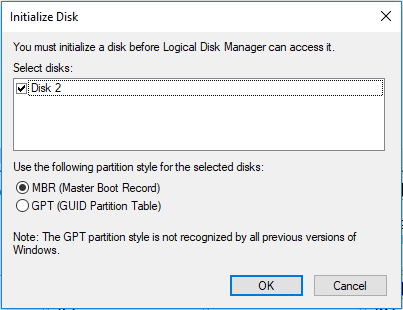
Como o Windows inicializa em MBR por padrão, é natural que a maioria das pessoas clique diretamente em “OK” para executar essa inicialização sem escolher o GPT.
No entanto, após um período de tempo, pode ser que o MBR não consiga mais atender às necessidades de desempenho do SSD ou do seu dispositivo de armazenamento. Nesse momento, você precisará alterar seu disco para GPT.
Então, qual é exatamente a diferença entre MBR e GPT e qual deles você deve usar no seu SSD?
MBR x GPT
Layout do MBR x Layout do GPT
MBR, abreviação de Master Boot Record, ou Registro Mestre de Inicialização, é um padrão antigo de gerenciamento de partições em discos rígidos usado extensivamente por muitas pessoas. MBR refere-se a um setor de inicialização específico no início do disco rígido e contém algumas informações sobre como as partições são organizadas em um HD.
De um modo geral, o MBR é composto de três seções:
1. Código executável chamado Código Mestre de Inicialização, usado para
- Verificar a tabela de partições para partições ativas
- Encontrar o setor inicial da partição ativa
- Carregar uma cópia do setor de inicialização da partição ativa na memória
- Transferir o controle para o código executável no setor de inicialização
2. Tabela de partição para o disco
3. Assinatura do disco
Em resumo, o MBR carrega o código ou o procedimento de inicialização do sistema operacional a partir da partição ativa. Veja abaixo o layout do disco MBR:
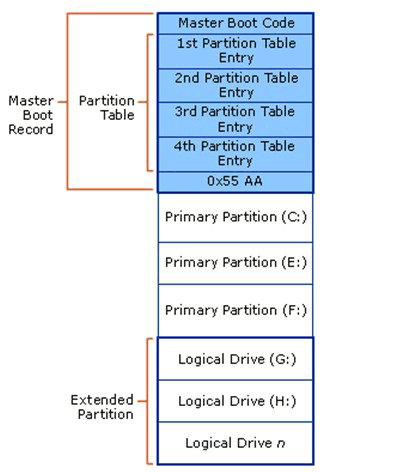
GPT, abreviação de GUID Partition Table, ou Tabela de Partição GUID, é outro tipo de disco e o padrão mais recente para o layout da tabela de partição do disco rígido usando identificadores globalmente exclusivos (GUIDs) para definir a partição.
O MBR usa 32 bits para armazenar informações de endereço e tamanho do bloco lógico (LBA) em um setor de disco tradicional de 512 bytes. O MBR está se tornando obsoleto e sendo substituído pelo GUID.
O GPT adota estruturas de partição primárias e de backup que estão localizadas, respectivamente, no início e no final do disco para fornecer redundância.
Como o GPT possui um MBR de proteção no início da sua tabela de partição, ele também utiliza o endereço de bloco lógico (LBA) no lugar de setores relativos para identificar estruturas de partição.
Veja abaixo o layout do disco GPT:
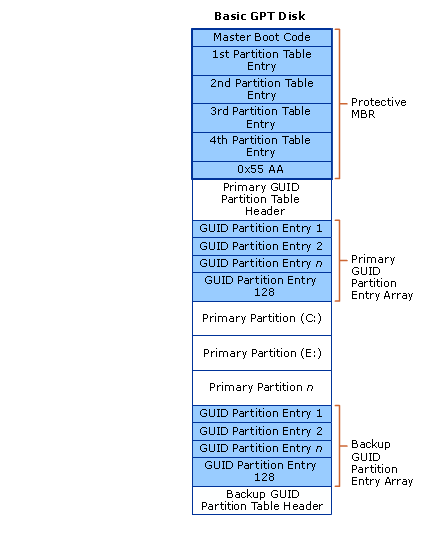
Deseja saber mais sobre os layouts de disco MBR e GPT? Leia agora o artigo Estrutura Física Básica De Discos E Volumes.
A Diferença Entre MBR e GPT
Depois de aprender tantas informações sobre os layouts de GPT e MBR para SSD, agora faremos uma comparação de ambos em detalhes. Ao comparar o disco MBR e o disco GPT, você pode ver claramente quatro diferenças evidentes.
① Número de Partições
MBR: O Registro Mestre de Inicialização contém uma tabela de partição de 64 bytes composta por quatro entradas de tabelas de partição, cada uma usando 16 bytes. Portanto, o MBR pode acomodar quatro partições principais.
Para criar mais partições, a quarta partição pode ser alterada para uma partição estendida a fim de acomodar mais unidades lógicas. A Microsoft suporta até 128 subpartições.
Em resumo, o disco MBR suporta até quatro partições primárias, ou três partições principais e uma estendida com até 128 unidades lógicas.
GPT: O cabeçalho da tabela de partição de um disco GPT define os blocos utilizáveis no disco, assim como o número e os tamanhos das entradas da partição que compõem a tabela de partição.
O EFI requer no mínimo 16.384 bytes reservados para a tabela de partição. Ou seja, a tabela de partição contém 128 entradas de partição de 128 bytes cada, o que significa que você pode criar até 128 partições primárias em um disco GPT.
② Tamanho do Disco
Além das grandes diferenças no número de partições, o MBR e o GPT também diferem no tamanho do disco.
O MBR limita seu espaço de armazenamento endereçável a um máximo de 2TB, com cada setor possuindo 512 bytes. Ou seja, mesmo se um disco MBR tiver um espaço de armazenamento maior que 2TB, você verá o espaço em disco que ultrapassa os 2TB como “não alocado” no Gerenciamento de Disco.

Por outro lado, o GIP aloca 64 bits para endereços de blocos lógicos, permitindo um tamanho máximo de disco de 264 setores. Com cada setor possuindo 512 bytes, é equivalente a 9,44 ZB (1 ZB equivale a 1 bilhão de terabytes) ou 8 ZiB. Resumindo, o disco GPT suporta até 18EB de capacidade.
③ MBR x GPT quanto à Segurança
O MBR e o GPT também possuem diferentes níveis de segurança.
Comparando os layouts de MBR e GPT, podemos ver que no início do disco há um cabeçalho da tabela de partição GUID principal e no final do disco está o cabeçalho da tabela de partição GUID de backup.
É importante observar que o GPT contém uma soma de verificação CRC32 para si e para a tabela de partição. Seu firmware, gerenciador de inicialização e sistema operacional podem usar a soma de verificação para diagnosticar a tabela de partição. Quando são detectados erros no GPT principal, é permitido recuperar a tabela de partições inteira a partir do cabeçalho da partição GUID de backup.
Essa é uma excelente vantagem do GPT em comparação ao MBR. Uma vez que a tabela de partição se torna corrompida, o disco MBR fica inutilizável. Nesse aspecto, o GPT possui um nível de segurança mais alto que o disco MBR.
④ Suporte do SO
O conteúdo acima menciona as Tabelas de Partição MBR x GUID em três aspectos. Entretanto, além destes, você também precisa prestar atenção no sistema operacional e no BIOS suportados.
De um modo geral, o legacy BIOS suporta apenas MBR, mas o UEFI suporta MBR e GPT.
Ao comparar o MBR e o GPT no suporte ao SO, observe que todos os sistemas operacionais podem ser instalados no disco MBR. No entanto, por outro lado, nem todos os sistemas Windows suportam a Tabela de Partição GUID.
Suporte do SO no GPT
- O Windows Vista de 32 bits, o XP de 32 bits e os sistemas operacionais anteriores, incluindo o Windows 2000, Windows MS-DOS/NT e Windows 95/98, não oferecem suporte à leitura, gravação e inicialização a partir do disco GPT. No Windows XP de 64 bits, o disco GPT pode ser usado para armazenamento de dados ao invés da instalação do sistema.
- Todas as versões do Windows Vista/XP/7/8/8.1/10 e Windows Server 2003/2008/2012/2016 podem usar o disco GPT para salvar dados. No entanto, apenas as edições de 64 bits em sistemas baseados em UEFI podem ser usadas como discos do sistema.
- O Linux e Mac OS X10.6+ suportam o disco GPT para armazenamento de dados, e a inicialização do SO requer o UEFI BIOS.
MBR x GPT para SSD: Qual é o Melhor
MBR ou GPT, qual deles é melhor para SSD em termos de desempenho?
Em resumo, acreditamos que o GPT é melhor pelos seguintes motivos:
- Ele suporta mais de quatro partições primárias no SSD
- Ele suporta maior armazenamento (mais de 2TB em comparação com o MBR)
- É mais compatível com os novos sistemas baseados em UEFI
- Maior segurança
No entanto, o GPT nem sempre é a escolha certa. Se os requisitos de hardware, firmware ou software não puderem ser atendidos, você poderá usar apenas o MBR. Os motivos podem ser os seguintes: sua placa-mãe não suporta a inicialização UEFI, você ainda usa um sistema operacional Windows antigo ou você está instalando o Windows 7 de 32 bits em um SSD.
Concluindo, escolha um de acordo com as suas necessidades de melhor desempenho.
MBR x GPT Para SSD, Como Converter?
Para obter o melhor desempenho, talvez um dia você precise converter seu disco em MBR ou em GPT. Como reinicializar um disco em MBR ou GPT sem perder dados? Na verdade, é muito simples fazer isso com um gerenciador de partições profissional.
Aqui, recomendamos o MiniTool Partition Wizard Free Edition, pois ele fornece muitos recursos confiáveis para gerenciar seu disco e partições no Windows 7/8/10, incluindo a capacidade de converter discos entre MBR e GPT. Experimente este incrível software – baixe agora o MiniTool Partition Wizard Free Edition aqui e instale-o no seu computador.
MiniTool Partition Wizard FreeClique para baixar100%Limpo e seguro
Importante:
Se você quer alterar o disco do sistema, siga os seguintes passos com antecedência em caso de acidente após a conversão.
- Crie um disco ou unidade USB inicializável com o MiniTool Partition Wizard.
- Faça backup de todo o disco do sistema.
Para demonstrar a conversão GPT/MBR, usaremos a Professional Edition como exemplo.
Conversão de GPT para MBR
Como mencionado anteriormente, nem todos os sistemas operacionais podem ser instalados em um disco GPT.
Suponha que você queira instalar um segundo sistema operacional além do SO existente no seu computador – por exemplo, o Windows 7 de 32 bits em um disco GPT. O Windows irá impedi-lo e exibirá a mensagem “O Windows não pode ser instalado neste disco. O disco selecionado tem uma tabela de partição GPT”.
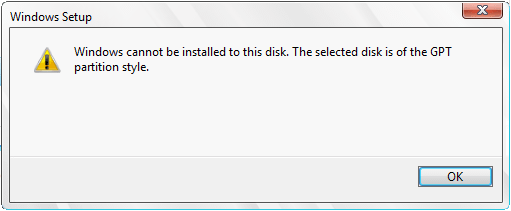
Nesse caso, você precisa converter esse disco rígido de GPT para MBR.
Passo 1: Inicie o software. Em seguida, escolha o disco GPT e selecione “Converter Disco GPT em Disco MBR“.
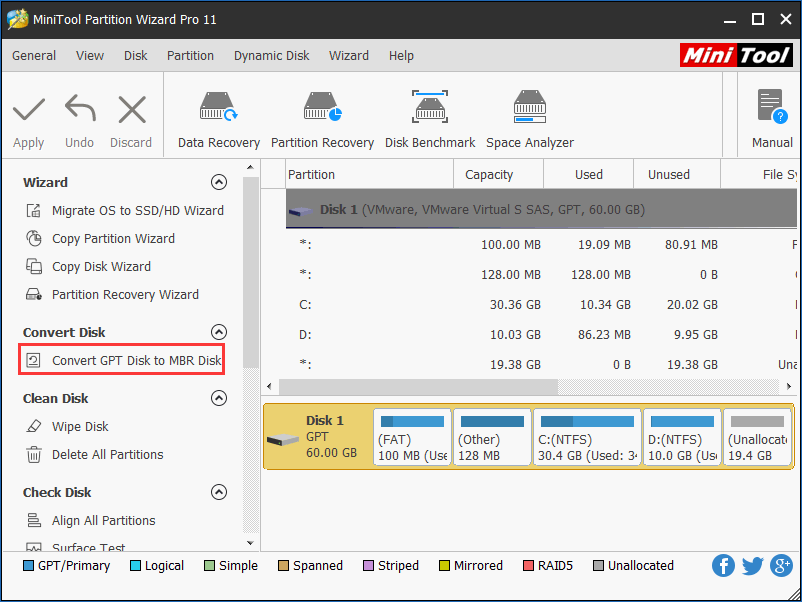
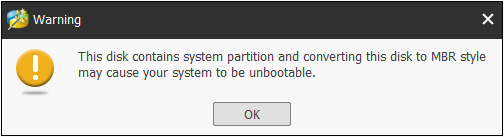
Passo 2: Clique em “Aplicar” para executar esta conversão. Agora, o sistema operacional mais antigo pode ser instalado no seu disco.
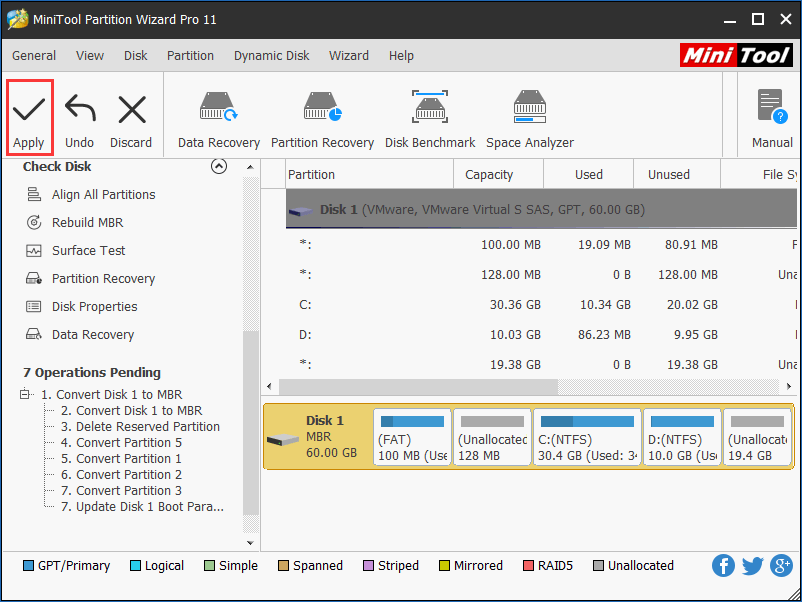
Alguns de vocês podem relutar em utilizar um gerenciador de partições de terceiros ou preferir o Gerenciamento de Disco do Windows. No entanto, para um disco de dados, o procedimento pode não funcionar com o Gerenciamento de Disco do Windows, a menos que você pretenda excluir todos os volumes. A opção “Converter em Disco MBR” estará acinzentada.
Além disso, esta ferramenta gratuita não pode ser usada para converter discos de SO. Portanto, para evitar a perda de dados, o MiniTool Partition Wizard é uma boa opção.
Conversão de MBR para GPT
Para criar mais partições, utilizar completamente o seu disco com mais de 2TB ou resolver o erro “O Windows não pode ser instalado neste disco. O disco selecionado possui uma tabela de partições MBR. Nos sistemas EFI, o Windows pode ser instalado apenas em discos GPT”, você precisa converter o MBR para um disco GPT. O MiniTool Partition Wizard também oferece um recurso para inicializar MBR em GPT sem perder dados.
MiniTool Partition Wizard FreeClique para baixar100%Limpo e seguro
Passo 1: Clique no disco MBR e selecione “Converter Disco MBR em Disco GPT” no painel de ações.
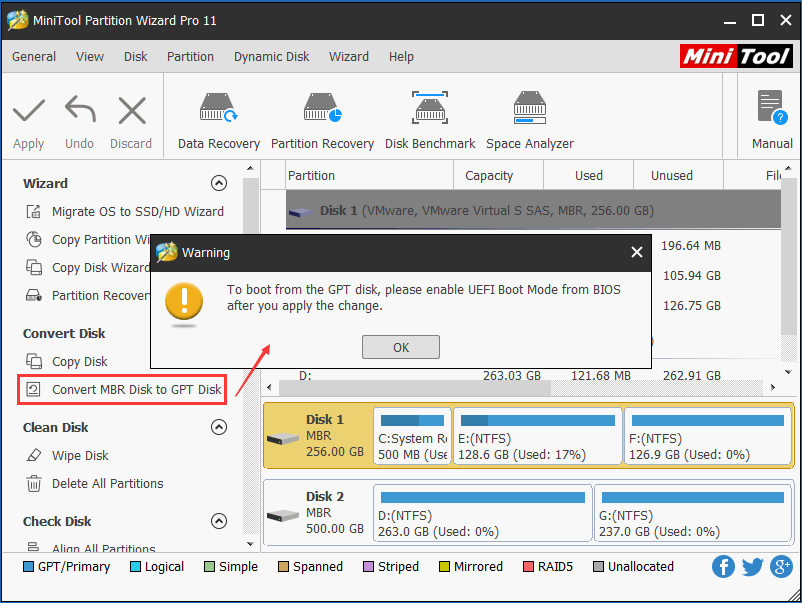
Passo 2: Clique em “Aplicar” para executar esta alteração. Após concluir a conversão, você pode criar até 128 partições no seu SSD ou utilizar completamente o espaço em um disco de 2TB+.
Conclusão
Assim, fornecemos aqui todas as informações sobre MBR e GPT para você. Agora você sabe claramente a diferença entre MBR e GPT, GPT e MBR para SSD, qual é o melhor e como inicializar o disco MBR ou GPT sem perder dados com o MiniTool Partition Wizard.
Caso tenha alguma sugestão ou pergunta, envie um e-mail para [email protected] ou deixe um comentário abaixo.
Comentários do usuário :