FAT32, NTFS e exFAT são os três sistemas de arquivos que os usuários costumam utilizar no sistema Windows. Este artigo ilustrará as diferenças entre os três, analisando seus prós e contras, compatibilidade e o seu uso de maneira abrangente.
Um sistema de arquivos utiliza um conjunto de regras para controlar como os dados são armazenados e recuperados em um dispositivo de armazenamento. FAT32, NTFS e exFAT são três sistemas de arquivos distintos comumente usados no Windows. Cada um desses sistemas de arquivos tem seus prós e contras. Se você os conhece bem, será capaz de escolher o sistema de arquivos correto para diferentes necessidades.
Se você não conhece as diferenças entre os sistemas de arquivos NTFS, FAT32 e exFAT, não se preocupe, este artigo informará o que você deve saber sobre os três tipos de sistemas de arquivos e fará uma breve comparação entre NTFS, FAT32 e exFAT .

NTFS x FAT32
Sistema de Arquivos NTFS
NTFS é a abreviação de New Technology File System, ou Nova Tecnologia de Sistema de Arquivos, um sistema criado pela Microsoft e lançado em 1993 com o Windows NT 3.1. O Windows NT e o Windows 2000 são os principais sistemas operacionais que usam o sistema de arquivos NTFS. Atualmente, o NTFS é o sistema de arquivos mais utilizado no Windows, em especial para o drive do sistema e pela maioria dos discos rígidos internos.
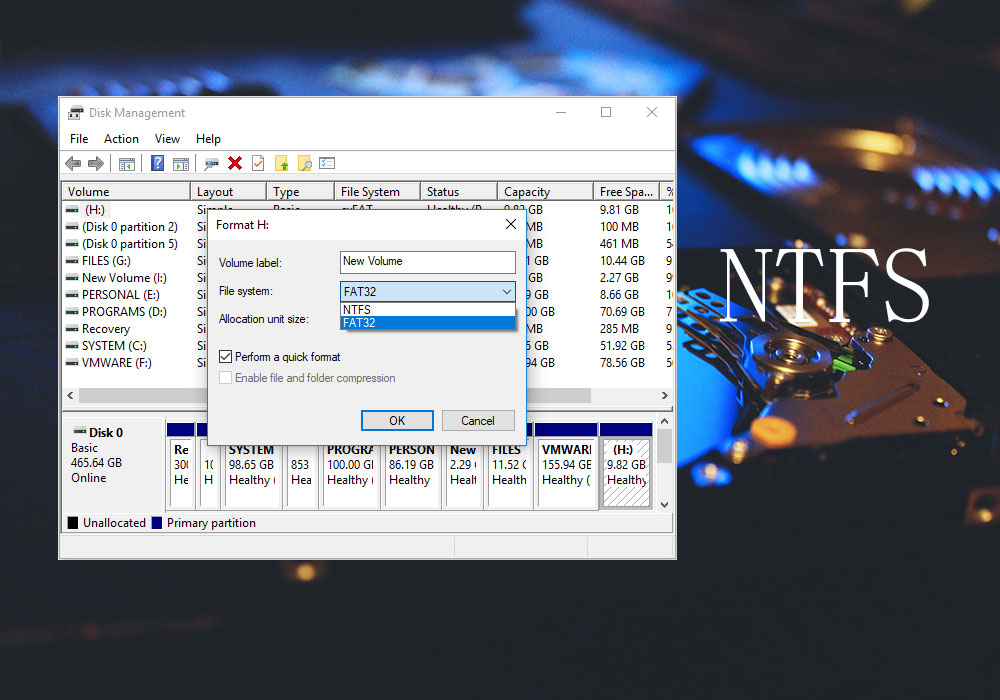
Como um sistema de arquivos moderno e avançado, o NTFS possui muitos recursos não disponíveis no FAT32 e no exFAT. Para informações detalhadas, você pode consultar o conteúdo a seguir e aprender seus prós e contras, sua compatibilidade e a sua utilização.
Prós:
- Suporta arquivos muito grandes e quase não possui limite de tamanho de partição, sendo possível alterar o tamanho do cluster
- Como um sistema de arquivos com maior segurança, ele permite que os usuários definam permissões e criptografia de arquivos
- Restaura automaticamente a consistência do sistema de arquivos usando suas informações de arquivos de log e ponto de verificação
- Permite que os usuários compactem arquivos, pastas ou todo o disco quando estiverem sem espaço em disco
- Utiliza um diário de alterações para ajudar a restaurar informações rapidamente em caso de ocorrência de falhas de energia ou outros problemas do sistema
- Permite que os usuários definam cotas de disco, limitando a quantidade de espaço que os podem consumir
- Não possui limites específicos para tamanho de arquivo ou partição
Contras: Não é compatível com sistemas operacionais muito antigos
Compatibilidade:
- Compatível com todas as versões do Windows
- Somente leitura no Mac OSX como padrão e pode ser somente leitura por padrão em algumas variantes do Linux
- Apenas algumas variantes do Linux podem fornecer suporte de gravação para NTFS
Utilização: Um sistema de arquivos NTFS é perfeito para o disco do sistema Windows e outras unidades internas ou HDs externos com grandes capacidades que serão usados apenas com o Windows.
Sistema de Arquivos FAT32
O sistema de arquivos FAT32 também é chamado de sistema de arquivos da Tabela de Alocação de Arquivos, criado em 1977 pela Microsoft. O FAT32 é um sistema de arquivos mais antigo que não é tão eficiente ou avançado quanto o NTFS, mas oferece maior compatibilidade com outros sistemas operacionais e dispositivos de armazenamento removíveis.
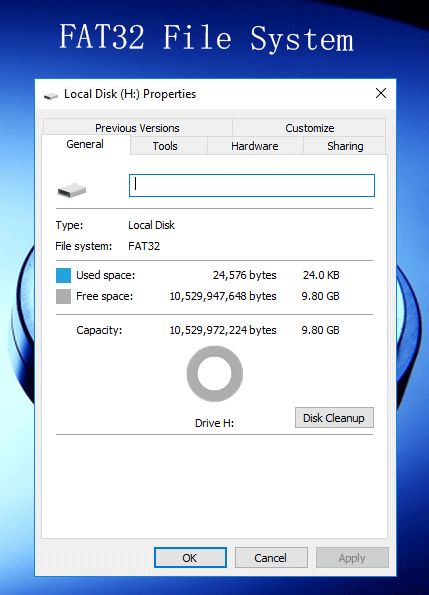
A maior limitação do sistema de arquivos FAT32 é o fato de não poder armazenar um único arquivo com mais de 4 GB. Por isso, às vezes você pode se deparar com o erro “O arquivo é muito grande para o sistema de arquivos de destino” ao usar o sistema de arquivos FAT32.
Prós: Compatível com todas as versões do Windows, Mac, Linux, consoles de jogos, HDTVs, discos inicializáveis e praticamente qualquer dispositivo com uma porta USB
Contras:
- Não é possível armazenar um único arquivo maior que 4 GB
- Não é possível criar uma partição FAT32 maior que 8 TB (o Windows reconhece apenas 2 TB)
- Não conta com as permissões e outros recursos de segurança incorporados ao sistema de arquivos NTFS mais moderno
- As versões modernas do Windows não podem ser instaladas em um disco formatado com um sistema de arquivos FAT32
Compatibilidade:
- Compatível com unidades flash removíveis e outros meios de armazenamento baseados em interface USB
- Compatível com todas as versões do Windows, Mac, Linux, consoles de jogos e praticamente qualquer dispositivo com uma porta USB
Utilização: As unidades flash geralmente são formatadas em FAT32 para máxima compatibilidade. Se você quiser usá-lo em unidades removíveis, é melhor formatar a unidade para FAT32. Certifique-se de não armazenar um único arquivo com mais de 4 GB.
NTFS x FAT32
Comparado com o sistema de arquivos NTFS, o FAT32 é mais compatível com sistemas operacionais antigos e com todos os tipos de dispositivos de armazenamento removíveis. No entanto, ele apresenta limites quanto a tamanhos de arquivos e de partições, o que pode ser inconveniente se você deseja armazenar arquivos grandes.
O NTFS apresenta mais vantagens que o FAT32 quanto à segurança, tamanho da partição, permissões de arquivos e assim por diante. Se você estiver usando um sistema operacional Windows moderno, é melhor formatar os HDs internos para NTFS. Além disso, a partição recente do sistema Windows deve ser formatada para o sistema de arquivos NTFS.
Alguns de vocês podem se perguntar: eu quero usar o sistema de arquivos NTFS, pois possui muitas vantagens. No entanto, eu formatei meu sistema de arquivos para FAT32 e armazenei arquivos importantes nele. Como posso converter o FAT32 para NTFS sem perda de dados?
Bem, mostraremos aqui um método gratuito para converter FAT32 em NTFS sem perder dados. Para conveniência dos usuários, explicamos como converter FAT32 em NTFS com um freeware – o MiniTool Partition Wizard Free Edition – em passos detalhados e com capturas de tela.
Converter FAT32 em NTFS Gratuitamente e Sem Perder Dados
O MiniTool Partition Wizard Free Edition é um gerenciador de partições gratuito, e a escolha de confiança de dezenas de milhões de usuários. Como um especialista em gerenciamento de partições, esse assistente de partição pode ajudá-lo a reconfigurar o disco rígido, formatar partições, converter MBR em GPT sem perder dados, verificar sistemas de arquivos, migrar o Windows para HD/SSD, copiar discos, executar um teste de superfície do disco, limpar discos, entre outros.
É muito seguro utilizar esse gerenciador de partições multifuncional para converter FAT32 em NTFS. Os usuários podem converter FAT em NTFS sem perder nenhum dado.
Agora, siga os passos abaixo para converter gratuitamente o sistema de arquivos FAT32 em NTFS.
Passo 1. Faça o download do MiniTool Partition Wizard Free Edition clicando no botão a seguir. Instale-o no seu computador e inicie-o para acessar a interface principal.
MiniTool Partition Wizard FreeClique para baixar100%Limpo e seguro
Passo 2. Escolha a partição FAT32 que deseja converter e selecione a opção converter FAT para NTFS no painel de ação à esquerda.
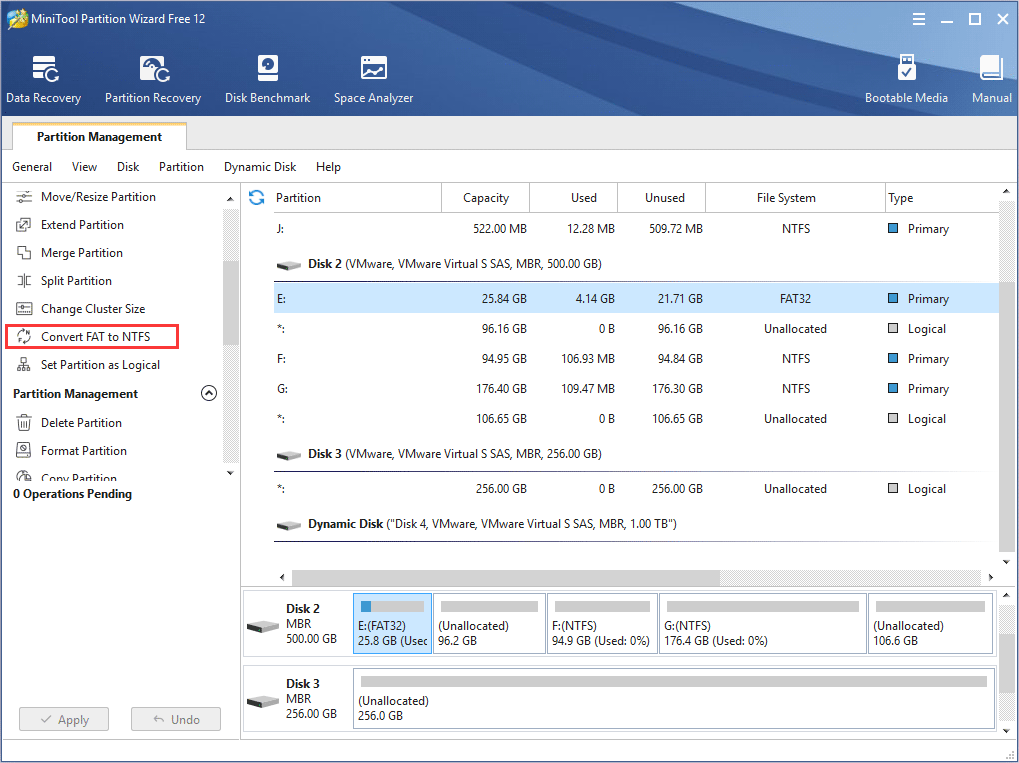
Passo 3. Clique no botão Iniciar para iniciar a conversão de FAT para NTFS.
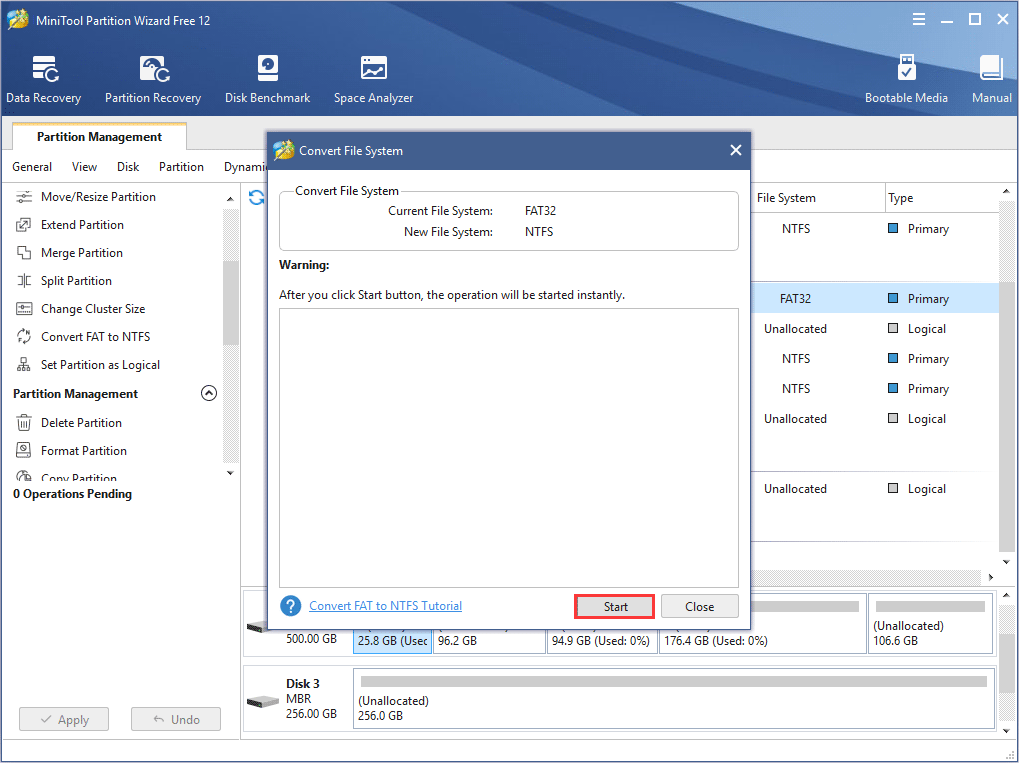
Passo 4. Após a conclusão da conversão, você pode clicar em Fechar para sair da janela.
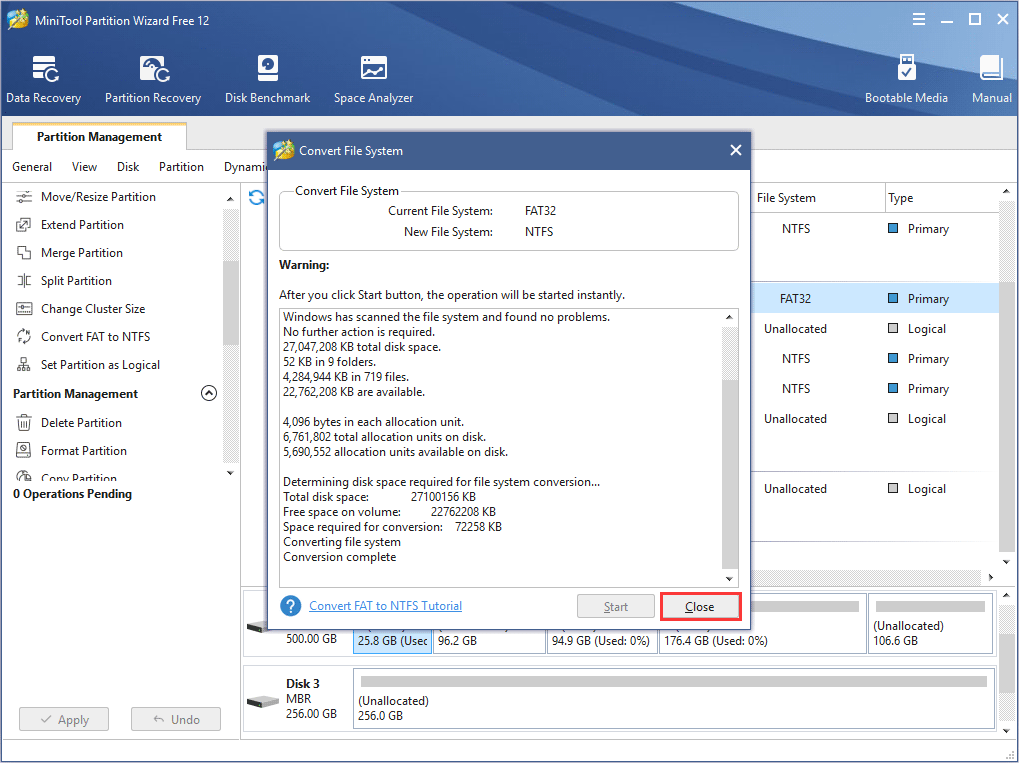
Seguindo os passos acima, você pode converter o FAT32 em NTFS sem perder dados.
Sistema de Arquivos exFAT
exFAT é a abreviação de Extended File Allocation Table (Tabela de Alocação de Arquivos Estendida). É um sistema de arquivos introduzido pela Microsoft em 2006, similar ao sistema de arquivos FAT32, mas que não apresenta as limitações do sistema de arquivos FAT32.
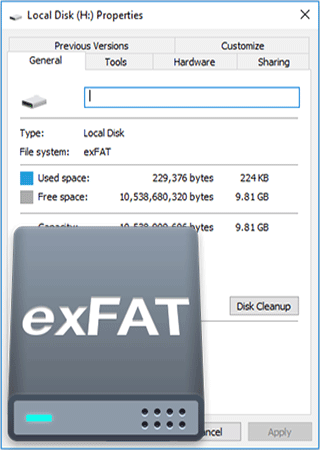
Projetado para substituir o FAT32, o exFAT é otimizado para memória flash, como unidades USB e cartões SD, embora alguns dispositivos mais antigos suportem apenas o FAT32.
Prós:
- Mais amplamente compatível que o NTFS, mas não tão compatível quanto o FAT32
- Permite que os usuários armazenem arquivos muito maiores que os 4 GB permitidos pelo FAT32
- Sem limites específicos de tamanho de arquivos ou partições
Contras:
- Não é tão compatível quanto o FAT32
- Não possui a funcionalidade de registro no diário e outros recursos avançados incorporados ao sistema de arquivos NTFS
Compatibilidade:
- Funciona com todas as versões do Windows e versões modernas do Mac OS X
- Compatível com Linux, mas requer software adicional
Utilização: Você pode usar o sistema de arquivos exFAT quando precisar criar partições grandes, salvar arquivos maiores que 4 GB e quando precisar de maior compatibilidade do que o NTFS oferece. Para trocar ou compartilhar arquivos grandes, especialmente entre sistemas operacionais, o exFAT é uma boa escolha.
NTFS x exFAT
O NTFS é ideal para unidades internas, enquanto o exFAT geralmente é ideal para unidades flash. Ambos não possuem limites específicos de tamanho de arquivo ou partição. Se os dispositivos de armazenamento não forem compatíveis com o sistema de arquivos NTFS e você não quiser ficar limitado ao FAT32, poderá escolher o sistema de arquivos exFAT.
FAT32 x exFAT
Ambos são adequados para dispositivos removíveis devido à sua compatibilidade. O FAT32 é compatível com sistemas operacionais mais antigos. No entanto, o FAT32 apresenta limitações quanto ao tamanho de um único arquivo e da partição, enquanto o exFAT não. Comparado com o FAT32, o exFAT é um sistema de arquivos FAT32 otimizado que pode ser amplamente utilizado para dispositivos removíveis de grande capacidade.
Após comparar NTFS x FAT32 x exFAT, você pode escolher um sistema de arquivos adequado para o seu disco de acordo com suas necessidades.
Formate o Seu Disco Gratuitamente Para NTFS, FAT32 ou exFAT
Se você deseja mudar o sistema de arquivos de uma partição para exFAT, é necessário formatar a partição, o que é diferente da conversão de FAT e NTFS. Para isso, você pode usar o MiniTool Partition Wizard Free Edition e formatar o seu dispositivo de armazenamento para o sistema de arquivos NTFS, FAT32 ou exFAT em um único passo. Vamos analisar os passos detalhados juntos.
Passo 1. Baixe o MiniTool Partition Wizard Free Edition clicando no botão a seguir. Instale e inicie-o para acessar a sua interface principal.
MiniTool Partition Wizard FreeClique para baixar100%Limpo e seguro
Passo 2. Clique com o botão direito do mouse na unidade que deseja formatar e selecione Formatar Partição.
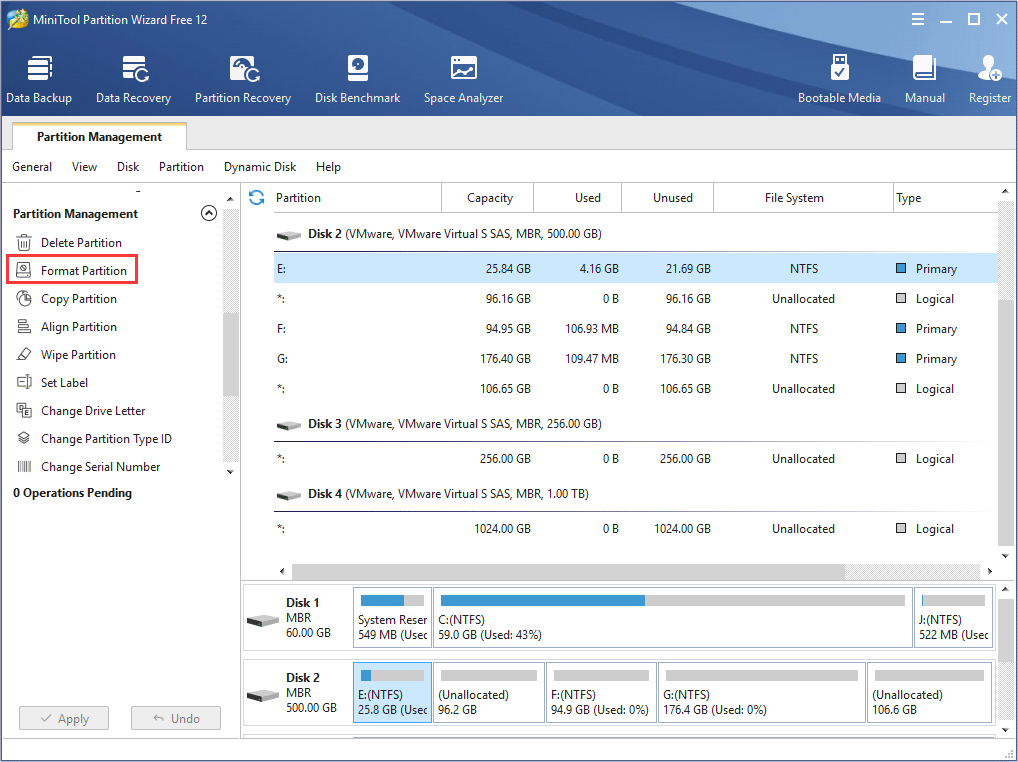
Passo 3. Nesta janela, você pode especificar a etiqueta da partição, o sistema de arquivos e o tamanho do cluster. Você pode formatar o sistema de arquivos da unidade para FAT32, NTFS, exFAT, Ext2 ou Ext3, de acordo com as suas necessidades. Após redefinir esses parâmetros, basta clicar em OK.
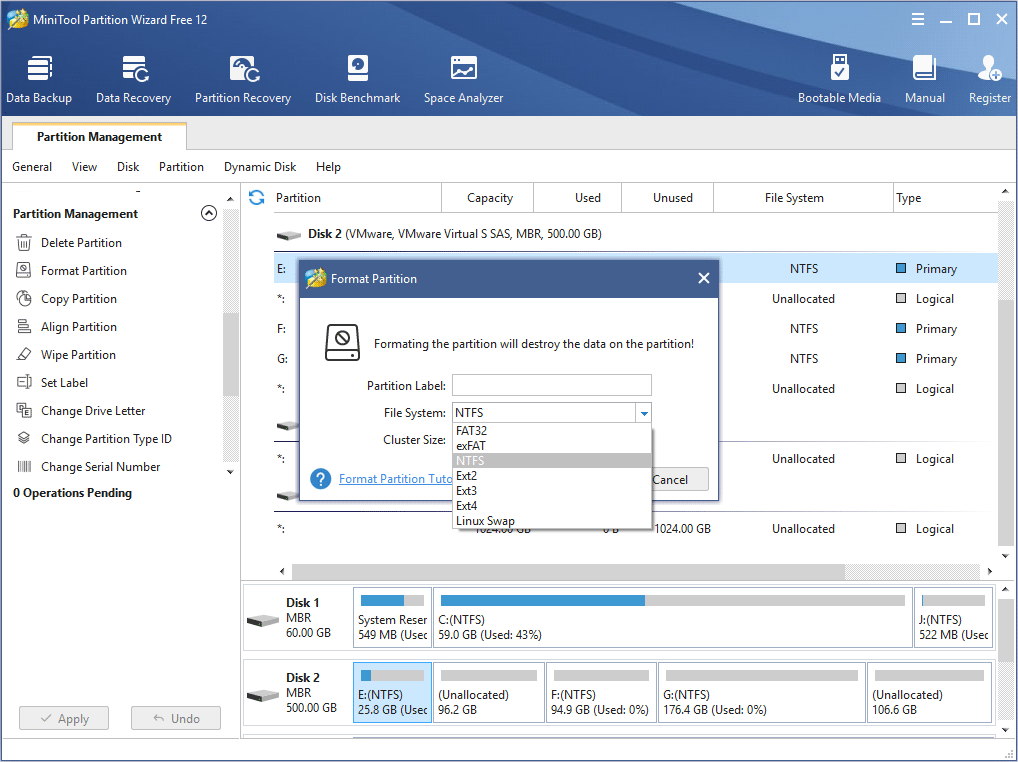
Passo 4. Clique em Aplicar no canto superior direito para permitir a operação pendente.
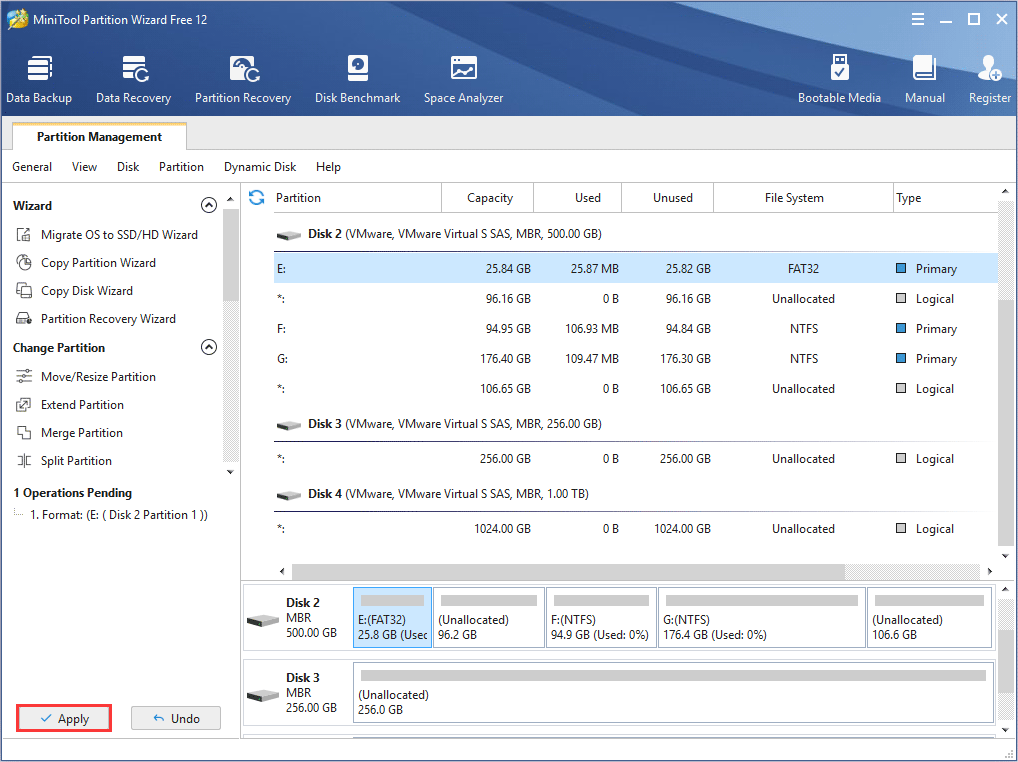
Conclusão
Como você pôde perceber, não é tão difícil aprender as diferenças entre o sistema de arquivos NTFS, FAT32 e exFAT. E cada um deles tem suas próprias vantagens e desvantagens. Se você não souber para qual sistema de arquivos deve formatar o seu dispositivo de armazenamento, consulte as informações detalhadas acima neste artigo.
Caso tenha alguma dúvida sobre como converter de FAT32 e NTFS ou como formatar a partição para NTFS, FAT32 ou exFAT com o MiniTool Partition Wizard, deixe uma mensagem na seção de comentários abaixo e responderemos o mais breve possível. Se precisar de ajuda ao usar o software MiniTool, entre em contato conosco através de [email protected].
Perguntas Frequentes Sobre NTFS x. FAT32 x. exFAT
- Baixe o MiniTool Partition Wizard Pro Edition no seu site oficial e instale-o no seu PC.
- Escolha a partição NTFS que você precisa converter.
- Selecione o recurso Converter NTFS em FAT no painel de ação à esquerda.
- Clique no botão Iniciar para converter NTFS em FAT32 imediatamente sem perder dados.
- Clique em Fechar para sair após a conclusão da conversão de NTFS em FAT32.
Comentários do usuário :