Após utilizar o seu computador por um longo período, você pode perceber que ele não está rápido o suficiente ou até mesmo trava com frequência. Se você não tiver dinheiro suficiente para comprar um novo, mas quiser melhorar o desempenho do computador, pode fazer isso com alguns upgrades no hardware.
Quando os computadores começam a ficar lentos gradualmente, alguns usuários podem perguntar: quais upgrades devo fazer no meu PC para melhorar o seu desempenho? De fato, você pode fazer o upgrade de vários componentes para aprimorar o desempenho do computador. Se você deseja fazer upgrades no seu PC para obter um melhor desempenho, esta postagem pode ser utilizada como auxiliar aos upgrades no seu PC.
Upgrade de RAM Para Adicionar Mais Memória
Atualmente, adquirir RAM adicional não é mais algo caro. A expansão da memória através do upgrade de RAM é o upgrade para PC mais simples e fácil que você pode fazer, e pode proporcionar melhorias instantâneas no desempenho de quase todos os PCs de execução lenta, incluindo muitos notebooks. Mesmo que você não tenha muita experiência com computadores, pode até mesmo fazer isso sozinho.
Para tarefas que precisam iniciar aplicativos grandes, como edição de fotos e vídeos ou jogos, quanto mais RAM, melhor. Geralmente, quanto mais RAM você instalou, mais programas você pode executar ao mesmo tempo. Assim, considerando o preço e a finalidade de utilização, você pode escolher uma RAM adequada de acordo com suas necessidades.
De Quanto RAM Você Precisa?
- 2 GB de RAM é o mínimo que os sistemas modernos do Windows precisam para funcionar normalmente. Se você quiser apenas assistir filmes, ouvir música, executar aplicativos pequenos ou fazer uma coisa de cada vez, 2 GB de RAM são suficientes para isso.
- 4 GB são adequados para uso geral, como navegação leve na Web, streaming e comunicação, suportando 10 abas abertas no navegador, edição leve de fotos e streaming de vídeo.
- 8 GB é bom para multitarefas sérias, suportando até 30 abas abertas, edição de fotos e até alguns jogos de nível médio. Se você estiver executando o Windows 10, recomenda-se 8 GB.
- 16 GB são para PCs utilizados em cargas de trabalho intensivas, edição de vídeo ou jogos. É ideal para uso avançado profissional e jogos mais exigentes.
Antes do upgrade, você precisa descobrir que tipo de RAM o seu computador utiliza. Você pode ir diretamente ao site do fabricante para obter o manual ou o guia de manutenção do notebook e buscar informações detalhadas sobre o hardware específico que você pode usar para fazer o upgrade do notebook ou o PC.
Se você acha isso complicado, também há uma maneira simples: verifique informações específicas sobre o hardware do seu computador, como a RAM, no Gerenciador de tarefas.
Como Descobrir o Tipo e Tamanho de RAM Utilizados No Seu Computador?
Se você não sabe qual RAM o seu computador utiliza atualmente, siga os passos abaixo para descobrir o tamanho e o tipo da RAM do seu computador.
Passo 1. Pressione Ctrl+Shift+Esc para abrir o Gerenciador de tarefas.
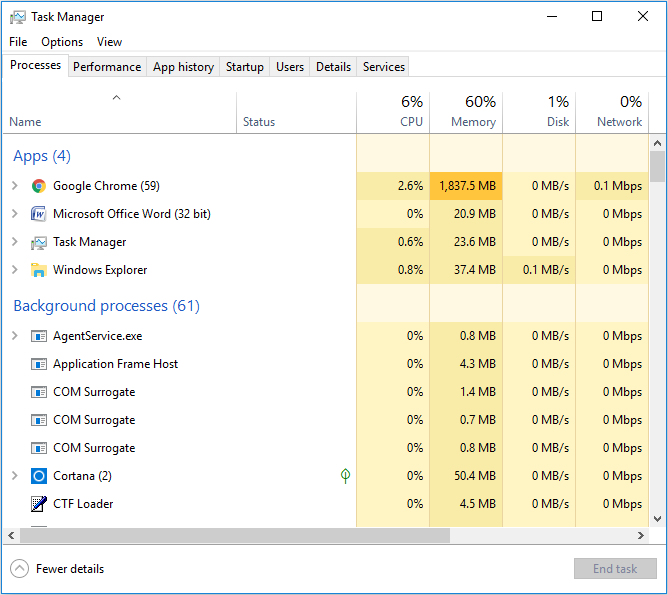
Passo 2. Vá até a aba Desempenho. Selecione a memória à esquerda e preste atenção no canto superior direito. Ele indicará a quantidade de RAM que você possui e o seu tipo. Na captura de tela a seguir, você pode ver que o sistema está executando DDR3 e a RAM é de 8 GB.
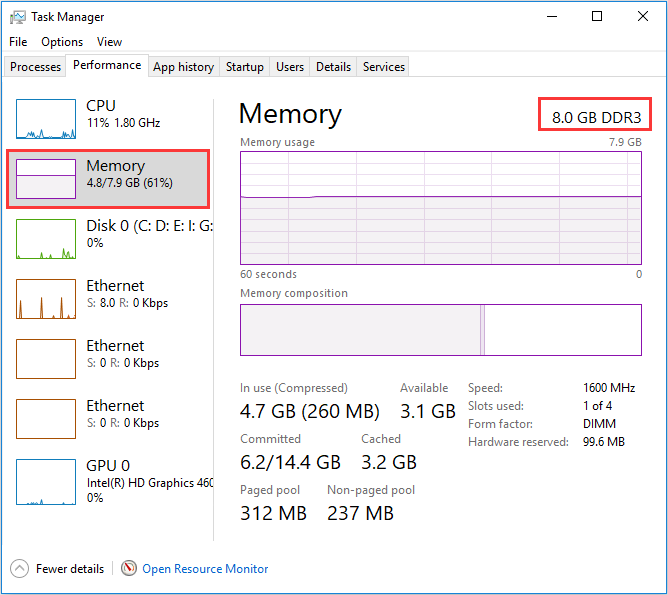
Esta página também mostra a quantidade de RAM que você utilizou. Se o uso de RAM do computador estiver quase cheio, considere comprar novos cartões.
Dicas que Você Precisa Saber ao Adicionar RAM
Antes de comprar mais RAM para o seu computador, verifique as especificações do sistema para descobrir a capacidade máxima de RAM do seu computador e veja se você já está usando a RAM máxima ou não.
Além disso, se você estiver usando mais de um módulo de memória RAM, verifique se eles têm o mesmo tamanho de memória. Por exemplo, você não pode usar um módulo de 2 GB de RAM com um módulo de 4 GB de RAM. Ambos precisam ter 2 GB.
Faça o Upgrade de HDD Para SSD e Aumente a Velocidade
Atualmente, muitos notebooks contam com upgrades de HDD a SSD para uma rápida inicialização e maior velocidade de execução, pois o SSD fornece aos usuários mais rapidez e melhor desempenho do que o HDD. A opção mais rápida para melhorar o desempenho do computador é o upgrade de HDD para SSD, que usa memória flash ao invés de um disco giratório e é muito mais rápido que uma unidade de disco rígido comum.
Se você deseja fazer um upgrade no notebook ou melhorar a velocidade de execução do computador, pode comprar um SSD (consulte: 3 Terminologias de SSD que Você Precisa Saber ao Comprar Unidades SSD) e migrar o sistema operacional para o SSD com um freeware. Para conveniência dos usuários, mostrarei como migrar o sistema operacional para o SSD sem perda de dados.
O MiniTool Partition Wizard Free Edition é uma boa opção para o upgrade do HDD a SSD, pois ele não só transfere todos os arquivos do disco antigo para o novo, mas também corrige e atualiza a configuração e os parâmetros de inicialização para tornar o Windows migrado inicializável. Por esse motivo, você pode fazer o upgrade do disco do sistema para SSD com passos muito simples.
Além disso, ele também oferece muitos outros recursos excelentes, como verificação do sistema de arquivos, cópia de disco, conversão de FAT para NTFS, limpeza de disco, teste de superfície, conversão de MBR para GPT sem perda de dados, etc. Nesse caso, o MiniTool Partition Wizard Free Edition é altamente recomendado para você fazer o upgrade e gerenciar o SSD.
A seguir, mostrarei como migrar todo o disco do sistema para o SSD com passos e capturas de tela detalhadas. Aqui, usaremos o upgrade de HDD para SSD em notebooks como exemplo. Para usuários de desktop, clique aqui para ver como substituir o HDD pelo SSD em um PC de mesa.
Passo 1. Prepare um adaptador SATA para USB para conectar o SSD ao seu computador.
Passo 2. Obtenha o MiniTool Partition Wizard Free Edition clicando no botão a seguir. Instale-o no seu computador e inicie-o para acessar a sua interface principal.
MiniTool Partition Wizard FreeClique para baixar100%Limpo e seguro
Passo 3. Nesta interface, escolha Assistente de Migração de OS para SSD/HD para continuar.
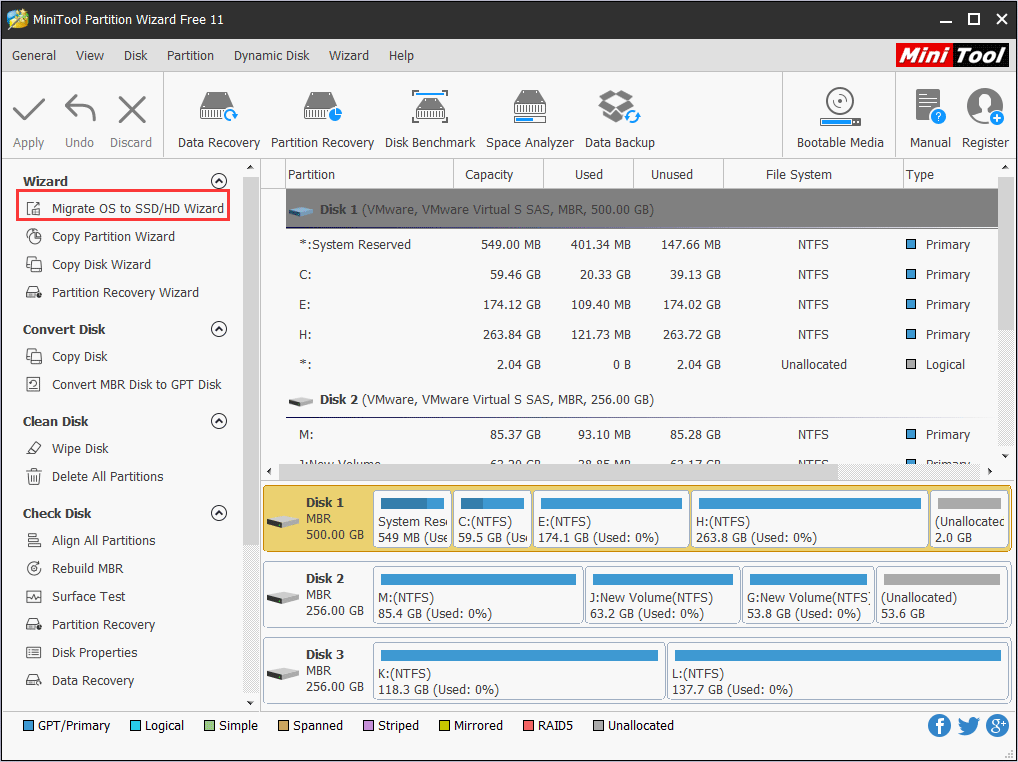
Passo 4. Escolha um método para migrar o disco do sistema. A opção A significa que o MiniTool Partition Wizard copiará todas as partições do disco, enquanto a opção B copiará apenas as partições necessárias do sistema.
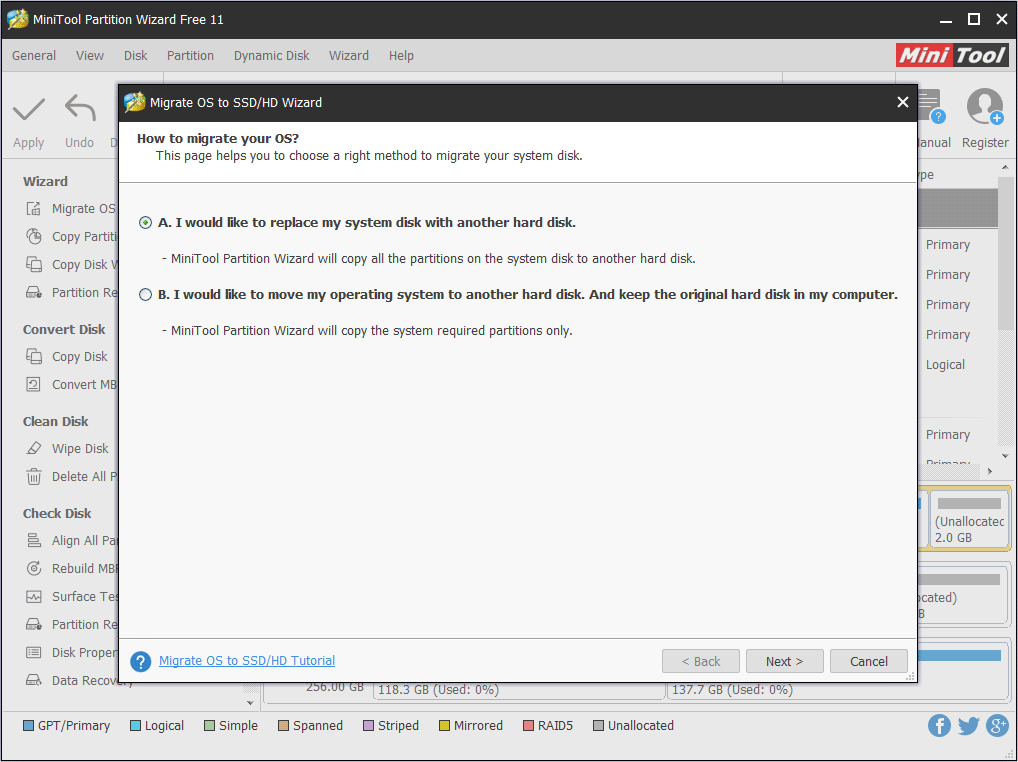
Passo 5. Selecione o disco de destino para salvar a cópia do Windows e clique em Avançar. Todos os dados salvos no disco de destino serão destruídos; portanto, faça backup dos itens essenciais com antecedência.
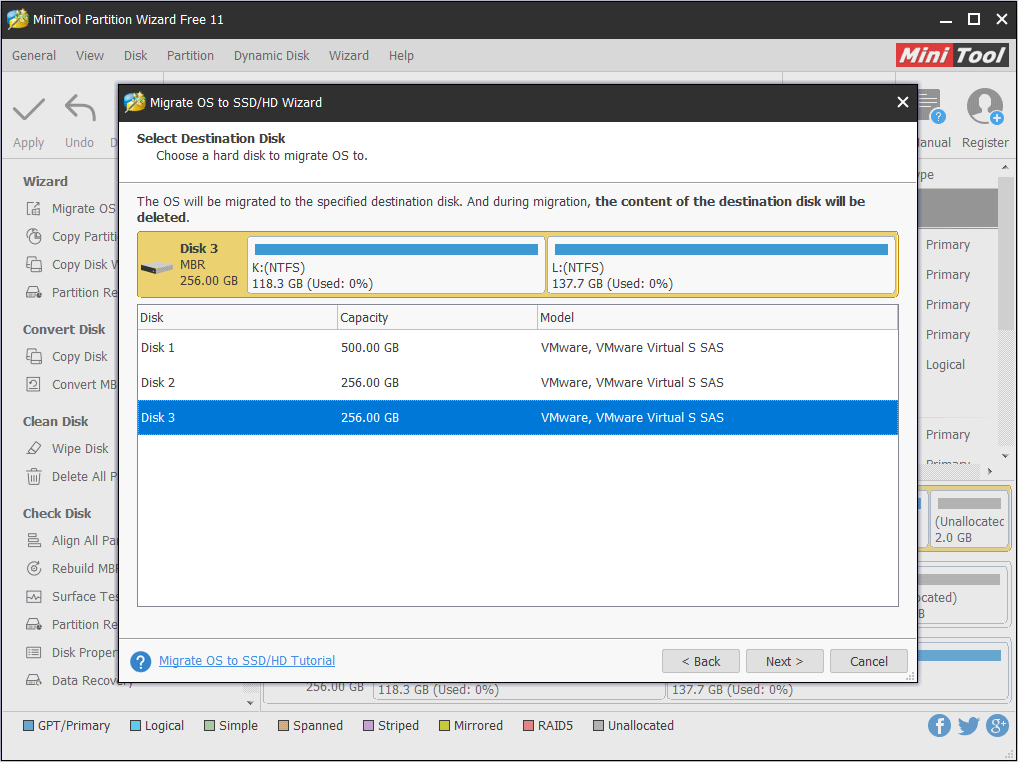
Passo 6. Em seguida, defina as suas opções de cópia. Você pode editar o tamanho ou o local da partição arrastando a barra e clicando em Avançar.
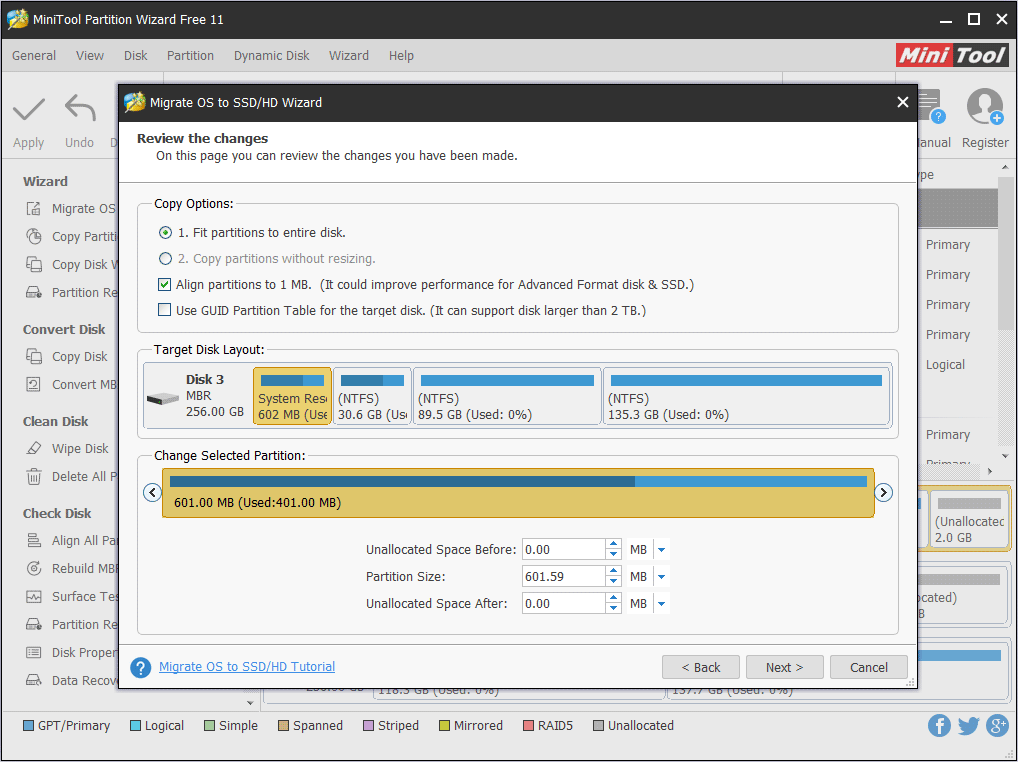
Passo 7. A seguir, a nota que fornece instruções sobre como inicializar a partir do disco de destino será exibida. Você deverá seguir essas instruções quando a migração for concluída. Leia a nota e clique em Concluir para voltar à janela principal.
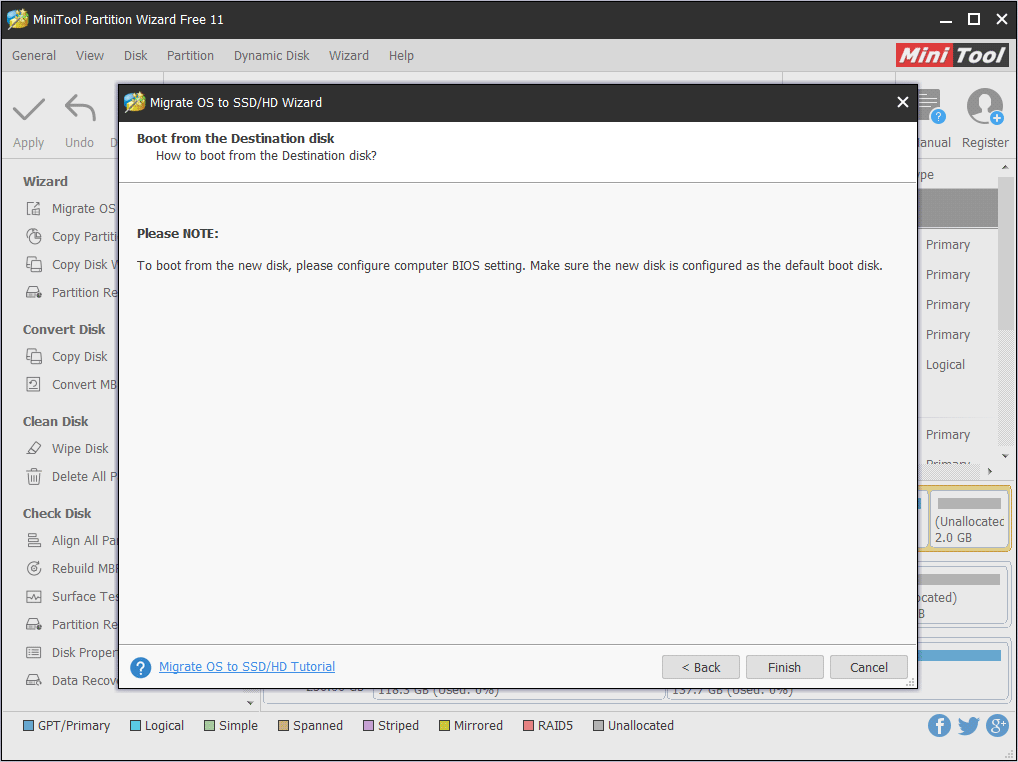
Passo 8. Agora, clique no botão Aplicar para aplicar todas as alterações pendentes.
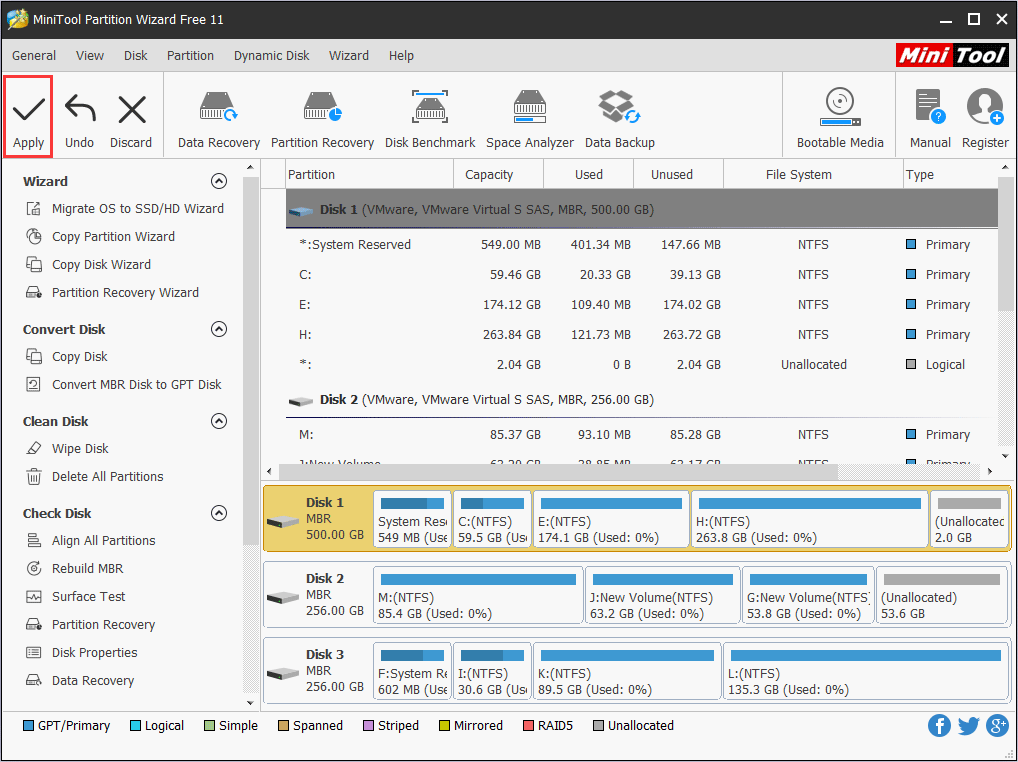
Passo 9. Após clicar em Aplicar, o MiniTool Partition Wizard pedirá que você reinicie para migrar o Windows em execução para outro HD. Basta clicar no botão Reiniciar Agora para autorizar todas as operações.
Passo 10. Após a conclusão da clonagem, desligue o seu PC e desconecte-o. Remova o HD antigo do seu computador e instale o novo. Em seguida, reinicie o seu computador.
O upgrade de uma unidade mecânica para um SSD no Windows aumentará bastante o desempenho na abertura de aplicativos e reduzirá o tempo de inicialização. É um upgrade do PC que vale a pena fazer e não causará perda de dados se você usar o MiniTool Partition Wizard Free Edition.
No entanto, se você não deseja comprar um novo SSD, também pode aumentar a unidade C para melhorar a velocidade de execução do computador, pois uma partição completa do sistema também pode afetar significativamente o desempenho. Tente aumentar a partição do sistema para melhorar a velocidade de execução do computador, se você não quiser comprar um novo SSD.
Além disso, você pode tentar algumas soluções para potencialmente melhorar o desempenho do seu computador. Se você já fez o possível, mas o seu computador continua lento, adicione RAM ou faça o upgrade de HDD para SSD.
Upgrade da Placa Gráfica para Usuários de Jogos
Se você utiliza bastante jogos de computador, considere fazer o upgrade da placa gráfica. Para os gamers, diz-se que se a taxa de quadros estiver abaixo de 60 FPS (o que muitos usuários consideram como a linha de base) nos títulos, você precisará fazer um upgrade da sua GPU. Além disso, se você estiver usando gráficos integrados, faça o upgrade para placas dedicadas para obter um desempenho gráfico ideal, o que será bastante aprimorado.

O upgrade da placa gráfica do seu PC pode fazer uma grande diferença na experiência do jogo, mas se você não costuma jogar no computador, não será necessário instalar uma nova placa gráfica.
Em sistemas modernos, os gráficos integrados são bons o suficiente para a maioria dos usuários. Isso permite que você faça algum trabalho no Photoshop ou assista a vídeos em 4K. Portanto, se você não é um gamer, editor 3D ou animador 3D, não precisa fazer o upgrade da placa gráfica para melhorar o desempenho do computador.
Upgrade do Processador
O upgrade para um novo processador fornecerá um melhor desempenho com menor consumo de energia em comparação com o antigo. No entanto, o upgrade do processador pode ser mais frustrante e complicado que os upgrades acima e é preciso levar em conta os problemas de compatibilidade. Na maioria dos casos, você também precisará substituir a sua placa-mãe.

Os processadores são caros, e a necessidade do seu upgrade geralmente significa que você precisa substituir a sua placa-mãe (o que pode exigir que você compre uma nova RAM). Mesmo que, em tese, a sua placa-mãe seja compatível com um novo processador, ela pode requerer uma atualização do BIOS para funcionar, o que acaba totalizando um grande upgrade que custa bastante dinheiro. Clique aqui para ver como fazer o upgrade do seu processador.
Quais Upgrades Devo Fazer no Meu PC
De um modo geral, RAM, SSD, placa gráfica e processador são os upgrades mais comumente vistos em vários guias de upgrades de PC. Se você deseja obter uma melhoria instantânea no desempenho do computador, os upgrades de RAM e SSD são bastante simples e necessários para o PC. Se você é um gamer, a placa de vídeo também é importante.
O upgrade mais comum para PCs consiste em mudar de HDD para SSD para melhorar a velocidade de execução do computador instantaneamente. Se você não tiver muito orçamento para fazer um upgrade de HDD para SSD, tente liberar algum espaço em disco no Windows 10, o que pode ajudar.
Você sempre deve customizar os upgrades para as suas necessidades específicas. Além disso, quaisquer upgrades realizados no PC também dependem da configuração atual do componente, bem como do seu grau de utilização o PC.
Um gamer pode decidir pelo upgrade da placa de vídeo e da RAM para executar aplicativos grandes, enquanto outros podem fazer upgrade do SSD para melhorar a velocidade de execução do computador ou para um processador melhor para obter melhor desempenho. Você deve escolher os upgrades de acordo com suas necessidades, como diz o velho ditado: só é bom quando serve para você.
Resumo
Quais upgrades devo fazer no meu PC? Após ler este post, acredito que você aprendeu como fazer upgrades de hardware e PC para melhorar o desempenho do computador de acordo com as suas necessidades.
Caso tenha sugestões melhores sobre upgrades no PC ou se tiver alguma dúvida sobre o upgrade de HDD para SSD com o MiniTool Partition Wizard, deixe uma mensagem na seção de comentários abaixo e responderemos o mais breve possível. Se precisar de ajuda ao usar o software MiniTool, entre em contato conosco através de [email protected].
Comentários do usuário :