Um guia definitivo sobre como recuperar facilmente o MBR no HD externo ou pen drive de graça e em 3 passos simples. Além disso, o seu HD externo está corrompido, não funciona/responde ou não pode ser acessado? Verifique como reparar o HD externo sem perder dados e sem formatar.
P 1: “O HDD externo ou USB corrompeu o MBR. Como posso repará-lo? ”
P 2: “O HD externo não está visível no meu computador, como corrigir isso?”
P 3: “Como recuperar dados de um pen drive ou HD externo?”
Alguns de vocês podem vir a instalar o Windows em um HD externo. Por exemplo, você pode instalar o Windows To Go em unidades USB compatíveis com a certificação Microsoft ou HDDs externos e utilizá-los para inicializar os seus computadores Windows. Ou ainda, você também pode usar ferramentas de terceiros como o MiniTool Partition Wizard para criar uma unidade USB inicializável, fazer um backup do sistema e tentar reiniciar o Windows a partir do USB ou do HD externo quando o sistema falhar.
O MBR (registro mestre de inicialização) desempenha um papel importante na inicialização do Windows. Se o MBR no HD externo ou na unidade USB estiver corrompido ou ausente, você não poderá inicializar o Windows a partir do USB ou do HD externo nem acessar os dados no disco.
Descubra como recuperar e reconstruir facilmente o MBR no HD externo ou USB em 3 passos simples e gratuitos.
Além disso, caso você venha a perder uma partição ou dados no HD externo ou na unidade USB devido a um dano no MBR ou outros erros, também fornecemos soluções viáveis para recuperar a partição ou os dados de unidades externas com facilidade.
Tudo o que você precisa é de uma ferramenta 100% limpa e confiável para a recuperação do MBR e gerenciamento de discos rígidos/partições.
Recupere o MBR na Unidade Externa Gratuitamente Com o MiniTool Partition Wizard
MiniTool Partition Wizard é um gerenciador de discos/partições completo e um programa de recuperação de dados para Windows 10/8/7/Vista/XP.
O que você pode fazer com o MiniTool Partition Wizard? Em relação ao tópico discutido neste post, apresentamos principalmente algumas funções do MiniTool Partition Wizard que ajudarão você a resolver problemas de corrupção de MBR do disco rígido.
3 Passos Para Recuperar o MBR no HD externo ou unidade USB de Graça
Esta excelente ferramenta de correção gratuita do MBR permite recuperar o MBR facilmente em uma unidade externa (incluindo HDs externos, pen drives, etc.) com a sua função integrada chamada Reconstruir MBR. Se você tentar inicializar o Windows a partir do HD externo ou USB (por exemplo, com o Windows To Go pré-instalado), mas descobrir que o computador não inicializa devido a uma corrupção do MBR, siga os 3 passos abaixo para corrigir o MBR gratuitamente na unidade externa, como um HD externo ou unidade USB.
Além disso, você também pode usar esta versão Pro do software para criar uma mídia inicializável baseada em WinPE a fim de recuperar o MBR no HD interno do Windows 10/8/7 que não possui um sistema operacional.
Baixe e instale o melhor software de gerenciamento de discos/partições – o MiniTool Partition Wizard Free Edition – no seu computador com Windows 10/8/7/Vista.
MiniTool Partition Wizard FreeClique para baixar100%Limpo e seguro
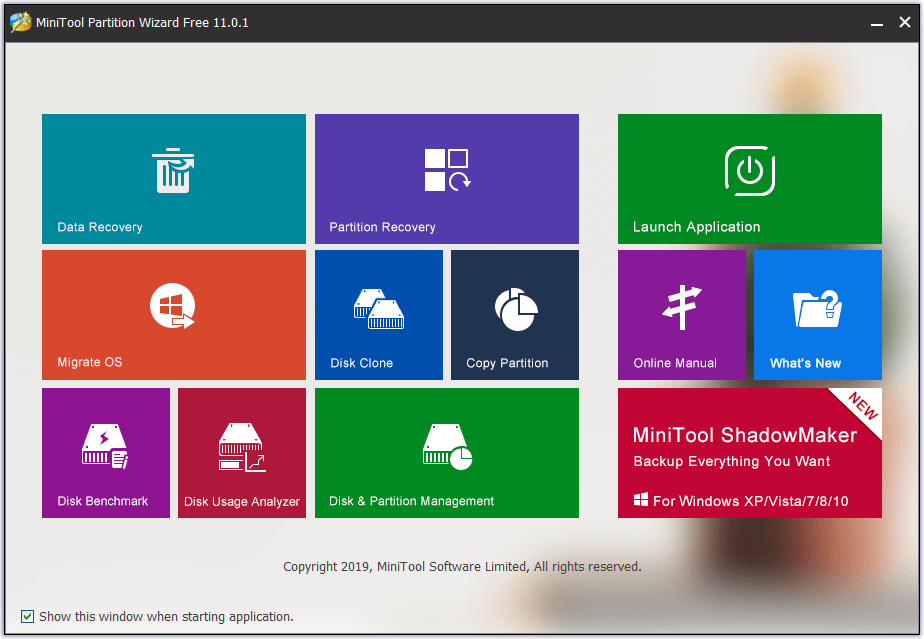
Passo 1 – Conecte a Unidade Externa ao PC Com Windows (10)
Conecte o HD externo ou a unidade USB ao seu computador com Windows 10/8/7 e inicie o MiniTool Partition Wizard.
Passo 2 – Selecione a Função Reconstruir MBR
Clique com o botão direito do mouse na unidade externa que possui um MBR danificado e clique na opção Reconstruir MBR.
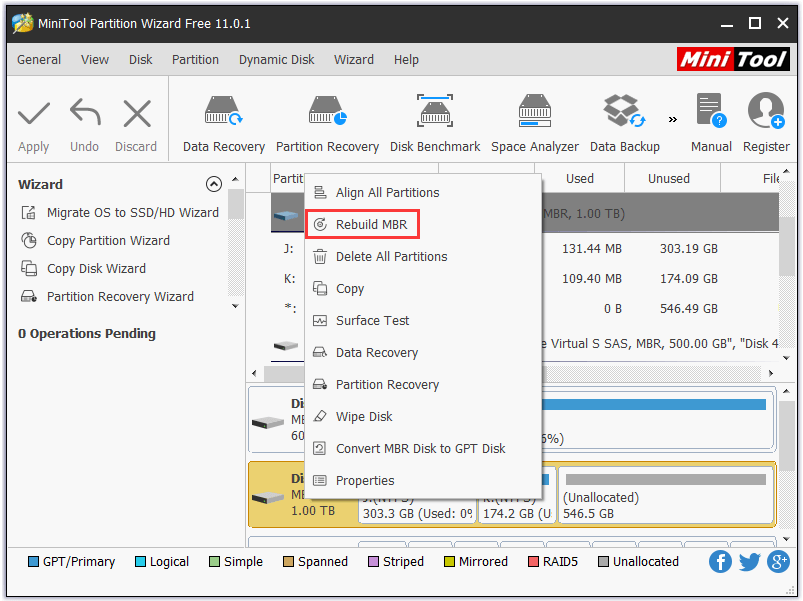
Passo 3 – Reconstrua e Corrija o MBR na Unidade Externa Gratuitamente
Em seguida, pressione o botão Aplicar para começar a reparar o setor de inicialização no HD externo ou na unidade USB. Depois, verifique se consegue inicializar o Windows a partir da unidade externa e acessar o HD externo.
Reparando um HD externo – Soluções de Reparo de HD Externo
Se o seu disco rígido externo ainda não estiver funcionando ou respondendo por motivos desconhecidos após a correção do MBR na unidade externa, você pode utilizar o MiniTool Partition Wizard para recuperar partições e dados perdidos, verificar e corrigir erros do sistema de arquivos do HD e verificar se o HD externo possui setores defeituosos.
1. Recuperação de Partição
Se o HD externo ou a unidade USB ainda estiverem corrompidos e não puderem ser acessados, mesmo após a execução da operação de reparo do MBR, você pode usar a função de Recuperação de Partição desta ferramenta para recuperar facilmente a partição perdida/excluída na unidade externa e resgatar todos os seus dados.
Passo 1. Conecte seu HD externo ou unidade USB ao PC e execute o MiniTool Partition Wizard.
Passo 2. Escolha e clique com o botão direito do mouse na unidade externa e clique em Recuperação de Partição.
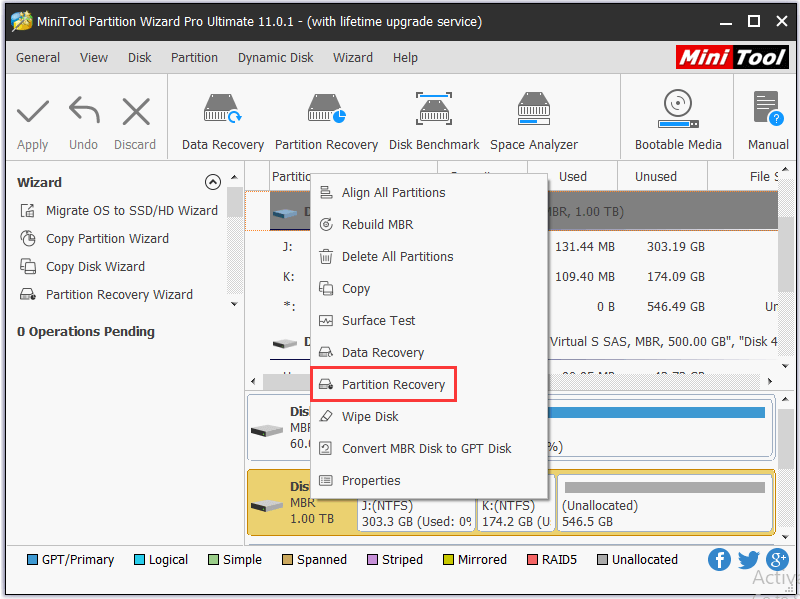
Passo 3. Selecione o intervalo de verificação: Disco Completo, Espaço Não Alocado ou Intervalo Especificado.
Passo 4. Escolha os métodos de verificação: Verificação Rápida ou Verificação Completa. A Verificação completa varrerá todos os setores do intervalo especificado e levará mais tempo.
Passo 5. Selecione todas as partições necessárias. As partições existentes já estão verificadas. Você pode marcar a partição perdida/excluída recuperada e clicar em Concluir.
Passo 6. Em seguida, você pode selecionar e clicar com o botão direito do mouse na partição recuperada e clicar em Alterar Letra da Unidade para especificar uma letra de unidade para esta partição. Ao fazer isso, você poderá ver a partição no Windows Explorer.
Com a recuperação da partição, você pode recuperar a partição perdida/excluída no HD externo, bem como todos os dados incluídos nela.
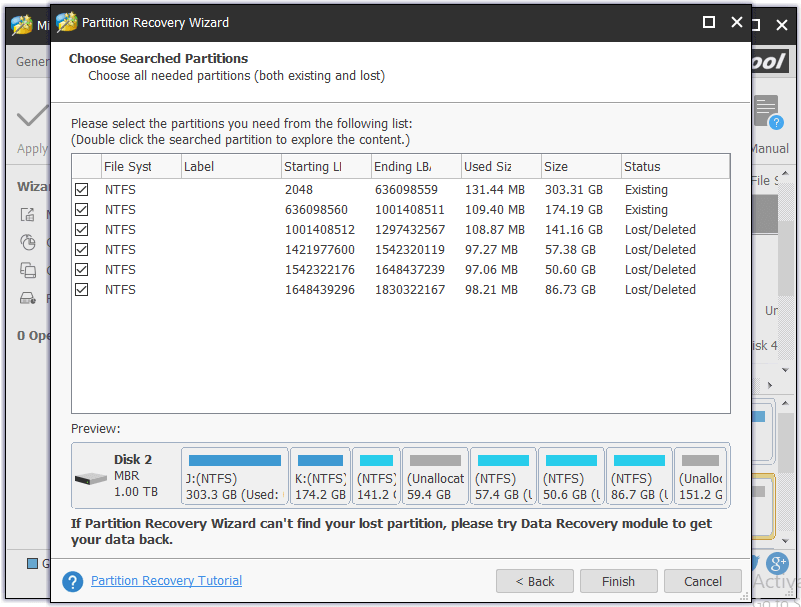
2. Recuperação de Dados
Se a sua unidade externa não puder ser recuperada, ainda que você tenha tentado executar a recuperação da partição, é possível que ela esteja totalmente corrompida.
Você também pode ativar o recurso de Recuperação de Dados do MiniTool Partition Wizard para recuperar dados e arquivos importantes necessários da unidade externa. Você pode selecionar livremente os arquivos que deseja recuperar.
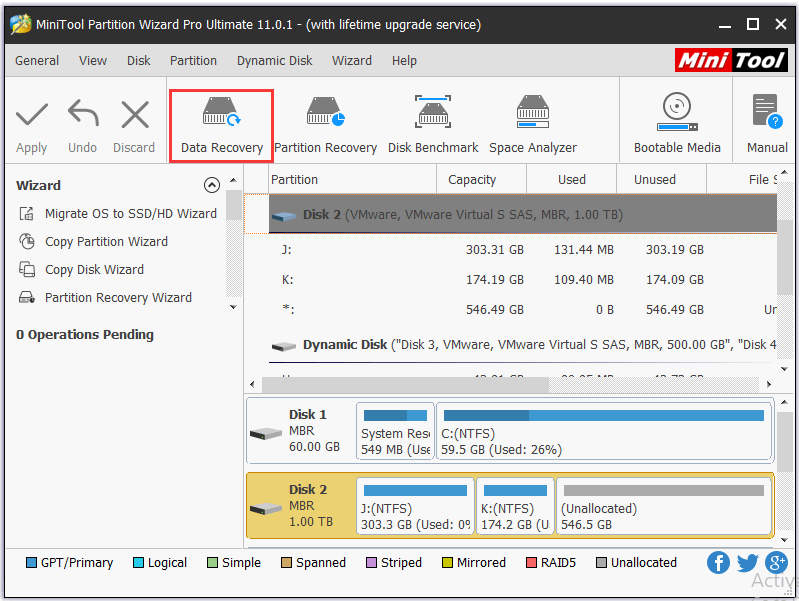
Outras funções robustas e eficazes do MiniTool Partition Wizard Pro Ultimate incluem: mover/redimensionar/aumentar/dividir/mesclar/criar/excluir/formatar/limpar/ocultar/exibir partições, copiar discos/partições, migrar um sistema operacional para SSD/HD, converter NTFS em FAT, converter um disco dinâmico em disco básico, análise de espaço, teste de benchmark de discos, gerenciamento de discos dinâmicos, etc.
Nos últimos 10 anos, este programa conquistou a confiança de muitas pessoas e vem ajudando-as a gerir com êxito a conversão de discos, o gerenciamento de partições, a migração de sistemas, a recuperação de dados e demais demandas.
3. Verificação do sistema de arquivos e correção dos erros
Você pode iniciar o MiniTool Partition Wizard, clicar com o botão direito do mouse na partição no HD externo ou da unidade USB e clicar em Verificar Sistema de Arquivos. Em seguida, selecione Verificar e corrigir erros detectados e clique em Iniciar. Este software inteligente de reparo de HDs externos verifica e corrige automaticamente os erros na partição.
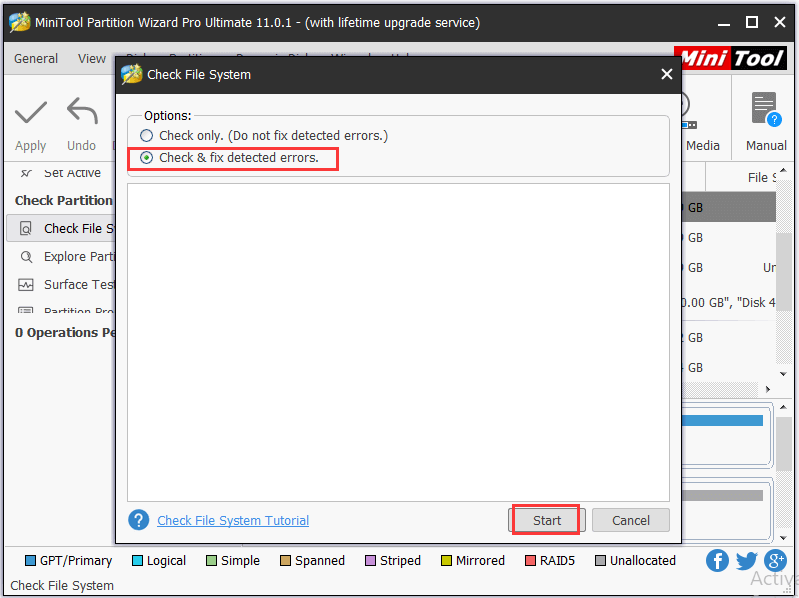
4. Teste de Superfície do Disco
Se a unidade externa possuir alguns setores defeituosos, ela também não funcionará.
Você pode iniciar o MiniTool Partition Wizard e clicar com o botão direito do mouse na unidade externa conectada que deseja corrigir. Em seguida, clique em Teste de Superfície -> Iniciar Agora para verificar se o disco possui um setor defeituoso.
Se este software encontrar erros de leitura no disco, eles aparecerão marcados em vermelho. Caso contrário, eles estarão marcados em verde.
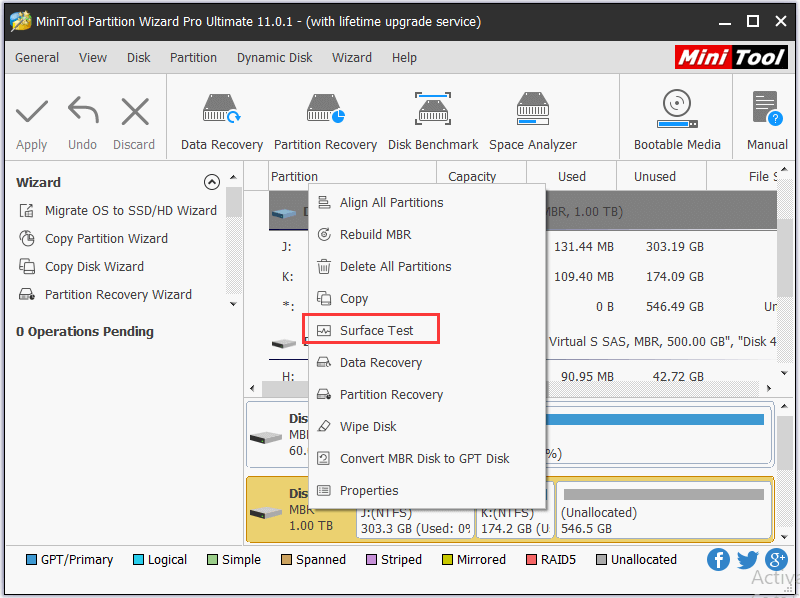
Para mais soluções de reparo de discos rígidos, consulte: As 4 Principais Soluções de Reparo de Discos Rígidos Para Corrigir o HD do Windows 10
Resumindo
Esta publicação explica como recuperar o MBR na unidade externa (HD externo, pen drive) de graça e em 3 passos, como recuperar partições e dados em suas unidades externas corrompidas, e como reparar HDs externos corrompidos. Esperamos que você consiga corrigir os erros do seu disco rígido externo (MBR) e manter seus dados seguros agora com o MiniTool Partition Wizard.
Caso você ainda encontre problemas para corrigir o MBR na unidade externa, entre em contato conosco através de [email protected].
Comentários do usuário :