Este artigo traz detalhes sobre o erro do vcomp110.dll ausente ou não encontrado no Windows 10, incluindo possíveis causas e soluções. Se você encontrou esse problema e não sabe como resolvê-lo, acompanhe os tutoriais abaixo elaborados pela equipe MiniTool.
Visão geral do Vcomp110.dll
O vcomp110.dll é um componente redistribuível do Microsoft Visual C++. Recentemente, tem-se observado um aumento nos relatos de usuários online em busca de soluções para o erro do vcomp110.dll ausente ou não encontrado, que impede essas pessoas de inicializar certos programas normalmente. Este problema geralmente é acompanhado por algumas mensagens de erro, como os exemplos mostrados na próxima seção.
- Vcomp110.dll está ausente.
- Vcomp110.dll não foi encontrado.
- Não foi possível localizar vcomp110.dll.
- Não é possível encontrar vcomp110.dll.
- O aplicativo falhou ao iniciar porque o arquivo vcomp100.dll não foi encontrado. Reinstalar o aplicativo pode resolver esse problema.
O que causa o desaparecimento do arquivo vcomp110.dll no Windows 10? De acordo com relatos de usuários, esse erro geralmente ocorre nos casos em que o vcomp110.dll é removido ou corrompido. O erro do vcomp110.dll ausente ou não encontrado pode significar um problema de registro, a presença de um vírus ou malware ou uma falha de hardware.
Agora, é hora de solucionar o erro do vcomp110.dll. Confira a seguir alguns métodos eficazes para você testar.
1ª solução: baixe/reinstale o Pacote Redistribuível do Visual C++
Ao encontrar o erro do vcomp110.dll ausente, é recomendável baixar e instalar o Pacote Redistribuível Visual C++ para Visual Studio 2012. Esta operação substitui/restaura o vcomp110.dll com a cópia mais recente fornecida pela Microsoft.
Se esse método falhar, tente instalar o Pacote Redistribuível Visual C++ da pasta de instalação do programa que está apresentando o erro para corrigir o vcomp110.dll. Em certos casos, o jogo ou aplicativo pode ter uma versão específica do arquivo DLL que funciona melhor do que a oferecida pela Microsoft.
Qual arquivo ou pasta você deve procurar? Como mencionamos, você deve verificar o conteúdo das pastas do jogo ou programa que está causando o erro do vcomp110.dll ausente ou não encontrado. Após encontrar o arquivo correto, substitua o arquivo vcomp110.dll ausente ou corrompido por ele.
2ª solução: reinstale o programa que requer o uso do Vcomp110.dll
Alguns usuários relatam que reinstalar o aplicativo que requer o uso do vcomp110.dll pode resolver o problema. Para isso, basta desinstalar o aplicativo e depois instalá-lo novamente.
Passo 1: Clique com o botão direito no ícone do Windows na área de trabalho para abrir o menu Iniciar e clique na opção Aplicativos e Recursos para continuar.
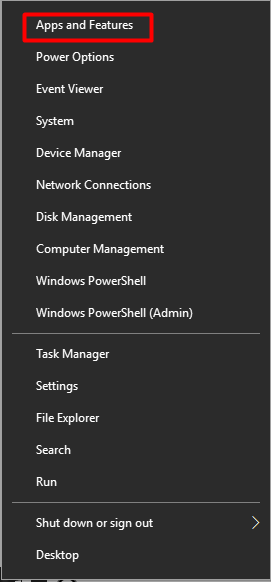
Passo 2: Vá para o lado direito da janela e role para baixo até encontrar o programa que está apresentando o problema com o vcomp110.dll. Clique nele e depois clique no botão Desinstalar. Em seguida, este aplicativo e suas informações relacionadas serão desinstalados. Clique em Desinstalar novamente para confirmar a operação.
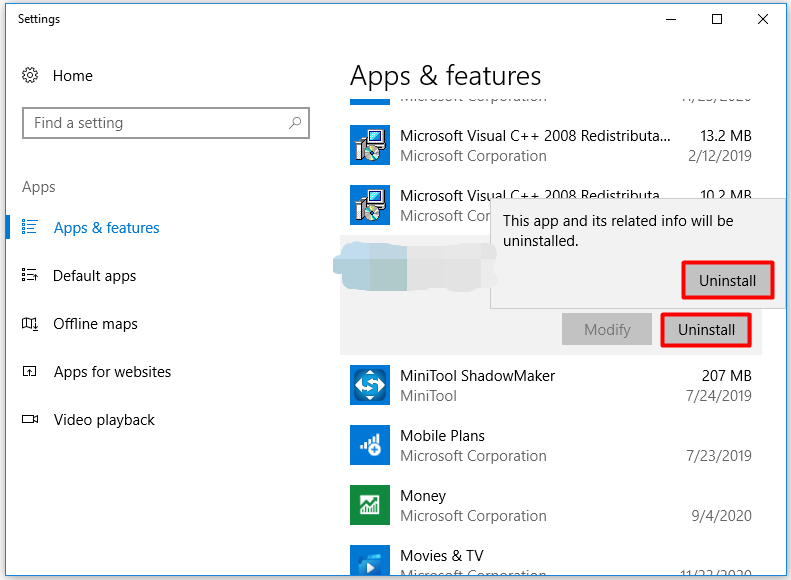
Passo 3: Aguarde o término do processo de desinstalação. Depois disso, baixe o programa em seu site oficial e execute a instalação.
Leia também: Como desinstalar programas no Windows 10? Confira vários métodos
3ª solução: recupere o arquivo Vcomp110.dll
O erro do vcomp110.dll ausente ou não encontrado também pode ocorrer se você excluí-lo acidentalmente. Neste caso, basta restaurá-lo da Lixeira.
Passo 1: Clique duas vezes no ícone da Lixeira na área de trabalho.
Passo 2: Encontre o vcomp110.dll na Lixeira. A maneira mais rápida de encontrá-lo é digitar vcomp na área de pesquisa da pasta. Se o arquivo realmente foi excluído, ele aparecerá nos resultados. Em seguida, clique com o botão direito sobre ele e escolha a opção Restaurar.
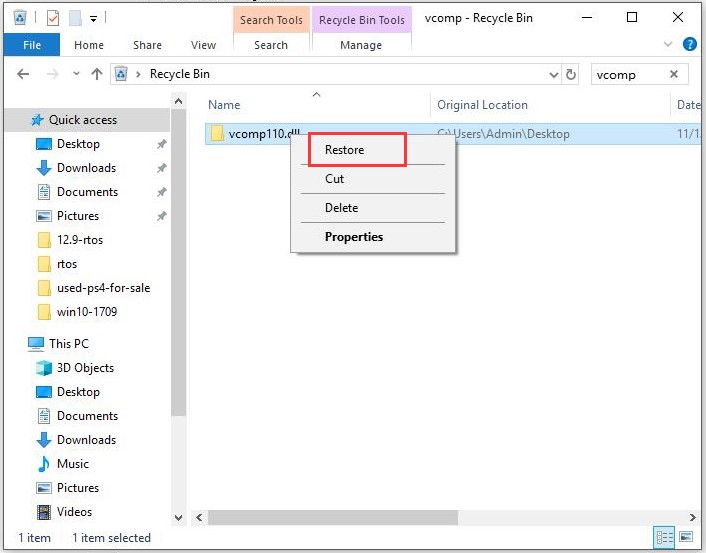
Se você já esvaziou a Lixeira, é possível recuperar o arquivo vcomp110.dll perdido com um programa de recuperação de dados profissional. O MiniTool Partition Wizard é altamente recomendável nesses casos, e seu recurso de recuperação de dados ajuda você a executar essa tarefa facilmente.
4ª solução: instale as atualizações disponíveis do Windows
Muitos service packs e patches do Windows atualizam ou substituem alguns arquivos DLL distribuídos pela Microsoft no computador. O arquivo vcomp110.dll pode estar incluído em uma dessas atualizações. Portanto, recomendamos que você tente instalar todas as atualizações disponíveis do Windows para corrigir o erro do vcomp110.dll.
Verifique se o sistema atual no seu computador é a versão mais recente e instale as atualizações seguindo as etapas abaixo.
Passo 1: Abra a janela Configurações pressionando as teclas Windows e I. Em seguida, clique no ícone Atualização e segurança na interface principal.
Passo 2: Você pode ver o status de atualização do sistema no lado direito da próxima janela. Se você consegue visualizar a opção “Atualizações disponíveis”, isso significa que o sistema atual não é a versão mais recente. Ou seja, você precisa acessar o site oficial da Microsoft, baixar e instalar a versão mais recente do Windows.
5ª solução: verifique se há erros de memória e no disco rígido
Falhas de hardware também podem causar o desaparecimento anormal do vcomp110.dll. Portanto, quando esse erro ocorre, é necessário realizar uma verificação de hardware. Geralmente, a memória e o disco rígido costumam ser as fontes mais comuns desses tipos de falha. Verifique esses componentes com base nas etapas a seguir.
Etapas de verificação da memória
O utilitário Diagnóstico de Memória do Windows é um programa gratuito e integrado que pode ajudar a verificar se há erros na memória. Para isso, é só seguir os passos abaixo.
Passo 1: Abra o Diagnóstico de Memória do Windows a partir da caixa de pesquisa.
- Digite mdsched ou diagnóstico de memória do Windows na caixa de pesquisa.
- Clique no Diagnóstico de Memória do Windows que será exibido como o primeiro resultado.
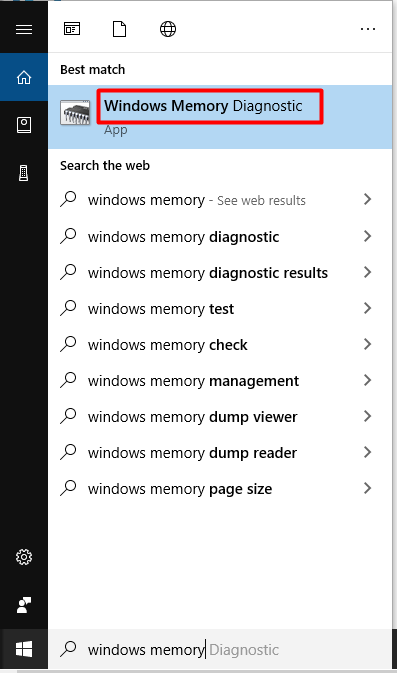
Passo 2: Se uma janela for exibida solicitando a confirmação da operação, clique na opção Reiniciar agora e verificar se há problemas (recomendado).
Passo 3: Depois disso, seu computador será reiniciado automaticamente. Ao reiniciar, você verá a ferramenta de Diagnóstico de Memória do Windows. Nesta janela, você pode visualizar o processo e o status do teste. O resultado será exibido após você fazer login.
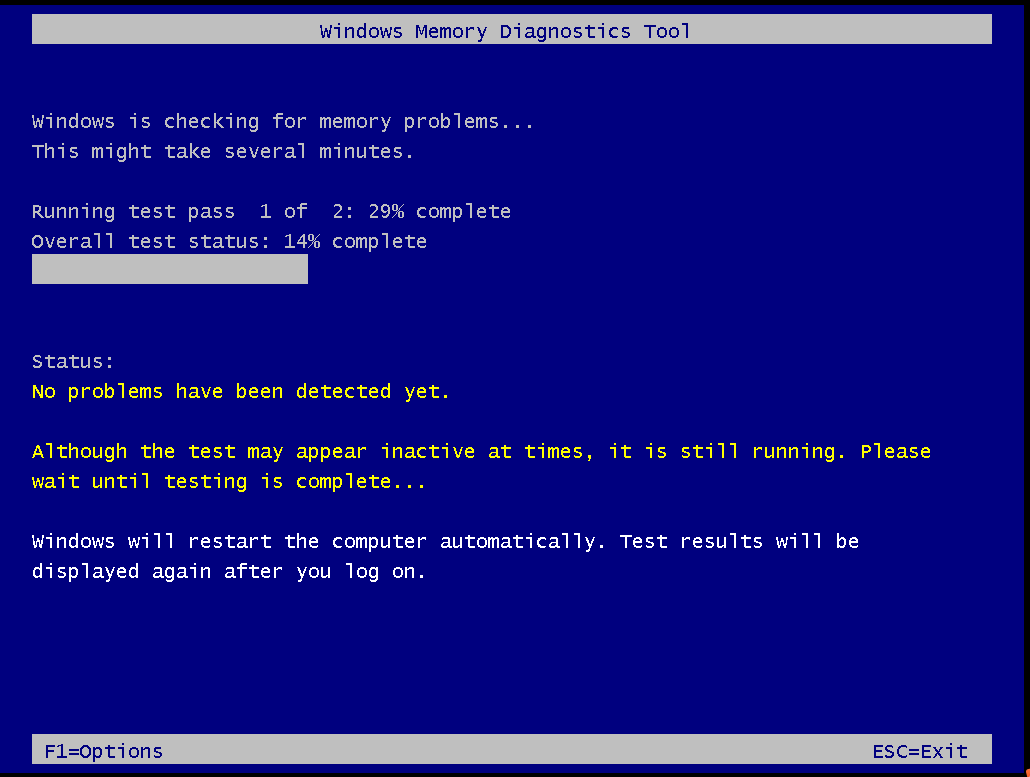
Caso sua memória apresente alguma falha ou dano grave, tente substituí-la ou fazer seu upgrade seguindo os tutoriais detalhados neste post.
Etapas de verificação do disco rígido
Se você quer fazer uma verificação de erros em seu HD, o MiniTool Partition Wizard é uma ótima escolha. Como um gerenciador de partições multifuncional, ele ajuda a limpar discos, verificar o uso do espaço em disco, migrar o sistema operacional, copiar discos, recuperar dados perdidos, converter MBR para GPT, entre vários outros recursos.
Com o MiniTool Partition Wizard, você pode detectar setores defeituosos e erros do sistema de arquivos no seu disco rígido. Confira a seguir as etapas específicas para esses procedimentos.
MiniTool Partition Wizard FreeClique para baixar100%Limpo e seguro
Vejamos o tutorial para encontrar setores defeituosos.
Passo 1: Execute o MiniTool Partition Wizard para entrar em sua interface principal. Clique com o botão direito na unidade que deseja testar e escolha a opção Teste de superfície no menu pop-up.
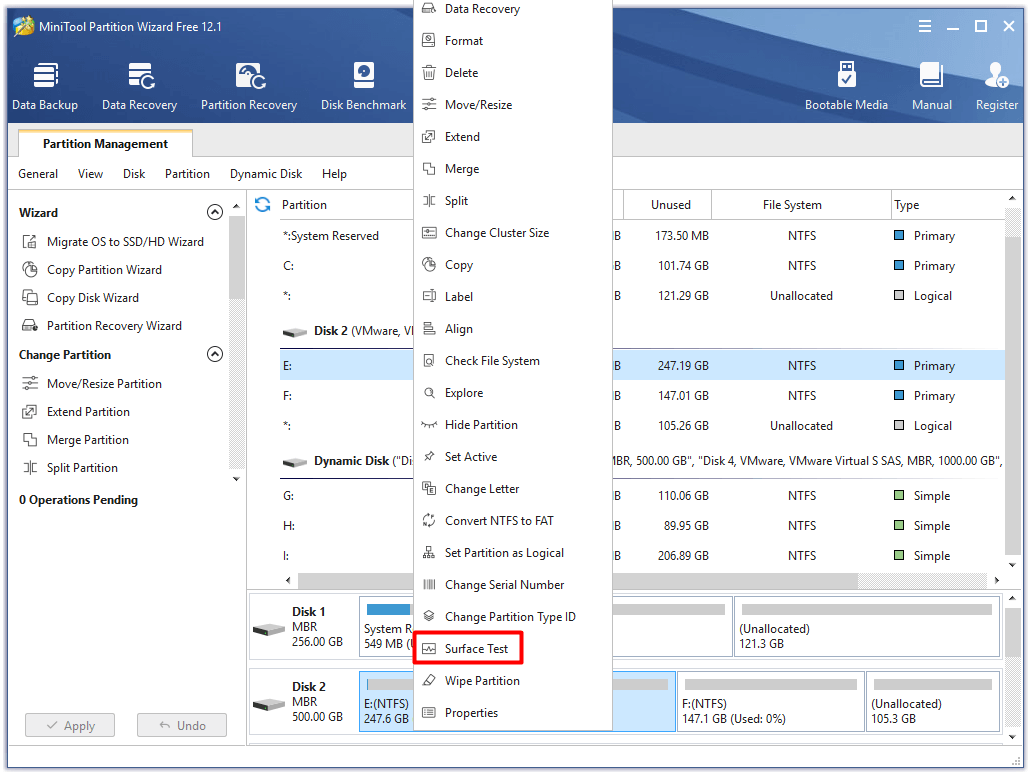
Passo 2: Clique no botão Iniciar agora na janela elevada. Em seguida, o programa será executado imediatamente conforme a imagem abaixo. Se houver algum bloco marcado em vermelho na área de verificação, isso indica que há setores defeituosos no disco rígido. Nesse caso, será necessário executar mais alguns passos.
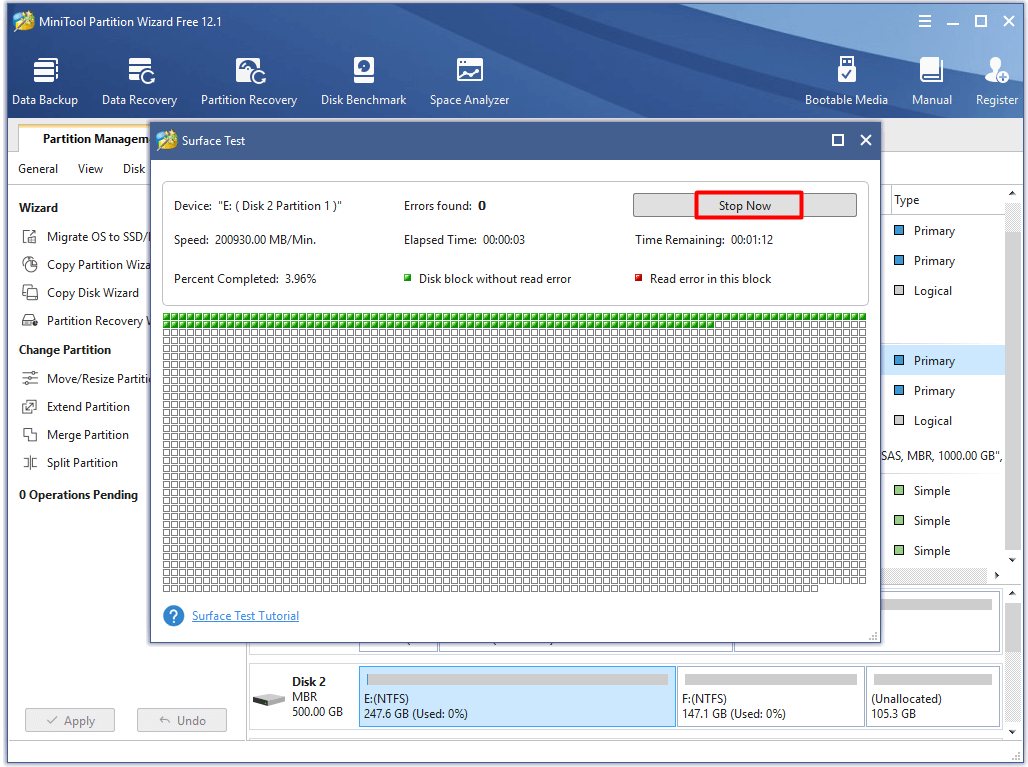
Passo 3: Execute o prompt de comando como administrador. Digite chkdsk f: /r e pressione Enter para isolar os setores defeituosos.
Vejamos o tutorial para localizar e corrigir erros no sistema de arquivos.
Passo 1: Após selecionar a unidade desejada, encontre a opção Verificar sistema de arquivos no painel de ação esquerdo e clique nela.
Passo 2: Selecione a opção Verificar e corrigir erros detectados na próxima janela e clique em Iniciar. Em seguida, o programa corrigirá quaisquer erros detectados no sistema de arquivos no disco rígido escolhido.
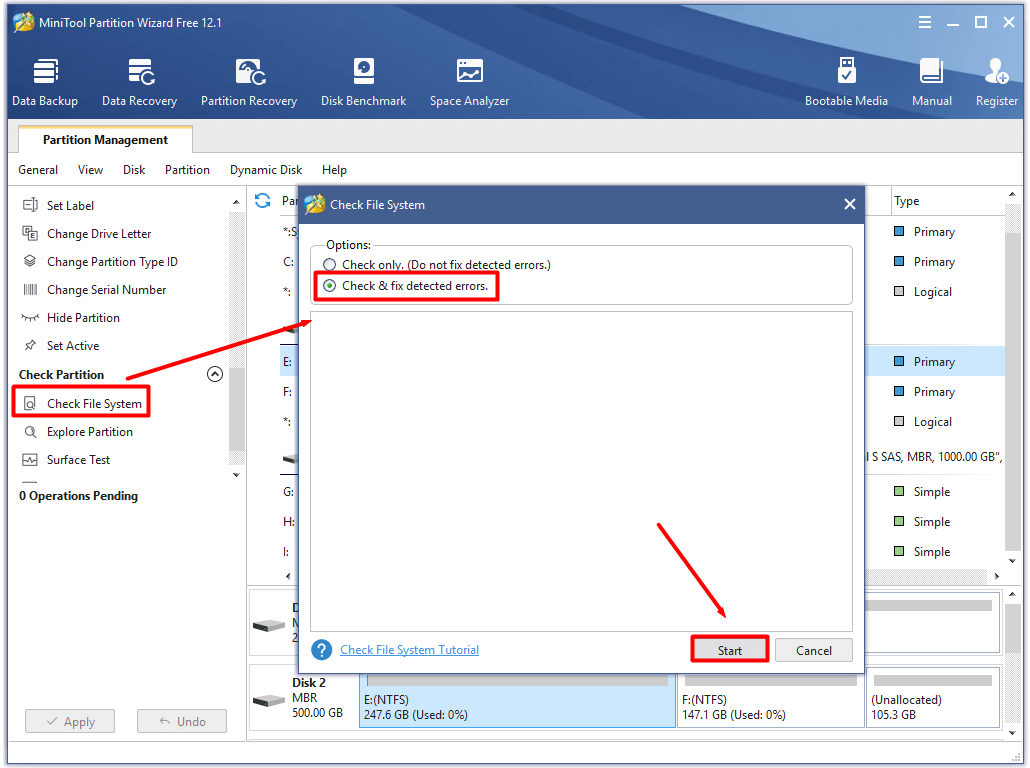
6ª solução: verifique se existe um vírus/malware em seu PC
É possível que uma infecção por vírus ou software malicioso no seu computador danifique o arquivo DLL e cause o erro abordado neste post. Portanto, sugerimos que você execute seu software antivírus após encontrar o erro do vcomp110.dll ausente ou não encontrado.
7ª solução: execute uma instalação de reparo
A instalação de reparo é comprovadamente útil para resolver o erro do vcomp110.dll ausente ou não encontrado. Se você não tem uma mídia de instalação, será necessário obter uma cópia para executar essa solução.
Passo 1: Conecte um pen drive ao computador, visite esta página e clique em baixar ferramenta agora para obter o arquivo de instalação do Windows.
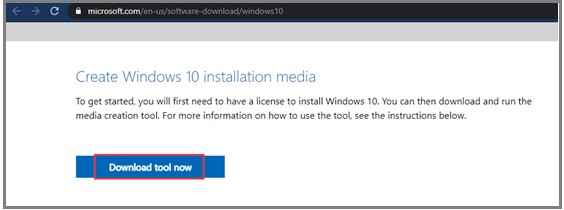
– imagem extraída do site microsoft.com
Passo 2: Em seguida, abra o arquivo baixado. Clique em Aceitar na janela exibida.
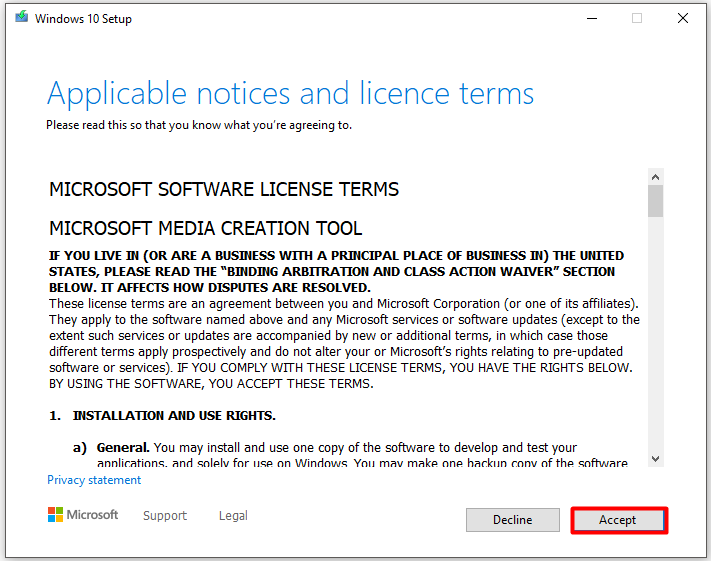
Passo 3: Siga as instruções na tela para finalizar o processo. Escolha a opção Criar mídia de instalação para outro PC > Avançar > configurar idioma, edição e arquitetura > Avançar > Arquivo ISO > Avançar > USB > Avançar. Aguarde a conclusão do processo.
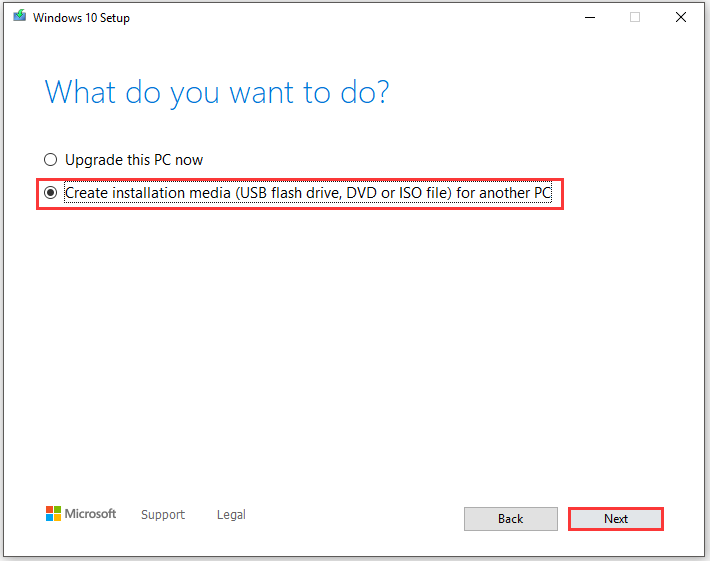
Passo 4: Monte o arquivo ISO com o virtual clone drive.
Passo 5: Clique duas vezes em setup.exe na unidade virtual carregada do Windows.
Passo 6: Clique em Baixar e instalar atualizações > Próximo > Aceitar. Em seguida, siga as instruções mostradas nas janelas pop-up para continuar.
Por fim, ao chegar na janela intitulada Escolha o que manter, clique em Manter configurações do Windows, arquivos pessoais e aplicativos e no botão Avançar. O Windows será reinicializado várias vezes durante a atualização da imagem do sistema e seus dados serão mantidos. Após a conclusão deste processo, o erro do vcomp110.dll será corrigido.
8ª solução: execute uma instalação limpa do Windows 10
Uma instalação limpa do sistema Windows também pode ajudar a corrigir o erro do vcomp110.dll ausente. No entanto, como isso significa que tudo no disco rígido será apagado, será necessário fazer um backup antes de proceder.
O recurso Copiar Disco do MiniTool Partition Wizard permite fazer backup de todos os dados do disco rígido com apenas alguns cliques. Veja como usá-lo a seguir.
Passo 1: Após instalar o MiniTool Partition Wizard, clique duas vezes no programa para iniciá-lo.
Passo 2: Escolha o disco do sistema desejado e clique em Copiar disco no painel esquerdo. Após selecionar o disco de destino onde você quer salvar o conteúdo copiado na janela elevada, clique em Avançar.
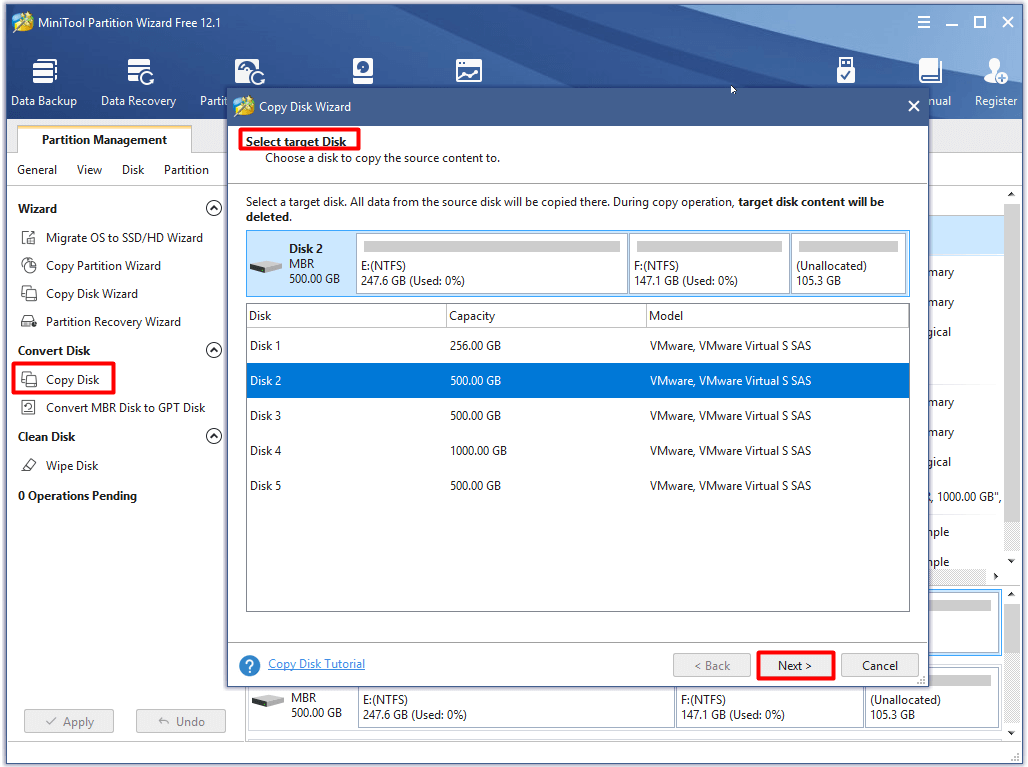
Passo 3: Nesta janela, você pode escolher as Opções de cópia e alterar a partição selecionada com base em suas necessidades. Em seguida, clique em Avançar.
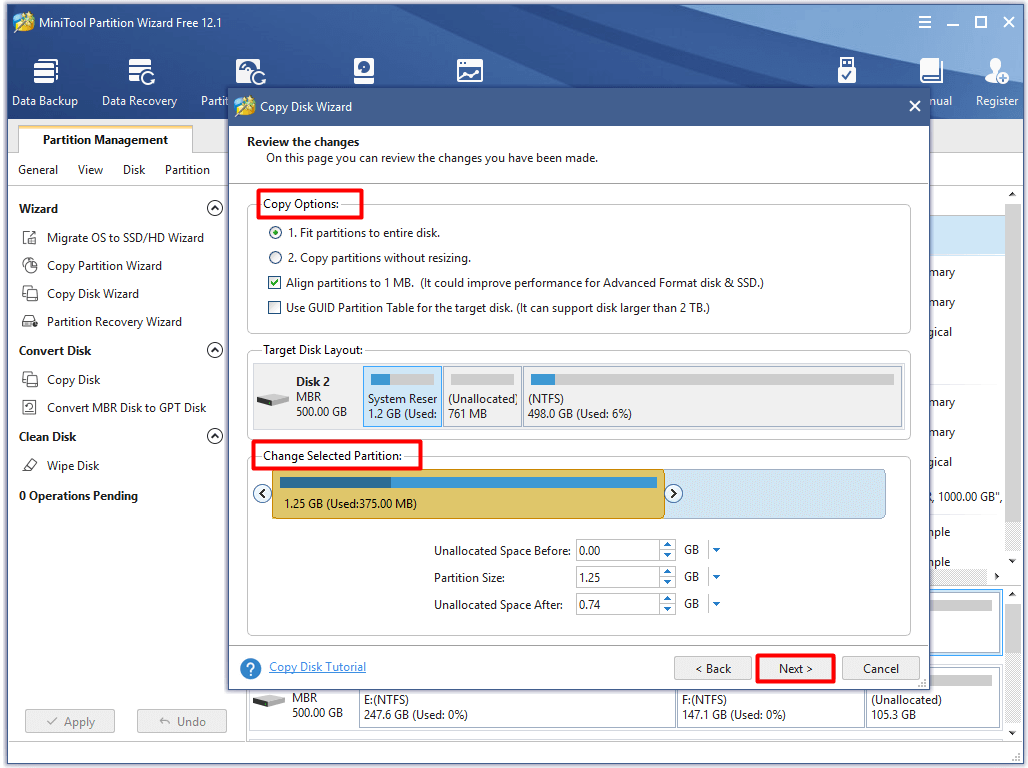
Passo 4: Clique nos botões Concluir e Aplicar para executar a operação.
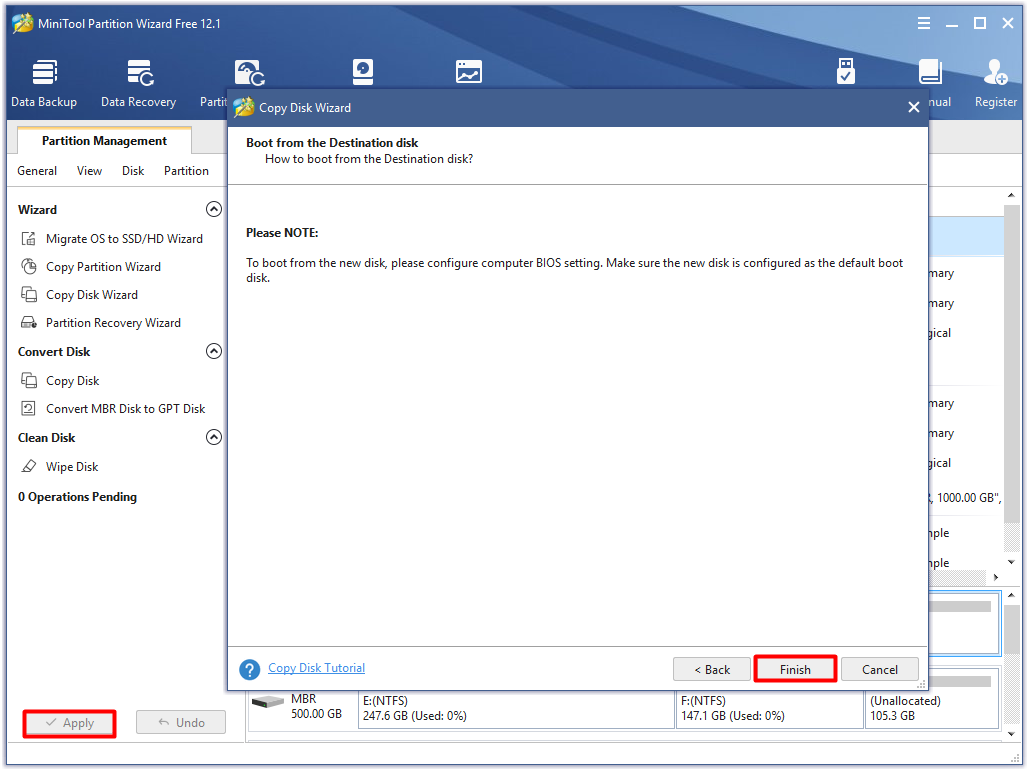
Passo 5: Depois disso, você pode reinstalar o Windows 10.
Conclusão
Agora você já conhece as 8 melhores soluções para o erro do vcomp110.dll ausente ou não encontrado. Basta escolher a melhor opção que se adapta às suas necessidades. Compartilhe suas ideias com a gente na seção de comentários abaixou ou escreva um e-mail para [email protected] em caso de qualquer dúvida sobre o software MiniTool.
Comentários do usuário :