Muitos usuários do Windows 7 encontram o erro O Windows falhou ao iniciar ao tentar inicializar o computador, o que leva à perda de dados. Este artigo explica como recuperar dados de computadores não inicializáveis e ajuda a corrigir o gerenciador de inicialização do Windows e o problema de “falha ao iniciar” usando 7 métodos principais.
Muitos usuários do Windows 7 podem estar familiarizados com este erro “O Windows falhou ao iniciar. Uma alteração recente de hardware ou software pode ter sido a causa.” A mensagem de erro também oferece aos usuários algumas opções para resolver o problema, como executar o Reparo de Inicialização ou iniciar o Windows normalmente, como mostra a captura de tela a seguir.
Veja: O Que Deve Ser Feito Se Um Sistema Não Consegue Inicializar A Partir Do Disco Rígido
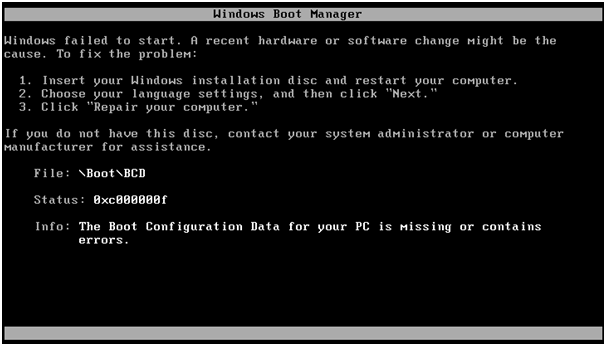
Existem vários erros de inicialização do Windows e este é um erro típico dos sistemas operacionais Windows Vista, Windows 7, Windows 8 e Windows 8.1. O que causa esse erro? O conteúdo a seguir mostra a você as causas mais comuns.
Motivos que Fazem o Windows Falhar ao Iniciar
As razões a seguir são possíveis causas da falha de inicialização do Windows.
1. Arquivo BCD Ausente ou Corrompido
A causa mais provável da falha no Windows ao iniciar é a ausência ou corrupção do arquivo BCD. As razões para a ocorrência de um arquivo BCD ausente ou corrompido são diversas – erros de gravação no disco, quedas de energia e assim por diante. Se o arquivo BCD estiver ausente, o seu computador exibirá o erro “O Windows falhou ao iniciar. Uma alteração recente de hardware ou software pode ter sido a causa.”
2. Problemas de Drivers Incorretos ou Desatualizados
Às vezes, drivers ruins podem causar um erro na inicialização do Windows 7 quando o Windows começa a carregar.
3. Corrupção de Arquivos do Sistema
O próprio sistema de arquivos pode se tornar corrompido ou danificado devido a algumas razões. Se você desligar um PC enquanto ele grava dados cruciais no setor de inicialização, este erro poderá ocorrer ao iniciar o Windows 7. A corrupção de arquivos do sistema também pode causar problemas de inicialização, como o erro “O seu PC precisa ser reparado” no Windows 10.
Quando as pessoas se deparam com o erro de falha ao iniciar o Windows, sua maior preocupação são os dados salvos no computador. Então, como obter os arquivos de um computador não inicializável?
Como Obter Arquivos de um Computador não Inicializável
Você pode testar a função de Recuperação de Dados do MiniTool Partition Wizard para recuperar imediatamente arquivos importantes do computador que apresenta a falha ao iniciar o Windows. Basta seguir os passos abaixo.
Passo 1. Adquira o MiniTool Partition Wizard Pro Ultimate no botão abaixo e instale-o em um computador normal.
Passo 2. Crie uma unidade USB ou CD/DVD inicializável através do recurso de Mídia Inicializável incluso neste software para inicializar o computador que apresenta o erro de falha ao iniciar o Windows.
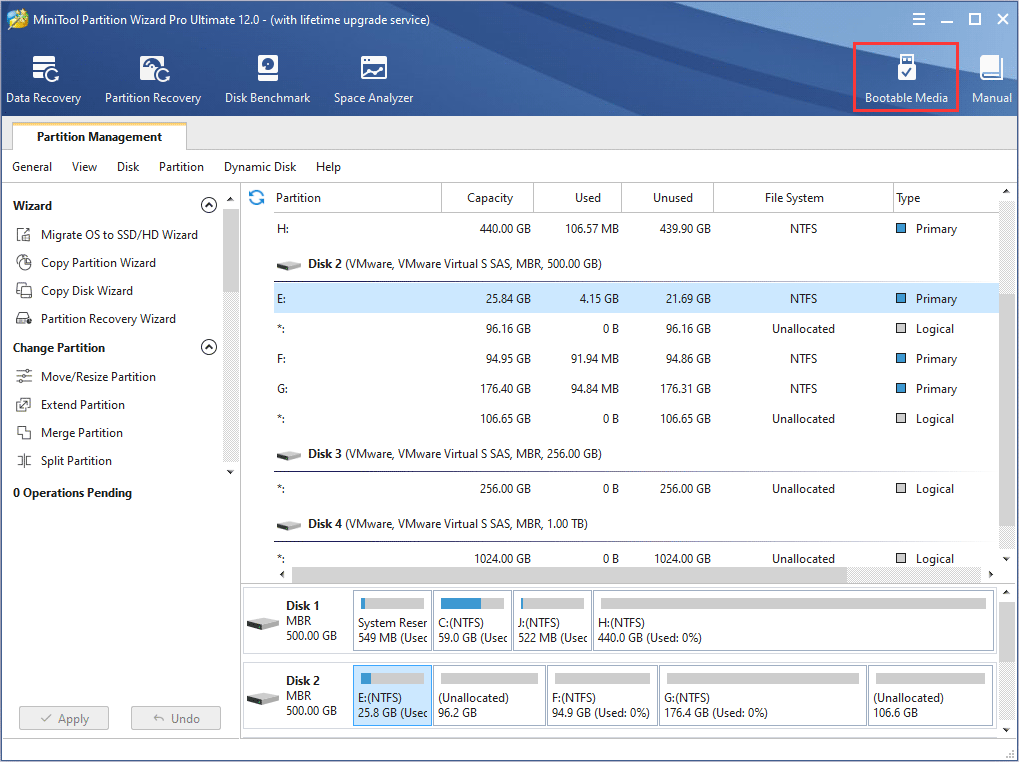
Passo 3. Conecte o disco de inicialização criado ao computador que apresenta o erro de inicialização do Windows.
Passo 4. Entre no menu de configurações do BIOS do seu computador para dar prioridade à unidade USB inicializável ou à inicialização por disco. Em seguida, inicialize a partir do disco.
Passo 5. Ao acessar a interface do MiniTool Partition Wizard, inicie o assistente de Recuperação de Dados.
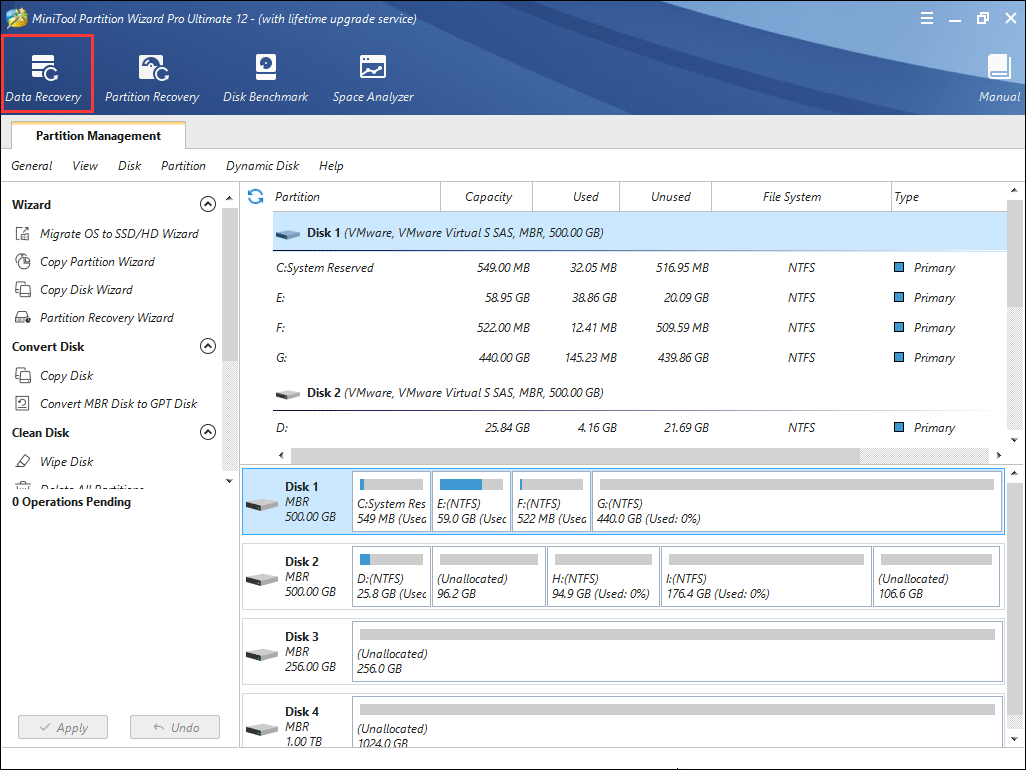
Passo 6. Após iniciar a função de Recuperação de Dados, você verá que todas as partições de disco detectadas são organizadas por letras de unidade.
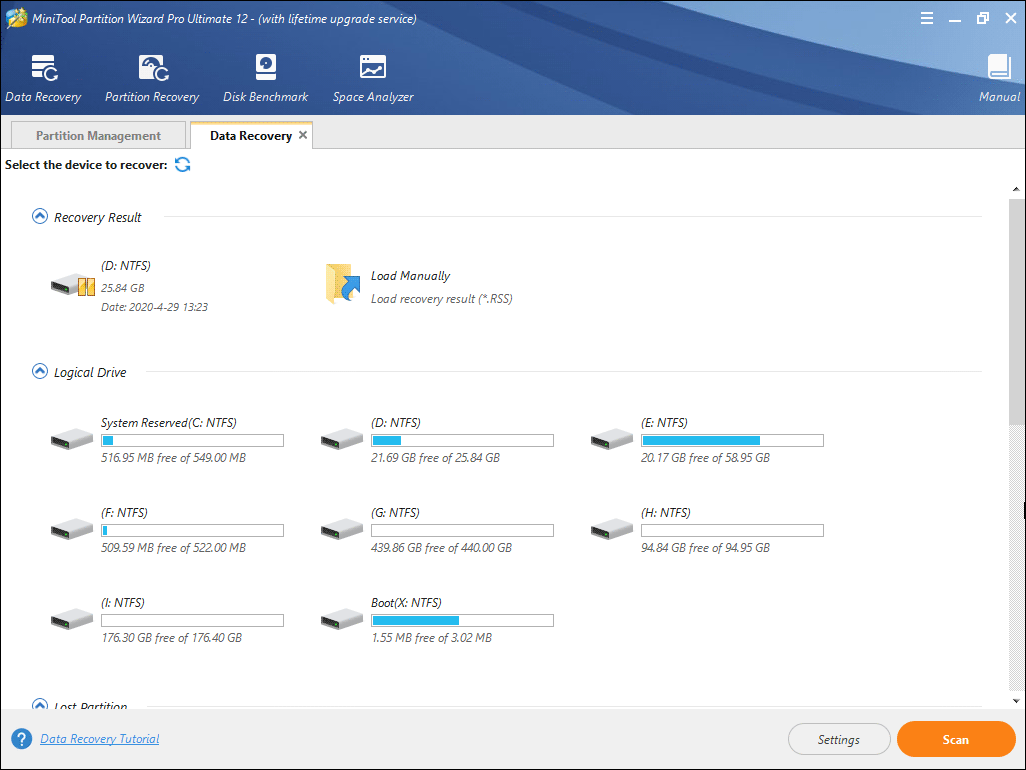
Aqui, a Recuperação de Dados listará 5 partes diferentes.
- Resultado da Recuperação: esta seção mostrará o último registro do resultado da verificação e você poderá carregar esse resultado manualmente para verificar diretamente os arquivos recuperados.
- Unidade Lógica: esta seção mostrará todas as partições existentes no seu computador, incluindo dispositivos removíveis.
- Partição Perdida: esta seção mostrará todas as partições perdidas detectadas pela Recuperação de Dados e você poderá recuperar os dados dessas partições perdidas.
- Espaço Não Alocado: esta seção mostrará todos os espaços não alocados no seu computador.
- Disco Rígido: esta seção listará todos os discos rígidos do computador. Os usuários também podem selecionar um disco rígido para verificar.
Passo 7. Você pode selecionar uma partição e clicar em Verificar. Aqui, usaremos a partição G como exemplo.
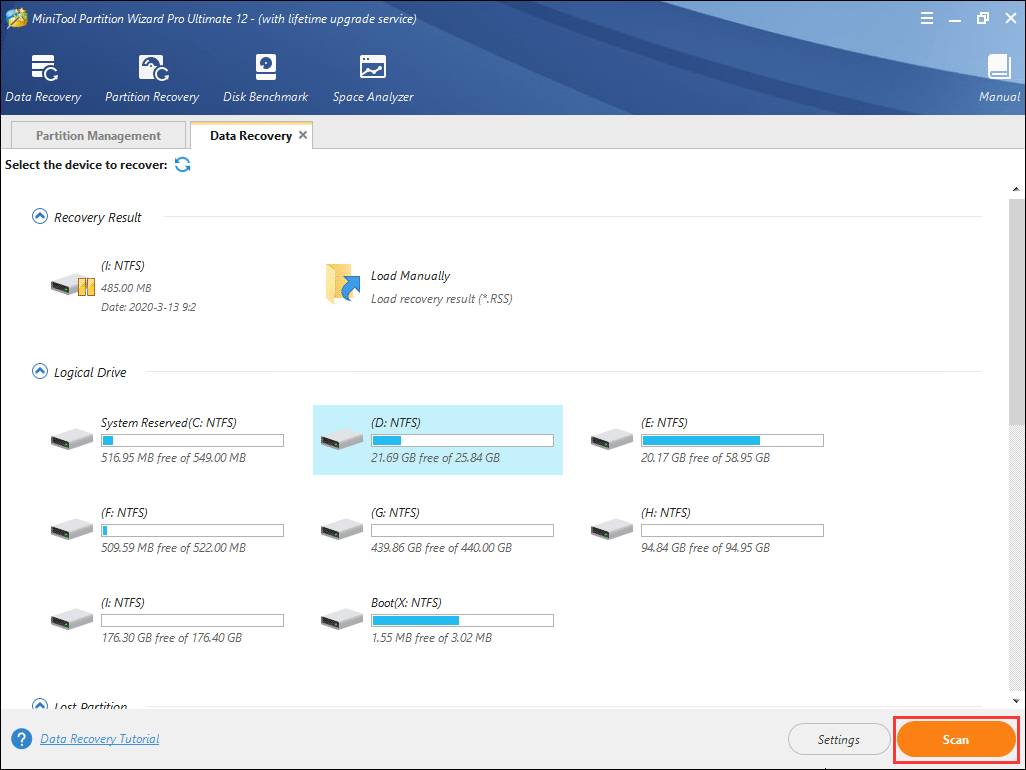
Passo 8. Aguarde a conclusão da verificação. Você pode pausar ou interromper o processo de verificação clicando no botão Pausar ou Parar, caso encontre o que precisa.
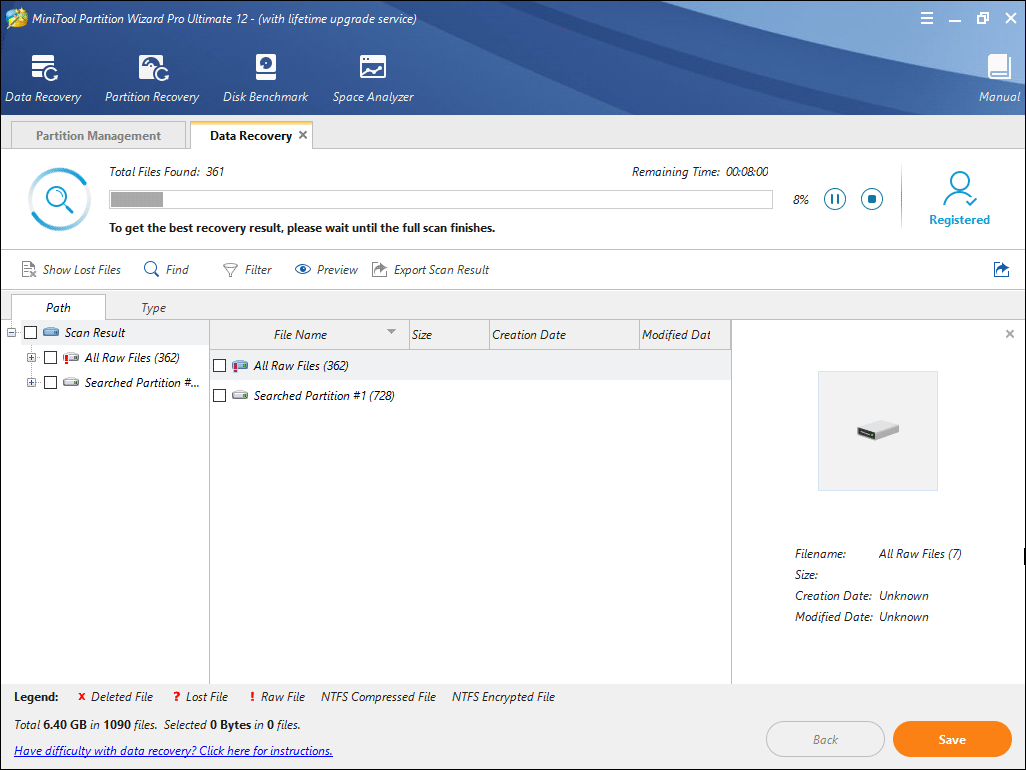
Passo 9. Após concluir a verificação, você pode conferir os itens necessários e clicar no botão Salvar.
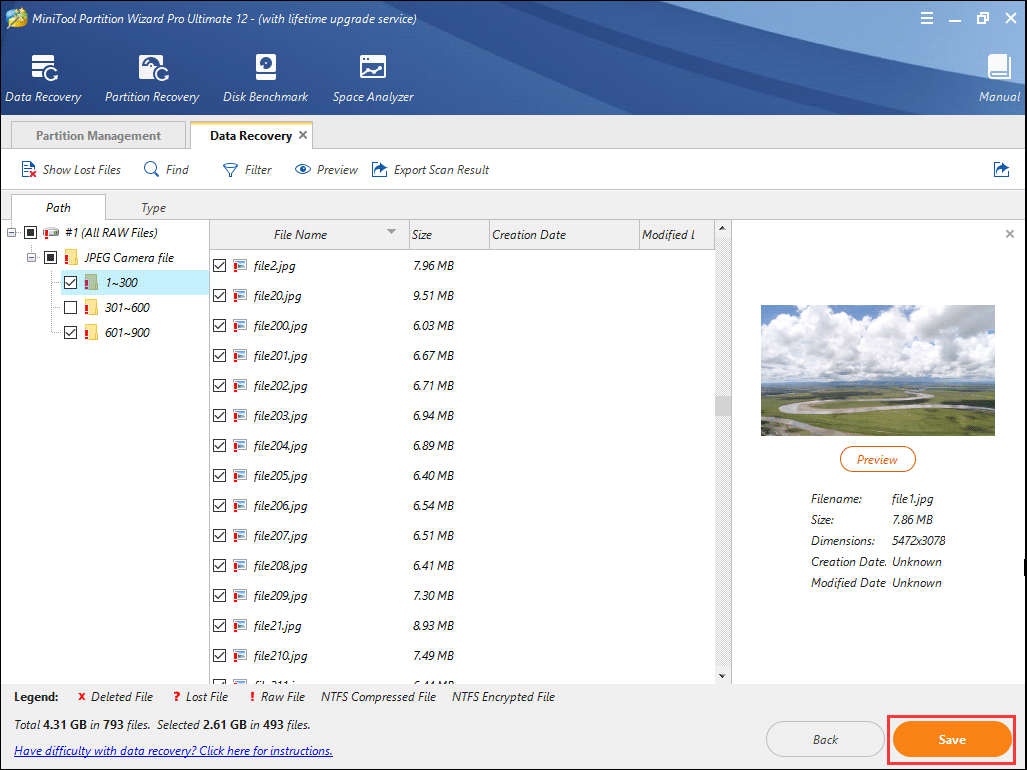
Passo 10. Por fim, escolha um diretório para salvar os arquivos selecionados. É recomendável salvar os arquivos recuperados em outra unidade. Caso contrário, os dados perdidos/excluídos podem ser sobregravados. Você pode salvar os arquivos em uma unidade USB ou em outros dispositivos externos.
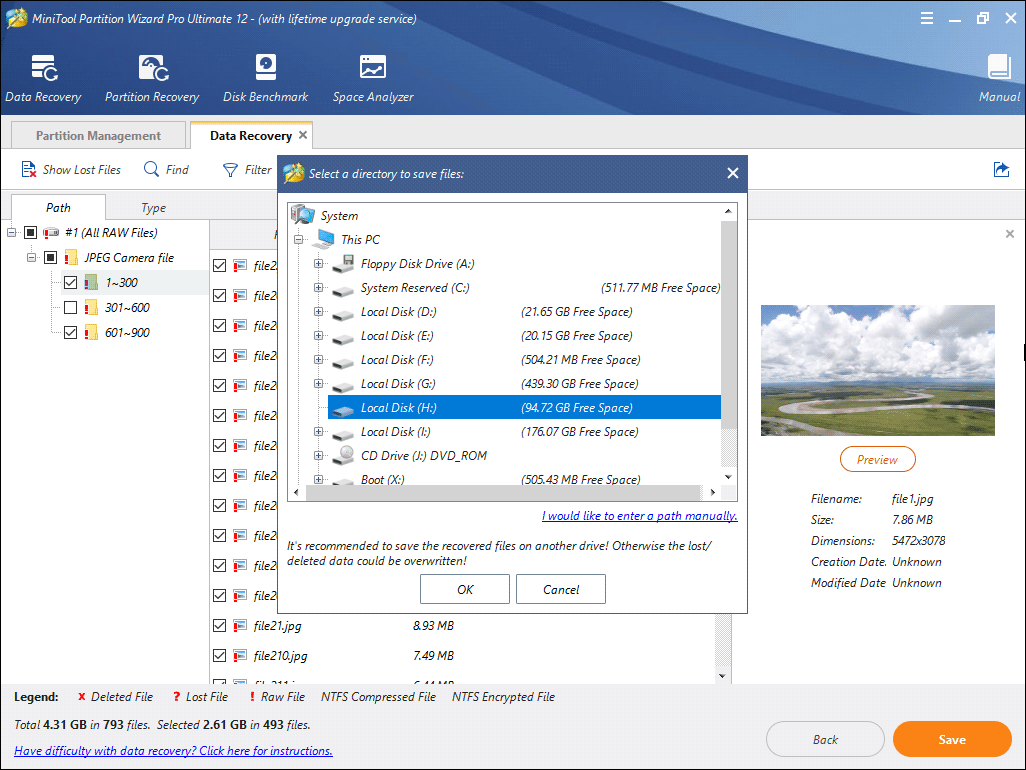
Através desse método, é possível obter arquivos em computadores que não inicializam com o MiniTool Partition Wizard Pro Ultimate. Se você deseja resgatar seus arquivos importantes imediatamente, experimente esse software.
Bem, após recuperar o essencial, como podemos corrigir o erro ao iniciar o Windows 7? Para corrigir esse problema, use as 7 principais soluções a seguir para reparar “O Windows falhou ao iniciar. Uma alteração recente de hardware ou software pode ter sido a causa.”
7 Soluções para Corrigir a Falha ao Iniciar o Windows 7
Solução 1. Remova Qualquer Hardware Instalado Recentemente ou Dispositivo Externo e Reinicie.
Se você instalou algum hardware (como impressoras ou scanners) antes de encontrar o erro “O Windows falhou ao iniciar. Uma alteração recente de hardware ou software pode ter sido a causa.” basta remover o hardware que você instalou (em especial todos os itens desnecessários, mantendo apenas o mouse e o teclado) e reinicie o computador.
Solução 2. Use a Última Configuração Válida para Inicializar o Windows
Ao se deparar com o erro “O Windows falhou ao iniciar. Uma alteração recente de hardware ou software pode ter sido a causa.”, você pode tentar inicializar na opção Última Configuração Válida, o que poderá salvar o seu computador.
Passo 1. Reinicie o computador e pressione F8 continuamente até ver a lista de opções de inicialização.
Passo 2. Escolha Última Configuração Válida (Avançado) na lista e pressione Enter.
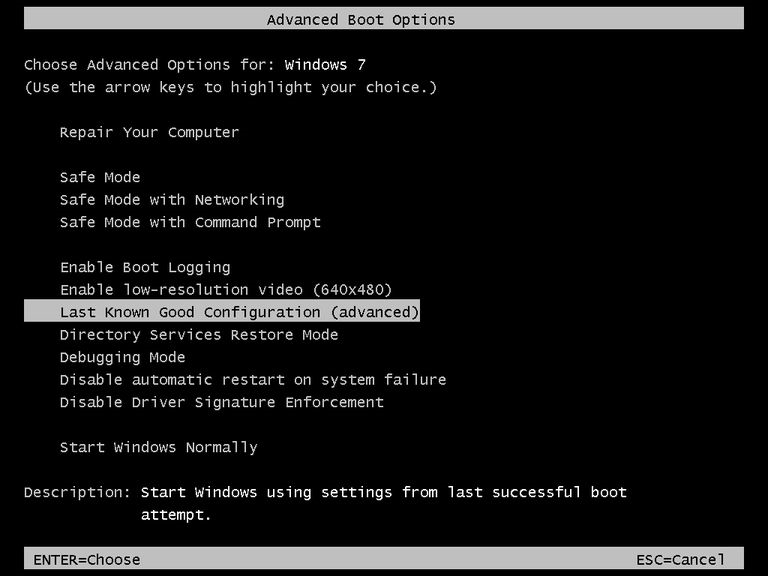
Passo 3. Aguarde e veja se o Windows consegue inicializar com sucesso.
Caso contrário, você pode tentar utilizar o Reparo de Inicialização com os passos detalhados na Solução 3.
Solução 3. Execute o Reparo de Inicialização
Passo 1. Insira um disco de instalação do Windows no computador que apresenta o erro de inicialização do Windows.
Passo 2. Reinicie o computador com o botão liga/desliga. Você verá a opção “Pressione qualquer tecla para inicializar a partir do CD ou DVD”. Siga as instruções e inicialize.
Passo 3. Escolha o seu idioma e outras preferências e clique em Avançar.
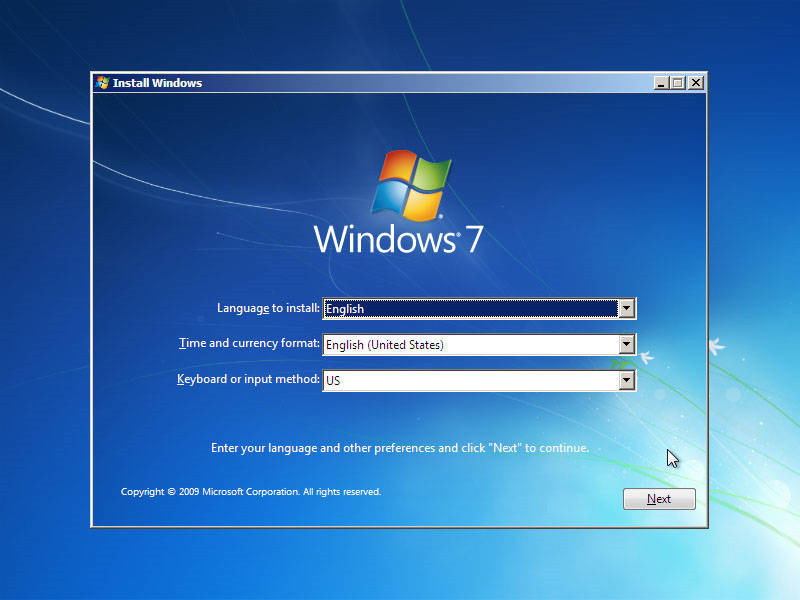
Passo 4. Nesta tela, clique em Reparar seu computador no canto inferior esquerdo.
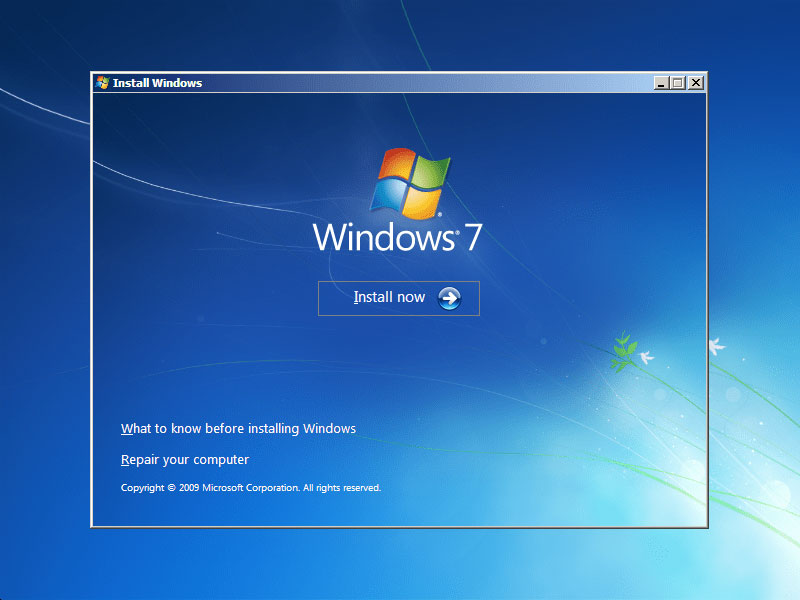
Passo 5. Selecione o sistema operacional que deseja reparar e clique em Avançar.
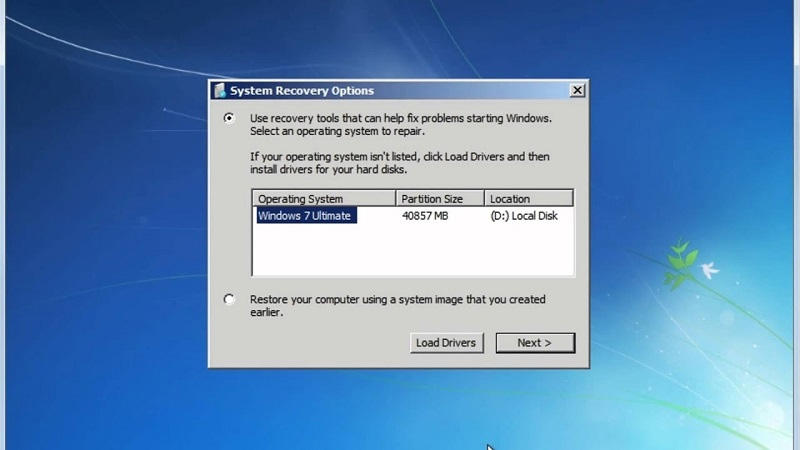
Passo 6. No menu Opções de Recuperação do Sistema, selecione Reparo de Inicialização e siga as instruções na tela. Ao terminar, reinicie o computador para verificar se o problema foi corrigido.
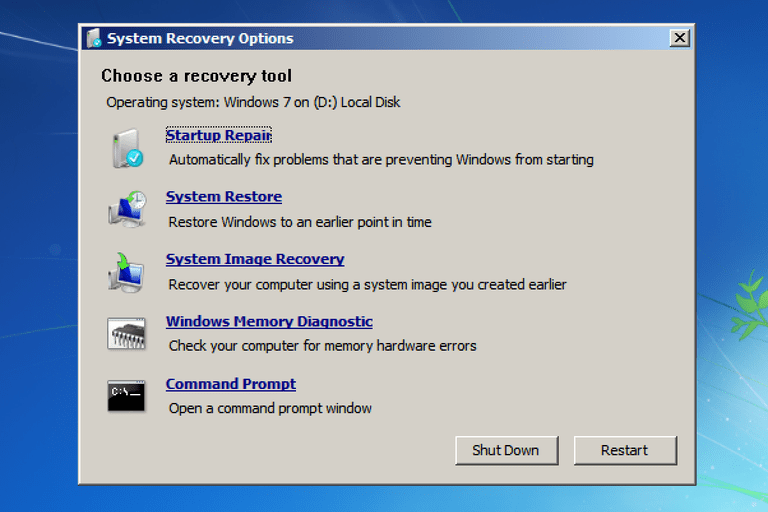
Quando o processo de reparo da inicialização for concluído, você poderá reiniciar o computador e verificar se o erro ao iniciar o Windows 7 desapareceu.
Caso você veja a mensagem mostrada na imagem a seguir, isso significa que a inicialização não conseguiu resolver o erro de inicialização do Windows. Assim, você deve recorrer a outro método.
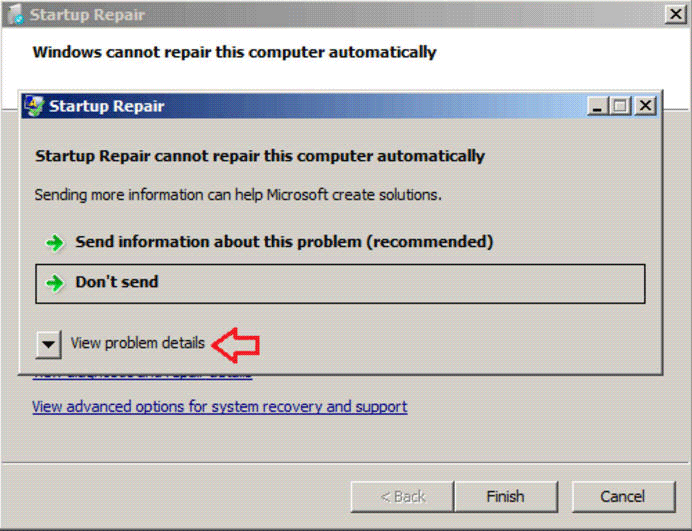
Solução 4. Reconstrua a Configuração do BCD
A ausência ou corrupção do arquivo BCD também é uma das principais razões que levam à falha ao iniciar o Windows. Você pode seguir os passos abaixo para reconstruir o BCD no prompt de comando.
Passo 1. Insira o disco de instalação do Windows 7 e reinicie o computador.
Passo 2. Inicialize a partir do disco pressionando qualquer tecla quando a mensagem “Pressione qualquer tecla para inicializar a partir do CD” aparecer.
Passo 3. Na página de Instalação do Windows, escolha o seu idioma e outras preferências e clique em Avançar.
Passo 4. Selecione o sistema operacional Windows que deseja reparar e clique em Avançar.
Passo 5. Na página Opções de Recuperação do Sistema, escolha Prompt de Comando.
Passo 6. Em seguida, digite os seguintes comandos na janela Prompt de Comando e pressione Enter após cada um.
- bootrec.exe /fixmbr
- bootrec.exe /fixboot
- bootrec.exe /rebuildbcd
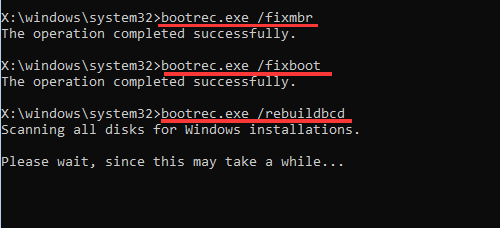
Solução 5. Execute o Utilitário CHKDSK
Passo 1. Insira o disco de instalação do Windows 7 e reinicie o computador.
Passo 2. Inicialize a partir do disco pressionando qualquer tecla quando a mensagem “Pressione qualquer tecla para inicializar a partir do CD” aparecer.
Passo 3. Na página de Instalação do Windows, escolha o seu idioma e outras preferências e clique em Avançar.
Passo 4. Selecione o sistema operacional que deseja reparar e, em seguida, clique em Avançar.
Passo 5. Na página Opções de Recuperação do Sistema, selecione Comando para abrir uma janela do prompt de comando.
Passo 6. Digite o seguinte comando e pressione Enter.
chkdsk c: /f /x /r
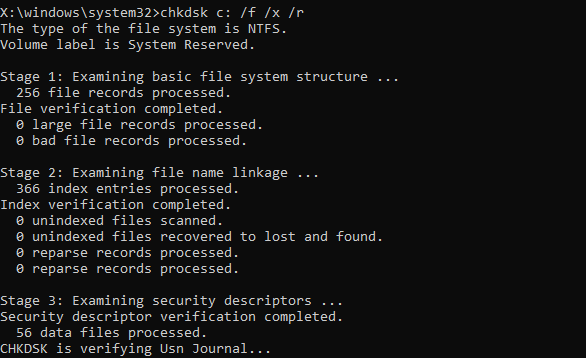
Solução 6. Execute uma Restauração do Sistema
Passo 1. Insira o disco de instalação do Windows.
Passo 2. Pressione uma tecla quando a mensagem “Pressione qualquer tecla para inicializar a partir do CD ou DVD” aparecer na tela.
Passo 3. Clique em Reparar seu computador após selecionar um idioma, hora e configuração de teclado.
Passo 4. Selecione a unidade onde você instalou o Windows (geralmente C:\) e clique em Avançar.
Passo 5. Selecione Restaurar o Sistema na janela Opções de Recuperação do Sistema.
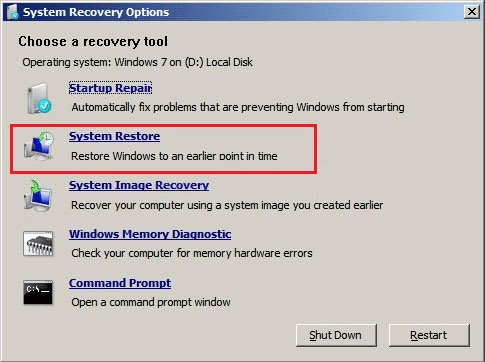
Passo 6. Siga as instruções do assistente de Restauração do Sistema para selecionar um ponto de restauração.
Passo 7. Restaure o seu PC clicando em Concluir.
Solução 7. Reinstale o Sistema Operacional Windows
Se nenhuma das soluções listadas funcionar, pode ser necessário reinstalar o Windows completamente. Como a reinstalação do Windows limpará todos os dados e programas externos no seu computador, é melhor fazer backup de tudo o que se encontra no disco.
Passo 1. Instale o MiniTool Partition Wizard Pro Ultimate para criar uma unidade USB inicializável em um computador com execução normal.
Passo 2. Inicialize o seu computador com a unidade/disco USB e acesse a interface principal do MiniTool Partition Wizard. Selecione o disco que deseja copiar e clique em Copiar Disco.
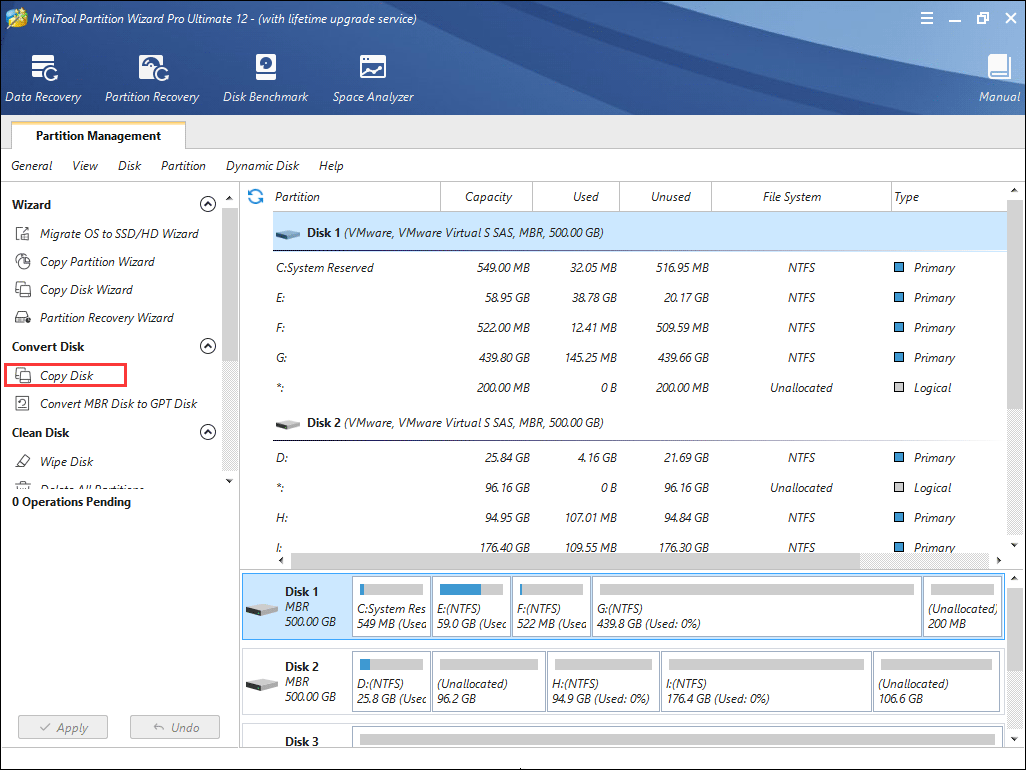
Passo 3. Siga as instruções do Assistente de Partição e, ao final, clique em Aplicar no canto superior esquerdo.
Em seguida, você pode reinstalar o Windows 7.
Passo 1. Insira um disco de instalação do Windows no computador que apresenta o erro de falha ao iniciar o Windows.
Passo 2. Reinicie o computador a partir do botão liga/desliga. Ao ver a mensagem “Pressione qualquer tecla para inicializar a partir do CD ou DVD”, pressione qualquer tecla para inicializar.
Passo 3. Escolha o seu idioma e outras preferências e clique em Avançar.
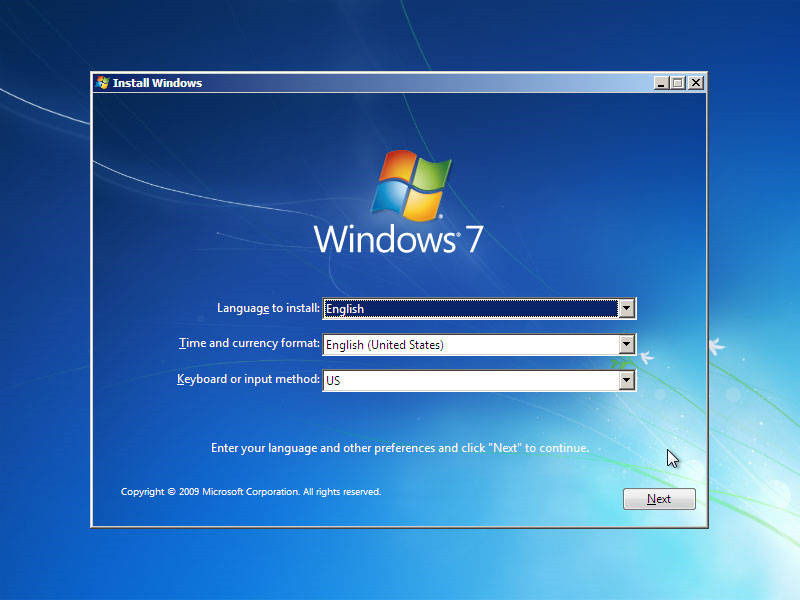
Passo 4. Nesta tela, clique em Instalar agora para iniciar a reinstalação do Windows 7.
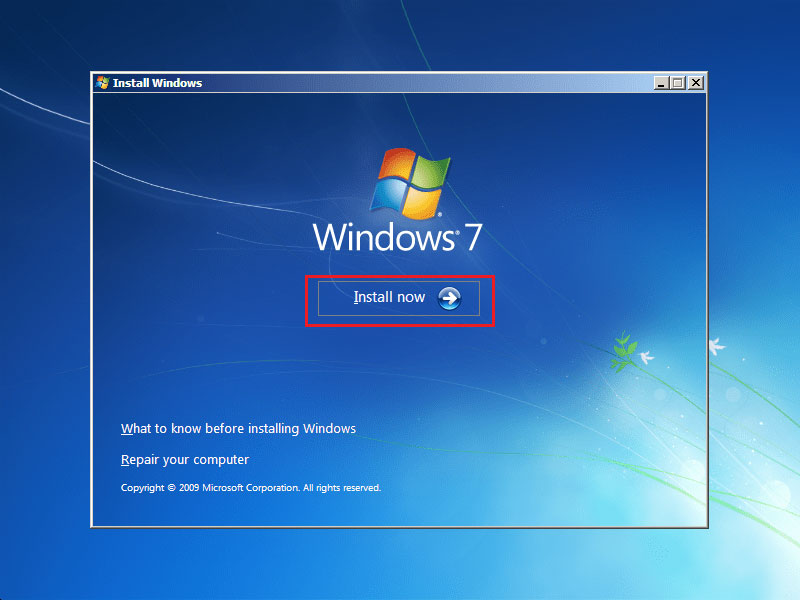
Após a reinstalação, você pode gerenciar os discos e partições do Windows 7 com um gerenciador de partições profissional para Windows 7 e fazer regularmente o backup do Windows 7 para o caso de uma eventual falha acidental na inicialização.
Conclusão
Ao terminar de ler esta postagem, você conseguiu resolver o seu problema após testar as soluções mostradas para a falha de inicialização do Windows 7? Esperamos que você consiga corrigir o erro através desses métodos.
Caso você conheça outras boas soluções para o erro “O Windows falhou ao iniciar. Uma alteração recente de hardware ou software pode ter sido a causa.” no Windows 7, deixe um recado na seção de comentários abaixo e responderemos o mais breve possível. Se precisar de ajuda ao usar o software MiniTool, entre em contato conosco através de [email protected].
Comentários do usuário :