O cartão SD em branco é um problema irritante para a maioria dos usuários de celulares Android. O que você deve fazer se o seu cartão SD estiver em branco? Neste post, mostramos 7 soluções para o cartão SD em branco e explicamos o erro 'O cartão SD está em branco ou possui um sistema de arquivos não suportado'. Teste os métodos mostrados um por um para resolver esse problema.
Notificação: Cartão SD em Branco
“O celular Samsung Galaxy Android falhou ao exibir o cartão micro SD. Ao invés disso, ele mostrou a mensagem de notificação ‘cartão SD em branco’ e solicitou a formatação do cartão SD. Mas, quando tento formatar o cartão micro SD, nada acontece. Não consigo acessar meus arquivos armazenados no cartão SD. Por favor, ajudem-me a resolver esse problema.”—YouTube
Nos últimos anos, o cartão SD vem ganhando grande popularidade em todas as áreas; as pessoas o utilizam para transferir trabalhos, salvar fotos na câmera, expandir o armazenamento interno do Android, criar mídias de inicialização etc.
No entanto, durante o uso do cartão SD, podemos encontrar todos os tipos de problemas, como um cartão SD morto, perda de fotos salvas no cartão SD, cartão SD não montado…
E o que estamos cobrindo hoje é provavelmente o que você está procurando (imagem em anexo):
“O cartão SD está em branco ou possui um sistema de arquivos não suportado.“
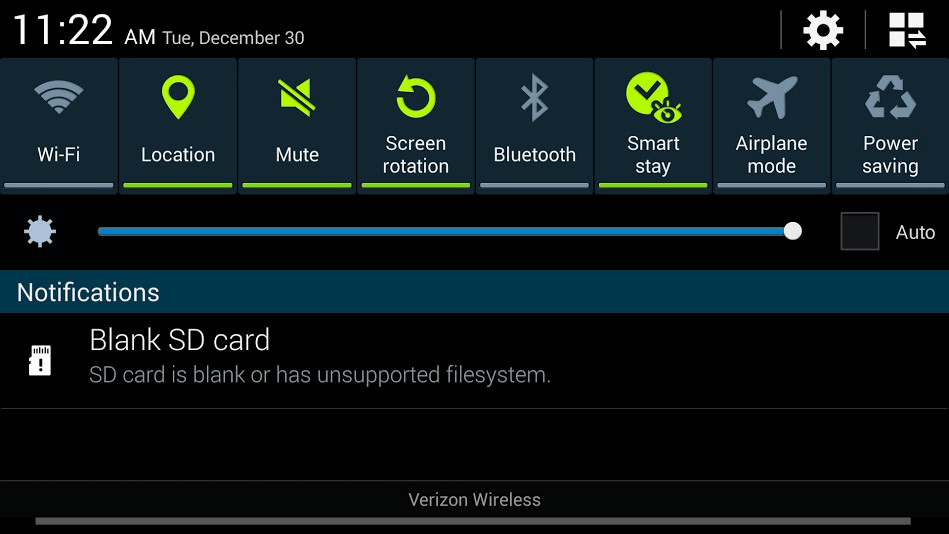
Pelo que descobrimos ao pesquisar na rede, esse problema é muito irritante, e nada impede que ocorra repetidamente. Assim, analisamos para você as suas principais causas e soluções como referência.
Por Que o Cartão SD Está Em Branco ou Possui um Sistema de Arquivos Não Suportado
Por que o cartão SD está em branco ou possui um sistema não suportado em celulares Android como o Samsung Galaxy S5?
De modo geral, um cartão de memória de celular pode ficar em branco ou ter um sistema de arquivos não suportado devido a vários motivos: infecção por vírus, remoção indevida, danos lógicos, sistema de arquivos RAW e muito mais.
E quando você sofre desse problema, pode ser necessário refletir sobre estes pontos:
- Você removeu o cartão SD sem desligar o celular da última vez?
- Você usou este cartão SD do celular em um computador estranho ou inseguro?
- Você usou este cartão SD do celular em outro sistema operacional (por exemplo, em um BlackBerry e novamente no Samsung)?
- Você removeu esse cartão SD do seu computador ou notebook sem usar a ferramenta “Remover hardware com segurança”?
Se algum desses casos se aplica a você, pode ser o motivo desse erro do cartão SD em branco.
No futuro, para evitar esse erro no cartão de memória, utilize-o corretamente no celular, computador ou outros dispositivos e remova o cartão SD do celular com segurança.
Obviamente, em caso de problemas inesperados de perda de dados, também é necessário fazer backups constantes de dados importantes do cartão SD em locais seguros.
"O Cartão SD está em branco" não quer dizer que ele está realmente em branco ou não contém nenhum arquivo. Isso significa automaticamente que algo está errado - o celular já detectou que um cartão micro SD está montado, mas não consegue ler o cartão ou reconhecer o sistema de arquivos. Portanto, o cartão SD em branco ainda pode ser lido e aberto pelo celular após ser corrigido.
7 Soluções Para o Erro do Cartão SD em Branco
Nesta parte, abordaremos 7 soluções para esse problema irritante.
Antes de aplicar qualquer desses métodos, verifique se o cartão SD está em boas condições e pode ser detectado pelo seu computador.
(Alguns usuários acham que o cartão simplesmente não é detectado pelo celular. Bem, isso é totalmente incorreto, porque se fosse este o caso, o celular não retornaria esse erro.)
Somente dessa maneira há a necessidade e possibilidade de corrigir o cartão micro SD.
Solução 1: Tente Reiniciar o Celular
Embora o sistema operacional exija a formatação do cartão SD em branco, NÃO o formate diretamente antes de tentar outras soluções. Antes de qualquer coisa, uma reinicialização deve sempre ser a primeira tentativa.
Passo 1: Desligue o celular.
Passo 2: Reinicie o celular para ver se o cartão SD começa a funcionar novamente.
Solução 2: Insira e Remova o Cartão SD Repetidamente
Tente inserir e remover o cartão SD em branco várias vezes. Com essas tentativas, seu celular pode finalmente conseguir ler o cartão SD.
Solução 3: Execute o Chkdsk Para Corrigir Erros
Um usuário do Androidcentral declara ter conseguido corrigir esse erro usando o CHKDSK; talvez esse método também seja útil para você. Por favor, siga os passos abaixo:
Passo 1: Conecte o cartão SD em branco ao PC com um leitor de cartão e verifique se ele foi detectado pela máquina.
Passo 2: Execute o CMD como administrador e digite chkdsk n: /f (onde n é a letra da unidade do cartão SD em branco) para corrigir erros.
Passo 3: Coloque o cartão SD de volta no celular e verifique se o cartão funciona em seguida.
Solução 4: Verifique Arquivos Ocultos no Cartão SD
Verifique o cartão SD em branco no seu computador e veja se ele contém alguns arquivos ocultos. Às vezes, o cartão SD é carregado com alguns “arquivos especiais” que precisam ser excluídos.
E isso é fácil de fazer:
Passo 1: Conecte o cartão SD em branco ao PC com um leitor de cartão e verifique se ele foi detectado pela máquina.
Passo 2: Execute as pastas de controle para exibir as Opções do Explorador de Arquivos.
Passo 3: Vá para a aba Exibir.
Passo 4: Selecione Exibir arquivos, pastas e unidades ocultas e salve as alterações.
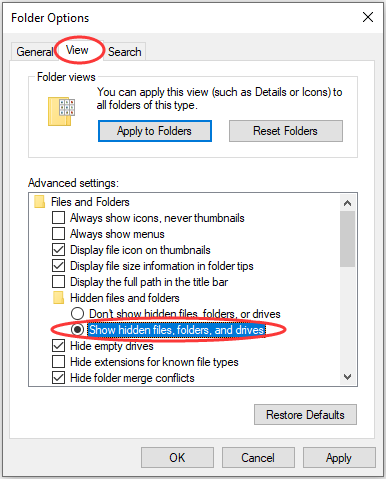
Passo 5: Exclua os “arquivos especiais” no cartão SD em branco, se houver algum.
Solução 5: O Ponto Principal – Formatar o Cartão SD APÓS o Resgate dos Dados
Assista ao vídeo a seguir para saber como eu resolvi o erro do cartão SD em branco.
Se todas as soluções da parte anterior falharem, infelizmente você pode precisar formatá-lo conforme solicitado.
Além disso, ao mudar de um fabricante para outro, geralmente é necessário reformatar o cartão SD.
Ainda existem usuários que encontram esse tipo de situação: até mesmo o computador pede que o cartão seja formatado para poder usá-lo – realmente surpreendente.
Recupere os dados do cartão SD em branco antes de formatar!
Nem precisamos dizer o que acontecerá após a formatação – você terá um cartão SD em branco no sentido real, e não conseguirá encontrar nenhum dos dados originalmente gravados sem a ajuda de um software profissional de recuperação de dados de cartões SD.
Portanto, para obter as suas fotos, vídeos, mensagens, arquivos e outros com facilidade, é melhor não se apressar em formatar este cartão SD que apresenta um erro de sistema de arquivos não suportado.
Espere até resgatar todos os seus dados!
Portanto, a primeira parte que mostraremos aqui consiste em recuperar os dados do cartão SD em branco.
Por favor, continue a ler.
Se os arquivos no cartão SD aparecerem no computador, você poderá simplesmente copiá-los para um local seguro primeiro e executar a formatação do cartão SD.
No entanto, se o cartão SD tiver um sistema de arquivos não suportado, você deve priorizar a recuperação do cartão SD em branco antes de executar a formatação.
Nesse momento, o MiniTool Power Data Recovery Free Edition será de grande ajuda, podendo ser executado em todos os sistemas operacionais pessoais do Windows.
Antes de fazer isso:
- Baixe este software de recuperação de dados e instale-o no seu computador.
- Conecte o cartão SD em branco ao computador com sucesso.
MiniTool Power Data Recovery TrialClique para baixar100%Limpo e seguro
Passo 1: Inicie o MiniTool Power Data Recovery e vá para a guia “Este PC”.
Passo 2: Escolha este cartão SD em branco e digitalize-o para encontrar todos os dados originais possíveis.
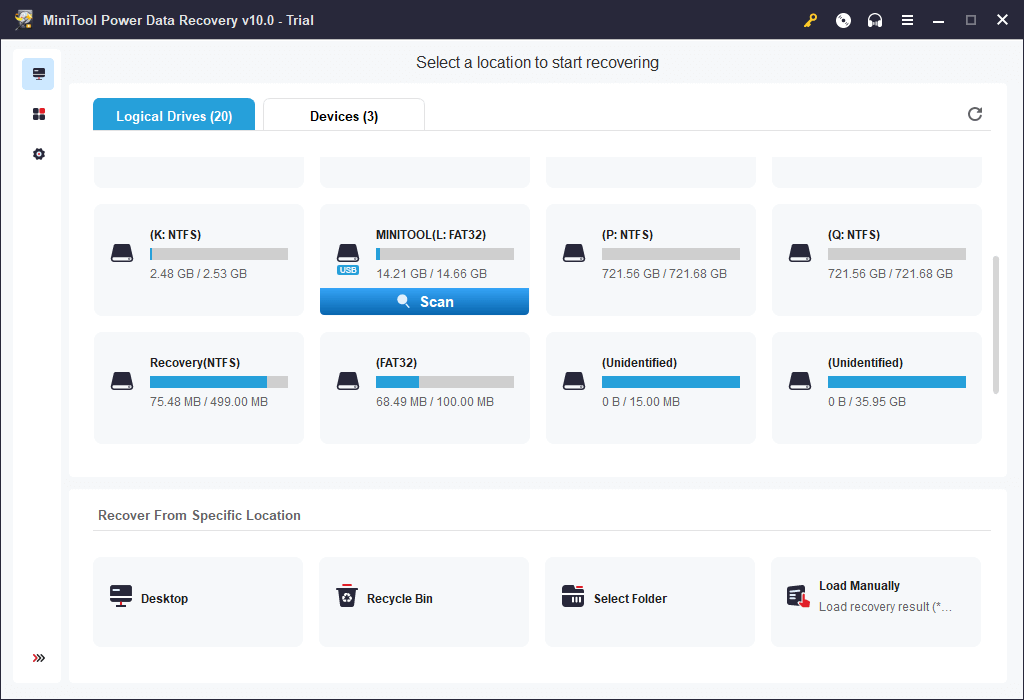
Passo 3: Desdobre a estrutura em árvore que este software de recuperação de dados encontrou e verifique cada pasta para encontrar seus dados perdidos por informações de arquivo de visualização. Além disso, você pode usar “Tipo” ou “Filtro” para ajudá-lo.
Passo 4: selecione os arquivos que deseja recuperar e clique em “Salvar” para escolher um local seguro para restaurar todas as informações desejadas.
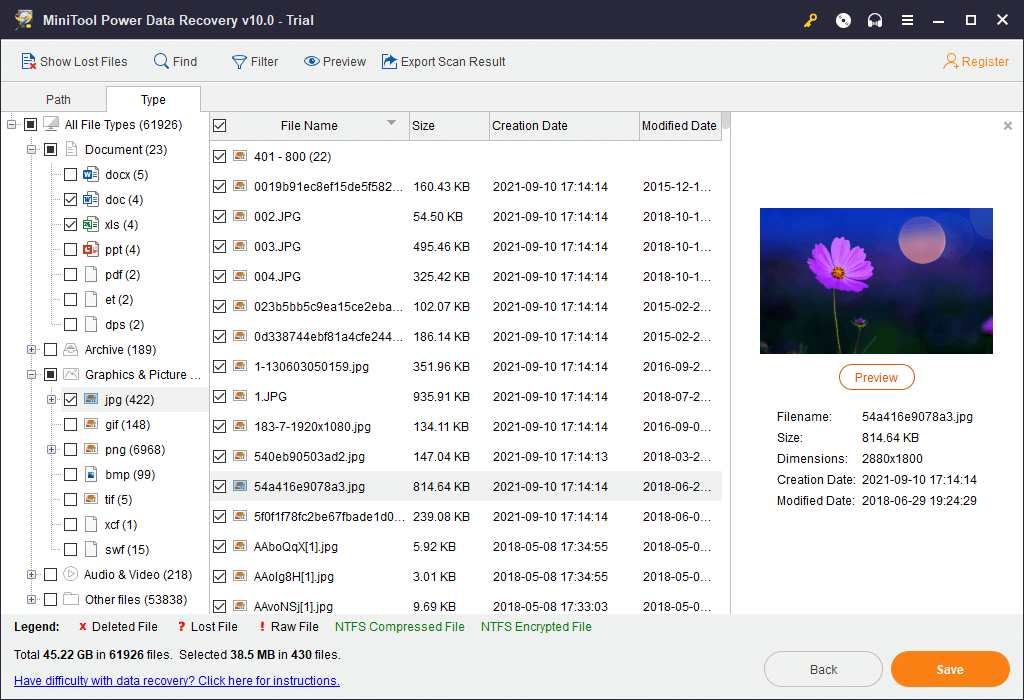
Se o controlador do cartão estiver morto, nenhum software poderá recuperar os dados do cartão de armazenamento. O que você pode fazer é enviar o cartão para uma empresa de recuperação de dados que tentará recuperar os arquivos diretamente do chip flash.
Agora é hora de formatar o cartão SD em branco.
MiniTool Power Data Recovery TrialClique para baixar100%Limpo e seguro
Desde que o cartão SD não esteja seriamente danificado devido a problemas realmente complicados, você poderá usá-lo imediatamente para armazenar ou transferir seus dados após essa formatação.
Ao invés de encontrar o local para desmontar o cartão SD e realizar a formatação no celular Android, a maneira mais fácil de formatar é utilizando um computador.
Você vai precisar apenas de um leitor de cartão SD. Você pode formatar o cartão SD no sistema de arquivos FAT32 no Windows Explorer, no Gerenciamento de Disco do Windows e no Partition Wizard Free.
A diferença mais significativa entre o uso desses três utilitários é que os dois primeiros impedem os usuários de formatar cartões SD maiores que 32 GB para FAT32, enquanto o terceiro é capaz de faze-lo.
Após a formatação, insira o cartão SD e ligue o celular. O dispositivo deverá localizá-lo.
①: Usando o Windows Explorer
Passo 1: Conecte o cartão SD em branco ao PC com um leitor de cartão e verifique se ele foi detectado pela máquina.
Passo 2: Abra Meu computador/Este PC. Você encontrará o cartão SD em Dispositivos e Unidades.
Passo 3: Formate-o em FAT32.
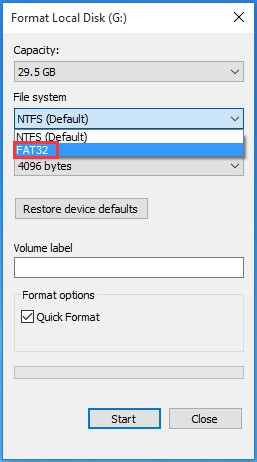
②: Use o Gerenciamento de Disco para formatar:
Passo 1: Conecte o cartão SD em branco ao PC com um leitor de cartão e verifique se ele foi detectado pela máquina.
Passo 2: Execute o compmgmt.msc e você verá a janela de Gerenciamento do Computador. Em Armazenamento, clique em Gerenciamento de Disco.
Passo 3: Encontre o disco que representa o seu cartão SD. Clique com o botão direito do mouse na partição e selecione Formatar… Escolha FAT32 como o sistema de arquivos de destino no menu suspenso.
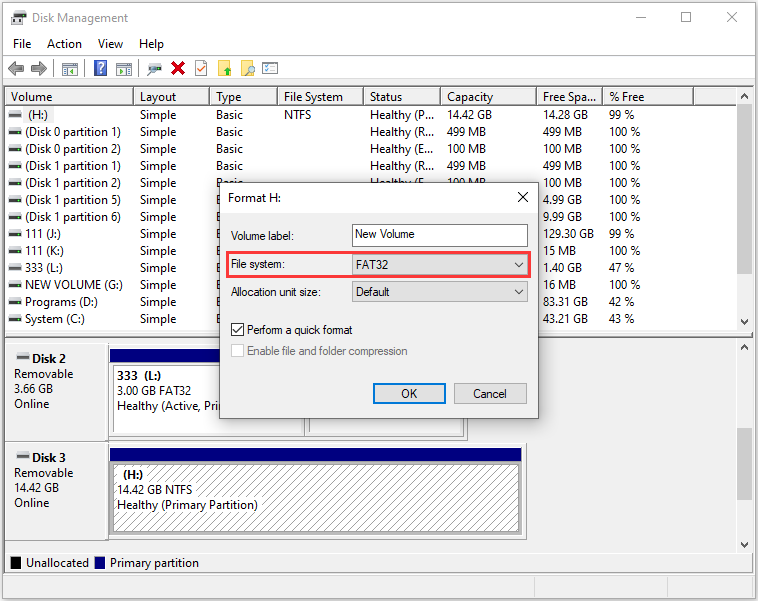
③: Utilize o Partition Wizard para formatar:
Antes de começar, conecte o cartão SD em branco ao PC com um leitor de cartão e verifique se ele foi detectado pela máquina. Em seguida, baixe, instale e execute o MiniTool Partition Wizard Free Edition.
MiniTool Partition Wizard FreeClique para baixar100%Limpo e seguro
Passo 1: Encontre o disco que representa o seu cartão SD. Em seguida, clique na partição e selecione “Formatar Partição“.
Passo 2: Na janela pop-up, deslize o menu suspenso do sistema de arquivos e selecione “FAT32“. Em seguida, pressione OK.
Passo 3: Por fim, pressione “Aplicar” para executar todas as alterações.
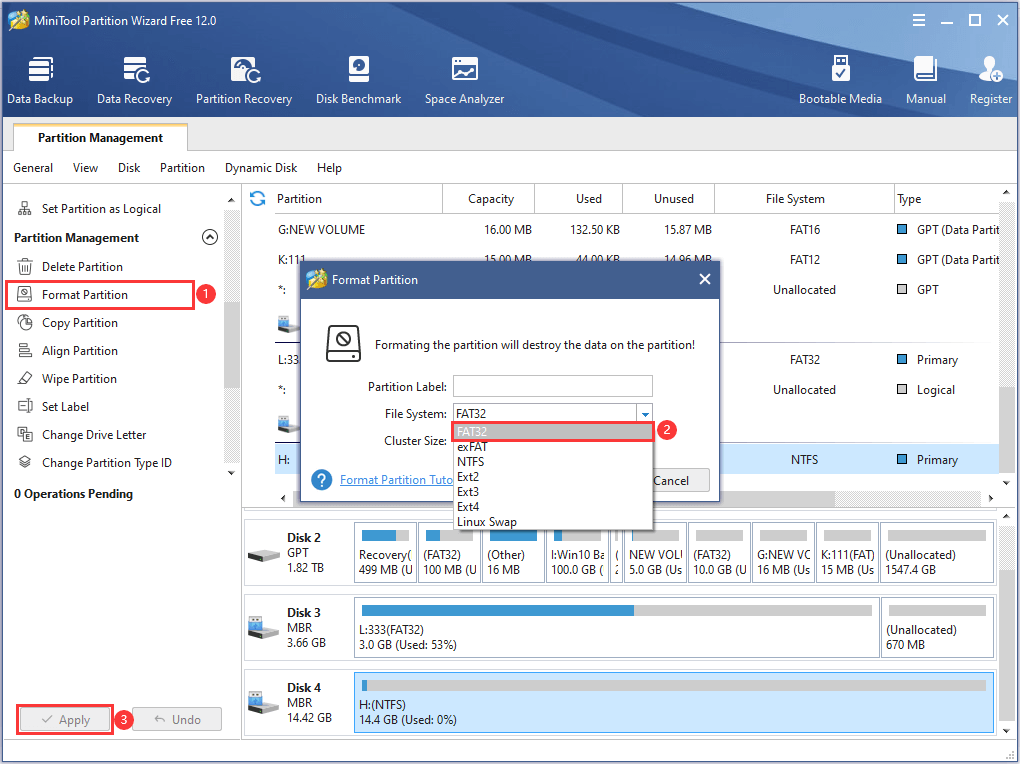
MiniTool Partition Wizard FreeClique para baixar100%Limpo e seguro
Solução 6: Substitua o Cartão SD por Outro
Às vezes, quando você formata o cartão, ele exibe a mensagem “Cartão SD não suportado, tente usar um novo”. Neste caso, você deve tentar substituir o cartão SD.
Você pode tentar este procedimento com um de seus pequenos cartões de armazenamento e verificar se o celular consegue detectá-lo ou lê-lo.
Veja o exemplo a seguir:
“Eu tenho um cartão SD novo de 32GB. Meu tablet Hisense o reconhece, mas quando eu coloco esse cartão no meu Alcatel One Touch Mega, ele diz que o mesmo está em branco. Quando eu formato, ele diz que apaga o cartão, mas apenas diz que ele está em branco ou não suporta o seu sistema de arquivos. Meu cartão SD de 4GB funciona bem no celular, monta e armazena, mas o novo de 32GB não funciona no celular, ainda que o computador e o tablet o leiam corretamente. Eu o formatei várias vezes e até baixei e usei um formatador de cartão SD. Nada. Alguém já resolveu esse problema? Qualquer ajuda é bem-vinda. ” – de Tomsguide
Caso contrário, teste outros cartões e, se continuar apresentando o mesmo resultado, o problema está no celular, provavelmente em seu firmware.
Por quê?
Como o celular pode detectar que há um cartão montado, mas o mesmo não pode ser lido, não é um problema de hardware, mas sim de firmware. Verifique se há uma atualização disponível, e, em caso POSITIVO, execute essa atualização.
Solução 7: Contate o Fabricante
Se a formatação ou alteração do cartão SD não estiver ajudando, contate o fabricante do seu celular para obter ajuda.
Talvez os celulares Android precisem corrigir esse problema com uma atualização do seu sistema operacional para oferecer suporte a todos os tipos de micro SD; ou talvez eles estejam buscando forçar os usuários a comprarem a sua própria marca de cartão micro SD. É difícil dizer.
Resumo
Em poucas palavras, a questão do cartão SD em branco no Android tem sido uma grande preocupação nos últimos anos, e encontramos relatos de problemas semelhantes em toda a rede.
Neste post, analisamos os possíveis motivos e 7 soluções para esse problema.
Antes de encerrarmos o post, gostaríamos de convidá-lo a visitar a nossa página de Recuperação de Cartões SD.
Listamos um número de soluções para problemas que já abordamos. Por favor, verifique os problemas relacionados ao seu e teste as soluções que fornecemos.
Se elas não funcionarem para você, deixe um comentário ao final da página. Forneça mais detalhes sobre o seu problema no campo de descrição para que possamos avalia-lo com precisão. Obrigado por nos ajudar a ir mais longe.
![[SOLUÇÃO] USB Desconectando E Reconectando? Veja Como Resolver!](https://images.minitool.com/minitool.com/images/uploads/2021/08/usb-desconectando-thumbnail.jpg)
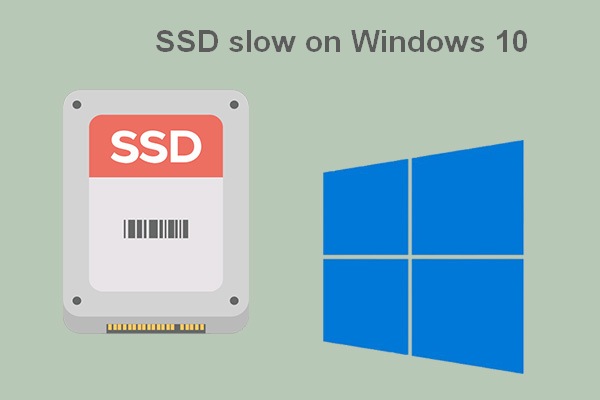
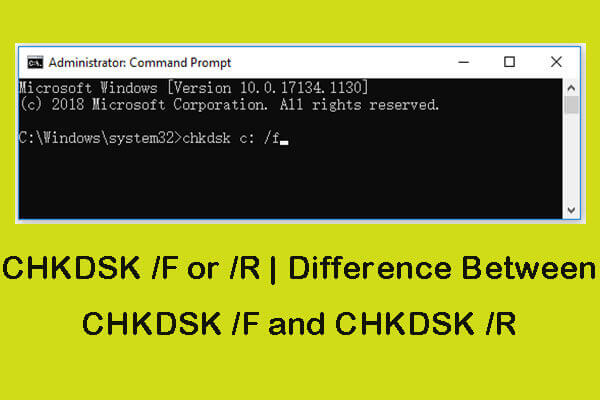
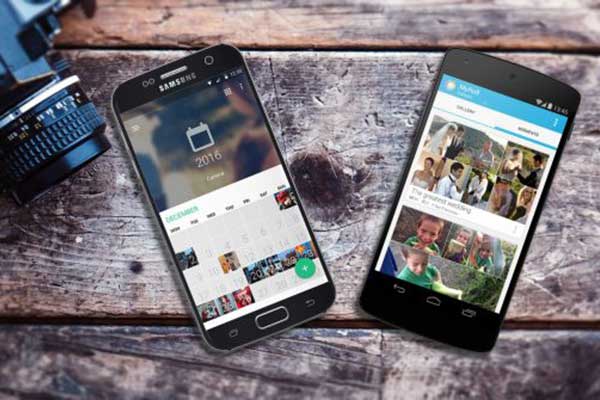
![[SOLUÇÃO] Como corrigir o Loop de Reparo Automático do Windows 10](https://images.minitool.com/minitool.com/images/uploads/2020/04/preparando-reparo-automatico-thumbnail.png)
Comentários do usuário :