As a game machine, PS4 is popular with a wide range of game-lovers. Sometimes we need to back up our favorite games to other places to avoid accidental data loss. This article shows how to back up PS4 to PC/Networks/NAS/Removable storage devices, etc.
About PS4
The PlayStation 4 (officially abbreviated as PS4) is an eighth-generation home video game machine which was born for game enthusiasts, is released by Sony Interactive Entertainment in February 2013.
In the latest release of PS4, we can view what friends are playing, or we can view the latest shared screen screenshots, video clips and unlocked trophies. We can also view the latest hot live broadcast on the PlayStation broadcast of the top game.
PS4 can store a variety of videos and games. Because of the storage space limitation of PS4, we can’t install all the favorite content, especially in an era where updates are so fast. Therefore, it is necessary to create PS4 backup in time.
Back up PS4 Hard Drive
By Built-in Tool of PS4
The built-in backup tool of PS4 allows us to copy the data saved in the PS4 system storage to a removable storage device, such as USB flash drive. The name of the file backup is set automatically based on the date and the order saved. We can add comments in the Description.
Before using this feature, we should be attention to the following notes:
- The destination device must be a USB storage device whose file system is FAT32 or exFAT because PS4 only supports these two. (Click here to know the difference between NTFS, FAT32 and exFAT) file systems.
- The backup data does not include Trophies. To save the trophies we won on the PlayStation Network servers, we have to choose Trophies from the feature window, and then click the Options Finally, select Sync with PlayStation Network.
- We can only restore the saved data to the original ps4 system that has been backed up if we have never logged on to PlayStation Network previously. If we need to restore the saved data to another PS4 system, we have to log in to the PlayStation Network before performing operations.
Follow these steps to back up PS4 to USB drive:
Step 1. Connect the destination device to the USB port of PS4.
Step 2. Go to three interfaces in turn: Settings > System > Back Up and Restore. And then choose Back up PS4.
Step 3. Confirm the data we want to back up. Then wait for PS4 backup.
Step 4. We can customize the name of the backup file on the next screen. When finished, highlight Back up and press X button. After all operations have been completed, disconnect the destination device.
What if we want to back up the PS4 to the PC? Let’s see what we can do.
By MiniTool ShadowMaker
MiniTool ShadowMaker is a piece of powerful Windows image backup software. It can not only create backups, but also perform Universal Restore. It allows us to back up files, folders, partitions, disks and the operating system. Create a PS4 backup is no problem at all.
MiniTool ShadowMaker TrialClick to Download100%Clean & Safe
Now, let’s take a look at how to create PS4 backup files in Windows 10 by MiniTool ShadowMaker.
Step 1: Connect the PS4 with our computer. Download MiniTool ShadowMaker Trial for 30 days’ free use. Then install and open it. Click Keep Trial in the open screen. We can choose to manage local or remote computer.
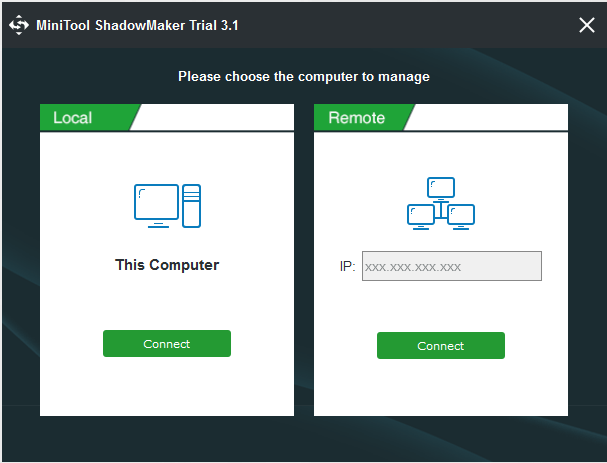
Step 2: Click Connect and choose Backup in the navigation bar. Then click Source and select Disk and Partitions to choose the PS4 hard drive which we want to back up. Then click OK.
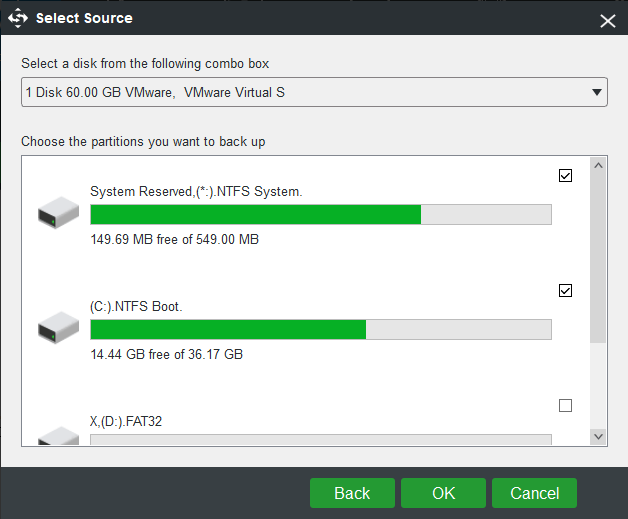
Step 3: Click Destination and choose an internal hard drive or external hard drive to store PS4 backup (the destination disk should have enough space to save the backup file). We recommend storing the system image backup to an external drive to avoid data loss. Then click OK.
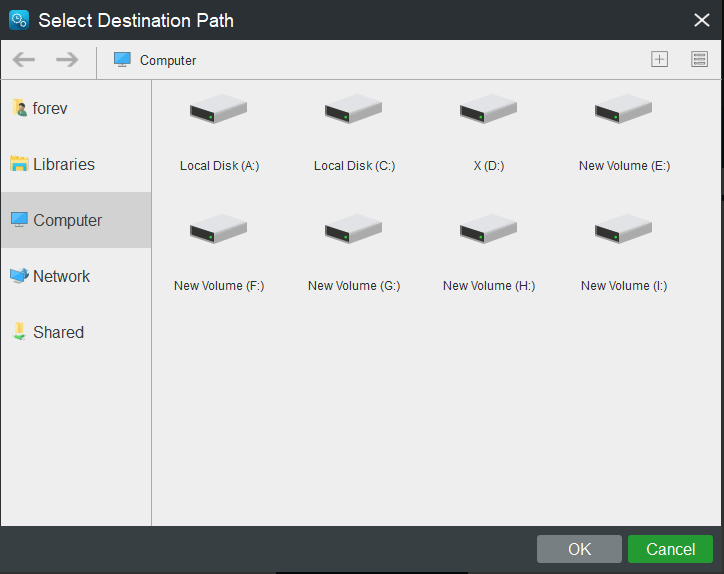
Step 4: Click Back up Now to create PS4 backup right now (We can choose Back up Later if we want to delay the backup time). Click Yes in the Confirmation. Then wait for the PS4 system image to create.
Automatic Backup
Tip: the following settings need to be set before clicking Back up Now.
We can also set automatic back up in Schedule. This feature is disabled by default, so we need to turn on at first.
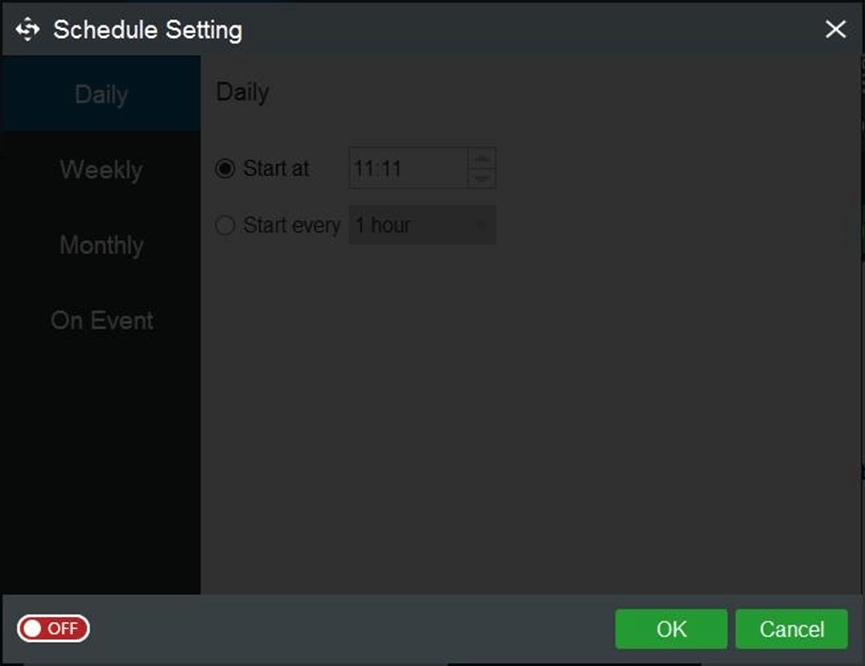
- Daily back up:
Choose when to start to back up and how long the interval is.
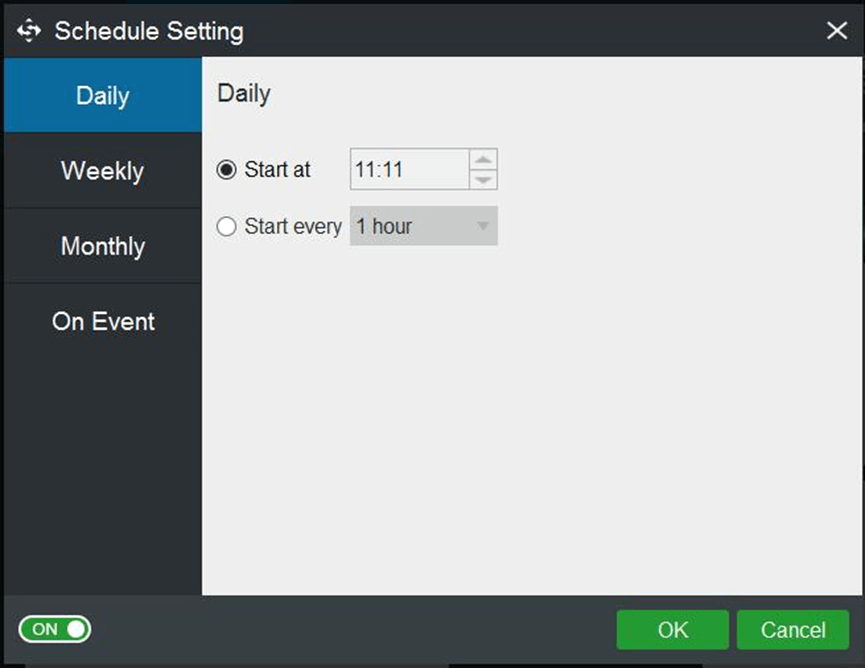
- Weekly back up:
Choose which days to back up in a week and when to start to back up in these days.
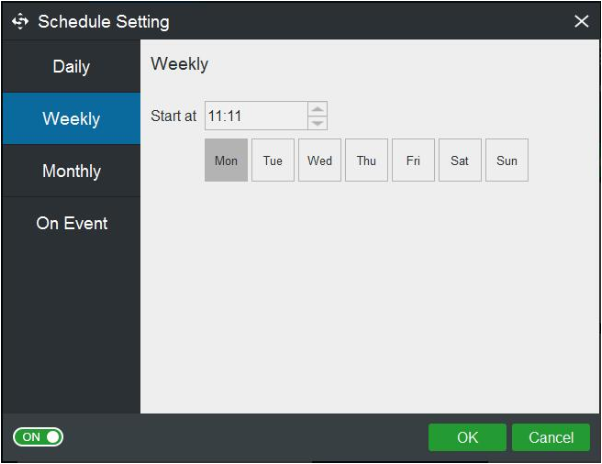
Monthly back up:
Choose which days to back up in a month and when to start to back up in these days. The exact date is based on the actual situation.
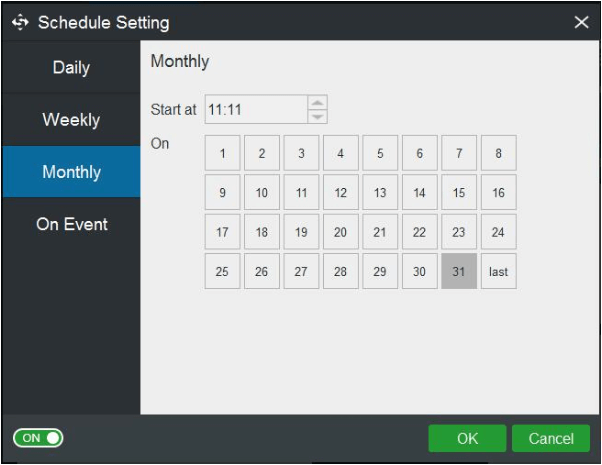
On Event back up:
Choose Log on to start automatic backup when logging on to the operating system.
Choose Log off to start automatic backup when logging off of the operating system.
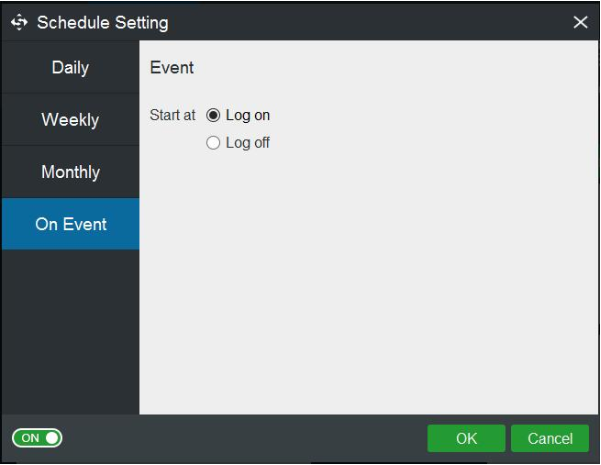
If our disk is full and we want to delete some unavailable backups to free up some disk space, we can click Manage, and find the target backup. Then choose Delete in menu to remove the back up.
Bottom Line
Backing up ps4 is necessary for a game player. When the built-in backup software of PS4 can’t meet our requirements, we can use MiniTool ShadowMaker to help us.
If you have any questions in this paper or get some troubles in PS4 backup, comment on our website. Contact our tech support via [email protected].
User Comments :