¿Te ha molestado el problema la configuración de Windows 10 no se abre? Si la aplicación de configuración no se abre y no se puede acceder a los ajustes de Windows 10/11, no te asustes. Puede resolverse fácilmente. Solo tienes que leer este artículo de MiniTool y averiguar cómo solucionar el problema.
La configuración de Windows 10/11 no se abre
En Windows 10/11, se introdujo la función Configuración, que es sencilla e intuitiva de utilizar comparada con su predecesora: el panel de control. Te ofrece una manera sencilla de personalizar y controlar muchas operaciones y funciones importantes, como las actualizaciones de Windows, las cuentas de usuario, la privacidad, las redes, etcétera.
Sin embargo, en ocasiones, Configuración deja de funcionar, por ejemplo, Windows 10/11 no abre Configuración o el menú de Configuración se queda bloqueado/colgado después de abrirla. Muchos usuarios han informado del problema de que los ajustes de Windows 10/11 no funcionan y siempre ocurre por archivos del sistema corruptos, cuentas de usuario corruptas, fallos de actualización, etcétera.
Por lo tanto, este problema de no poder acceder a configuración Windows 10/11 está indicando que puedes haber bloqueado la instalación de actualizaciones por medio de Windows Update y realizar determinadas operaciones relacionadas con la Configuración, ¡qué desastre! Pero, no te preocupes, vamos a proporcionarte algunos métodos sencillos para solucionar este problema y que puedas elegir el que mejor se adapte a tus necesidades.
Cómo solucionar cuando la configuración de Windows 10/11 no se abre
¿Cómo se puede arreglar cuando no se abre la configuración de Windows 10/11? Si no se puede abrir Configuración de Windows 10/11, puedes probar a reiniciar el ordenador para ver si se ha solucionado el problema. Si esto no hace nada, puedes probar los siguientes métodos que aparecen a continuación.
Solución 1: maneras alternativas de abrir la configuración
Normalmente, se abre la aplicación haciendo clic en el logo de Windows y eligiendo los Ajustes. Si esto no funciona, se puede abrir de otras maneras. Entonces, te preguntarás: ¿cómo abrir los ajustes en Windows 10/11? Esto es sencillo siguiendo la guía.
- Introduce ajustes en el cuadro de búsqueda y luego haz clic en el resultado correspondiente.
- Pulsa las teclas Win + I para lanzar la configuración de Windows 10/11.
- Entra al Centro de actividades y haz clic en Todos los ajustes.
- Pulsa Win + R, introduce ms-settings en la ventana de Ejecutar y pulsa intro.
Si la Configuración de Windows 10/11 no se abre siempre después de probar estos métodos, es el momento de probar otra cosa.
Solución 2: comprobar si la aplicación Configuración está habilitada
Por algunas razones, puedes haber desactivado la Configuración de Windows por medio del editor del registro de Windows o por la Política de grupo, para el que problema de que la Configuración de Windows 10/11 no se abre no ocurra de nuevo. Revisarlo es una buena idea.
Editor del registro
- Introduce exe en el cuadro de la búsqueda y haz clic en el resultado para abrir el Editor del registro.
- Dirígete a HKEY_CURRENT_USER\Software\Microsoft\Windows \CurrentVersion \Policies\Explorer. Si Explorer no existe, haz clic derecho en Policies y elige New > key para crearla.
- Haz clic derecho en la zona vacía y elige New > DWORD (32 bits) y ponle de nombre NoControlPanel.
- Haz doble clic en clave y asegúrate de que su valor es 0 (habilitar Configuración).
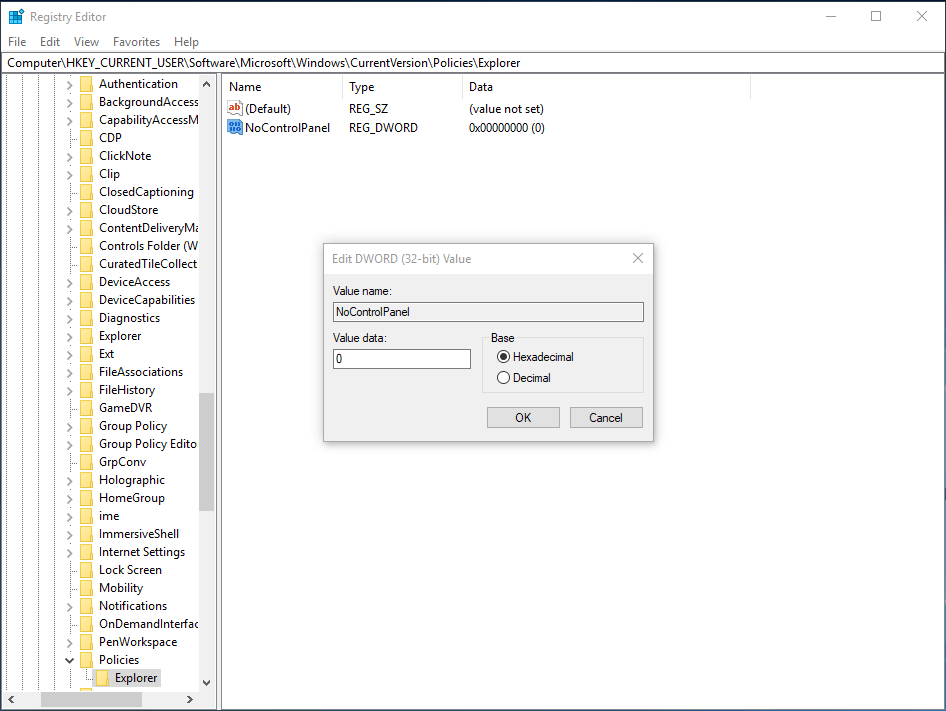
Política de grupo
- Introduce msc en el cuadro de búsqueda y haz clic en el resultado para abrir el Editor de políticas de grupo local.
- Dirígete a User Configuration > Administrative Templates > Control Panel.
- Haz doble clic en Prohibir acceso a Configuración de PC y al panel de control en el panel de la derecha y cambia su ajuste a Deshabilitado.
- Haz clic en Aplicar y luego en Aceptar.
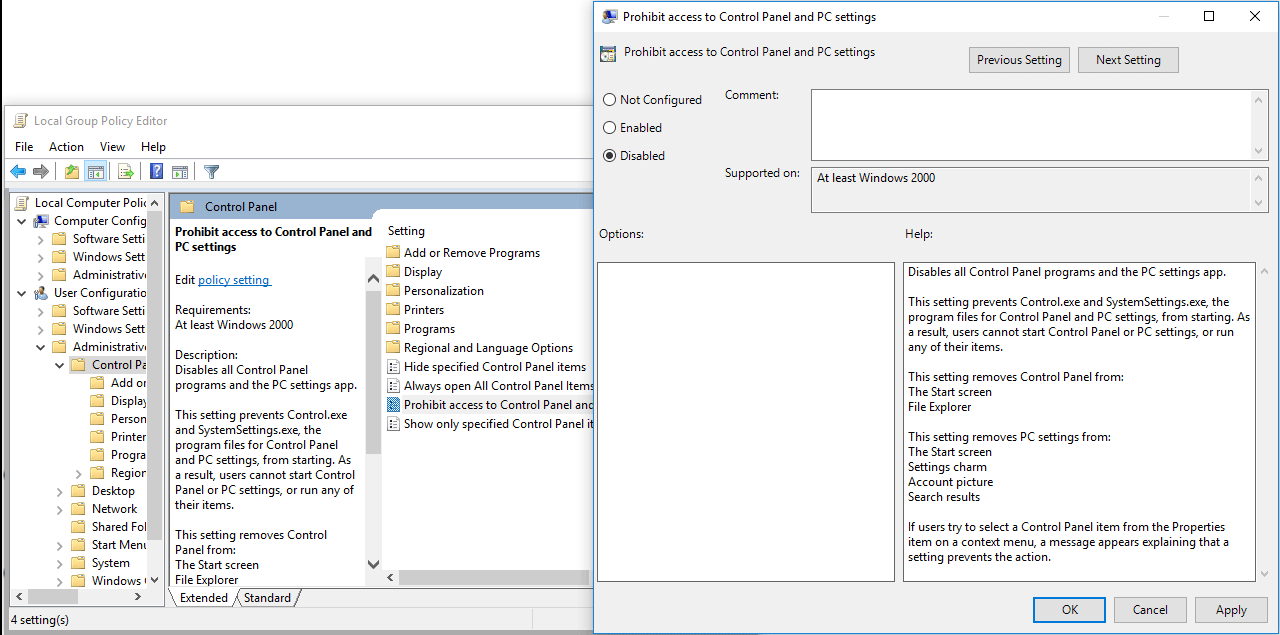
Después de probar esta manera, si el problema de que la Configuración de Windows 10/11 persiste, prueba a utilizar otros métodos para solucionar el problema y permitir que se abra correctamente.
Solución 3: ejecutar el verificador de archivos del sistema
Si encuentra cualquier archivo dañado del sistema, es posible que ocurra que Windows 10/11 no puede abrir la configuración, por lo que realizar un escaneo SFC podría resultar útil. SFC, la abreviatura de System File Checker, es una herramienta que viene con el sistema operativo Windows. Puede utilizarse para escanear el sistema y restaurar los archivos del sistema Windows dañados.
Aquí tienes cómo hacerlo:
- Abre el símbolo del sistema en modo administrador utilizando la opción de Buscar.
- Introduce SFC /scannow y pulsa intro. Esto tardará un poco, por lo que debes esperar pacientemente.
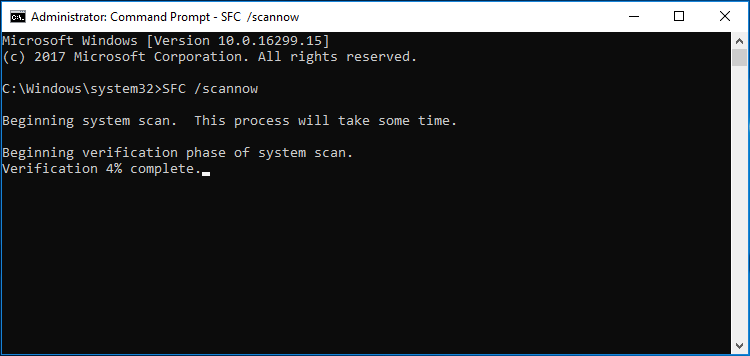
Cuando termine el escaneo, comprueba si se ha solucionado el problema de que la Configuración de Windows que no se abre. Si no es así, prueba con otra de las soluciones.
Solución 4: ejecutar el solucionador de problemas de Windows Update
Tal como se ha mencionado anteriormente, una actualización de Windows puede provocar que la Configuración de Windows no funcione. Para permitir que esta aplicación se abra y funcione con normalidad, puedes probar el solucionador de problemas de Windows Update.
A través del panel de control
- Abre el panel de control, pon la vista de todos los elementos con iconos grandes y elige Solucionar problemas.
- En la nueva ventana, haz clic en el enlace de Solucionar problemas con Windows Update que está debajo de Sistema y seguridad. Después, sigue la guía que aparece en pantalla para terminar la reparación.
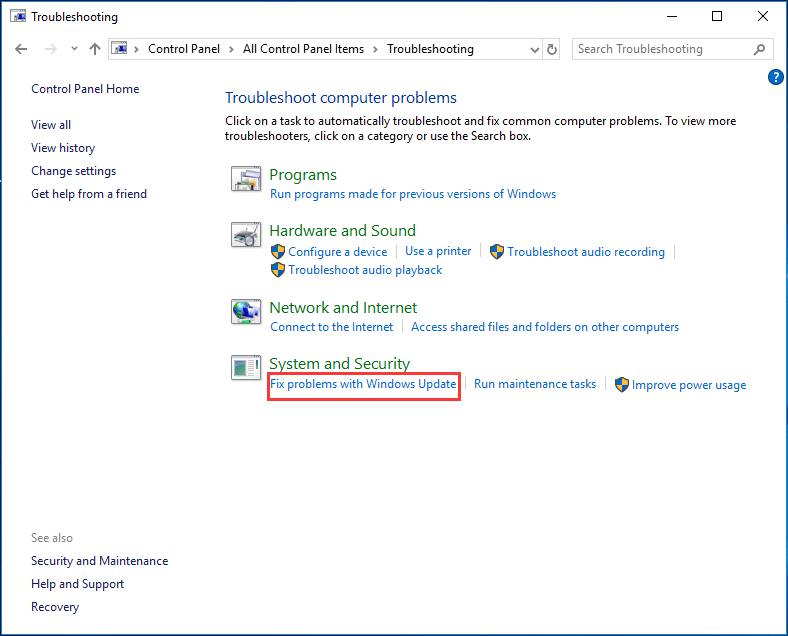
A través de un archivo descargado
- Entra a la página web de Microsoft y descarga el solucionador de problemas de actualización de Windows 10/11.
- Haz doble clic en el archivo que has descargado y luego haz clic en Siguiente. Luego, continúa con las operaciones siguiendo las instrucciones que aparecen en pantalla.
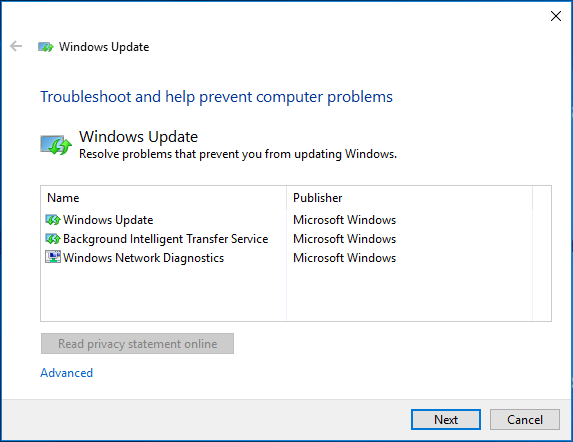
Comprueba si la aplicación Configuración funciona correctamente después del reinicio. Si no lo hace, prueba a reinstalarla.
Solución 5: reinstalar la aplicación Configuración
¿Cómo puedo reinstalar la aplicación Configuración de Windows 10/11 si no se abre? Haz lo que te proponemos en la siguiente guía:
- Ejecuta el símbolo del sistema con derechos de administrador buscando cmd, haciendo clic derecho en el resultado y eligiendo la opción Ejecutar como administrador.
- Copia y pega el siguiente comando para abrir la ventana de CMD y pulsa intro.
Get-AppXPackage | Foreach {Add-AppxPackage -DisableDevelopmentMode -Register “$($_.InstallLocation)AppXManifest.xml”}
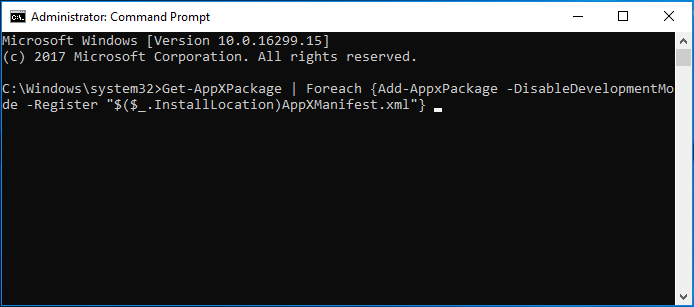
Si esto tampoco funciona, tendrás que iniciar sesión en el sistema como usuario válido con derechos de administrador.
Solución 6: crear un usuario nuevo de Windows
Si la aplicación de configuración de Windows 10/11 sigue sin funcionar, puedes probar a crear una cuenta a través de la aplicación. Si estás utilizando Windows 10/11 Pro, en su lugar puedes utilizar el símbolo del sistema.
1. Abre el símbolo del sistema con privilegios de administrador.
2. Ejecuta el comando: <net user newusername newpassword /addy pulsa intro. Entonces, te aparecerá un mensaje diciendo que el comando se completó correctamente.
3. A continuación, introduce el comando: net localgroup administrators newusername /add y pulsa intro para que el usuario nuevo tenga privilegios de administrador.
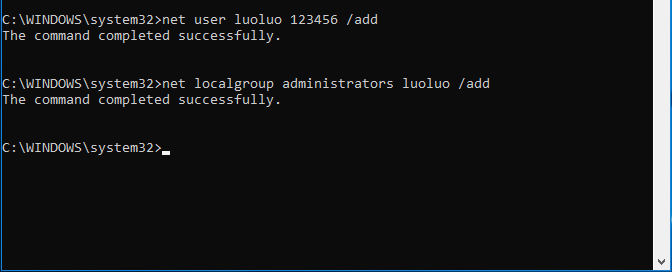
4. Cierra sesión de tu cuenta actual e inicia sesión en la cuenta nueva.
Solución 7: reinstalar Windows 10/11
Si no puedes acceder a la Configuración de Windows 10/11 después de haber probado todos los métodos anteriores, es posible que necesites volver a instalar el sistema operativo, que es el último recurso.
A continuación, empieza con la reinstalación del sistema operativo. Este artículo – Cómo reinstalar Windows 10/11 sin CD/USB fácilmente (3 técnicas) te ofrece muchos métodos para hacerlo, solo tendrás que elegir el que mejor se adapte a tu situación real.
Un consejo más: Crear una imagen del sistema para Windows 10/11
Después de haber probado todas estas soluciones, tu aplicación de Configuración debería funcionar correctamente deberías poder acceder a ella para llevar a cabo ajustes relacionados con la cuenta de usuario, las actualizaciones de Windows, la privacidad, Internet, etcétera.
De hecho, otros problemas de los ordenadores, aparte de que la Configuración de Windows 10/11 no funciona, como el administrador de tareas no responde, el explorador de archivos no se abre, las pantallas azules de la muerte y demás, siempre ocurren por ciertas razones.
Por ello, te recomendamos crear una imagen para tu sistema operativo Windows y así asegurarse de poder restaurar tu PC cuando ocurra algún problema. ¿Cómo se pueden hacer copias de seguridad de Windows 10/11?
MiniTool ShadowMaker, un programa de copia de seguridad todo en uno, es compatible con Windows 10/11/8/7, etcétera. Con este programa, puedes hacer fácilmente una copia de seguridad de tus archivos, carpetas, discos, particiones e incluso de todo el sistema operativo Windows y guardarla en una unidad flash USB, en un disco duro externo, en una carpeta compartida, etcétera.
Es importante saber que ofrece una herramienta para crear un disco de arranque, un disco duro USB o una unidad flash USB de arranque, para poder iniciar un PC estropeado que no arranca y llevar a cabo una restauración fácil y rápidamente. Lo que es mejor, se puede realizar una Restauración universal, para que puedas restaurar el sistema a un ordenador con un hardware diferente.
Descarga ahora su edición de prueba Trial Edition haciendo clic en el botón siguiente y empieza a crear una imagen del sistema. Debes tener en cuenta que esta edición solo te ofrece 30 días de uso gratuito, por lo que tendrás que actualizarte a una edición completa si lo necesitas.
MiniTool ShadowMaker TrialHaz clic para Descargar100%Limpio y seguro
1. Haz doble clic en el icono de MiniTool ShadowMaker que has instalado en tu PC.
2. Haz clic en Seguir probando para continuar.
3. En un momento, tendrás que elegir el modo de copia de seguridad. Para el ejemplo, hemos tomado la copia de seguridad local. Solo tienes que hacer clic en Conectar de la sección Local.
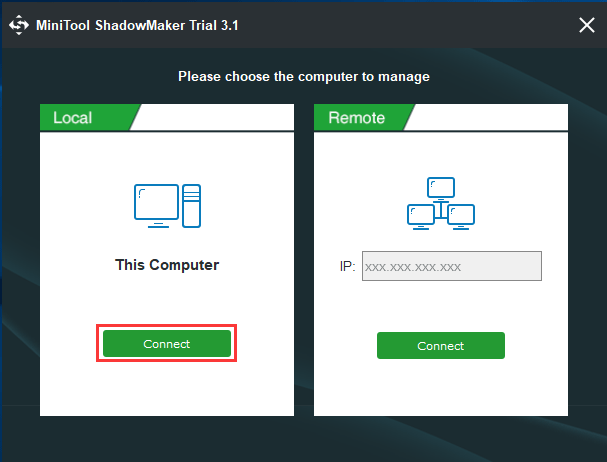
4. Elige Copia de seguridad de la barra de herramientas.
5. Por defecto, MiniTool ShadowMaker elige las particiones del sistema como partición de Origen, por ejemplo, la partición reservada del sistema y la unidad C. Si tu objetivo es hacer una copia de seguridad de tu sistema después de haber solucionado el problema de que los ajustes de Windows 10/11 no se abren, puedes omitir este paso.
6. A veces, el programa también elige una ruta de destino. Si no es la ruta que deseas, puedes especificar un lugar determinado para la imagen del sistema.
7. Finalmente, haz clic en Hacer copia de seguridad ahora inmediatamente.
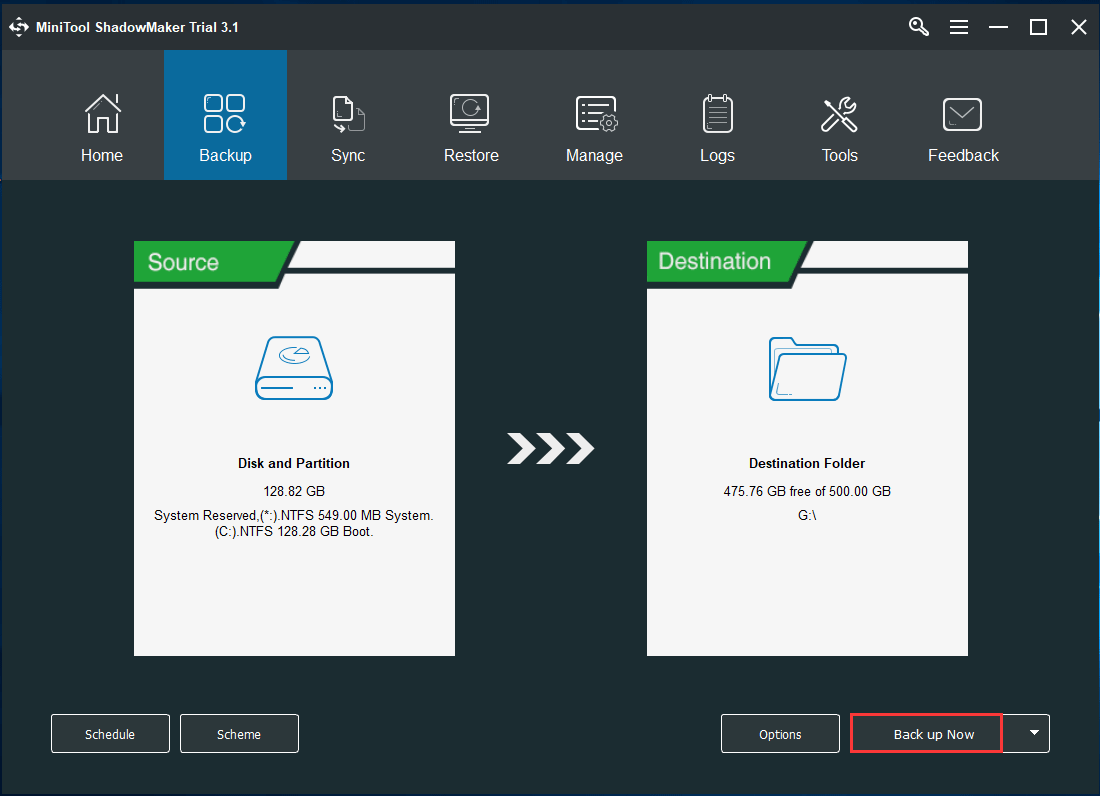
Hasta aquí todos los pasos para realizar una copia de seguridad del sistema operativo Windows 10/11 con MiniTool ShadowMaker. Cuando Windows 10/11 no se abra o la próxima vez que tengas problemas con el sistema operativo Windows de tu PC, puedes echar mano de la imagen del sistema que has creado para restaurar el PC al punto en el tiempo en el que se creó la copia de seguridad. Esto puede ahorrarte mucho tiempo en resolución de problemas.
Artículo relacionado: Hacer una imagen de recuperación del sistema Windows 10/11 para restaurar un PC rápidamente
Ahora mismo, puedes descargarte MiniTool ShadowMaker para hacer una copia de seguridad de tu sistema operativo. Además, te permite realizar copias de seguridad de archivos, particiones o discos, clonar discos y sincronizar archivos. Pruébalo después de solucionar el problema de que la Configuración de Windows 10/11 no funciona. Por supuesto, puedes compartir este programa con tus amigos si te gusta.
MiniTool ShadowMaker TrialHaz clic para Descargar100%Limpio y seguro
Conclusión
¿Tienes el problema de que la configuración de Windows 10/11 no se abre? Después de haber leído este artículo, ya sabes de que va este problema y cómo solucionarlo si la Configuración no se inicia. Simplemente tienes que probar las soluciones según tu situación. Además, ya sabes que lo mejor es crear una imagen del sistema para poder realizar una restauración rápida en caso de que ocurra un desastre.
Puede que tengas otros métodos para solucionar el problema de la Configuración no se abre o que tengas alguna pregunta relacionada con el software de MiniTool, si es así, deja tu idea en la sección de comentarios o envía directamente un correo electrónico a nuestro equipo en [email protected]. Te responderemos con la mayor celeridad posible.
Preguntas frecuentes sobre la Configuración de Windows 10/11 no se abre
- Ve a Inicio > Configuración.
- Introduce ajustes en el cuadro de búsqueda de Windows 10/11 para que se abra la Configuración.
- Abre Ejecutar pulsando Win + R, introduciendo ms-settings y haciendo clic en Aceptar.
- En el Centro de actividades, haz clic en Todos los ajustes.
- Como alternativa, puedes pulsar Win + I para entrar en la ventana de la Configuración.
- Reinicia tu equipo
- Vuelve a iniciar el explorador de Windows
- Ejecuta el comando SFC
- Elimina una entrada del registro
Para utilizar la Reparación de inicio para solucionar problemas de Windows 10/11, sigue la guía:
- Ve al Entorno de recuperación de Windows (WinRE) utilizando Reiniciar + Mayúsculas o un medio de arranque.
- Ve a Solucionar problemas > Opciones avanzadas > Reparación de inicio.
- Elige tu cuenta e introduce la contraseña.
- Finaliza la reparación siguiendo la guía que aparece en pantalla.
- Vuelve a entrar en tu cuenta
- Crea una cuenta de usuario nueva
- Ejecuta el solucionador de problemas del menú de inicio de Microsoft
- Comprueba y repara los archivos de Windows
- Reinstala las aplicaciones de Windows
- Activa el modo tableta y la pantalla de inicio
- Para ver más soluciones y detalles, consulta este artículo: Cómo solucionar el menú de inicio de Windows 10/11 no funciona rápidamente.
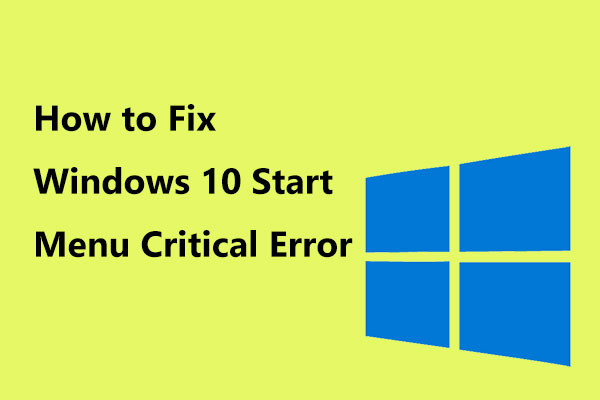
Comentarios del usuario :