La reparación del inicio se utiliza para solucionar el problema de que tu ordenador no arranca correctamente. Sin embargo, puede que te encuentres el error "reparación de inicio no puede reparar este equipo automáticamente" mientras lo utilizas. Dada esta situación, puedes consultar este artículo que te ofrece MiniTool Solution. Te mostrará varios métodos para corregir este error. Esperamos que este artículo te sea útil.
«Reparación de inicio no puede reparar este equipo automáticamente»
Si Windows no puede ayudarte a reparar un ordenador mal configurado y no puede iniciar el ordenador con normalidad, se producirá un error que dice «Reparación de inicio no puede reparar este equipo automáticamente». La reparación de inicio de Windows 7 no puede reparar este equipo automáticamente es el mismo error que: Reparación automática de inicio no pudo reparar tu PC en Windows 10/8/8.1.
Si haces clic en Ver detalles del problema te mostrará más detalles pero no se recomienda ninguna solución. Solo se muestran variables específicas del ordenador:
Problem Event Name: StartupRepairOffline
Problem Signature 01: 6.1.7600.16385
Problem Signature 02: 6.1.7600.16385
Problem Signature 03: unknown
Problem Signature 04: 21200442
Problem Signature 05: AutoFailover
Problem Signature 06: 65
Problem Signature 07: CorruptFile
OS Version: 6.1.7600.2.0.0.256.1
Locale ID: 1033
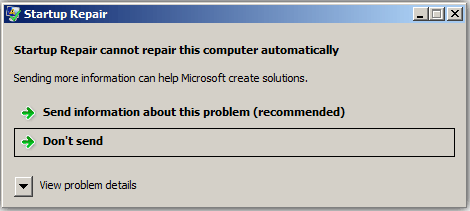
En los distintos sistemas operativos, es posible que la firma del problema muestre variables distintas a las variables anteriores.
Entonces, ¿por qué la reparación de inicio no funciona? Tienes que saber que hay algunas razones por las que ocurre este error: puede haber un dispositivo problemático conectado a tu ordenador, puede que el sistema de archivos de tu disco de sistema esté dañado, puede que el MBR del disco duro esté corrupto, etcétera.
Por suerte, puedes solucionarlo.
Soluciones para «Reparación de inicio no puede reparar este equipo automáticamente»
La siguiente parte te mostrará cómo solucionar “Reparación de Inicio no puede reparar este equipo automáticamente” con todo detalle. Si estás interesado en este tema, por favor, sigue leyendo.
Método 1: quitar los periféricos
En ocasiones, la reparación del inicio falla por algún dispositivo conectado. Según Microsoft, puedes probar a quitar el dispositivo y reiniciar el ordenador para reparar este problema, si es que recientemente has añadido un nuevo dispositivo a tu ordenador, como una cámara o un reproductor de música portátil.
Si este método no funciona, hay otras maneras que te indicamos a continuación para probarlas.
Método 2: ejecutar Bootrec.exe
Bootrec es también conocido como la utilidad bootrec.exe. Es una herramienta que ofrece Microsoft dentro del entorno de recuperación de Windows. Bootrec.exe puede ayudarte a reparar los errores del MBR, BCD, Boot Sector y boot.ini.
Si un MBR o un BCD dañado son los que están provocando este problema, puedes probar a corregir el registro MBR o BCD utilizando bootrec para solucionar el problema. Aquí, puedes seguir las instrucciones que te presentamos a continuación para ejecutar bootrec.exe.
Paso 1: reiniciar tu ordenador y mantener pulsado F8 hasta que aparezca la ventana de las Opciones de arranque avanzadas.
Paso 2: elegir Reparar el equipo de entre las opciones de arranque que se encuentran disponibles.
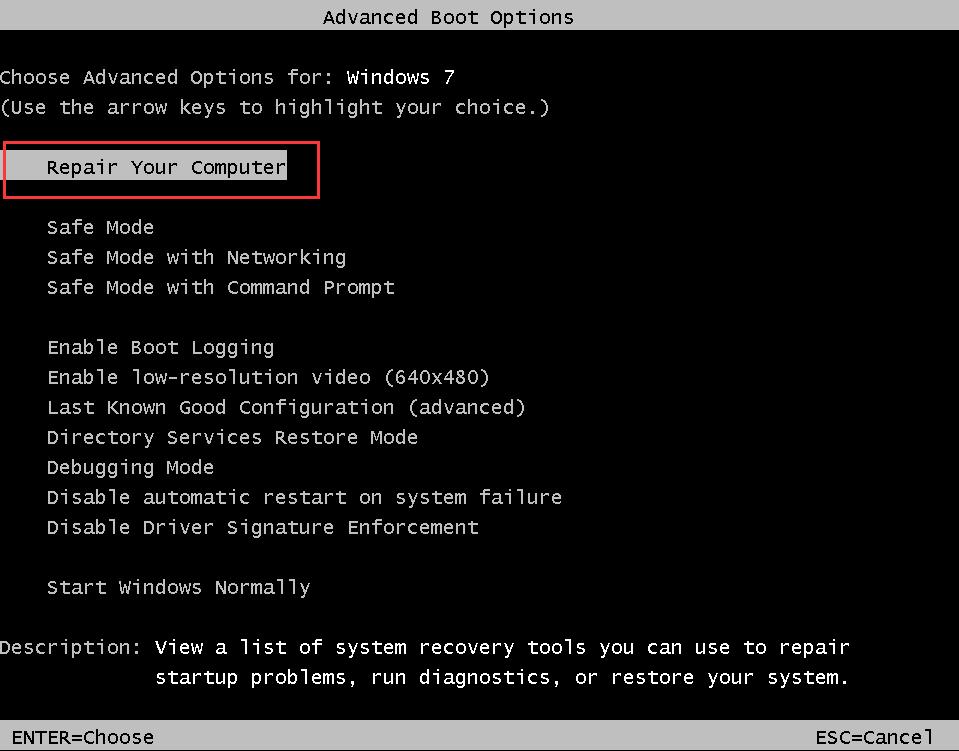
Paso 3: aparecerá una nueva ventana pequeña. Ahora, elige el Símbolo del sistema para continuar.
Paso 4: introduce los comandos siguientes en orden y presiona intro después de cada uno para ejecutar estos comandos:
bootrec /fixmbr
bootrec /fixboot
Paso 5: después de que la operación se lleve a cabo con éxito, reinicia tu sistema.
Ahora mismo, puedes comprobar si el problema «Reparación de inicio no puede reparar este equipo automáticamente» ya ha sido solucionado en el inicio.
Método 3: ejecutar CHKDSK
Los sectores defectuosos y los errores del sistema de archivos también pueden ser razones por las que la Reparación de inicio no puede hacer su trabajo de reparación. Por ello, puedes probar a ejecutar CHKDSK para corregir este error.
CHKDSK es una herramienta del sistema Windows que sirve para verificar el estado de un volumen y así corregir los errores lógicos que tenga el sistema. También puede servir para identificar los sectores defectuosos que tenga un disco duro y marcarlos para que el ordenador pueda utilizar la unidad sin errores.
¿Cómo ejecutar CHKDSK en Windows? Aquí tienes los pasos para hacerlo.
Paso 1: abre el Símbolo del sistema siguiendo las instrucciones que han sido mencionadas anteriormente.
Paso 2: escribe este comando: chkdsk C: /f /r en la ventana del símbolo del sistema y luego dale al intro para ejecutarlo.
Paso 3: reinicia tu sistema. CHKDSK escaneará tu disco duro buscando problemas y los solucionará consecuentemente.
Después de eso, el problema el problema de «Reparación de inicio no puede reparar este equipo automáticamente» debe haberse solucionado.
Método 4: ejecutar la herramienta SFC de Windows en modo seguro
SFC (Comprobador de archivos de sistema) es una herramienta incorporada en Windows. Te puede ayudar a comprobar y reparar los archivos del sistema dañados o faltantes. Además, no necesitas el CD de instalación de Windows mientras se utiliza esta herramienta. Lo único que tienes que hacer es arrancar tu ordenador en modo seguro con el símbolo del sistema. Aquí tienes cómo hacer esto.
Paso 1: reiniciar tu ordenador y mantener pulsado F8 hasta que aparezca la ventana de las Opciones de arranque avanzadas.
Paso 2: elige el modo seguro con símbolo del sistema entre las opciones de inicio avanzadas disponibles.
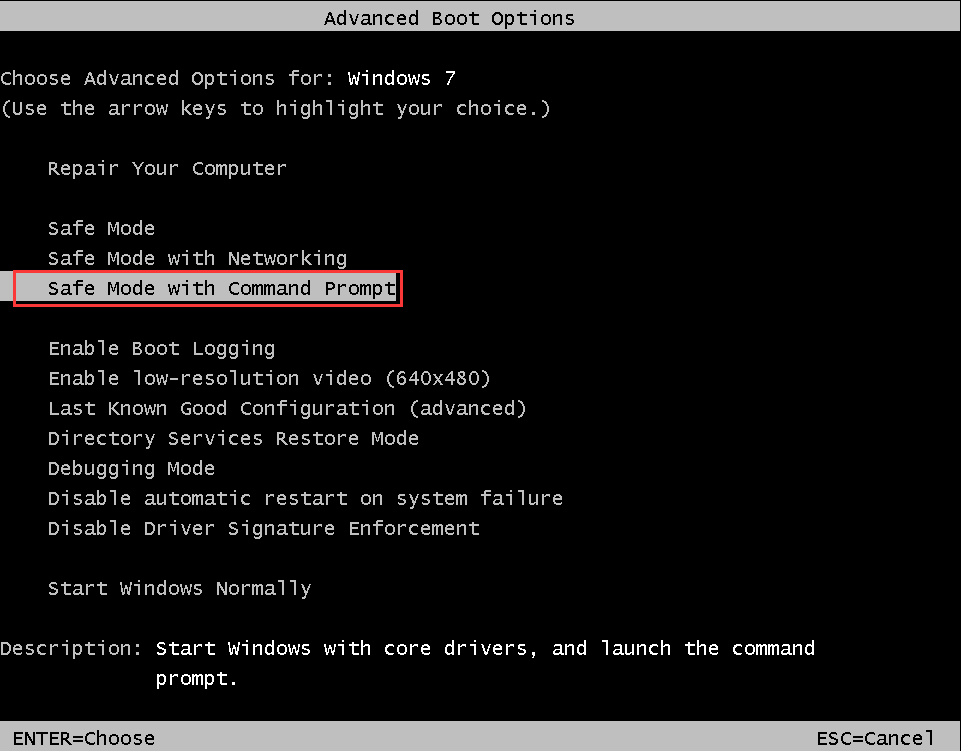
Paso 3: en la ventana del Símbolo del sistema, escribe este comando: sfc /scannow y presiona intro para ejecutarlo.
Paso 4: una vez se ejecute con éxito el comando, reinicia tu ordenador.
Después de eso, el problema el problema de «Reparación de inicio no puede reparar este equipo automáticamente» debe haberse solucionado.
Método 5: realizar un arranque limpio de tu ordenador
Si las soluciones que han sido mencionadas anteriormente no han funcionado, siempre puedes iniciar tu equipo en modo seguro e intentar limpiar el inicio. Haciéndolo de esta manera, puedes abrir tu PC con un conjunto mínimo de controladores y programas, habilitando solo los servicios esenciales y deshabilitando todos los demás.
Estos son los pasos a seguir de cómo limpiar el arranque de tu equipo.
Paso 1: presiona la tecla Win + R al mismo tiempo para abrir el cuadro de diálogo de Ejecutar. A continuación, introduce msconfig en el cuadro de diálogo y presiona intro para abrir la Configuración del sistema.
Paso 2: cuando se muestre la ventana nueva, cambia a la pestaña Arranque. Navega hasta Opciones de arranque, marca la opción de Arranque a prueba de errores y configura esta opción como Mínimo. Después de hacer esto, haz clic en Aplicar para guardar los cambios.
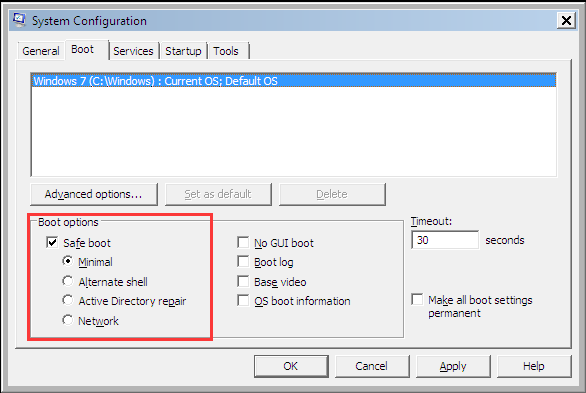
Paso 3: después, cambia a la pestaña Servicios. Para ocultar todos los servicios relacionados con Microsoft, dejando visibles todos los servicios de terceros, marca Esconder todos los servicios de Microsoft en la esquina inferior izquierda. Para deshabilitar todos los servicios de terceros, haz clic en el botón Desactivar todo. Haz clic en Aplicar para que se guarden los cambios.
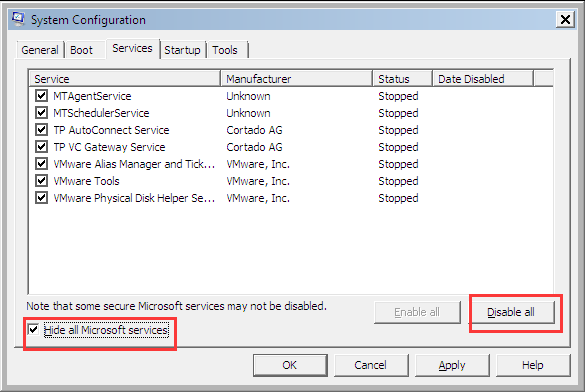
Paso 4: ahora, cambia a la pestaña Inicio. Elige todos los servicios actuales y haz clic en el botón Desactivar todo que tienes en la esquina inferior derecha de la ventana. Haz clic en Aplicar para guardar los cambios.
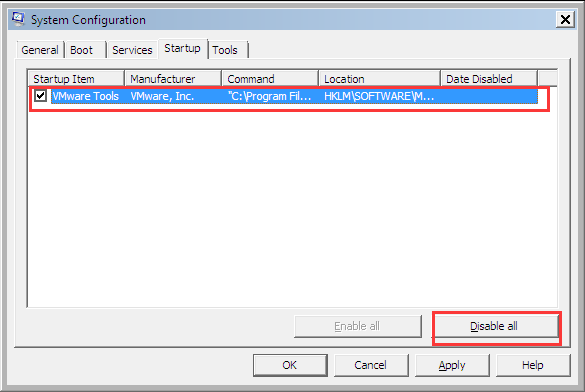
Paso 5: después de haber guardado todos los cambios, prueba a iniciar el ordenador en modo normal.
Después de eso, el problema el problema de «Reparación de inicio no puede reparar este equipo automáticamente» debe haberse solucionado.
Método 6: llevar a cabo una restauración del sistema
Si has creado un punto de restauración del sistema de Windows antes de que ocurriera este problema en tu ordenador, tienes la oportunidad de revertir su PC a su original normal llevando a cabo una restauración del sistema. Aquí tienes cómo hacer esto.
Paso 1: haz clic aquí para descargar y crear un disco de instalación de Windows 7.
Paso 2: conéctalo a tu equipo y arranca desde él.
Paso 3: elige un idioma adecuado, la hora y la entrada del teclado.
Paso 4: elige Reparar el equipo.
Paso 5: ahora, aparecerán todas las opciones de recuperación del sistema disponibles en Windows 7. Elige Restauración del sistema, sigue las instrucciones del Asistente de restauración del sistema que se muestran en la pantalla y elige un punto de restauración adecuado.
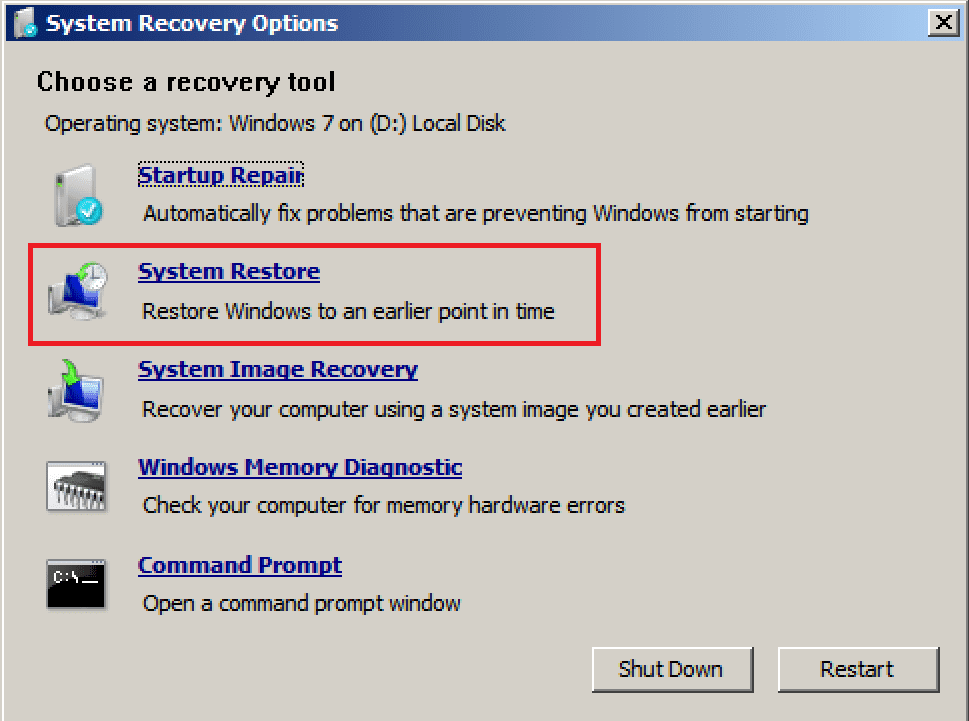
Paso 6: haz clic en Finalizar para proceder a restaurar el sistema.
Cuando termine esta operación, debes poder utilizar tu ordenador con normalidad y no debería volver a aparecer «Reparación del inicio no puede reparar este ordenador automáticamente».
Recomendación principal: crea la imagen del sistema para proteger tu PC
Después de probar los métodos mencionados anteriormente, debes haber podido solucionar el problema «Reparación de inicio no puede reparar este ordenador de manera automática».
No obstante, algunos de los problemas del sistema pueden seguir apareciendo en tu equipo en el futuro, lo que puede llegar a frustrarte. La recuperación de la imagen del sistema puede ser una buena solución, teniendo siempre en cuenta que se haya creado una imagen del sistema con antelación.
Con la imagen del sistema, puedes restaurar tu PC a su estado normal anterior, después de que el problema ocurra en tu equipo. Por tanto, ¿cómo puedo crear una imagen del sistema? Tu mejor asistente será un software de respaldo profesional – MiniTool ShadowMaker.
Es compatible con Windows 7/8/10. Con sus distintas y poderosas funciones, puedes crear copias de seguridad del sistema operativo, de archivos y de carpetas, de discos, de particiones, etcétera.
Para poder crear una imagen del sistema, solo tienes que descargar la versión de prueba de MiniTool ShadowMaker haciendo clic en el siguiente botón, para probar o comprar su Edición Pro para utilizarla permanentemente.
MiniTool ShadowMaker TrialHaz clic para Descargar100%Limpio y seguro
Sigue las instrucciones que aparecen a continuación para aprender cómo hacer una copia de seguridad de tu sistema con MiniTool ShadowMaker.
Paso 1: elige el modo de respaldo
1. Instala MiniTool ShadowMaker y ejecútalo.
2. A continuación, haz clic en Seguir probando para seguir utilizando la Trial Edition (edición de prueba).
3. Para gestionar tu ordenador local, haz clic en el botón Conectar en Este equipo.
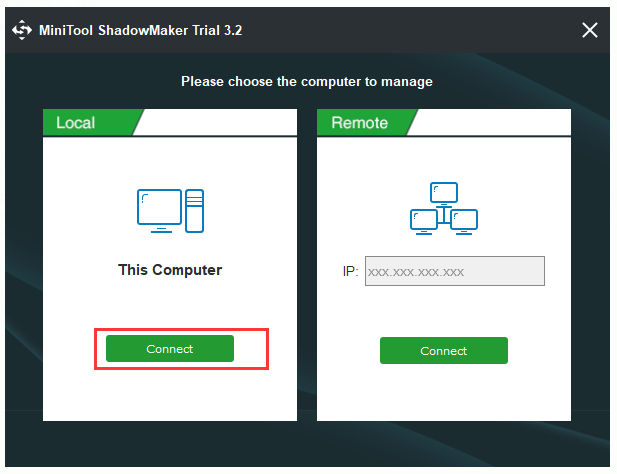
Paso 2: elige tu fuente de respaldo
MiniTool ShadowMaker ha sido diseñado para que, por defecto, puedas hacer una copia de seguridad del sistema operativo. La partición reservada del sistema y la unidad C ya están seleccionadas, por lo que solo tienes que moverte para elegir una ruta de destino en la que guardar la imagen de tu sistema.
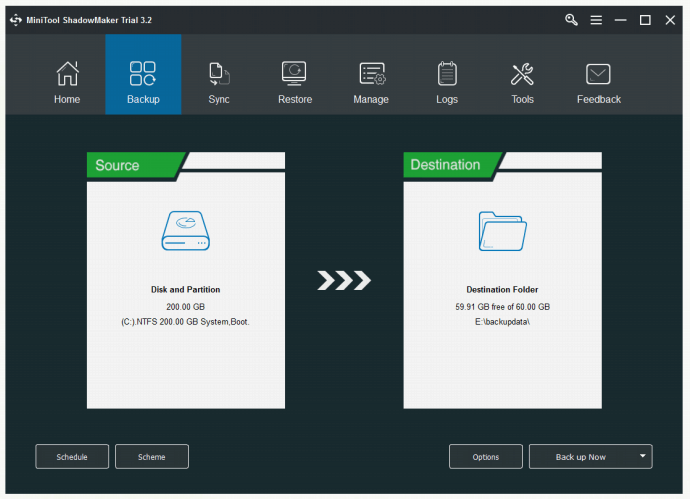
Paso 3: elija una ruta de destino
1. Haz clic en la pestaña de Destino que tienes en la página de Copia de seguridad.
2. Elige una ruta de destino adecuada y después haz clic en Aceptar para continuar.
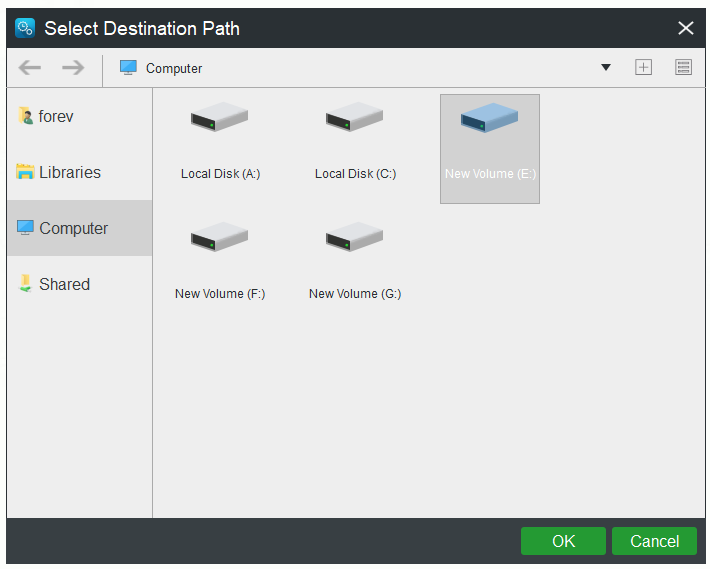
Paso 4: empieza a realizar la operación de copia de seguridad
1. Ahora mismo, puedes elegir hacer clic en Hacer copia de seguridad ahora para crear una imagen de respaldo inmediatamente, o hacer clic en Hacer copia de seguridad más tarde para demorar este proceso.
2. Solo tienes que hacer clic en Aceptar para confirmar la operación cuando se muestre la ventana de confirmación.
Cuando termines con todos los pasos que aparecen arriba, entonces debes haber creado tu imagen del sistema con éxito.
Además del hecho de que ocurran algunos problemas del sistema en tu ordenador, también existe la posibilidad de que pierdas datos cuando realizas algunas correcciones durante una resolución de problemas o por otros errores. Para que puedas proteger tus datos, también puedes utilizar MiniTool ShadowMaker para hacer copias de seguridad de tus datos por adelantado.
MiniTool ShadowMaker TrialHaz clic para Descargar100%Limpio y seguro
Conclusión
El problema “Reparación de inicio no puede reparar este equipo automáticamente” es un problema bastante complejo relacionado con Windows. Después de haber leído este artículo, debes haber podido resolver este error y ahora puedes utilizar tu ordenador con normalidad. Además, este artículo también te ha mostrado un programa de respaldo excelente: MiniTool ShadowMaker. Para salvaguardar tu ordenador y tus datos, tendrás que crear una copia de seguridad.
Si encuentras cualquier tipo de problema al utilizar MiniTool ShadowMaker, no dudes en ponerte en contacto con nosotros enviando un correo electrónico a [email protected].
Preguntas frecuentes sobre la reparación del inicio no puede reparar este equipo automáticamente
- Una conexión eléctrica mala.
- Los fallos de la fuente de alimentación.
- Fallos del sistema operativo.
- Fallos de hardware.
- Ejecuta un análisis antivirus exhaustivo.
- Actualiza tu software.
- Reduce el software de relleno.
- Prueba el funcionamiento de tu conexión Wi-Fi.
- Reinstala el sistema operativo.
- La recuperación de errores es el proceso que consiste en tomar medidas acerca de un error, con la finalidad de reducir su impacto negativo.
- Esta fase lleva al sistema a estar libre de errores. De encontrarse en un estado incorrecto, esto puede provocar un nuevo fallo del sistema, a no ser que se corrija el error.
- La capacidad de recuperar los datos que quedan después de un error de lectura en el proceso de decodificación.
![Cómo reparar "La reparación automática de Windows no funciona" [SOLUCIONADO]](https://images.minitool.com/minitool.com/images/uploads/2021/11/la-reparacion-automatica-de-windows-no-funciona-thumbnail.jpg)
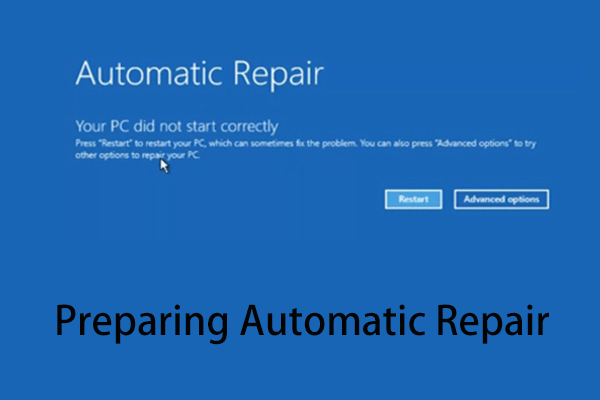
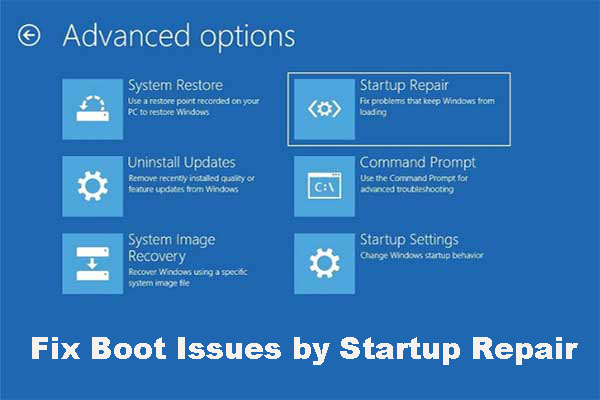
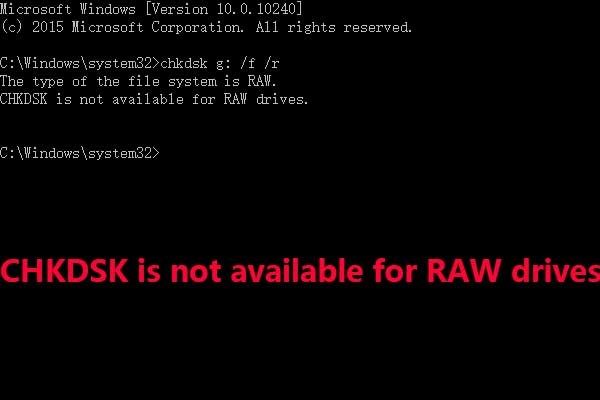

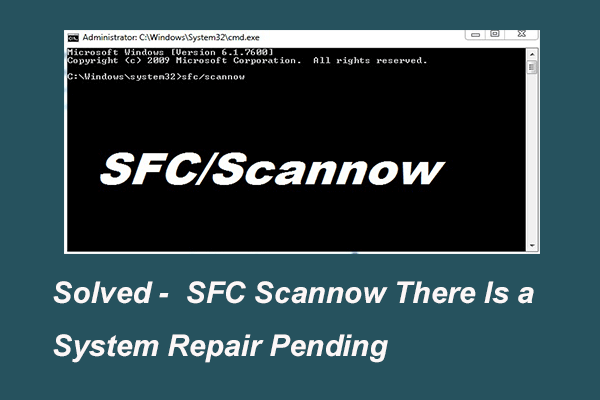
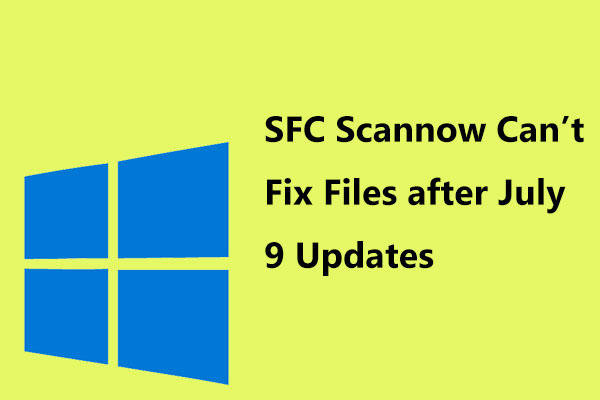

Comentarios del usuario :