This article provides you with 6 solutions to solve the issue restore point cannot be created. In particular, the first method that uses the free backup software - MiniTool ShadowMaker to create a system image is the most effective and reliable.
Phenomenon
System restore point is the collection of important system files which is stored by System Restore on a given date and time. The system restore point can be used to revert to previous state of Windows.
However, some users say that they cannot create restore point for various reasons. For example, a user says that he has encountered an error message “The restore point could not be created for the following reasons: the specified object was not found.”
You can see more information from the following picture.
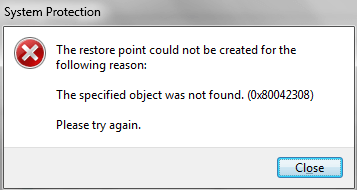
However, even though there are many reasons that can give rise to the issue restore point could not be created, you can try to use following methods to solve the problem failed to create restore point.
6 Solutions to Restore Point Cannot Be Created
Here, there are 6 effective solutions to the problem failed to create restore point. You can try them one by one.
Fix#1. Create a System Image with MiniTool ShadowMaker
If you are unable to create restore point, you can try to create a system image with a piece of third-party software. Luckily, MiniTool® Software Limited can provide you with such a piece of software which is MiniTool ShadowMaker.
MiniTool ShadowMaker, the Windows backup software, is designed to handle all kinds of backup matters with its powerful features, such as system backup, partition backup, disk backup and so on.
Besides backup features, it also has the ability to migrate OS to a new hard drive without reinstalling operating system.
With a system image, you can take advantage of it to restore to an earlier date and even restore to dissimilar hardware.
So as to solve the problem restore point cannot be created, you can try to create a system image with MiniTool ShadowMaker.
In the beginning, you need to download MiniTool ShadowMaker Trial which can be used for 30 days without any fees or purchase an advanced one from the following buttons.
MiniTool ShadowMaker TrialClick to Download100%Clean & Safe
Now, we will introduce how to back up system with MiniTool ShadowMaker step by step.
Step 1: Install the free backup software and launch it. Click Keep Trial to go to the next page. Then click Connect in the Local tab to enter its main interface.
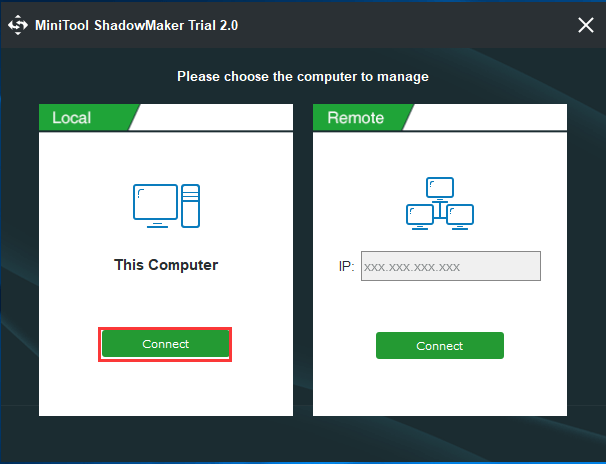
Step 2: After entering its main interface, MiniTool ShadowMaker will remind you to backup immediately if you haven’t run this program to perform any backup action.
You just need to click SET UP BACKUP to continue. Then you will go to the Backup page. MiniTool ShadowMaker is designed to backup system by default.
MiniTool ShadowMaker also chooses the destination path automatically. If you want to change the destination, you can click Destination tab to change.
Now, we will introduce how to check system files in detail.
After choosing the source and destination, you can click Back up Now to start the process immediately. You can also click Back up Later to delay the backup process.
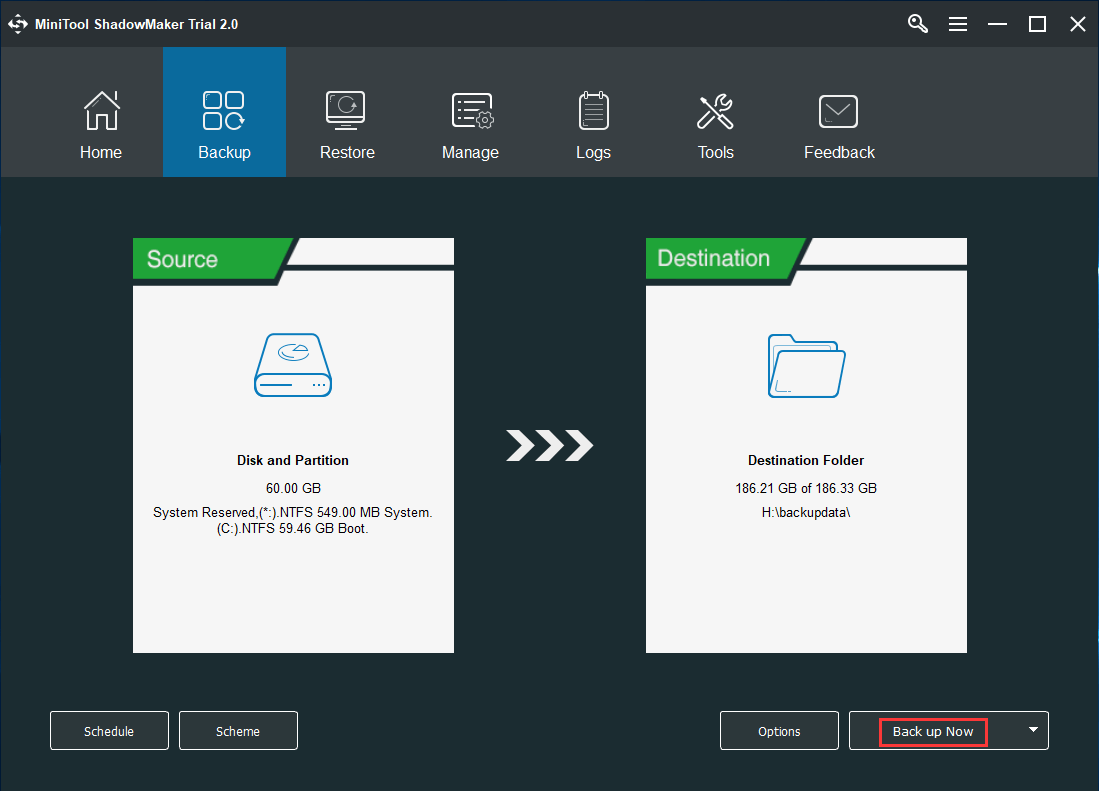
2. This free backup software has three backup schemes which include Full Scheme, Incremental Scheme, and Differential Scheme. You can change them by clicking Scheme.
3. If you want to set more advanced backup parameters, you can click Options.
After that, you can manage your backup matters on the Manage page. When the backup process is finished, you have successfully created a system image. So when you encountered the error restore point could not be created, you can try to use this way.
If you are interested in this free backup software, you can get it from following buttons.
MiniTool ShadowMaker TrialClick to Download100%Clean & Safe
Fix#2. Uninstall Antivirus Programs
If you are unable to create restore point, this situation may be caused by an antivirus program. Thus, you can uninstall it temporarily and try to create restore point again.
Then we will introduce how to uninstall the antivirus program in detail.
Step 1: Input the Control Panel in the search box of Windows 10. Then choose it to enter its main interface.
Step 2: After entering the main interface, choose Programs and Features to continue.
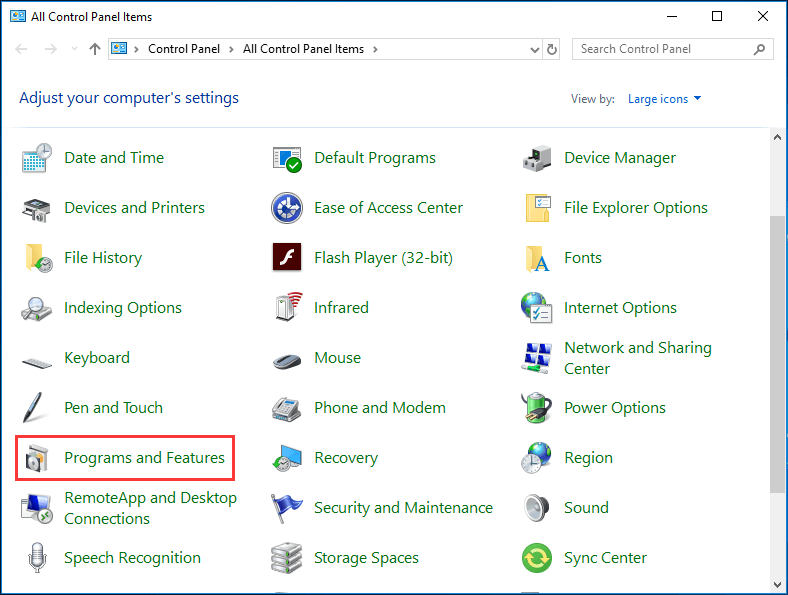
Step 3: Then choose the antivirus program of your computer and right-click it. Then choose Uninstall from the context menu.
After that, you need to restart your computer and try to create restore point again and check whether the restore point could not be created issue still occurs.
RECOMMENDED: Easily & Free Create a Windows 10 Image Backup Now – MiniTool
Fix#3. Run System File Checker Tool
System File Checker is a program in Windows that is used to scan for corruptions in Windows system files and restore corrupted files. If you encounter the issue restore point cannot be created, you can try to run system file checker to solve this problem.
Step 1: Type Command Prompt in the search box of Windows 10. Then right-click Command Prompt and choose Run as administrator from the context menu.
Step 2: Then type sfc/scannow in the Command Prompt window and hit Enter to continue.
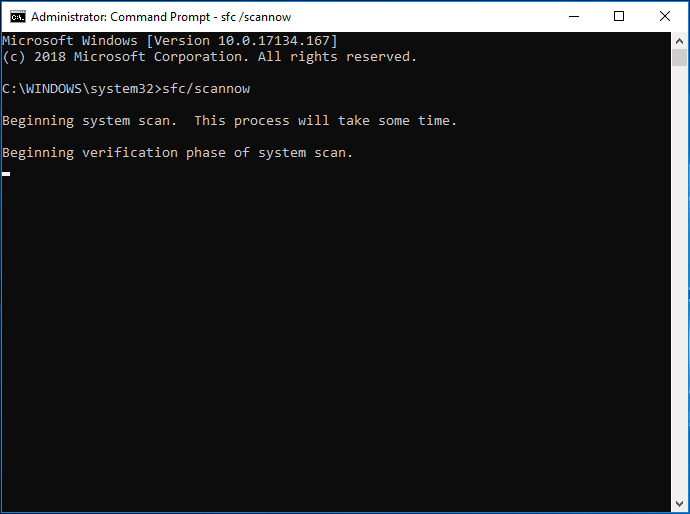
Step 3: Next, you will see a message showing that “Beginning system scan. This process will take some time.” Thus, you need to wait patiently and please do not close this Command Prompt window until the verification is 100% completed.
After the scanning process is finished, you can restart your computer and try to check whether the issue failed to create restore point is solved.
Fix#4. Restart the Volume Shadow Copy
Volume Shadow Copy is a utility of Windows that is used to take manual or automatic backup copies. If you cannot create restore point, you can try to check whether the Volume Shadow Copy is working.
Now, we will show how to check Volume Shadow Copy step by step with pictures.
Step 1: Press the Windows key and R key together, and type services.msc in the popup window. Then click OK to open Windows Services window.
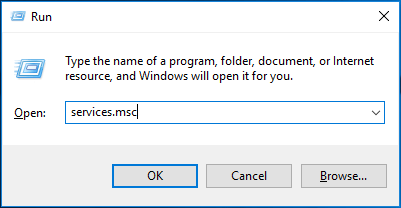
Step 2: In the popup window, choose Volume Shadow Copy and check whether it is running. If it is not running, you need to click Start from the context menu to run it. If it is running, you can stop it and restart the Volume Shadow Copy service.
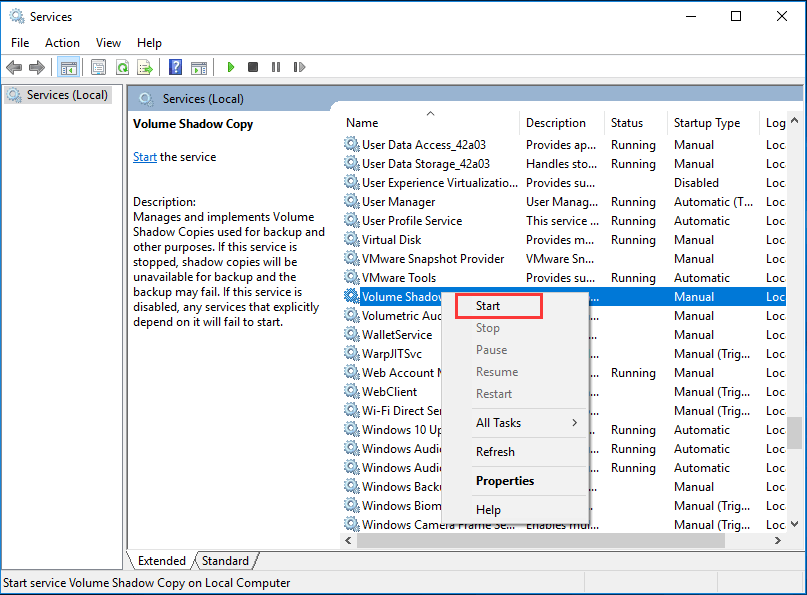
Step 3: After that, you can right-click Volume Shadow Copy service and choose Properties from the context menu.
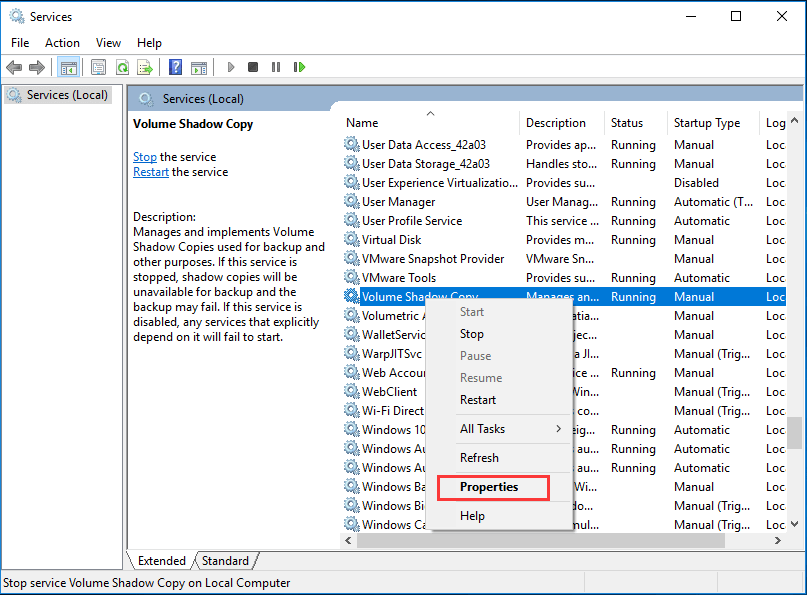
Step 4: In the next popup window, you need to change the Startup type to Automatic and click OK to continue.
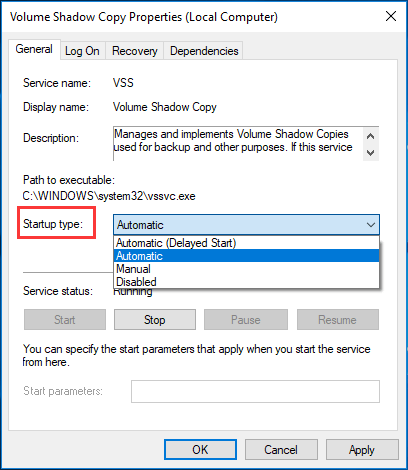
After you have finished all steps, you can restart your computer. Then try to create a system restore point again and try to check whether the issue restore point cannot be created is solved.
Fix#5. Clear out All Previous Restore Point Files
If the above methods are not effective, you can try to delete all previous restore point files to solve the problem the restore point could not be created.
Thus, we will talk about how to clear all previous system restore point files step by step.
Step 1: Press Windows key and R key together and type sysdm.cpl in the popup box. Then click OK or hit Enter button to continue.
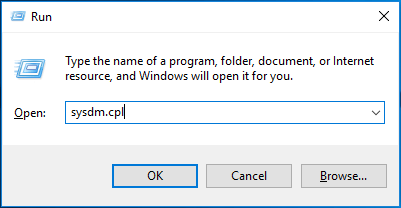
Step 2: In the System Properties window, go to the System Protection tab. After that, click Configure button to continue.
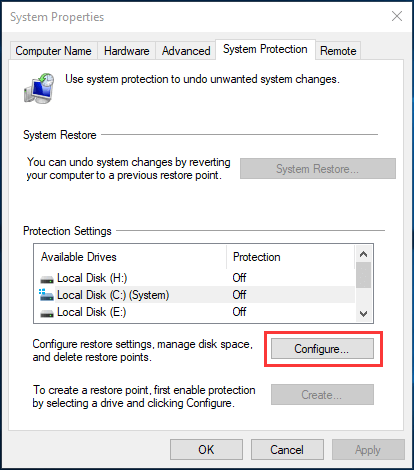
Step 3: Now, you go to the system protection window. You need to make sure that the option Turn on System protection is selected. Then click Delete button to clear all previously created restore points.
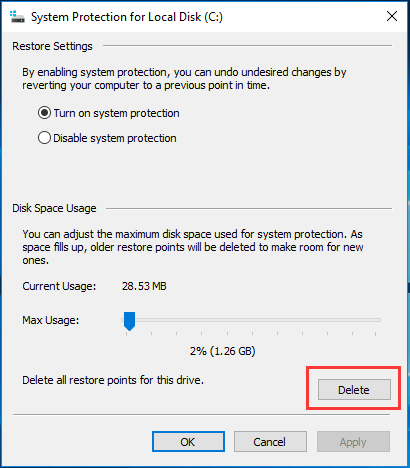
Step 4: Next, you will receive a warning message and click Continue button to go on.
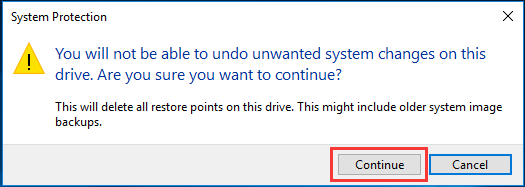
Then close the System Properties window and restart your computer. You can try to create a system restore point again and check whether the restore point not working issue still occurs.
Fix#6. Reset Your PC without Losing Your Personal Data
If the above methods don’t work, you can try to reset your computer without losing your personal data.
Windows 10 has developed a feature called Reset This PC which can help you to refresh your computer and would not give rise to losing your personal data. If you cannot create restore point, you can try to this way.
Now, we will talk about how to reset your computer without losing your personal data.
Step 1: Right-click the Start button of Windows 10 and choose Settings. After entering its main interface, choose Update & Security to continue.
Step 2: Then choose Recovery in the left panel and click Get Started to continue under the Reset this PC section.
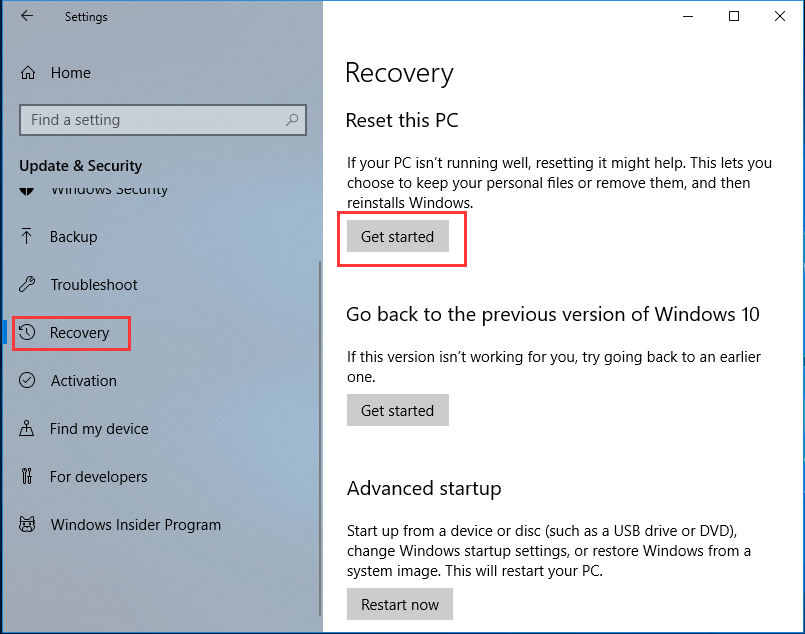
Step 3: In the popup window, you will see two options including Keep my files and Remove everything. If you want to reset your computer without losing your personal files, you need to choose the Keep my files.
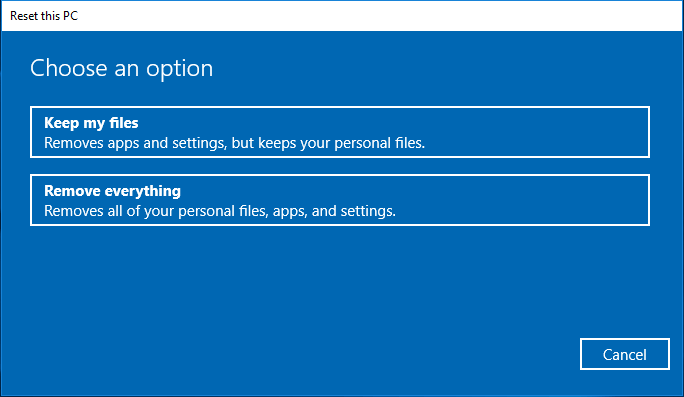
Step 4: Next, you will receive a notice that reminds you which programs will be removed and which programs will be saved on the desktop. Then click Next to continue.
Step 5: In the next popup window, you can see some notice and click Reset button to continue to reinstall Windows 10 without losing your personal data.
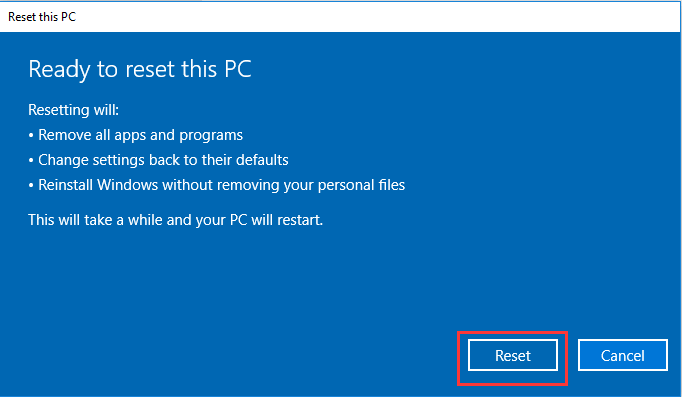
After resetting your computer, you can try to create a system restore point again and try to check whether the issue restore point cannot be created is fixed.
Conclusion
In short, this article has shown six ways to fix the issue restore point could not be created. You can try to choose any one of those solutions to solve the problem failed to create restore point.
And we think the first method is the most reliable and effective since MiniTool ShadowMaker is competent to create a system image and it is also very easy to operate.
In addition, if you have any better solution to solve restore point cannot be created problem, you can share it on the comment zone. And if you have any problem with the MiniTool ShadowMaker, you can contact us via the email [email protected].
User Comments :