« La Réparation au démarrage ne peut pas réparer cet ordinateur automatiquement »
Si Windows ne parvient pas à vous aider à corriger un ordinateur mal configuré et qu’il ne peut pas démarrer l’ordinateur dans son état normal, l’erreur » La Réparation au démarrage ne peut pas réparer cet ordinateur automatiquement » se produit. L’erreur « La Réparation au démarrage ne peut pas réparer cet ordinateur automatiquement » de Windows 7 est la même que l’erreur « La Réparation automatique n’a pas pu réparer votre PC sous Windows 10/8/8.1 ».
Si vous cliquez sur Afficher les détails du problème, vous obtiendrez plus de détails, mais aucune solution ne sera proposée. Seules les variables spécifiques à l’ordinateur seront affichées :
Nom de l’événement problématique: StartupRepairOffline
Signature du problème 01: 6.1.7600.16385
Signature du problème 02: 6.1.7600.16385
Signature du problème 03: inconnu
Signature du problème 04: 21200442
Signature du problème 05: AutoFailover
Signature du problème 06: 65
Signature du problème 07: CorruptFile
Version du système d’exploitation: 6.1.7600.2.0.0.256.1
ID local: 1033
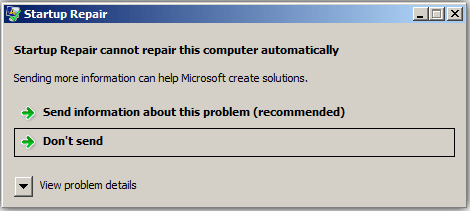
Sur divers systèmes d’exploitation, la signature du problème peut afficher des variables différentes de celles indiquées ci-dessus.
Alors pourquoi le programme Réparation au démarrage ne fonctionne-t-il pas? Vous devez savoir que cette erreur peut avoir plusieurs causes: il est possible qu’un périphérique problématique soit connecté à votre ordinateur, le système de fichiers de votre disque système est endommagé, le MBR du disque dur est corrompu, etc.
Par chance, vous pouvez corriger ce problème.
Correctifs pour « La Réparation au démarrage ne peut pas réparer cet ordinateur automatiquement »
La partie suivante vous montrera comment corriger « La Réparation au démarrage ne peut pas réparer cet ordinateur automatiquement » en détail. Si ce sujet vous intéresse, poursuivez votre lecture.
Corriger les problèmes de démarrage par la Réparation au démarrage
Méthode 1: Enlever les périphériques
Parfois, la Réparation au démarrage échoue à cause du périphérique connecté. Selon Microsoft, vous pouvez essayer d’enlever le périphérique et de redémarrer l’ordinateur pour corriger ce problème si vous avez récemment connecté un périphérique à votre ordinateur, tel qu’un appareil photo ou un lecteur de musique portable.
Si cette méthode ne fonctionne pas, essayez les autres méthodes ci-dessous.
Méthode 2: Exécuter Bootrec.exe
Bootrec est également connu sous le nom d’utilitaire bootrec.exe. Il s’agit d’un outil proposé par Microsoft dans l’environnement de récupération de Windows. Bootrec.exe peut vous aider à réparer les erreurs de MBR, BCD, secteur de démarrage et boot.ini.
Si un MBR ou BCD corrompu est à l’origine du problème, essayez de corriger l’enregistrement MBR ou BCD à l’aide de bootrec pour y remédier. Suivez les instructions ci-dessous pour exécuter bootrec.exe.
Étape 1: Redémarrez votre ordinateur et maintenez la touche F8 enfoncée jusqu’à ce que la fenêtre Options de démarrage avancées apparaisse.
Étape 2: Sélectionnez Réparer votre ordinateur parmi les options de démarrage disponibles.
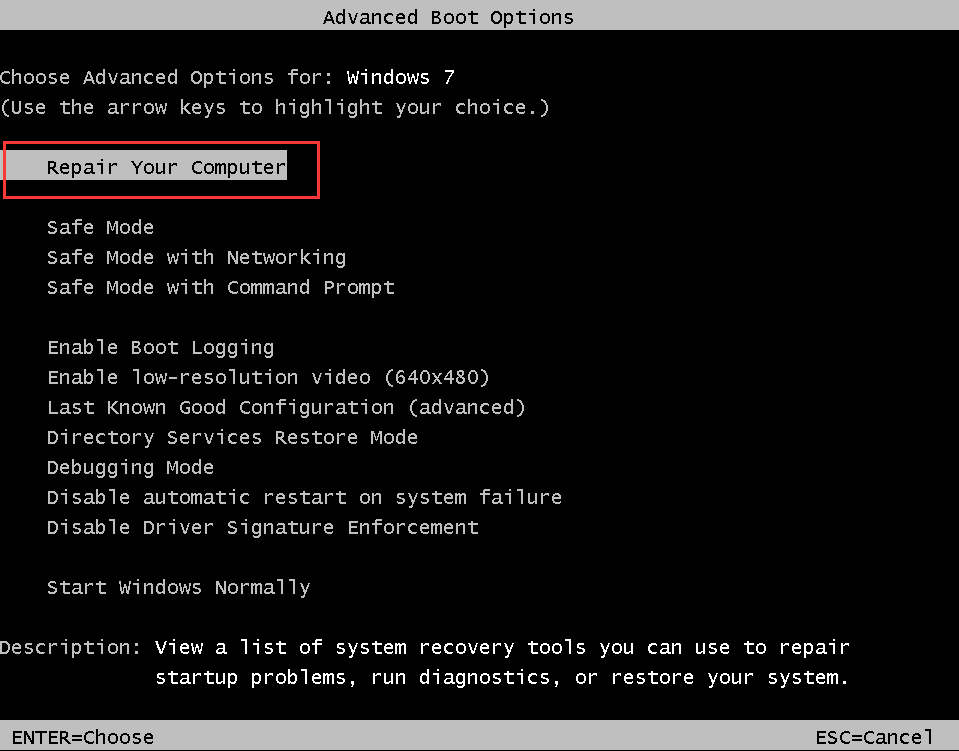
Étape 3: Une nouvelle petite fenêtre va s’ouvrir. Sélectionnez Invite de commandes pour continuer.
Étape 4: Saisissez les commandes suivantes dans l’ordre et appuyez sur Enter après chacune d’elles pour les exécuter:
bootrec /fixmbr
bootrec /fixboot
Étape 5: Une fois l’opération complétée correctement, redémarrez votre système.
Vous pouvez maintenant vérifier si le problème « La Réparation au démarrage ne peut pas réparer cet ordinateur automatiquement » a été résolu au démarrage.
Méthode 3: Exécuter CHKDSK
Des secteurs défectueux et des erreurs de système de fichiers peuvent également expliquer que la Réparation au démarrage ne peut pas réparer. Par conséquent, essayez d’exécuter CHKDSK pour corriger cette erreur.
CHKDSK est un outil système de Windows qui peut vérifier l’intégrité d’un volume et corriger les erreurs logiques du système. Il peut également identifier les secteurs défectueux présents sur le disque dur et les marquer afin que l’ordinateur utilise le lecteur sans ces erreurs.
Comment exécuter CHKDSK sous Windows? Voici les étapes à suivre pour y parvenir.
Étape 1: Ouvrez l’Invite de commandes en suivant les instructions mentionnées ci-dessus.
Étape 2: Tapez cette commande: chkdsk C: /f /r dans la fenêtre Invite de commandes et appuyez sur Enter pour l’exécuter.
Étape 3: Redémarrez votre système. CHKDSK analysera votre disque dur et corrigera les problèmes éventuels.
Après cela, le problème « La Réparation au démarrage ne peut pas réparer cet ordinateur automatiquement » devrait être résolu.
Méthode 4: Exécuter l’outil SFC de Windows en mode sans échec
SFC (Vérificateur de fichiers système) est un outil intégré fourni par Windows. Il peut aider à vérifier et à réparer les fichiers système corrompus ou manquants. De plus, vous n’avez pas besoin du CD d’installation de Windows pour utiliser cet outil. Ce que vous devez faire, c’est démarrer votre ordinateur en mode sans échec via Invite de commandes. Voici comment procéder.
Étape 1: Redémarrez votre ordinateur et maintenez la touche F8 enfoncée jusqu’à ce que la fenêtre Options de démarrage avancées apparaisse.
Étape 2: Choisissez le mode sans échec avec Invite de commandes parmi les options de démarrage avancées disponibles.
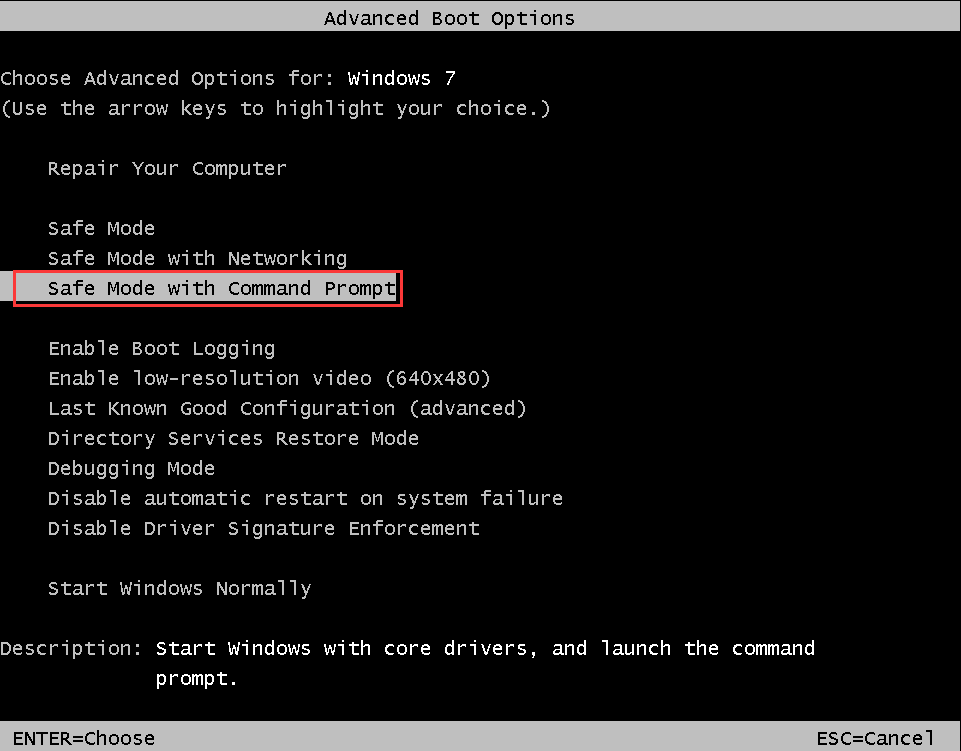
Étape 3: Dans la fenêtre Invite de commandes, tapez cette commande: sfc /scannow et appuyez sur Enter pour l’exécuter.
Étape 4: Après avoir exécuté la commande avec succès, redémarrez votre ordinateur.
Après cela, le problème « La Réparation au démarrage ne peut pas réparer cet ordinateur automatiquement » devrait être résolu.
Méthode 5: Démarrage propre de votre ordinateur
Si les solutions mentionnées ci-dessus ne fonctionnent pas, vous pouvez charger votre ordinateur en mode sans échec et essayer de le démarrer proprement. Ainsi, vous ouvrirez votre PC avec un ensemble minimal de pilotes et de programmes, en n’activant que les services essentiels et en désactivant tous les autres.
Voici les étapes à suivre pour démarrer proprement votre ordinateur.
Étape 1: Appuyez simultanément sur les touches Win + R pour ouvrir la boîte de dialogue Exécuter. Ensuite, tapez msconfig dans la boîte de dialogue et appuyez sur Enter pour ouvrir la Configuration du système.
Étape 2: Lorsque la nouvelle fenêtre s’ouvre, passez à l’onglet Démarrage. Naviguez jusqu’à Options de démarrage, cochez l’option Démarrage sécurisé et configurez l’option à Minimal. Ensuite, cliquez sur Appliquer pour enregistrer les changements.
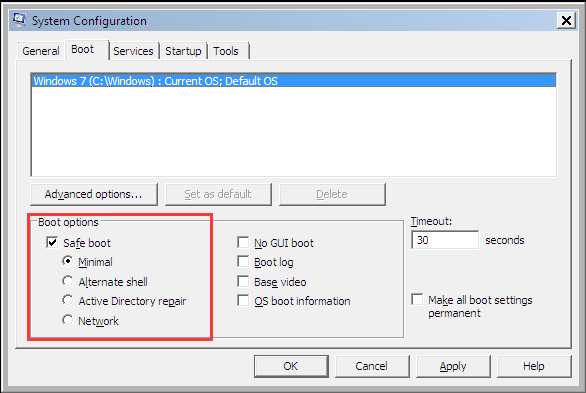
Étape 3: Ensuite, passez à l’onglet Services. Pour masquer tous les services liés à Microsoft et laisser de côté tous les services tiers, cochez la case Masquer tous les services Microsoft dans le coin inférieur gauche. Pour désactiver tous les services tiers, cliquez sur le bouton Désactiver tout. Cliquez sur Appliquer pour enregistrer les changements.
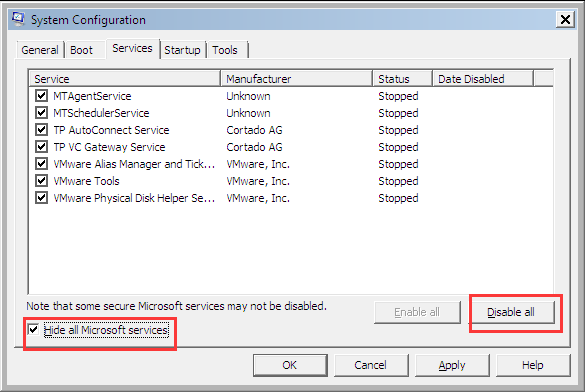
Étape 4: Passez maintenant à l’onglet Démarrage. Sélectionnez tous les services présents et cliquez sur le bouton Désactiver tout dans le coin inférieur droit de la fenêtre. Cliquez sur Appliquer pour enregistrer les changements.
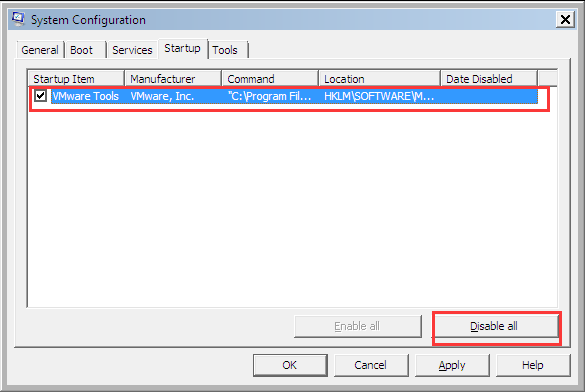
Étape 5: Après avoir enregistré tous les changements, essayez de démarrer l’ordinateur en mode normal.
Après cela, le problème « La Réparation au démarrage ne peut pas réparer cet ordinateur automatiquement » devrait être résolu.
Méthode 6: Effectuer une restauration du système
If you’ve created a Windows system restore point before this problem happens on your computer, you have the chance to revert your PC to its original normal state by performing a system restore. Here is how to do that.
Si vous avez créé un point de restauration système Windows avant que ce problème ne survienne sur votre ordinateur, vous avez la possibilité de restaurer votre PC dans son état normal d’origine en effectuant une restauration système. Voici comment procéder.
Étape 1: Cliquez ici pour télécharger et créer le disque d’installation de Windows 7.
Étape 2: Connectez-le à votre ordinateur et démarrez depuis ce disque.
Étape 3: Sélectionnez la langue, l’heure et la saisie du clavier appropriées.
Étape 4: Choisissez Réparer votre ordinateur.
Étape 5: Maintenant, toutes les options de récupération du système disponibles sous Windows 7 seront énumérées. Choisissez Restauration du système, suivez les instructions de l’Assistant de restauration système affichées à l’écran et choisissez un point de restauration approprié.
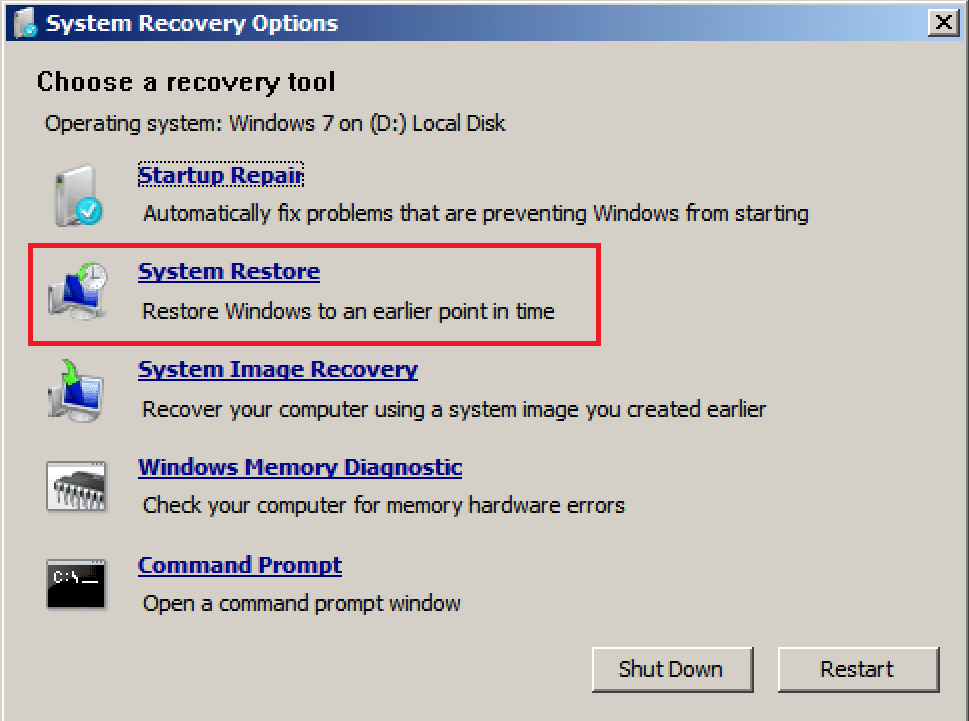
Étape 6: Cliquez sur Terminer pour restaurer le système.
Une fois l’opération complétée, vous devriez pouvoir utiliser votre ordinateur normalement et le message « La Réparation au démarrage ne peut pas réparer cet ordinateur automatiquement » ne devrait plus apparaître.
Meilleure recommandation: Créez l’image système pour sauvegarder votre PC
Après avoir essayé les méthodes mentionnées ci-dessus, vous devriez réussir à corriger le problème « La Réparation au démarrage ne peut pas réparer cet ordinateur automatiquement » sur votre ordinateur.
Cependant, certains problèmes système continueront à se produire sur votre ordinateur à l’avenir, ce qui pourrait vous contrarier. La récupération de l’image système peut être une excellente solution, à condition qu’une image système ait été créée à l’avance.
Grâce à l’image système, vous pouvez restaurer votre PC à l’état normal antérieur après qu’un problème soit survenu sur votre ordinateur. Par conséquent, comment créer une image système? Un logiciel de sauvegarde professionnel comme MiniTool ShadowMaker est votre meilleur assistant.
Il est compatible avec Windows 7/8/10. Grâce à ses diverses fonctionnalités puissantes, vous pouvez sauvegarder le système d’exploitation, les fichiers et les dossiers, les disques, les partitions, etc.
Pour créer une image système, il suffit de télécharger MiniTool ShadowMaker Essai en cliquant sur le bouton suivant pour l’essayer ou d’acheter son édition Pro pour l’utiliser de façon permanente.
MiniTool ShadowMaker TrialCliquez pour télécharger100%Propre et sûr
Suivez les instructions ci-dessous pour apprendre à sauvegarder votre système avec MiniTool ShadowMaker.
Étape 1: Sélectionnez le mode de sauvegarde
1. Installez MiniTool ShadowMaker et lancez-le.
2. Ensuite, cliquez sur Continuer l’essai pour continuer à utiliser l’édition d’essai.
3. Pour gérer votre ordinateur local, cliquez sur le bouton Connecter dans Cet ordinateur.
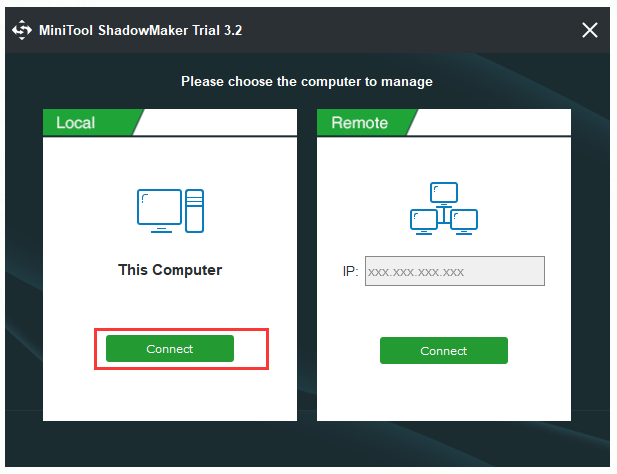
Étape 2: Choisissez votre source de sauvegarde
MiniTool ShadowMaker est conçu pour sauvegarder le système d’exploitation par défaut. La partition réservée au système et le lecteur C sont déjà sélectionnés, il ne vous reste plus qu’à choisir un chemin de destination pour enregistrer votre image système.
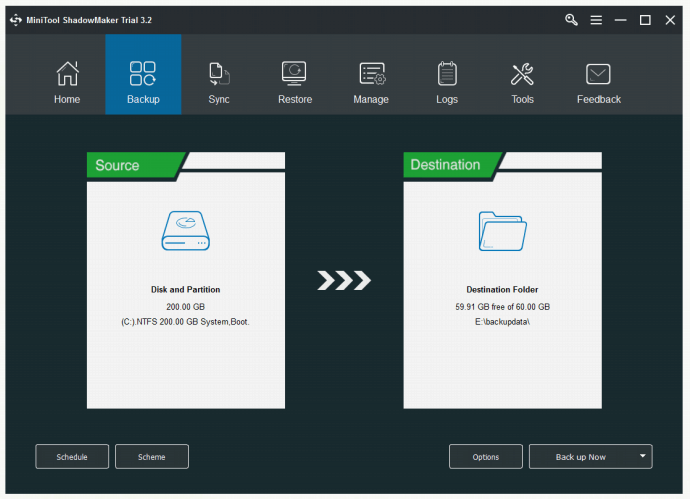
Étape 3: Choisissez un chemin de destination
1. Cliquez sur l’onglet Destination de la page Sauvegarde.
2. Choisissez un chemin de destination approprié, puis cliquez sur OK pour continuer.
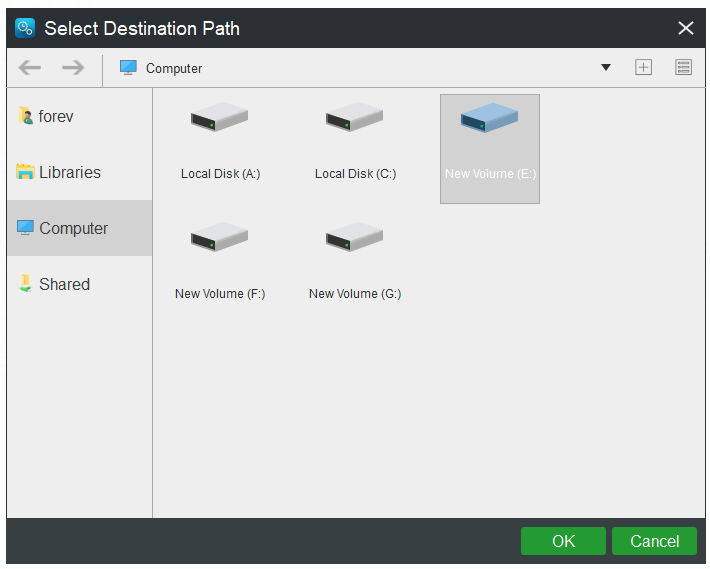
Étape 4: Démarrez l’opération de sauvegarde
1. Vous pouvez choisir de cliquer sur Sauvegarder maintenant pour créer une image de sauvegarde immédiatement ou sur Sauvegarder plus tard pour retarder ce processus.
2. Cliquez simplement sur Oui pour confirmer l’opération lorsqu’une fenêtre de confirmation s’affiche.
Après avoir terminé toutes les étapes indiquées ci-dessus, vous devriez avoir créé votre image système avec succès.
Outre le fait que certains problèmes système peuvent apparaître sur votre ordinateur, il est également possible que vous perdiez des données lorsque vous effectuez des correctifs ou à cause d’autres erreurs. Pour protéger vos données, vous pouvez également utiliser MiniTool ShadowMaker pour sauvegarder vos données à l’avance.
MiniTool ShadowMaker TrialCliquez pour télécharger100%Propre et sûr
Conclusion
« La Réparation au démarrage ne peut pas réparer cet ordinateur automatiquement » est un problème relativement complexe lié à Windows. Après avoir lu ce post, vous devriez avoir résolu cette erreur et vous pourrez maintenant utiliser votre ordinateur normalement. De plus, ce post vous présente également un excellent programme de sauvegarde: MiniTool ShadowMaker. Afin de sauvegarder votre ordinateur et vos données, vous en aurez besoin pour créer une sauvegarde.
Si vous rencontrez des problèmes lors de l’utilisation de MiniTool ShadowMaker, n’hésitez pas à nous contacter en envoyant un e-mail à [email protected].
FAQ – La Réparation au démarrage ne peut pas réparer cet ordinateur automatiquement
- Une mauvaise connexion électrique.
- Une défaillance de l’alimentation électrique.
- Une défaillance du système d’exploitation.
- Une défaillance matérielle.
- Exécuter une analyse antivirus approfondie.
- Mettre à jour votre logiciel.
- Réduire la quantité d’informations inutiles.
- Tester votre connexion Wi-Fi.
- Réinstaller le système d’exploitation.
- La récupération d’erreurs est un processus qui consiste à agir sur une erreur afin de réduire son impact négatif.
- Cette phase amène le système à un état sans erreur. Un état incorrect peut provoquer une nouvelle défaillance du système si l’erreur n’est pas supprimée.
- La capacité de récupérer les données restantes après une erreur de lecture dans le processus de décodage.
![Comment corriger la Réparation automatique de Windows qui ne fonctionne pas [RÉSOLU]](https://images.minitool.com/minitool.com/images/uploads/2020/10/reparation-automatique-windows-ne-fonctionne-pas-thumbnail.jpg)
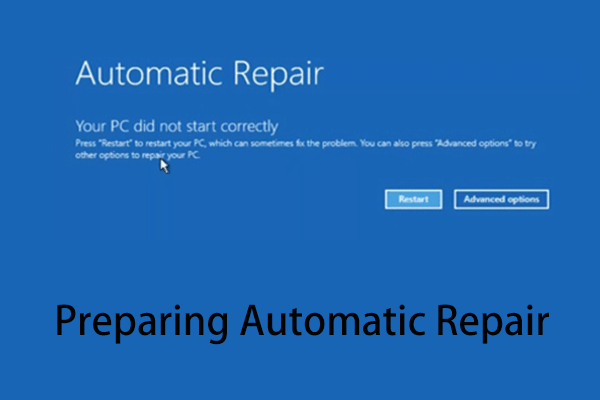
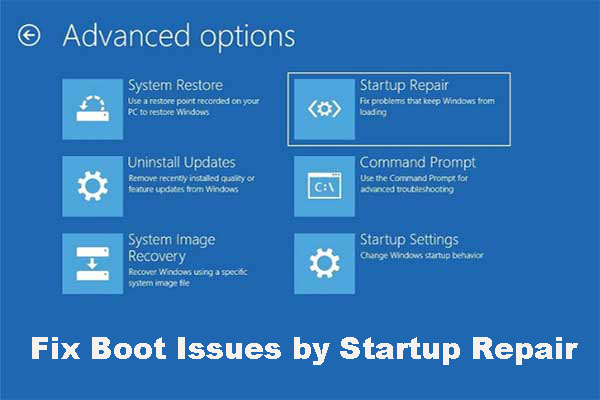
![[RÉSOLU] CHKDSK n'est pas disponible pour les lecteurs RAW? Voir Correctif facile](https://images.minitool.com/minitool.com/images/uploads/2020/01/chkdsk-est-pas-disponible-pour-lecteurs-raw-thumbnail.jpg)

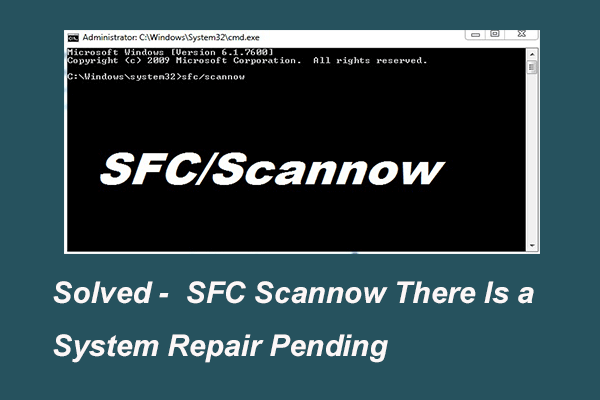
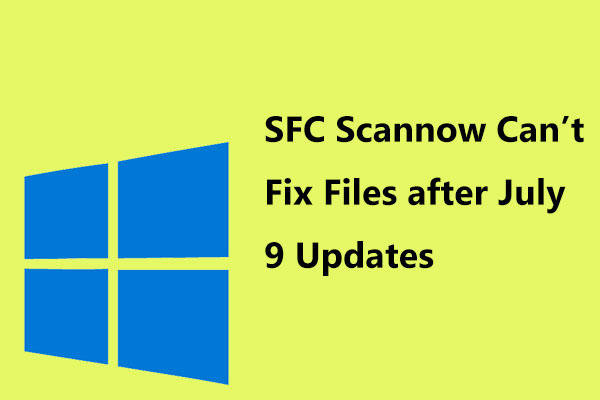

Commentaires des utilisateurs :