À propos de l’erreur “0xc000000f”
Dans le cadre du processus de démarrage du système, le chargeur de démarrage BOOTMGR a été introduit pour la première fois dans Windows Vista et utilisé dans toutes les versions ultérieures de Windows, y compris Windows 7, Windows 8 et Windows 10, en utilisant une base de données d’entrées et d’options de configuration connues en tant que BCD.
Il agit comme une boutique globale pour toutes les options et paramètres liés au démarrage sur les PC Windows les plus récents. Cependant, si le fichier BCD est introuvable, l’erreur « 0xc000000f » se produira et le processus de démarrage sera interrompu.
Cette erreur est associée au gestionnaire de démarrage de Windows et chaque fois que Windows essaie de lire les données de configuration de démarrage, il affiche ce message d’erreur en insistant pour que vous répariez votre PC via le support d’installation de Windows.
Voici une image de cette erreur telle qu’elle apparaît au démarrage de Windows 7:
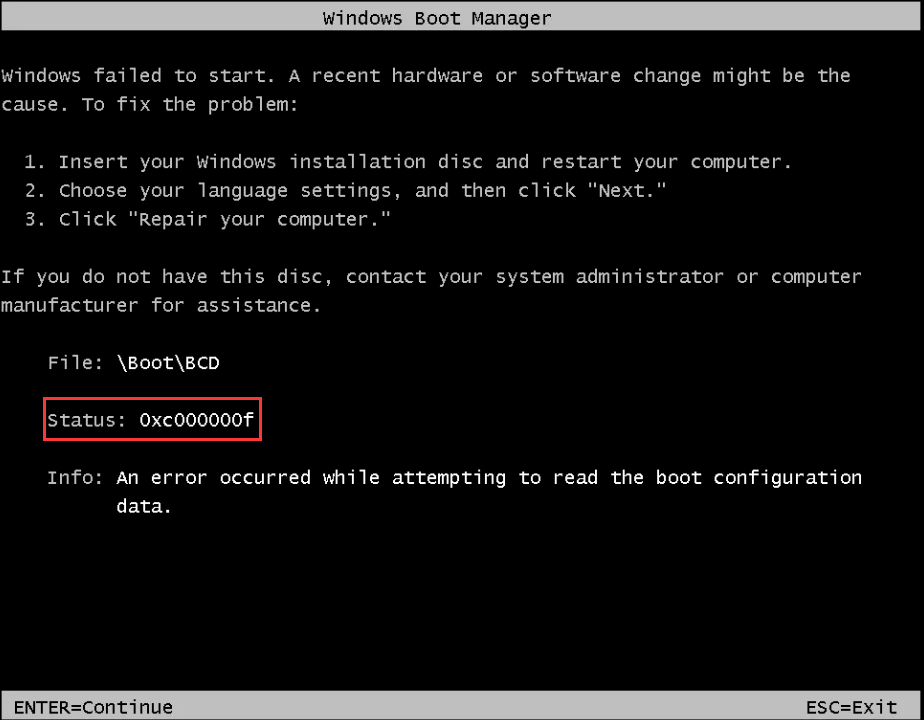
Et voici comment cette erreur apparaît au démarrage de Windows 8 et Windows 10:
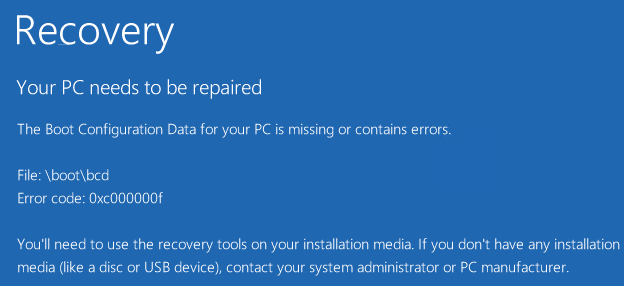
Raisons de l’apparition de l’erreur « 0xc000000f »
Quelles sont les situations qui provoquent l’apparition de l’erreur 0xc000000f au démarrage de Windows? Voici quelques raisons expliquant cette erreur:
1. BCD est manquant ou corrompu
BCD est une base de données des configurations du système. La raison la plus fréquente de l’erreur 0xc000000f est que BOOTMGR ne trouve pas les fichiers BCD. Les fichiers BCD peuvent être endommagés ou perdus pour une raison quelconque (comme une erreur d’écriture sur le disque, un virus et une panne de courant).
2. Le système de fichiers est corrompu
L’erreur 0xc000000f peut être causée par un fichier système corrompu sur votre ordinateur. Par exemple, le fichier système fonctionne en écrivant des informations critiques dans le secteur de démarrage lorsque vous faites une mise à jour de Windows. Cependant, il arrive que l’alimentation électrique soit soudainement surchargée, ou que le processus de mise à jour soit bloqué, auquel cas vous devez couper l’alimentation de force.
3. La défaillance du câble de données du disque dur
Avec le temps, tous les composants de l’ordinateur peuvent s’endommager, le câble de données ne faisant pas exception à la règle. Ainsi, si vous utilisez un câble de données depuis de nombreuses années, vous devez le remplacer parce qu’il peut parfois provoquer des erreurs de lecture ou d’écriture, ce qui peut interrompre le processus de démarrage et faire apparaître le code d’erreur 0xc000000f.
Comment corriger l’erreur “0xc000000f”
- Vérifiez et remplacez le câble de données
- Utilisez la Réparation au démarrage dans l’Environnement de récupération de Windows
- Utilisez MiniTool Partition Wizard
- Utilisez l’Invite de commandes
Solutions à l’erreur “0xc000000f”
Certaines des solutions ci-dessous nécessitent l’utilisation du CD ou DVD d’installation de Microsoft Windows (Découvrez Qu’est-ce que Windows PE et comment créer un Bootable WinPE Media). Ensuite, je vous présenterai ces solutions une par une et étape par étape.
Solution 1: Vérifier et remplacer le câble de données
Étape 1: Vérifiez le câble connecté et remplacez-le par un nouveau s’il est endommagé ou a été utilisé sur une longue période.
Étape 2: Essayez d’enlever tous les périphériques externes inutiles, y compris les lecteurs CD/DVD, les clés USB, les imprimantes, etc. Puis, redémarrez votre PC.
Solution 2: Utiliser la réparation au démarrage dans l’environnement de récupération de Windows
La réparation au démarrage est un outil de diagnostic et de réparation automatisé disponible depuis le CD d’installation de Windows, lequel peut être utilisé pour trouver et résoudre certains problèmes courants. Avant d’utiliser cette méthode, vous devez préparer un nouveau DVD de démarrage ou une installation USB bootable prête à l’emploi.
L’outil Réparation au démarrage dans l’installation de Windows peut vous aider à rechercher les fichiers système corrompus ou manquants sur votre ordinateur, puis à les remplacer si nécessaire. Il s’agit d’une bonne méthode pour réparer le fichier de données BCD au cas où il serait endommagé ou manquant.
Ensuite, je vous présenterai comment effectuer la réparation au démarrage depuis les différentes versions de Windows. Voici comment corriger l’erreur 0xc000000f sous Windows 7.
Étape 1: Insérez d’abord le disque d’installation de Windows dans le lecteur de CD-ROM de votre PC, puis redémarrez votre ordinateur.
Étape 2: Appuyez sur n’importe quelle touche lorsque vous voyez « Appuyez sur n’importe quelle touche pour démarrer depuis un CD ou un DVD« . Si vous utilisez un bootable media USB, définissez-le comme premier périphérique de démarrage dans BIOS.
Étape 3: Après avoir sélectionné vos options de langue et de clavier, veuillez choisir « Réparer votre ordinateur » dans le coin inférieur gauche.
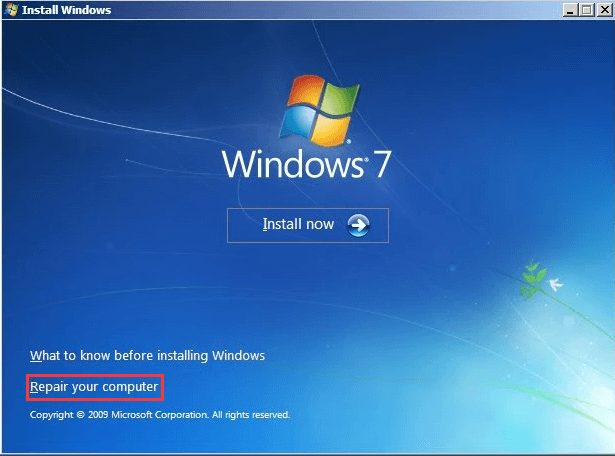
Étape 4: Attendez la fin de la réparation au démarrage pour analyser votre PC à la recherche d’installations Windows, puis sélectionnez le système à réparer dans la liste qui s’affiche et cliquez sur « Suivant« .
Étape 5: Choisissez « Réparation au démarrage » comme outil de récupération.
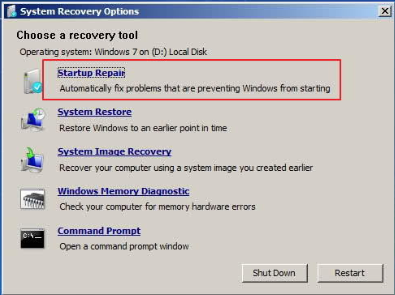
Étape 6: La réparation au démarrage commencera par une analyse de votre installation à la recherche des problèmes connus et tentera de les réparer. Une fois le processus d’analyse terminé, la réparation est terminée.
Ensuite, je vous présenterai comment corriger l’erreur 0xc000000f sous Windows 8/10.
Étape 1: Tout d’abord, insérez le disque d’installation de Windows dans le lecteur de CD-ROM de votre PC, puis redémarrez votre ordinateur.
Étape 2: Choisissez de démarrer depuis le disque d’installation de Windows.
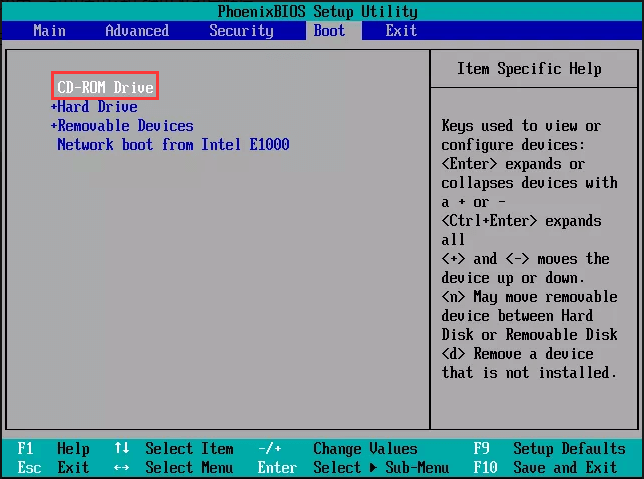
Étape 3: Appuyez sur n’importe quelle touche lorsque le message « Appuyez sur n’importe quelle touche pour démarrer depuis un CD ou un DVD » apparaît à l’écran.
Étape 4: Lorsque le programme d’installation de Windows est chargé, cliquez sur le bouton « Suivant » pour démarrer. Dans l’étape suivante, choisissez « Réparer votre ordinateur » au lieu de cliquer sur le bouton « Installer maintenant« .
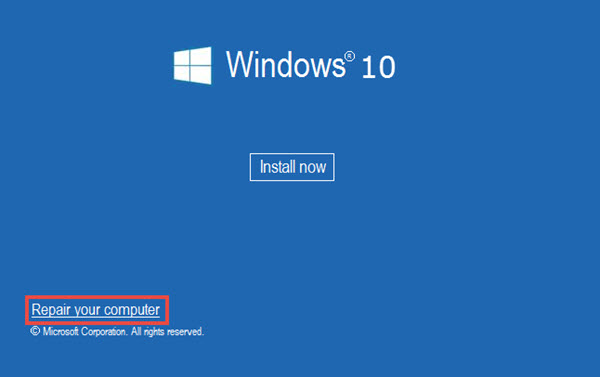
Étape 5: Ensuite, dans la page « Dépannage« , choisissez « Options avancées » pour continuer.
Étape 6: Dans la page « Options avancées« , choisissez « Réparation au démarrage » pour continuer.
Étape 7: L’outil Réparation au démarrage commencera à analyser votre ordinateur à la recherche de problèmes et tentera de les corriger si possible.
Solution 3: Utiliser MiniTool Partition Wizard pour corriger l’erreur « 0xc000000f »
Parfois, si est corrompu, l’erreur 0xc000000f apparaît et votre Windows ne démarre pas. Vous devez donc recréer MBR pour corriger l’erreur 0xc000000f afin que le démarrage soit réussi.
La fonctionnalité Recréer MBR de MiniTool Partition Wizard permet de recréer MBR par des opérations très simples, même si Windows ne peut pas démarrer. En effet, ce programme de partitionnement offre un disque bootable pour démarrer l’ordinateur sans Windows.
MiniTool Partition Wizard est actuellement disponible pour Windows XP, Vista, 7, 8, 10 etc.
Comme nous le savons tous, le système ne peut pas démarrer suite à un dommage au MBR. Étant donné que Windows ne démarre pas, les utilisateurs peuvent utiliser la fonction Bootable Media Builder pour créer un CD/DVD/clé USB bootable. Après cela, démarrez votre ordinateur avec le disque bootable pour recréer MBR.
L’édition gratuite de MiniTool Partition Wizard ne fournit pas Bootable Media Builder. Vous devez donc acheter MiniTool Partition Wizard Pro Ultimate.
Étape 1: Sur un ordinateur fonctionnant normalement, suivez le tutoriel pour créer un Partition Wizard bootable. Lisez ce post: Comment créer des disques CD/DVD de démarrage et des clés USB de démarrage avec Bootable Media Builder?
Étape 2: Sur l’ordinateur qui pose problème, entrez dans le « BIOS » et sélectionnez le disque de destination comme premier disque de démarrage, puis cliquez sur « Oui« .
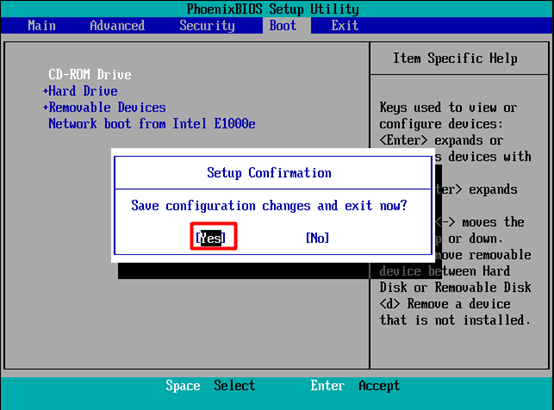
Étape 3: Il entrera automatiquement dans l’interface principale de MiniTool Partition Wizard et vous n’aurez qu’à patienter.
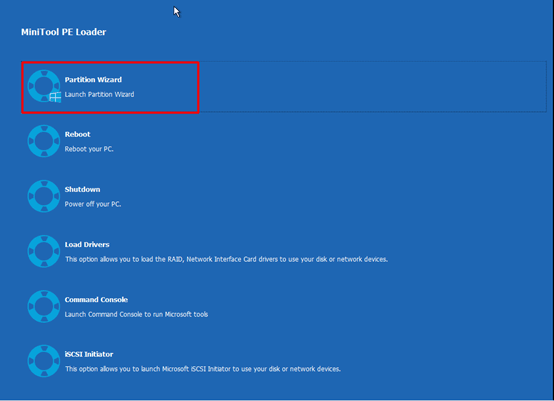
Étape 4: Cliquez sur “Lancer l’application” pour lancer MiniTool Partition Wizard.
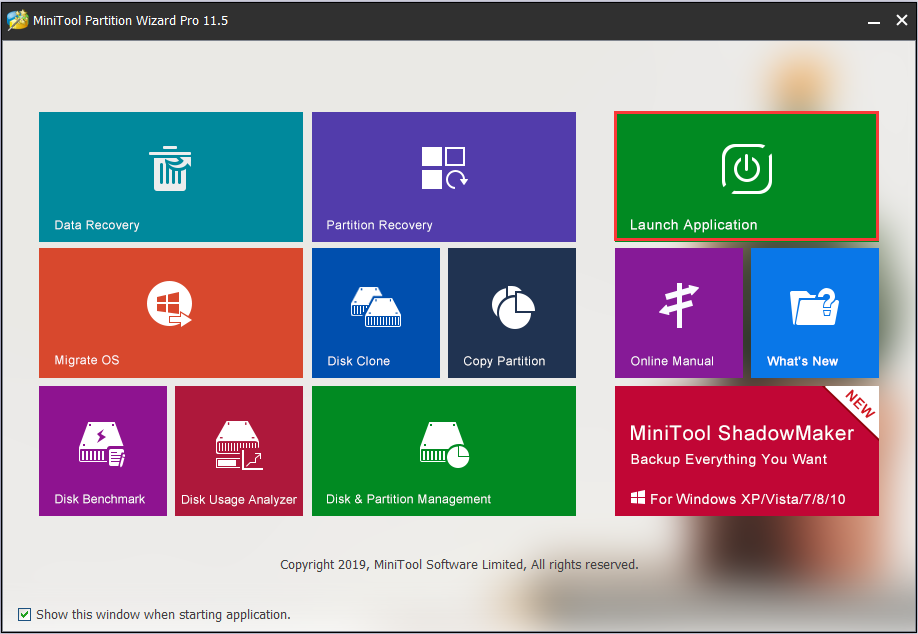
Étape 5: Sélectionnez le disque système ayant subi des dommages au MBR et cliquez sur « Recréer MBR » dans le panneau de gauche, ou vous pouvez choisir « Recréer MBR » via le menu du clic droit.
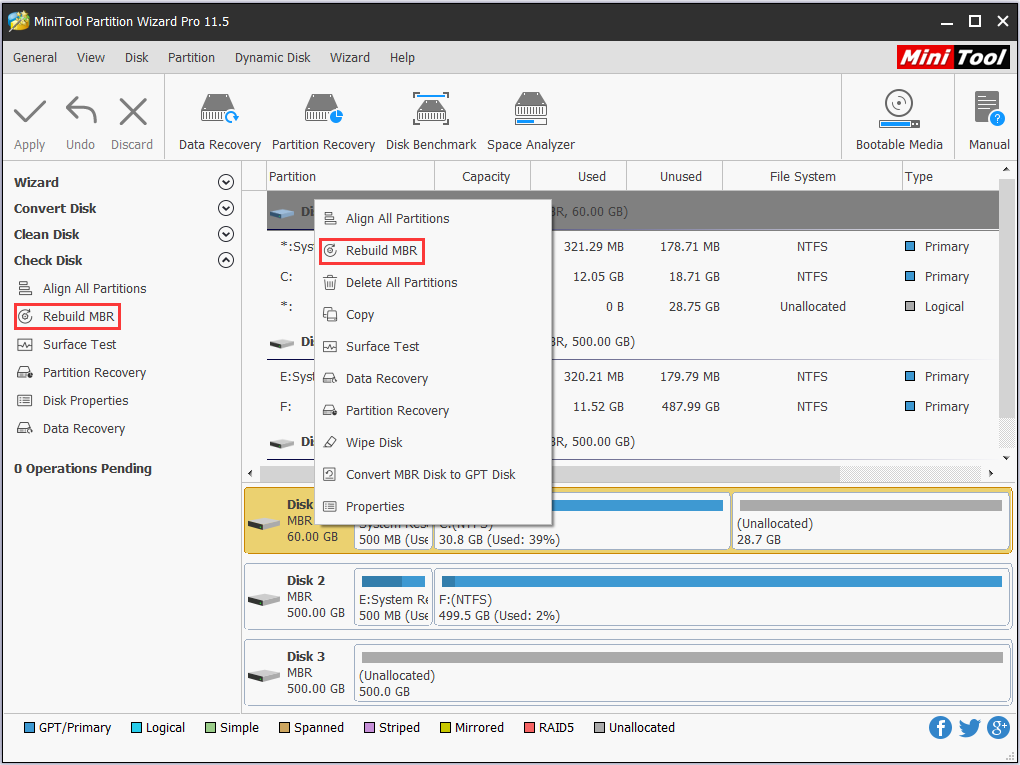
Étape 6: Cliquez sur le bouton « Appliquer » pour appliquer le changement. Après l’application, vous devez quitter le disque bootable de MiniTool Partition Wizard et démarrer depuis le disque dur local.
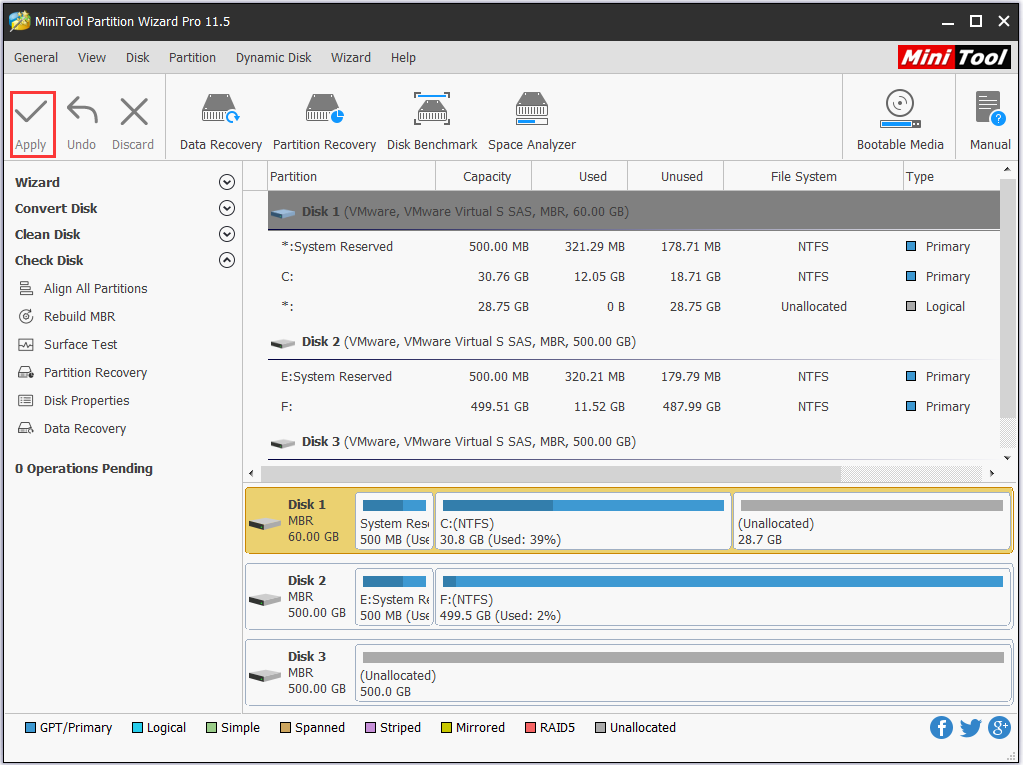
Vérifiez maintenant si le code d’erreur 0xc000000f persiste toujours. S’il persiste, vous pouvez essayer la solution suivante.
Solution 4: Utiliser l’Invite de commandes pour corriger l’erreur
Puisque l’erreur de démarrage est souvent causée par un BCD manquant, recréer le BCD est souvent une bonne solution. Vous pouvez utiliser l’Invite de commandes pour corriger l’erreur et redémarrer votre ordinateur.
Tout d’abord, vous devez préparer un CD/DVD/clé USB bootable. Les divers systèmes Windows ont des commandes différentes lorsque vous souhaitez utiliser l’Invite de commandes pour corriger l’erreur 0xc000000f.
À présent, je vais d’abord vous présenter comment corriger l’erreur 0xc000000f sous Windows 7:
Étape 1: Connectez le CD/DVD/clé USB bootable préalablement préparé à votre ordinateur. Ensuite, démarrez votre ordinateur depuis le bootable media.
Étape 2: Après avoir sélectionné la langue, l’heure et le clavier, choisissez « Réparer votre ordinateur« .
Étape 3: Sélectionnez le système d’exploitation à réparer et cliquez sur « Suivant« .
Étape 4: Cliquez sur « Invite de commandes » pour lancer l’Invite de commandes.
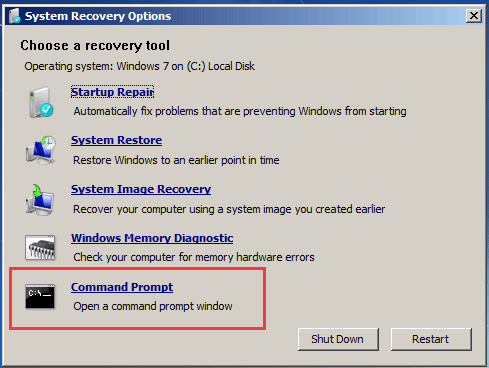
Étape 5: Saisissez « diskpart.exe » et appuyez sur « Enter » pour exécuter en tant qu’administrateur.
Étape 6: Saisissez la commande « bootrec /fixmbr » et appuyez sur « Enter« .
Étape 7: Saisissez la commande « bootrec /fixboot » et appuyez sur « Enter« .
Étape 8: Saisissez la commande « bootrec/rebuildbcd » et appuyez sur « Enter« .
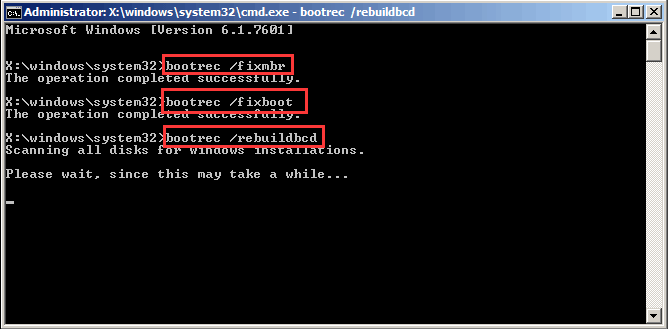
Étape 9: Windows effectuera une analyse automatique et essaiera de recréer le fichier BCD. Enfin, redémarrez votre PC.
Ensuite, je vous présenterai comment corriger l’erreur 0xc000000f sous Windows 8/10:
Étape 1: Connectez le CD/DVD/clé USB bootable préalablement préparé avec votre ordinateur.
Étape 2: Redémarrez votre ordinateur et entrez dans le « BIOS » et sélectionnez le disque de destination comme premier disque de démarrage et cliquez sur « Oui« .
Étape 3: Choisissez « Dépannage » dans l’interface pour continuer.
Étape 4: Cliquez sur « Options avancées » dans l’interface pour continuer.
Étape 5: Cliquez sur « Invite de commandes » pour exécuter l’Invite de commandes.
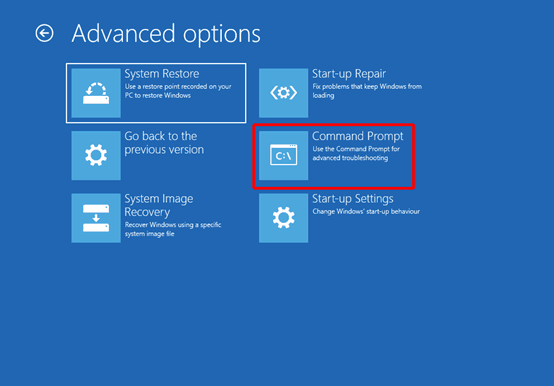
Étape 6: Saisissez « diskpart.exe » et appuyez sur « Enter« .
Étape 7: Saisissez la commande « bootrec /fixmbr » et appuyez sur « Enter« .
Étape 8: Saisissez la commande « bootrec /fixboot » et appuyez sur « Enter« .
Étape 9: Saisissez la commande « bootrec /scanos » et appuyez sur « Enter« .
Étape 10: Saisissez « bootrec /rebuidbcd » et appuyez sur « Enter« .
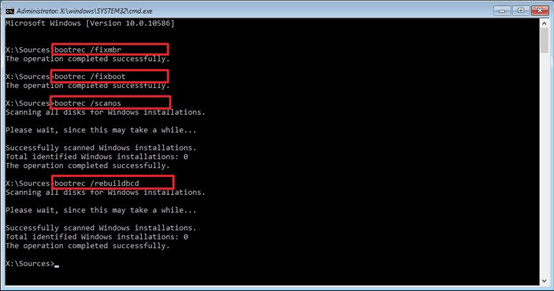
Conclusion
Voici quelques solutions utiles pour corriger l’erreur 0xc000000f au démarrage de Windows. Vous pouvez maintenant choisir une méthode appropriée pour corriger cette erreur. Si vous avez des questions et des suggestions, veuillez nous contacter via [email protected] ou laisser un commentaire.
FAQ sur 0xc000000f
- Ouvrez Invite de commandes en tant qu’administrateur.
- Entrez DISM /Online /Cleanup-Image /RestoreHealth et appuyez sur Enter.
- Le processus de réparation va maintenant commencer. Le processus de réparation peut prendre 10 minutes ou plus, alors soyez patient et ne l’interrompez pas.
- Une fois que l’outil DISM a réparé vos fichiers, redémarrez votre PC.
Commentaires des utilisateurs :