Com o passar do tempo, ocorrem muitos erros quando o Windows começa a envelhecer. Um dos erros que precisam ser corrigidos que se apresentam no Windows 7/8/10 é o erro “0xc000000f”. Este artigo o ajudará a corrigir este erro em diferentes sistemas Windows. Leia esta postagem de MiniTool para obter os métodos.
Sobre o erro “0xc000000f”
Como parte do processo de inicialização do sistema, o bootloader BOOTMGR foi introduzido pela primeira vez no Windows Vista e usado em todas as versões posteriores do Windows, incluindo Windows 7, Windows 8 e Windows 10, usando um banco de dados de entradas conhecidas e opções de configuração como um BCD.
Ele atua como um armazenamento global para todas as opções e configurações relacionadas à inicialização em PCs com Windows mais recentes. No entanto, se o arquivo BCD não for encontrado, o erro “0xc000000f” ocorrerá e o processo de inicialização será suspenso.
Este erro está associado ao Gerenciador de Inicialização do Windows e sempre que o Windows tenta ler os Dados de Configuração de Inicialização, ele mostra esta mensagem de erro insistindo para que você repare seus PCs através da Mídia de Instalação do Windows.
A seguir está uma imagem desse erro conforme aparece durante a inicialização do Windows 7:
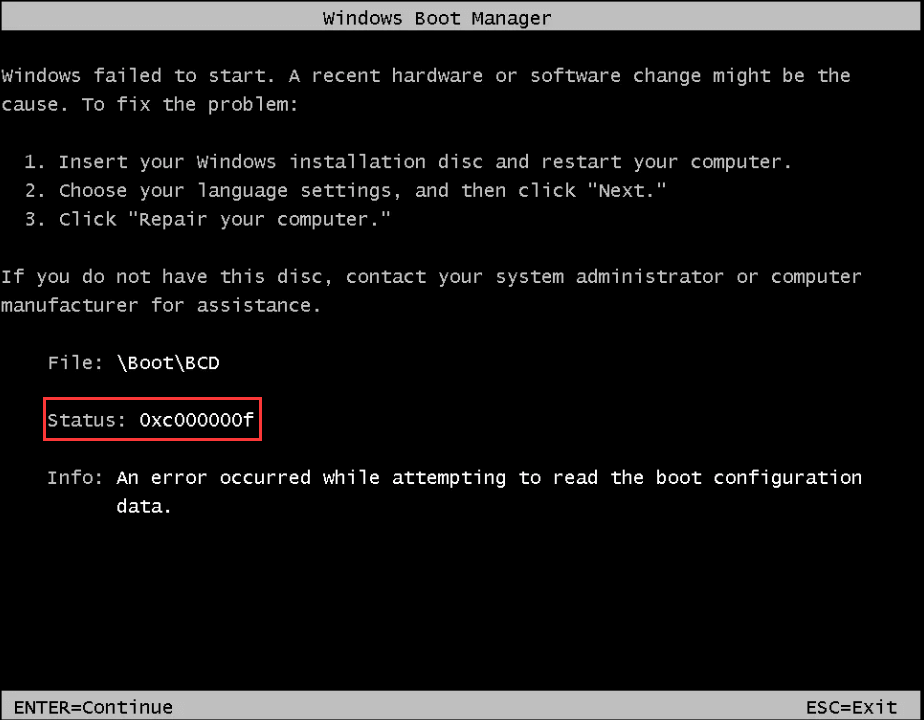
E aqui está este erro que aparece durante a inicialização do Windows 8 e do Windows 10:
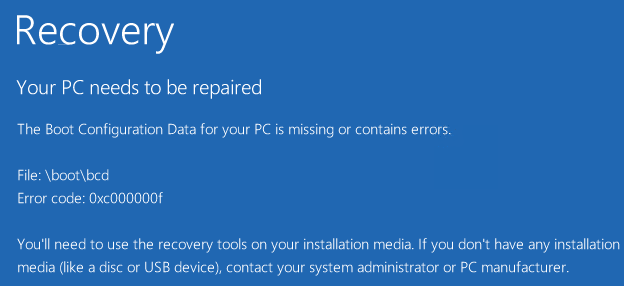
Razões do aparecimento do erro “0xc000000f”
Que situações farão com que apareça o erro 0xc000000f durante a inicialização do Windows? Aqui estão alguns motivos que explicam este erro:
1. BCD está ausente ou danificado.
BCD é um banco de dados de configurações do sistema. O motivo mais comum para erros 0xc000000f é que o BOOTMGR não consegue encontrar arquivos BCD. Os arquivos BCD podem ser danificados ou perdidos por algum motivo (como erro de gravação de disco, invasão de vírus e queda de energia).
2. O Sistema de arquivos está danificado.
O erro 0xc000000f pode ser causado por um arquivo de sistema corrompido em seu computador. Por exemplo, o arquivo do sistema está trabalhando na gravação de informações críticas no setor de inicialização quando você atualiza o Windows. No entanto, às vezes, a fonte de alimentação aumenta repentinamente ou o processo de atualização está travado e você deve desligar a energia à força.
3. A falha do cabo de dados do HD.
Com o passar do tempo, todos os componentes do computador podem ser danificados e o cabo de dados não é exceção. Portanto, se você usa um cabo de dados há muitos anos, deve substituí-lo porque às vezes pode causar erros de leitura ou gravação, que podem interromper o processo de inicialização e fazer aparecer o código de erro 0xc000000f.
Como corrigir o erro “0xc000000f”.
- Verifique e troque o cabo de dados.
- Use o reparo de inicialização no ambiente de recuperação do Windows.
- Use MiniTool Partition Wizard.
- Use o Prompt de Comando.
Soluções para o erro “0xc000000f”
Algumas das soluções abaixo requerem que você use o CD ou DVD de configuração do Microsoft Windows (Leia O que é o Windows PE e como criar uma mídia WinPE inicializável). A seguir, apresentarei essas soluções uma a uma e passo a passo.
Solução 1: Verifique e troque o cabo de dados.
Passo 1: Verifique o cabo conectado e substitua-o por um novo se estiver danificado ou usado por muito tempo.
Passo 2: Tente remover todos os dispositivos externos desnecessários, incluindo unidade de CD/DVD, unidade USB, impressora, etc. Em seguida, reinicie o PC.
Solução 2: Use o reparo de inicialização no ambiente de recuperação do Windows.
O Reparo de Inicialização é uma ferramenta automatizada de diagnóstico e reparo disponível no CD de instalação do Windows que pode ser usada para localizar e corrigir alguns problemas comuns. Antes de usar este método, você precisa preparar um novo DVD de inicialização ou ter pronta uma Instalação USB inicializável.
A ferramenta Reparo de Inicialização na instalação do Windows pode ajudá-lo a verificar se há arquivos de sistema corrompidos ou ausentes em seu computador e substituí-los se necessário. É uma boa maneira de reparar o arquivo de dados BCD no caso de estar danificado ou faltando.
A seguir, apresentarei como executar o Reparo de Inicialização em diferentes Windows. A seguir, como corrigir o erro 0xc000000f no Windows 7.
Passo 1: Em primeiro lugar, insira o disco de configuração do Windows na unidade de CD-ROM do seu PC e reinicie o computador.
Passo 2: Pressione qualquer tecla ao ver “Pressione qualquer tecla para inicializar a partir de um CD ou DVD”. Se você estiver corrigindo com mídia inicializável USB, defina-o como o primeiro dispositivo de inicialização no BIOS.
Passo 3: Depois de selecionar as opções de idioma e teclado, escolha “Reparar seu computador” no canto inferior esquerdo.
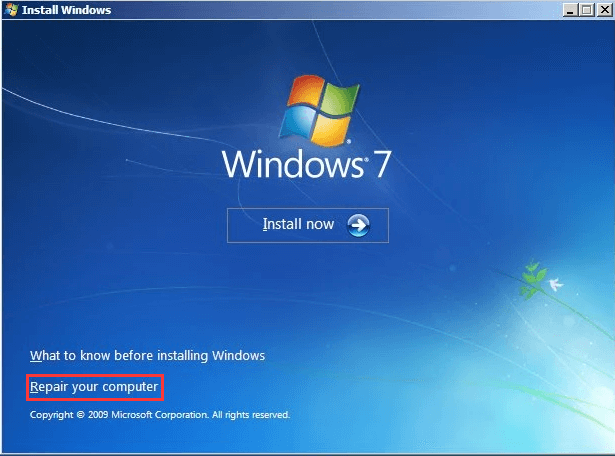
Passo 4: Aguarde o Reparo de Inicialização para verificar se há instalações do Windows em seu PC, depois selecione o sistema a ser reparado na lista exibida e clique em “Avançar”.
Step 5: Escolha “Iniciar Reparo” como ferramenta de recuperação.
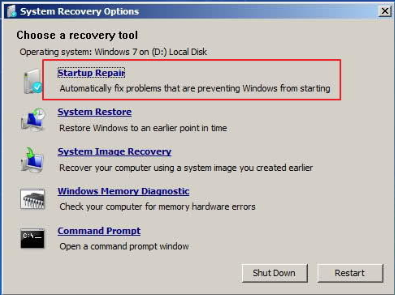
Passo 6: O Reparo de Inicialização começará a examinar sua instalação em busca de problemas conhecidos e tentará um reparo. Quando o processo de digitalização for concluído, o reparo está concluído.
Em seguida, apresentarei como corrigir o erro 0xc000000f no Windows 8/10.
Passo 1: Em primeiro lugar, insira o disco de configuração do Windows na unidade de CD-ROM do seu PC e reinicie o computador.
Passo 2: Selecione para inicializar a partir desse disco de instalação do Windows.
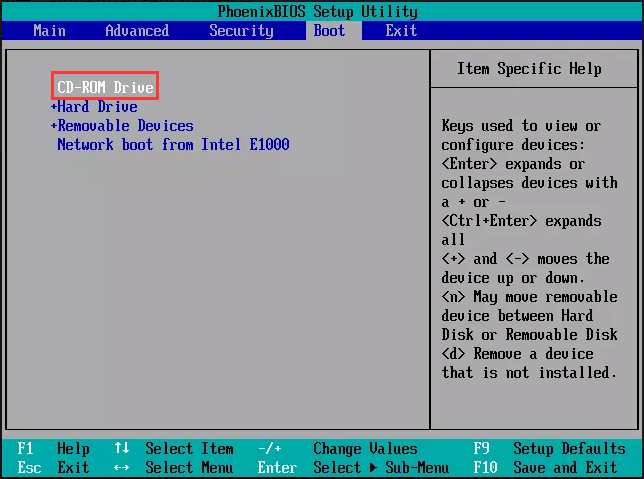
Dica: Se você usar uma unidade flash USB inicializável, escolha inicializar a partir do USB em vez do leitor de CD / DVD.
Passo 3: Pressione qualquer tecla quando aparecer na tela a mensagem “Pressione qualquer tecla para inicializar a partir de um CD ou DVD”.
Passo 4: Quando a instalação do Windows for carregada, clique no botão “Avançar” para começar. Na próxima etapa, escolha “Reparar seu computador” ao invés de clicar no botão “Instalar agora”.
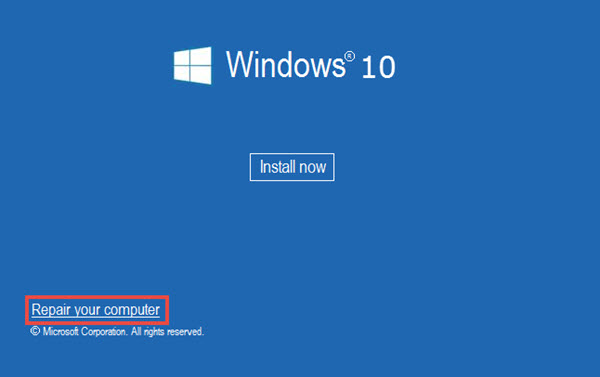
Passo 5: Em seguida, na página “Solução de problemas”, escolha “Opções avançadas” para continuar.
Passo 6: Em “Opções avançadas”, escolha “Iniciar reparo” para continuar.
Passo 7: A ferramenta de reparo de inicialização começará a verificar se há problemas em seu computador e tentará corrigi-los, se possível.
Solução 3: Use MiniTool Partition Wizard para corrigir o erro “0xc000000f”.
Às vezes, se estiver corrompido, o erro 0xc000000f aparece e o Windows não inicializa. Então, você precisa reconstruir MBR para corrigir o erro 0xc000000f para uma inicialização bem-sucedida.
Reconstruir MBR no MiniTool Partition Wizard ajuda a reconstruir MBR em operações bastante simples, mesmo se o Windows não puder inicializar. Isso ocorre porque este programa de particionamento oferece um disco inicializável para inicializar o computador sem Windows.
O MiniTool Partition Wizard está atualmente disponível para Windows XP, Vista, 7, 8,10 e assim por diante.
Como todos sabemos, o sistema não pode inicializar após danos no MBR. Como o Windows não inicializa, os usuários podem usar o recurso Bootable Media Builder para criar uma unidade flash de CD/DVD/USB inicializável. Depois disso, inicie o seu computador com o disco inicializável para reconstruir o MBR.
A edição gratuita do MiniTool Partition Wizard não fornece o Bootable Media Builder. Portanto, você precisa comprar MiniTool Partition Wizard Pro Ultimate.
Passo 1: Em um computador em execução normal, siga o tutorial para criar o assistente de partição inicializável. Leia esta postagem – Como criar discos de CD/DVD e pendrive inicializáveis com o Bootable Media Builder?
Passo 2: No computador problemático, entre na “BIOS” e selecione o disco de destino como o primeiro disco de inicialização e clique “Sim”.
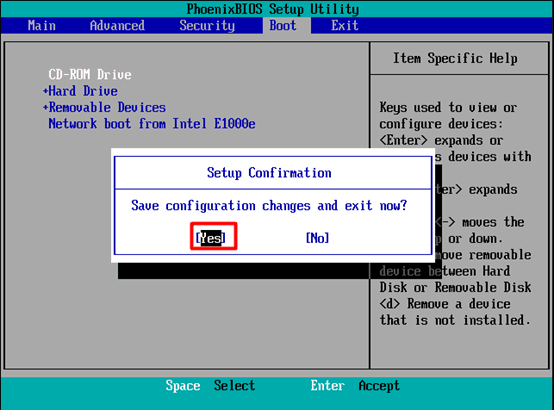
Passo 3: Ele entrará na interface principal do MiniTool Partition Wizard automaticamente e você só precisa esperar por isso.
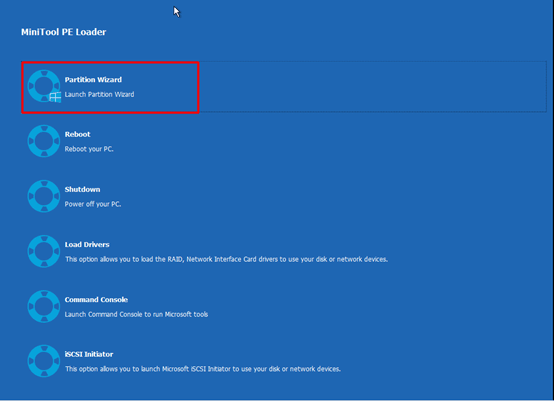
Passo 4: Clique “Launch Application” para carregar MiniTool Partition Wizard.
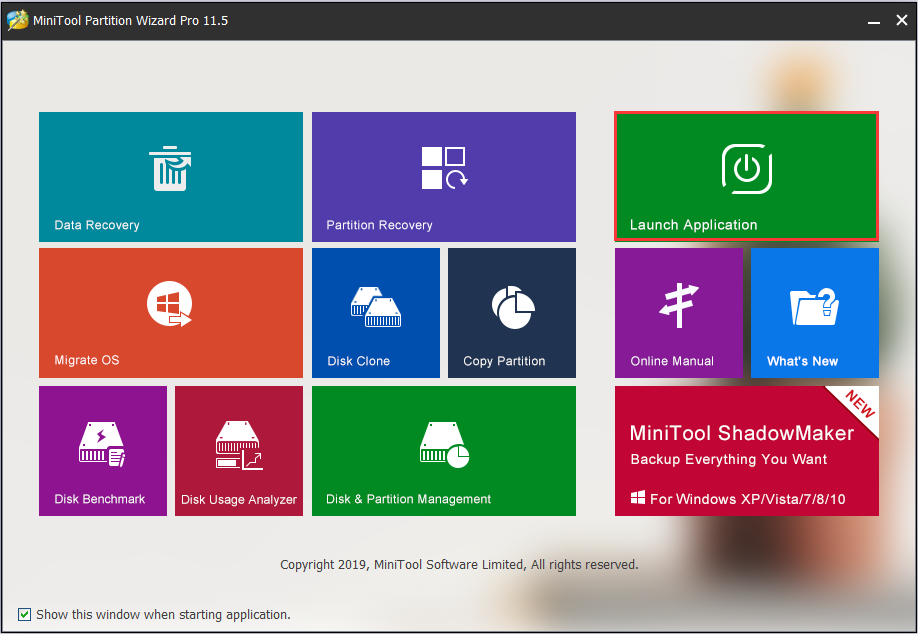
Passo 5: Selecione o disco do sistema que está sofrendo danos no MBR e clique em “Rebuild MBR” no painel esquerdo, ou você pode escolher “Rebuild MBR” no menu do botão direito.
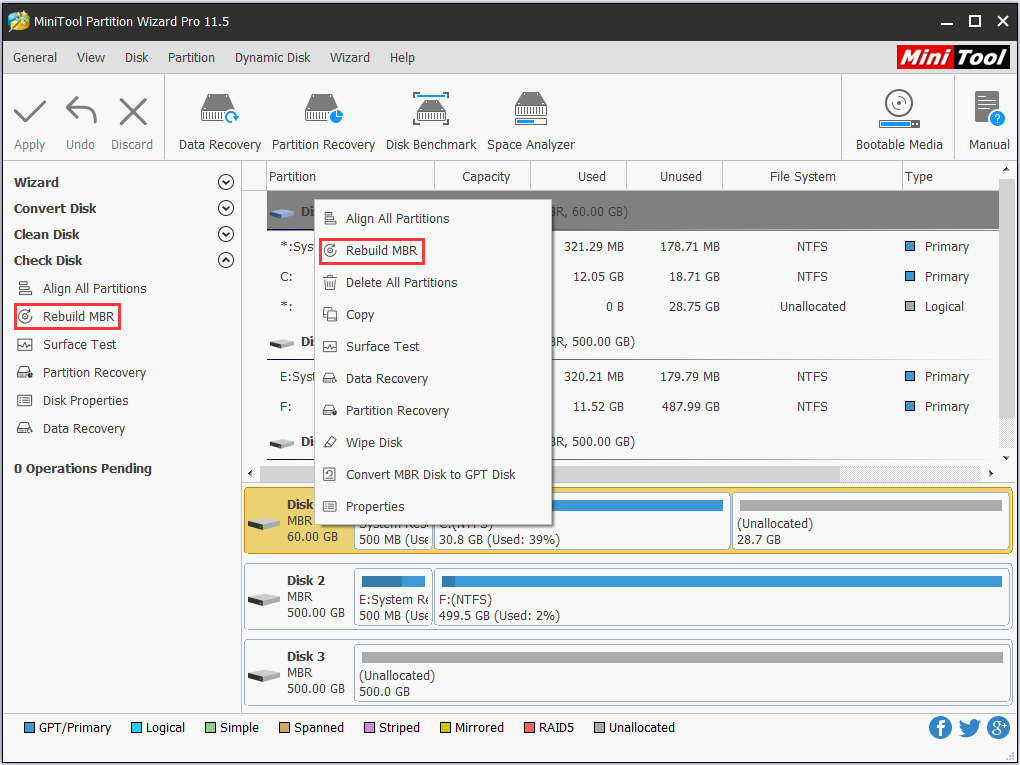
Passo 6: Clique no botão “Apply” para aplicar a mudança. E após a aplicação, você precisa sair do disco inicializável do MiniTool Partition Wizard e inicializar a partir do disco rígido local.
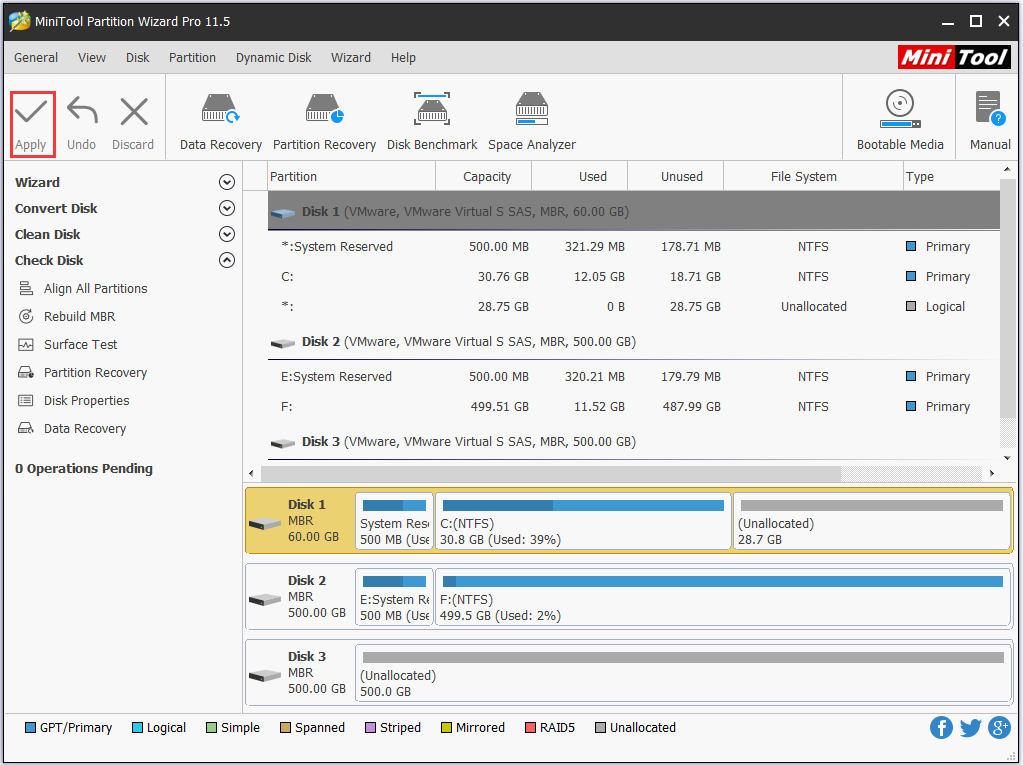
Agora verifique se o código de erro 0xc000000f ainda persiste. Se ainda persistir, você pode tentar a próxima solução.
Solução 4: Use o Prompt de Comando para corrigir o erro.
Uma vez que o erro de inicialização geralmente é causado pela falta de um BCD, reconstruir o BCD costuma ser uma boa solução. Você pode usar o Prompt de Comando para corrigir o erro e reiniciar o computador.
Primeiro, você deve preparar uma unidade flash de CD/DVD/USB inicializável. Diferentes sistemas Windows têm comandos diferentes quando você deseja usar o prompt de comando para corrigir o erro 0xc000000f.
Agora, vou apresentar como corrigir o erro 0xc000000f no sistema Windows 7 primeiro:
Passo 1: Conecte o CD/DVD/unidade flash USB inicializável que você preparou ao computador. E então inicialize o seu computador a partir da mídia inicializável.
Passo 2: Após a seleção do idioma, hora e teclado, escolha “Reparar seu computador”.
Passo 3: Selecione o sistema operacional a ser reparado e clique em “Avançar”.
Passo 4: Clique “Prompt de comando” para executar o Prompt de comando.
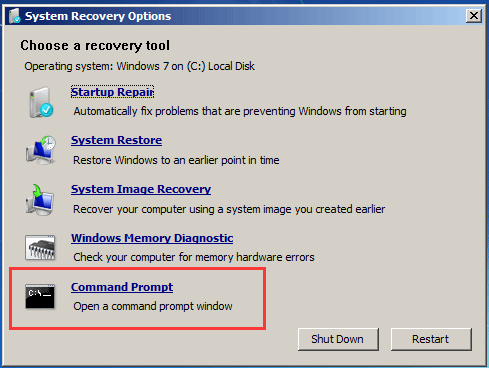
Passo 5: Digite “diskpart.exe” e aperte “Enter” para rodar como administrador.
Passo 6: Digite o comando “bootrec /fixmbr” e aperte “Enter”.
Step 7: Digite o comando “bootrec /fixboot” e aperte “Enter”.
Step 8: Digite o comando “bootrec/rebuildbcd” e aperte “Enter”.
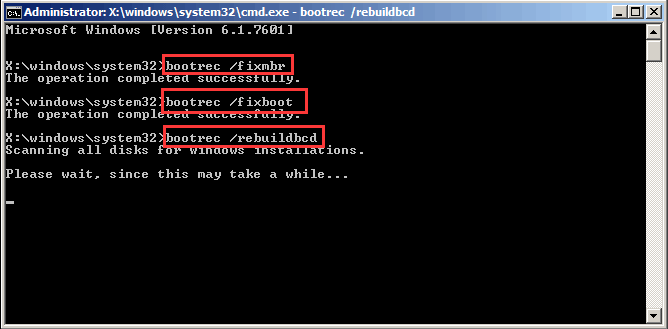
Passo 9: O Windows executará uma verificação automática e tentará reconstruir o arquivo BCD. Finalmente, reinicie o seu PC.
A seguir, apresentarei como corrigir o erro 0xc000000f no Windows 8/10:
Passo 1: Conecte o CD/DVD/unidade flash USB inicializável que você preparou com o seu computador.
Passo 2: Reinicie o seu computador e entre no “BIOS” e selecione o disco de destino como o primeiro disco de inicialização e clique em “Sim”.
Dica: Quando você não consegue reiniciar o seu computador, você pode continuar pressionando o botão de reinicialização. Mas só é adequado para você no Windows 10.
Step 3: Escolha “Solução de problemas” na interface para cotinuar.
Step 4: Clique “Opões avançadas” na interface para cotinuar.
Step 5: Clique “Prompt de Comando” para rodar o Prompt de Comando.
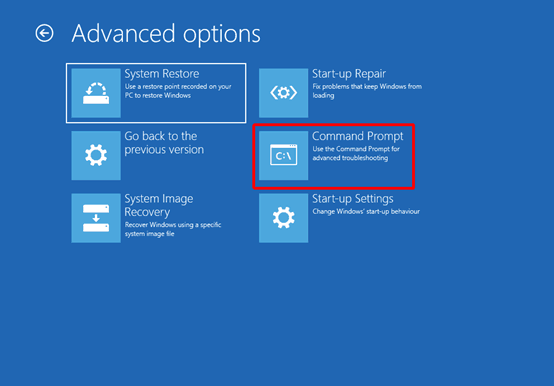
Passo 6: Digite “diskpart.exe” e aperte “Enter”.
Passo 7: Digite o comando “bootrec /fixmbr” e aperte “Enter”.
Passo 8: Digite o comando “bootrec /fixboot” e aperte “Enter”.
Passo 9: Digite “bootrec /scanos” e aperte “Enter”.
Dica: Se o seu sistema Windows for o Windows 8, você não precisa seguir a etapa 9.
Passo 10: Digite “bootrec /rebuidbcd” e aperte Enter.
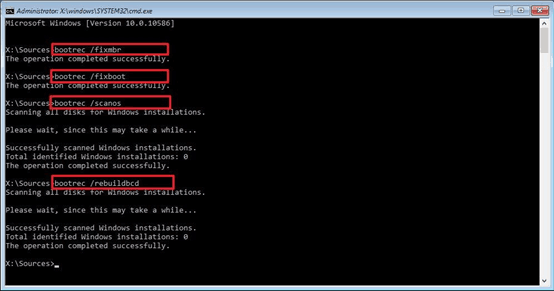
Resumo
Aqui estão algumas soluções úteis para corrigir o erro 0xc000000f quando o Windows é inicializado. Agora, você pode escolher uma maneira adequada de corrigir esse erro. Se você tiver dúvidas e sugestões, entre em contato conosco via [email protected] ou deixe um comentário.
FAQ – 0xc000000f
- Abra o Prompt de Comando como administrador.
- Digite DISM /Online /Cleanup-Image /RestoreHealth e aperte Enter.
- O processo de reparo começará agora. O processo de reparo pode levar 10 minutos ou mais, então seja paciente e não o interrompa.
- Depois que a ferramenta DISM reparar seus arquivos, reinicie o PC.
Comentários do usuário :