De nombreux utilisateurs aiment utiliser un ordinateur équipé de Windows 10/11, un système d’exploitation fiable. Cependant, des choses inattendues peuvent se produire. Par exemple, le démarrage de Windows 10/11 sur un écran noir.
Voyons un exemple réel tiré de microsoft.com:
Lorsque j’essaie de démarrer le système Windows 10/11 nouvellement installé, j’obtiens presque immédiatement un écran noir (sans curseur). J’ai découvert que si j’éteins et rallume le système, le démarrage se passe bien. Mais la fois suivante, il échoue à nouveau. microsoft.com
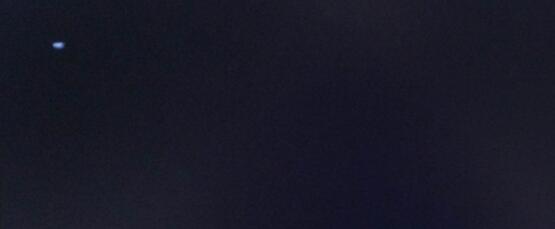
En général, le démarrage de Windows 10/11 sur un écran noir est le pire problème auquel vous puissiez être confronté, car aucun code ou message d’erreur ne vous donne une idée de la marche à suivre pour le dépannage.
Que devez-vous faire si votre PC est confronté à un écran noir?
Dans cet article, je vous montrerai comment corriger le démarrage de Windows 10/11 sur un écran noir de la mort (BSOD) sans affecter les données d’origine.
Partie 1: Récupération des données lors du démarrage de Windows 10/11 sur un écran noir
En cas d’accident, les utilisateurs expérimentés transféreront les données avant de résoudre le problème de démarrage de Windows 10/11 sur un écran noir. (Si vous écrasez par erreur les données d’origine lors de la résolution de cette erreur d’écran noir, vous perdrez les données pour toujours).
Maintenant, vous devez vous demander:
« Comment récupérer efficacement et rapidement les données perdues lors du démarrage de Windows 10/11 sur un écran noir de la mort? »
MiniTool Power Data Recovery, conçu par une célèbre société de conception de logiciels, propose MiniTool Power Data Recovery Édition Bootable pour récupérer les données perdues lors d’un plantage du système d’exploitation ou récupérer les données lorsque le PC ne démarre pas, sans endommager les données d’origine.
Conseil: si vous souhaitez l’utiliser dans un environnement professionnel, il est préférable de choisir une licence Business. Cliquez sur « MiniTool Power Data Recovery Édition Comparaison » pour en savoir plus.
Ensuite, voyons comment récupérer facilement des données après BSOD.
Étape 1: Créer MiniTool Power Data Recovery Édition Bootable.
Connectez la clé USB ou le disque CD/DVD à un ordinateur normal. (Ici, nous prenons Windows 7 à titre d’exemple).
Lancez MiniTool Power Data Recovery Personal Deluxe.
Cliquez sur « Bootable Media » en bas de l’interface principale.
Sélectionnez un support basé sur WinPE avec le plug-in MiniTool pour continuer.
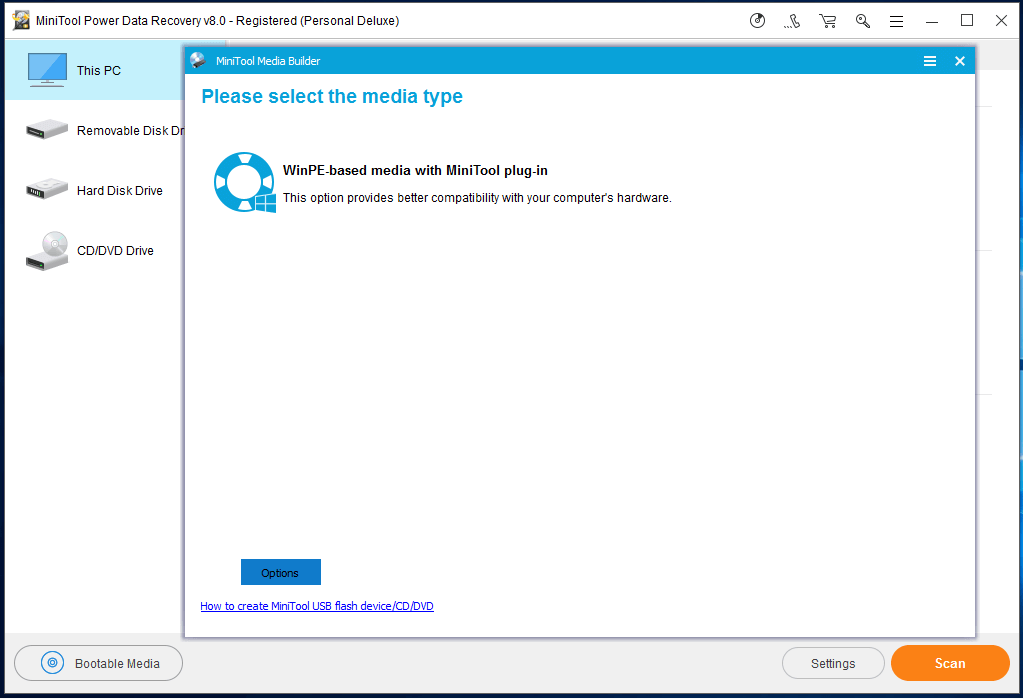
Créez un CDV/DVD ou une clé USB bootable.
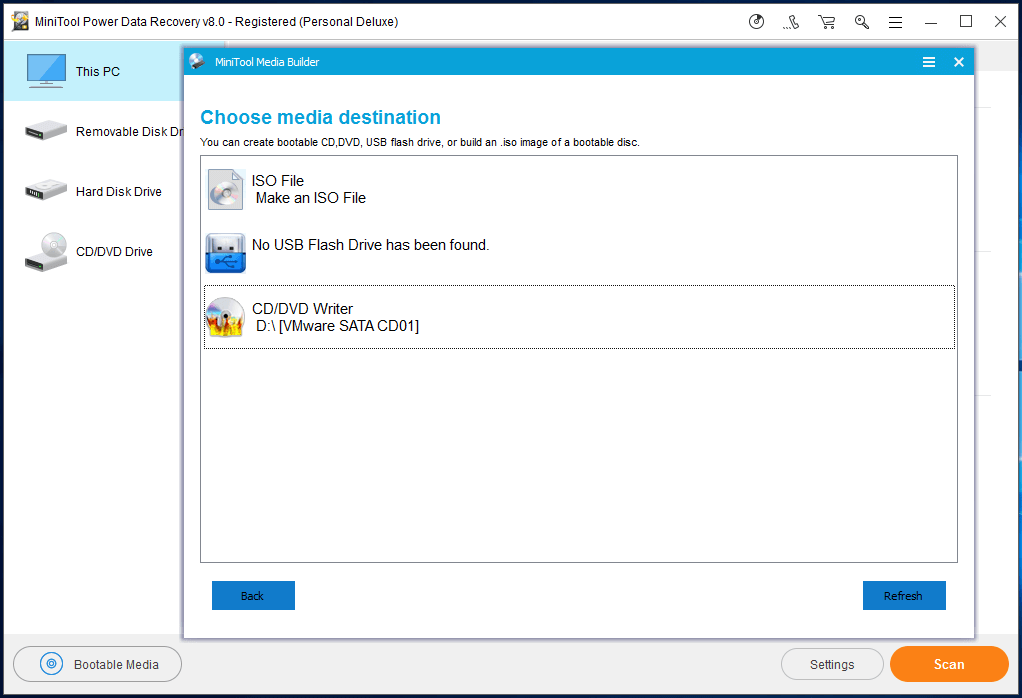
Cliquez sur « Terminer » après avoir réussi la gravure.
Étape 2: Démarrer Windows 10/11 depuis le disque bootable.
Connectez le disque de démarrage MiniTool gravé à votre PC ayant une erreur d’écran noir.
Démarrez l’ordinateur et entrez dans le BIOS.
Définissez le disque bootable comme premier périphérique de démarrage et enregistrez les changements de configuration.
Cliquez sur MiniTool Power Data Recovery dans l’interface principale de MiniTool PE Loader.
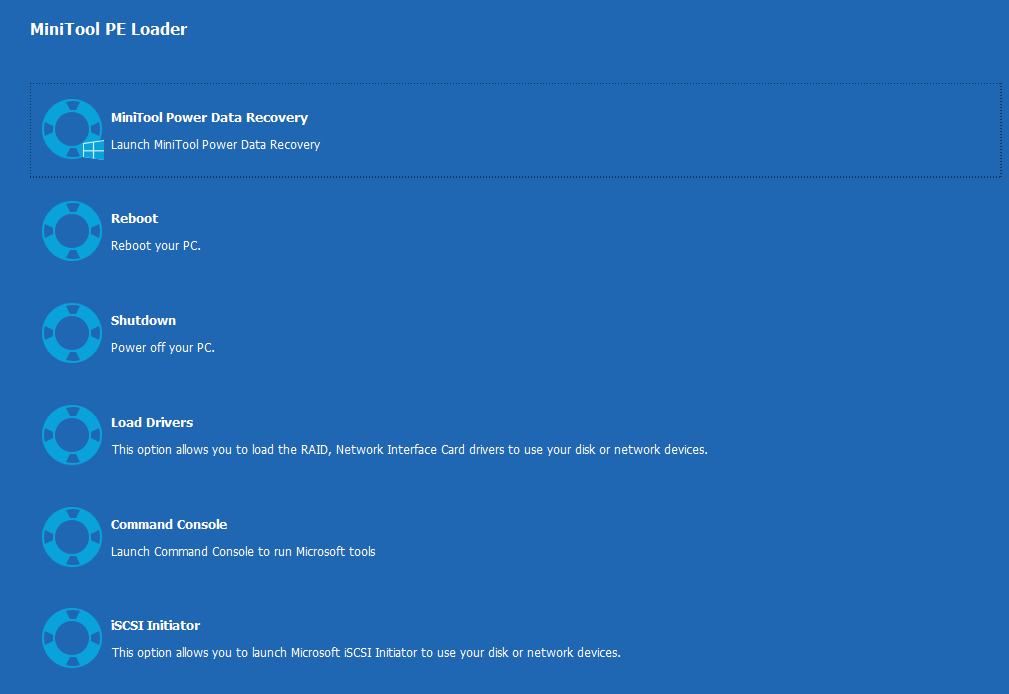
Étape 3: Récupérer les données perdues après l’écran noir de la mort de Windows 10/11.
Sélectionnez le lecteur sur lequel vous souhaitez récupérer les données perdues, puis cliquez sur le bouton Analyser.
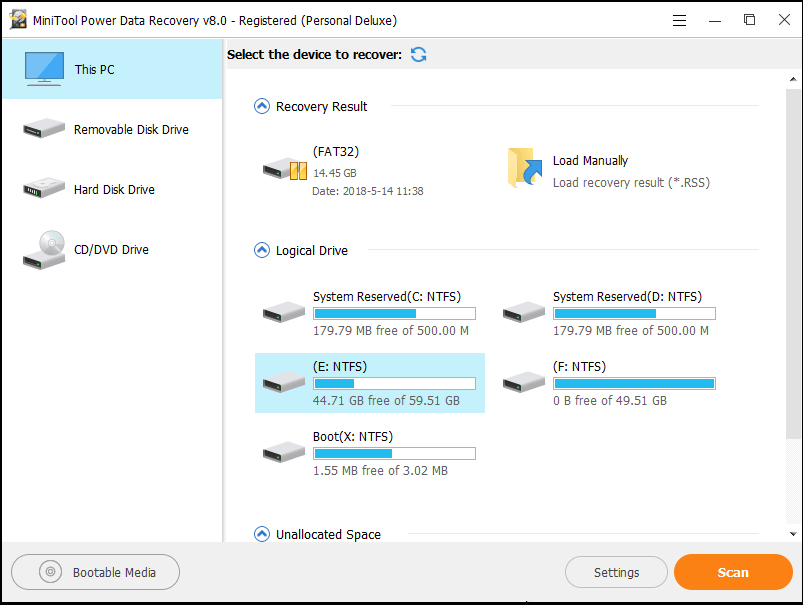
Dans cette fenêtre, utilisez la fonctionnalité Paramètres. Plus précisément, si vous souhaitez uniquement récupérer des images, des vidéos et des documents, cliquez sur Paramètres, puis sur Document, graphique et image, puis sur Audio et vidéo, et enfin sur le bouton Analyser, comme indiqué ci-dessous.
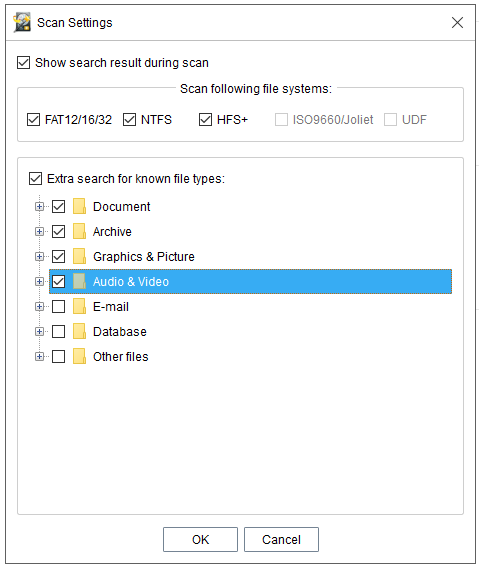
Cochez tous les fichiers nécessaires et cliquez sur le bouton Enregistrer pour les stocker en un emplacement sûr.
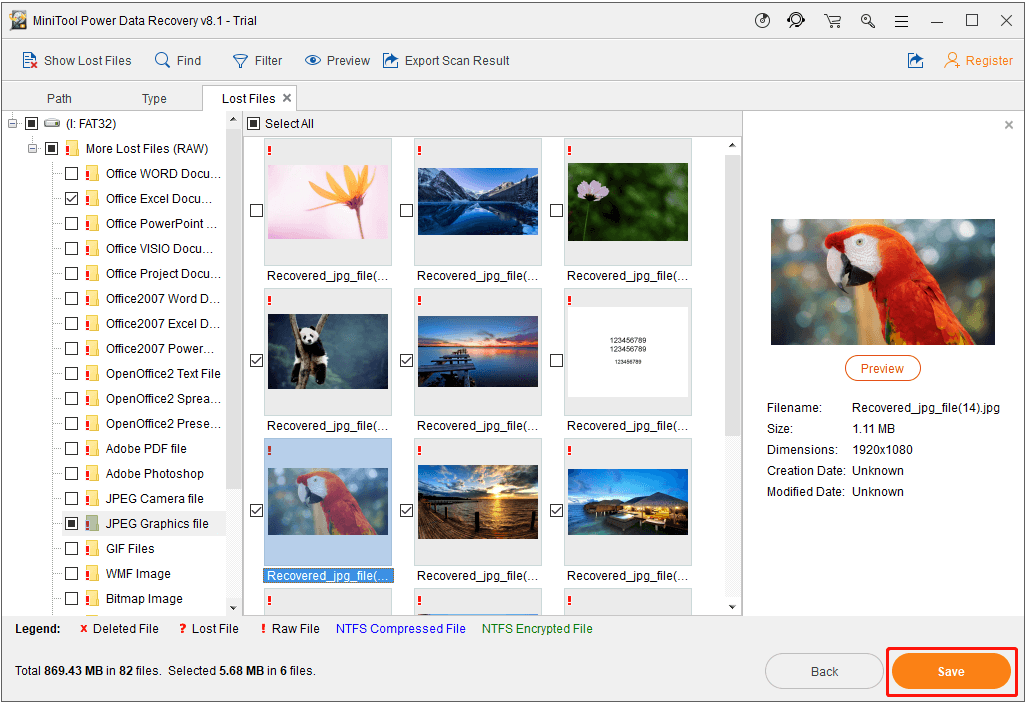
Dans cette interface, vous pouvez prévisualiser les images et le fichier .txt avant de les enregistrer.
Recommandation principale:
En ce qui concerne l’erreur de l’écran noir de la mort, j’aimerais partager avec vous un autre problème: l’écran bleu de la mort. Lisez ici notre précédent article « Résolu – Récupération de données après une erreur d’écran noir de la mort » pour en savoir plus.
Après la récupération de données, discutons de la manière de corriger les problèmes liés à l’écran noir de Windows 10/11.
Partie 2: Dépanner l’écran noir de Windows 10/11 sur votre PC
Il est possible que Windows 10/11 démarre sur une erreur d’écran noir dans les 2 situations suivantes:
- Vous voyez un écran noir avant de vous connecter à Windows 10/11.
- Vous voyez un écran noir après vous être connecté à Windows 10/11.
Vous voulez savoir comment corriger un écran noir sur votre PC?
Situation 1: Corriger un écran noir de la mort avant de se connecter à Windows 10/11
1. Vérifiez vos connexions
Si vous obtenez un écran noir avant de vous connecter à Windows 10/11, il peut s’agir d’un problème de connexion entre votre PC et l’écran.
Si vous utilisez un ordinateur de bureau, vérifiez que votre écran est correctement connecté à une prise de courant et à votre ordinateur, puis assurez-vous que votre téléviseur connecté est allumé et configuré sur l’entrée de votre PC.
Si possible, essayez de passer à une autre sortie vidéo. Souvent, un changement de pilote peut envoyer le signal vidéo vers un port de sortie différent (par exemple DVI, HDMI, DisplayPort, Thunderbolt, VGA) ou un adaptateur.
Vous pouvez également essayer de connecter un autre écran à votre PC pour confirmer que votre écran principal ne pose pas problème.
2. Enlevez ou mettez à jour le logiciel antivirus tiers
Comme nous le savons, certains logiciels antivirus tiers sont connus pour provoquer des écrans noirs. Le retrait du logiciel ne laissera pas votre PC sans protection, car l’antivirus Windows Defender se déclenchera si aucun autre logiciel antivirus n’est en cours d’exécution.
3. Effectuez un démarrage propre de votre PC
Si les solutions ci-dessus ne vous aident pas, effectuez un démarrage propre de votre PC. Vous trouverez plus de détails dans cet article: Comment effectuer un démarrage propre sous Windows.
Situation 2: Corriger un écran noir de la mort après s’être connecté à Windows 10/11
Comment résoudre efficacement le problème de l’écran noir de la mort (BSOD) de Windows 10/11 après la connexion, avec ou sans le curseur, au démarrage? Essayez les 3 solutions suivantes.
1. Tapez explorer.exe
Si vous obtenez l’écran noir de Windows 10/11 avec le curseur après la connexion, vous devez d’abord essayer d’appuyer sur les touches Ctrl+Alt+Del et voir si cela fait apparaître le Gestionnaire des tâches. Si c’est le cas, cliquez sur Fichier > Exécuter une nouvelle tâche. Tapez explorer.exe et appuyez sur Enter.
2. Débranchez et enlevez les périphériques externes
Si la première méthode ne fonctionne pas, débranchez et enlevez tous les périphériques externes, puis redémarrez. Si vous parvenez à obtenir un affichage, cela peut signifier qu’un des matériels externes est à l’origine du problème.
Dans ce cas, commencez à brancher les périphériques externes un par un jusqu’à ce que vous perdiez l’affichage. Enlevez le dernier périphérique que vous avez branché et voyez si vous récupérez l’affichage. Si c’est le cas, n’utilisez pas ce périphérique avant d’avoir contacté son fabricant. Vérifiez à nouveau avec d’autres périphériques externes.
3. Démarrez en mode sans échec pour dépanner et corriger un problème d’écran noir
Si les deux méthodes ci-dessus ne vous aident pas, il peut y avoir plusieurs autres raisons et vous pouvez démarrer votre ordinateur en mode sans échec pour essayer de corriger le problème.
Recommandé: Guide étape par étape pour démarrer Windows 10/11 en mode sans échec.
À l’écran d’ouverture de session, maintenez la touche Shift enfoncée, cliquez sur le bouton Alimentation en bas à droite et sélectionnez Redémarrer.
Cliquez sur Dépannage.
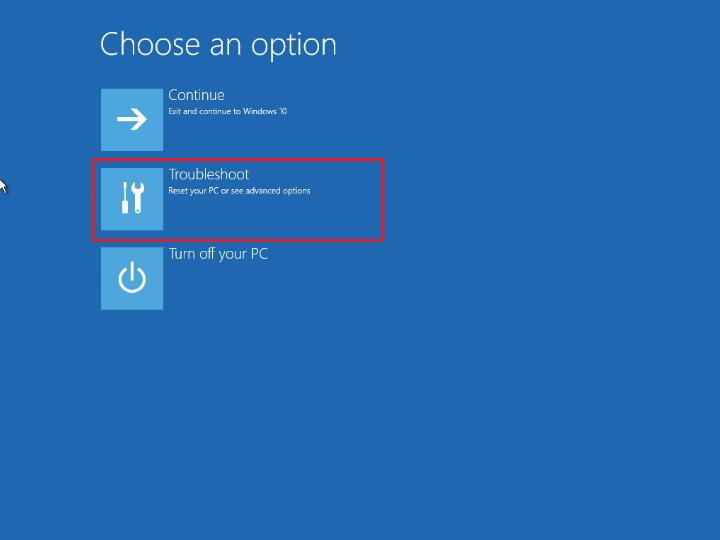
Cliquez sur Options avancées.
Cliquez sur Paramètres de démarrage.
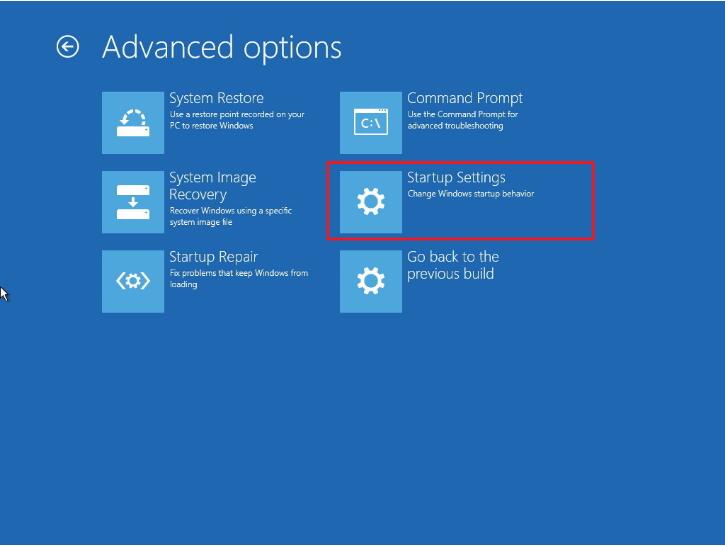
Cliquez sur le bouton Redémarrer.
Dans les Paramètres de démarrage, appuyez sur 5 ou F5 pour entrer dans le mode sans échec avec mise en réseau.
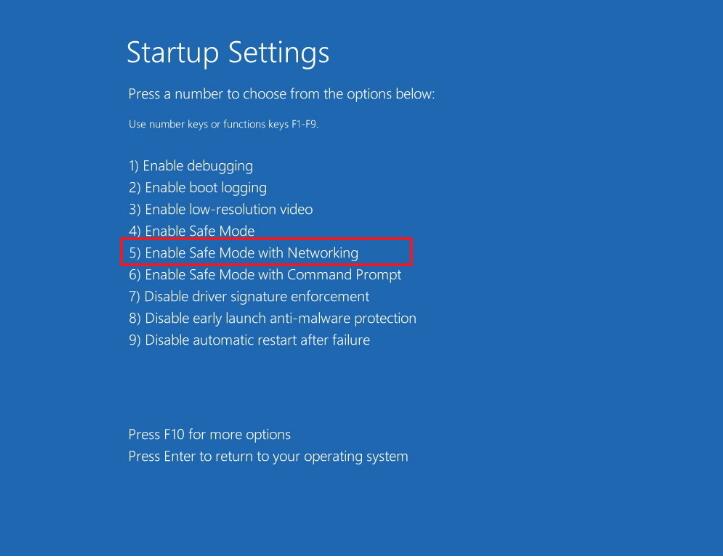
1) Réinstaller le pilote vidéo
Si le pilote vidéo ne fonctionne pas correctement, votre Windows 10/11 risque de démarrer sur un écran noir. Pour résoudre ce problème, désinstallez le pilote en mode sans échec, puis laissez le système d’exploitation réinstaller le pilote automatiquement au redémarrage.
Appuyez sur la touche Windows + X pour ouvrir le menu de l’utilisateur avancé.
Sélectionnez Gestionnaire de périphériques.
Développez Adaptateurs d’affichage.
Faites un clic droit sur l’adaptateur et sélectionnez Désinstaller.
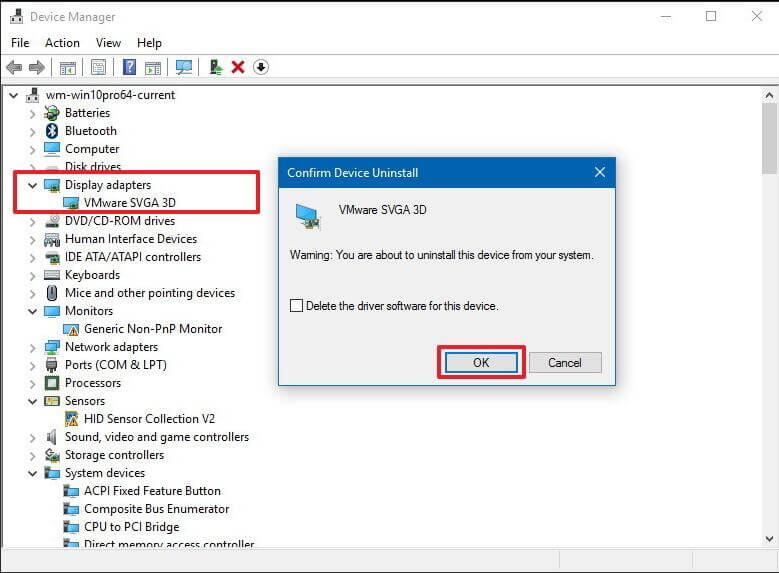
Cliquez sur OK pour confirmer.
Redémarrez votre ordinateur.
2) Désactiver le démarrage rapide
Parfois, si le démarrage rapide est activé sur votre ordinateur, le problème de l’écran noir perdure.
Ouvrez le Panneau de configuration.
Cliquez sur Système et sécurité.
Choisissez Options d’alimentation.
Sélectionnez le lien Choisir ce que fait le bouton d’alimentation dans le panneau de gauche.
Cliquez sur le lien Changer les paramètres qui ne sont pas disponibles actuellement.
Désactivez l’option Activer le démarrage rapide (recommandé).
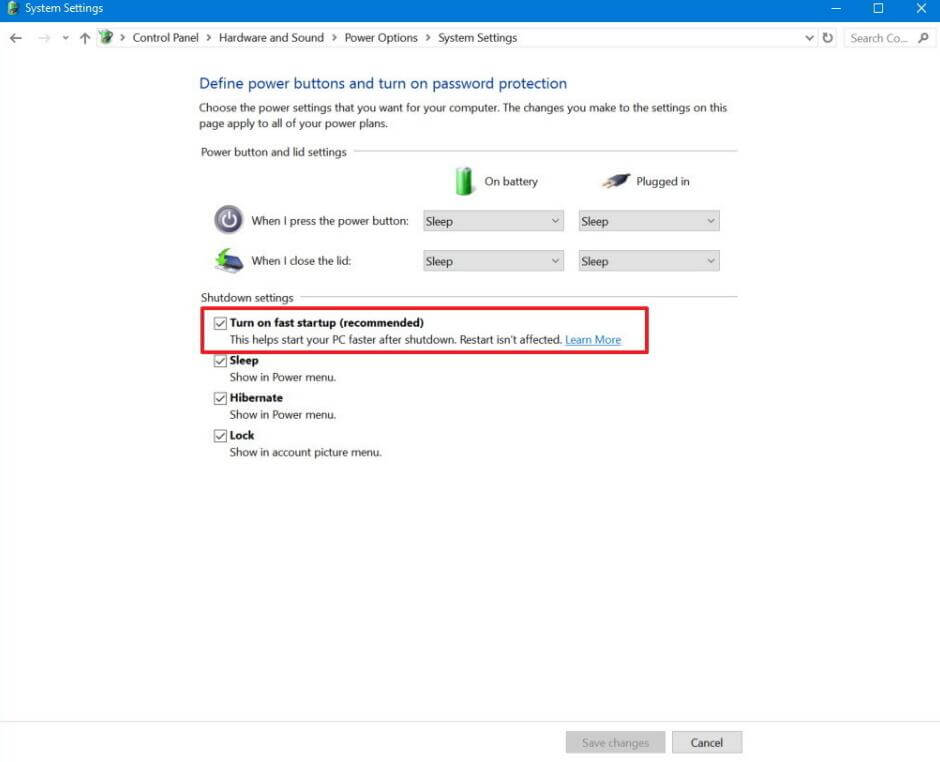
Cliquez sur Enregistrer les changements.
Redémarrez votre ordinateur.
3) Fermer les processus RunOnce.
Ouvrez le Gestionnaire de tâches en appuyant sur le raccourci clavier Ctrl + Shift + Esc.
Cochez l’onglet Processus et Services, puis recherchez toutes les instances de RunOnce.exe et RunOnce32.exe.
Si vous trouvez une instance dans l’onglet Processus, sélectionnez l’élément et cliquez sur Terminer la tâche. Si vous trouvez une instance dans l’onglet Services, cliquez sur l’élément avec le bouton droit de la souris et cliquez sur Arrêter.
Cliquez sur Fichier.
Sélectionnez Exécuter une nouvelle tâche.
Tapez shutdown -t00 -r pour redémarrer le PC et cliquez sur OK.
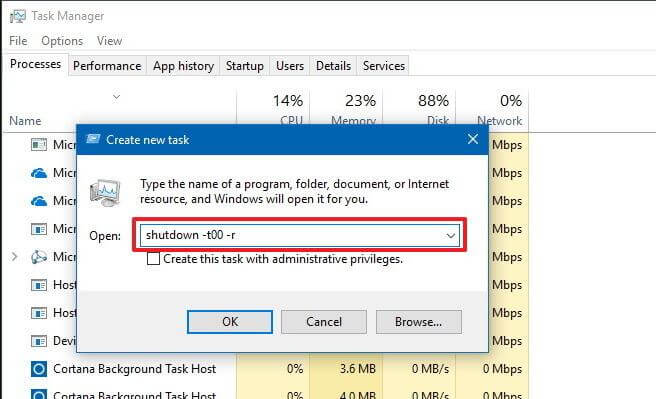
Recommandation principale: Voici comment je corrige une erreur d’écran noir au démarrage de Windows
Partie 3: Des conseils utiles pour la gestion de Windows 10/11 – Sauvegarde des données et du système d’exploitation
Bien que Windows 10/11 ait déjà prouvé qu’il était un système d’exploitation fiable, les pertes de données sous Windows 10/11 sont inévitables. Par exemple, vous ne pouvez pas démarrer votre PC à cause de l’erreur de l’écran noir de la mort, ce qui vous empêche d’accéder à vos données. Il est donc recommandé de faire une sauvegarde de Windows 10/11 pour parer à tout accident.
MiniTool Partition Wizard, un outil gratuit, professionnel et simple de partition magic, est recommandé ici en raison de son excellente fonctionnalité Copier un disque, laquelle aide les utilisateurs à effectuer une sauvegarde efficace de toutes les données du disque dur.
1) Lancez MiniTool Partition Wizard, sélectionnez le disque à copier et activez « Copier un disque » dans le panneau d’action ou la barre d’outils de gauche.
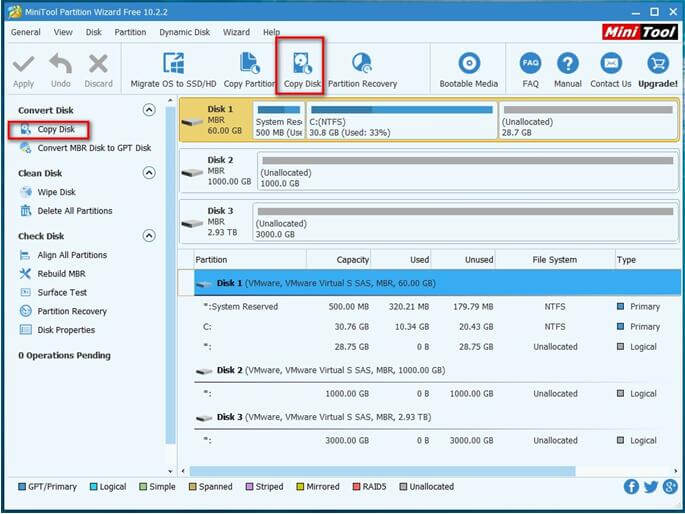
2) Sélectionnez le disque qui enregistrera tout le contenu du disque source, puis cliquez sur « Suivant ».
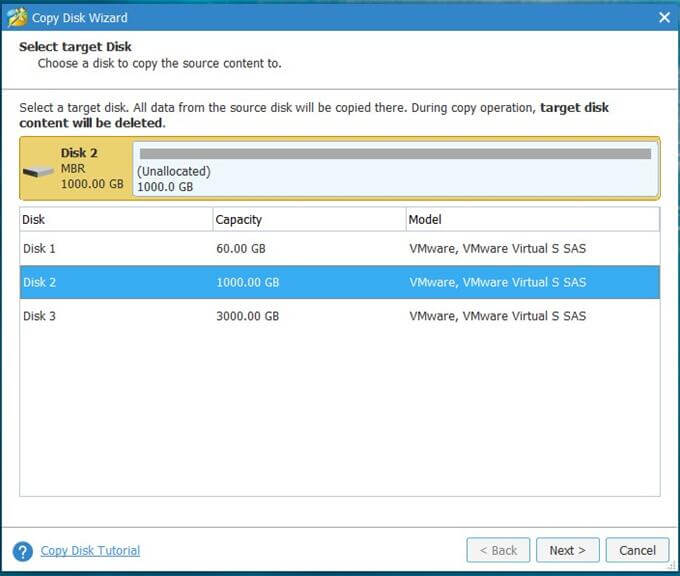
3) Sélectionnez une option de copie pour déterminer la disposition du disque cible, puis cliquez sur « Suivant » pour continuer.
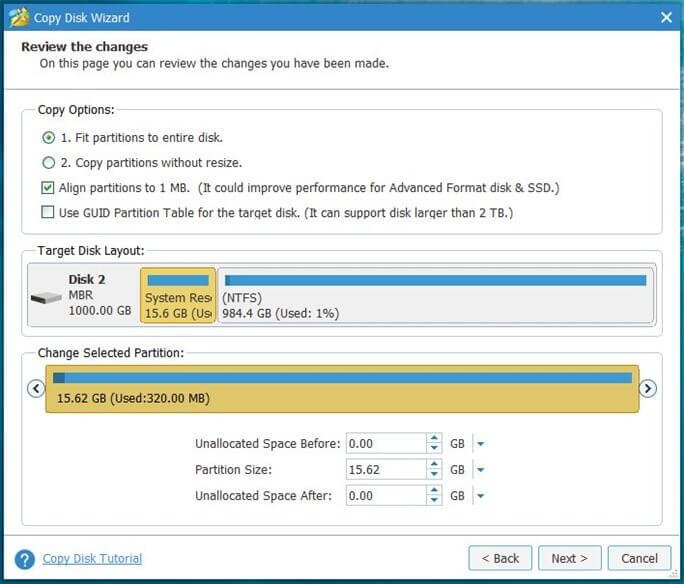
Si le disque cible est supérieur à 2 To, il est recommandé de cocher l’option « Utiliser la table de partition GUID pour le disque cible ».
4) Lisez la Remarque et cliquez sur Terminer.
5) Cliquez sur Appliquer pour effectuer tous les changements.
Conclusion
Ces étapes de dépannage vous ont-elles aidé à corriger l’écran noir de la mort au démarrage de Windows10? Dites-le nous dans les commentaires ci-dessous. Ou bien, si vous avez d’autres bonnes solutions à propos de Windows 10/11 BSOD, veuillez les partager avec tout le monde dans les commentaires ci-dessous.
D’autre part, si vous avez des questions sur le logiciel MiniTool, n’hésitez pas à nous contacter via [email protected]. Merci d’avance!
Commentaires des utilisateurs :