Partie 1: La Galerie n’affiche pas les images de la carte SD!
La Galerie est généralement l’endroit où un utilisateur d’Android trouve les photos qu’il a prises auparavant. De nombreux utilisateurs d’Android ont l’habitude de stocker des données sur une carte SD externe en plus de la mémoire de leur téléphone. Cependant, il arrive parfois que des images sur une carte SD ne s’affichent pas dans la Galerie.
Voyons maintenant un cas réel:
J’utilise la ROM 6.4.14 (Lollipop) du développeur global MIUI depuis deux jours. J’ai constamment un problème avec ce logiciel. L’application de la galerie n’affiche pas les photos qui sont stockées dans le dossier Carte SD externe > DCIM > Appareil photo. J’ai essayé de déplacer ce dossier appareil photo vers mon PC, puis j’ai cliqué sur quelques photos (enregistrées sur une carte SD externe) et j’ai ensuite déplacé ces photos de mon PC vers mon portable. Après cela, l’application galerie a affiché toutes ces photos pendant un certain temps, mais au redémarrage, elle a de nouveau cessé d’afficher toutes les photos du dossier appareil photo de la carte SD externe. Source: miui.com
Pour faciliter la compréhension de cette question, l’utilisateur présente également une image, comme suit.
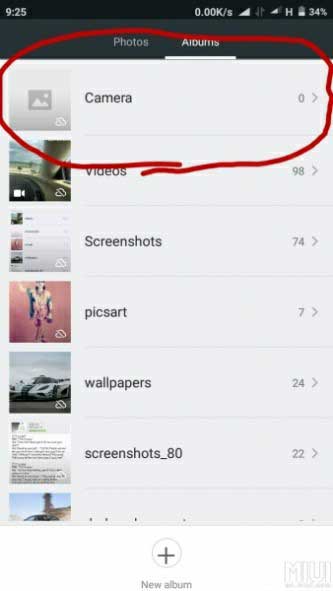
Face à cette situation, vous finirez par vous demander: où sont mes photos? Sont-elles perdues? Si oui, comment puis-je afficher des photos de cartes SD dans la Galerie? Puis, vous pourriez vous tourner vers l’Internet pour obtenir des réponses.
Vous constaterez qu’il s’agit d’un problème commun pour de nombreux utilisateurs d’Android. En raison de la popularité de cet incident, nous avons décidé de présenter quelques solutions et logiciels gratuits de récupération de données dans ce post. Nous espérons qu’ils vous seront utiles.
Partie 2: Comment corriger le problème de la Galerie qui n’affiche pas les images de la carte SD
Nous résumons comme suit les quatre solutions existantes pour faire apparaître les images des cartes SD dans la Galerie. Essayez-les une par une.
Solution 1: Redémarrer votre appareil Android
Lorsque les images ne s’affichent pas dans la Galerie Android, essayez d’abord de redémarrer votre appareil Android. Ensuite, vérifiez si les images disparues de votre carte SD Android apparaissent dans l’application Galerie. Si la réponse est non, essayez la solution suivante.
Solution 2: Réinsérer la carte SD Android
Voici une méthode sécuritaire pour retirer la carte SD de votre appareil Android:
1. Allez dans Stockage > Démonter la carte SD pour démonter la carte SD Android, puis éteignez votre appareil Android.
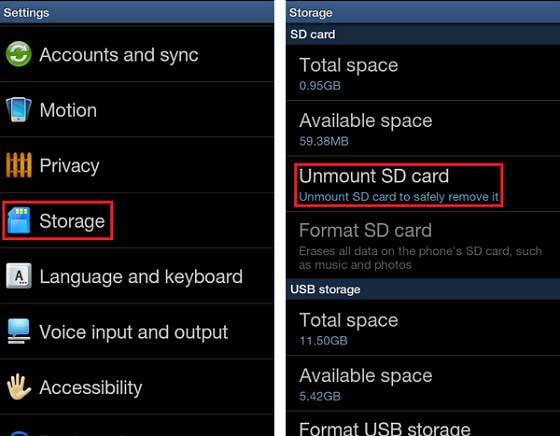
2. Retirez la carte SD de votre téléphone Android. Après quelques minutes, réinsérez la carte SD dans votre appareil Android.
3. Remontez la carte mémoire pour qu’elle puisse être lue. À présent, vérifiez si les images de la carte SD peuvent être visualisées dans l’application Galerie.
Si cette solution ne fonctionne pas, veuillez essayer la solution 3.
Solution 3: Supprimer les fichiers Nomedia de la carte SD
Quant à cette solution, vous devez vous assurer qu’il n’y a pas de fichier .nomedia sur votre carte SD. Si l’analyseur de médias détecte ce fichier .nomedia, toutes les données contenues dans ce dossier ne seront pas affichées dans l’application Galerie Android.
Vous devez donc vérifier s’il y a des fichiers .nomedia et les supprimer, le cas échéant.
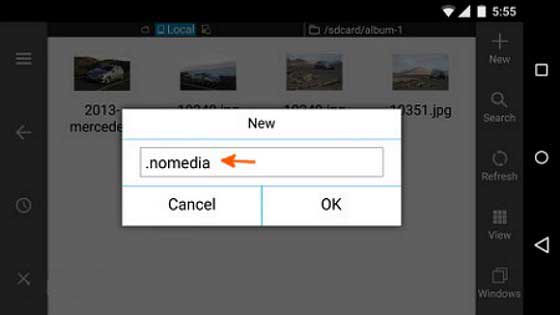
Solution 4: Formater votre carte SD Android
Vous devriez utiliser cette solution uniquement si toutes les solutions ci-dessus n’ont pu vous aider.
Cette solution peut être divisée en deux cas:
Cas 1: Les données sur la carte SD peuvent être affichées sur votre ordinateur
Le formatage de la carte SD supprimera tous les fichiers qu’elle contient, vous devez donc d’abord sauvegarder votre carte SD sur votre ordinateur.
Étape 1: Sauvegarder les données de la carte SD Android sur votre ordinateur
Une méthode pour sauvegarder les données sur la carte SD consiste à utiliser les commandes Copier + Coller. Cependant, pour copier facilement de nombreux fichiers volumineux sur la carte SD, vous devez utiliser la fonction Copier une partition de MiniTool Partition Wizard.
Cependant, s’il y a beaucoup de fichiers volumineux sur la carte SD d’Android, utilisez la fonction Copier une partition de MiniTool Partition Wizard pour accomplir cette tâche facilement.
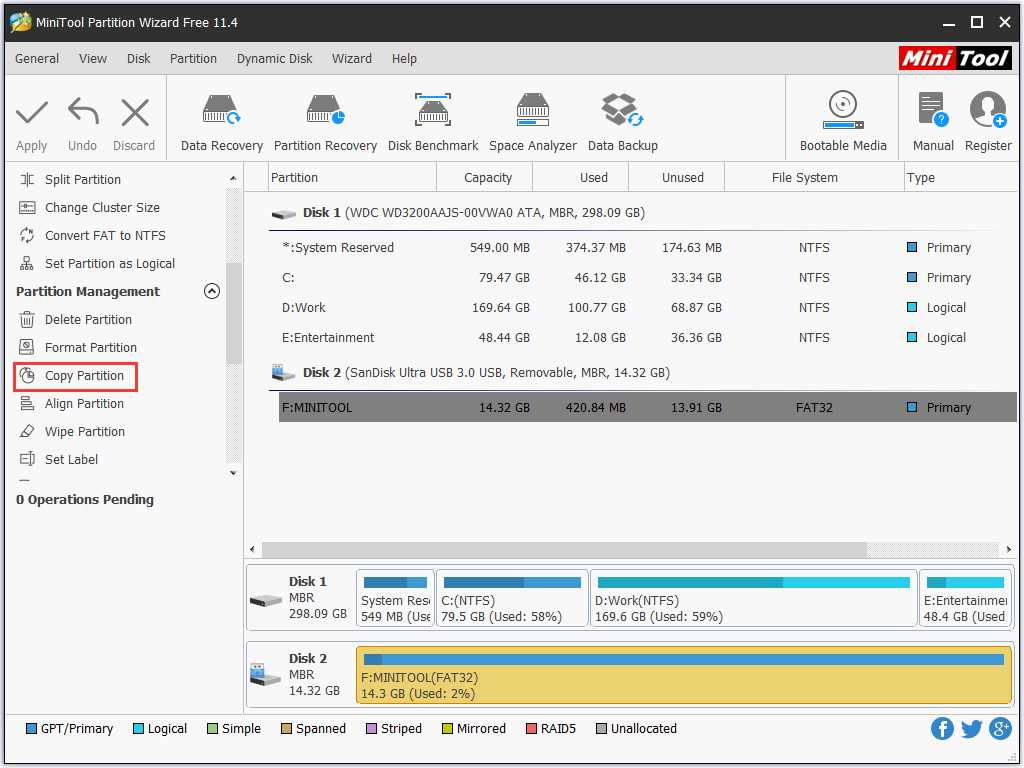
Cette fonction est disponible dans l’édition gratuite de ce programme, alors téléchargez-la et installez-la sur votre ordinateur pour en faire l’essai.
MiniTool Partition Wizard FreeCliquez pour télécharger100%Propre et sûr
Dans certains cas, les photos de votre carte SD Android ne peuvent pas être lues par l’ordinateur. Que faire si les photos de votre carte SD Android ne peuvent pas être lues par l’ordinateur? En pareil cas, référez-vous à ce post pour faire afficher les photos de la carte SD sur votre ordinateur: Comment puis-je résoudre le problème – Les photos sur la carte SD ne s’affichent pas sur l’ordinateur.
Étape 2: Formater la carte SD Android pour la remettre en état normal
Bien entendu, vous pouvez formater la carte SD Android cible dans Windows Explorer ou Gestion de disque. Parallèlement, vous pouvez également utiliser le gestionnaire de partition tiers, le MiniTool Partition Wizard, pour faciliter le formatage grâce à la fonctionnalité Formater une partition.
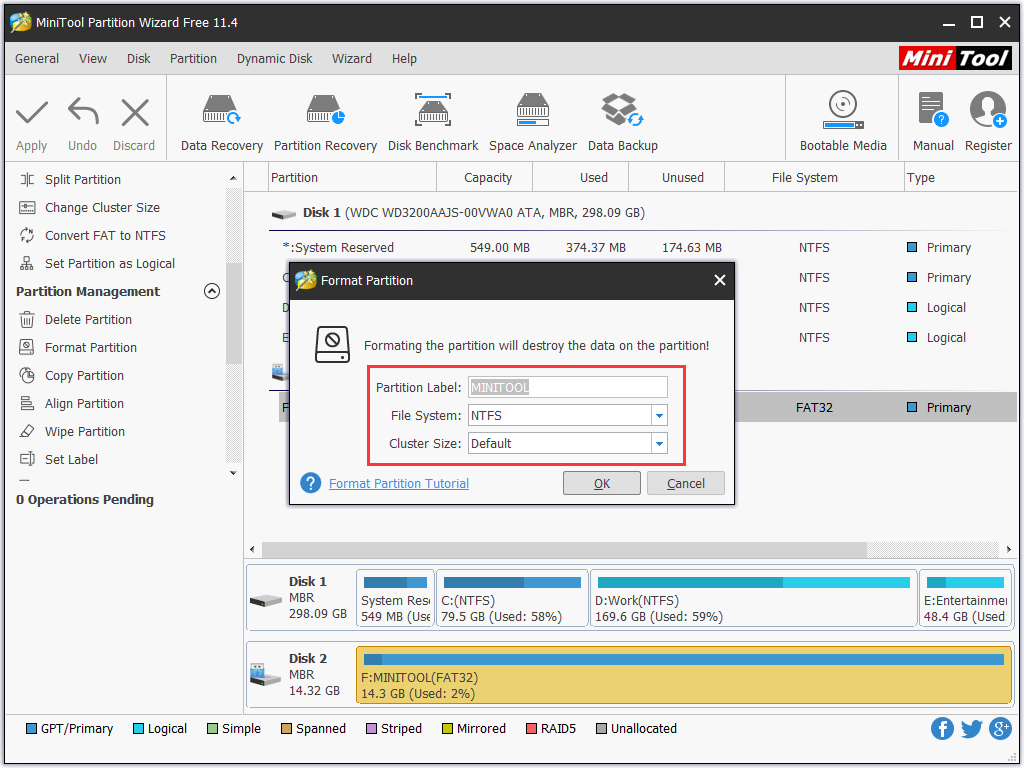
Étape 3: Déplacer les données copiées vers la carte SD Android
Ici, il est encore possible d’utiliser MiniTool Partition Wizard et sa fonction Copier une partition.
Après ces trois étapes simples, veuillez réinstaller la carte SD sur votre appareil Android et vérifier si les photos de la carte SD peuvent être affichées dans l’application Galerie. En général, si la carte SD ne présente aucun problème, elle fonctionnera normalement.
Cas 2: Les données de la carte SD ne peuvent pas être affichées sur votre ordinateur
Si, malheureusement, les photos de la carte SD ne peuvent pas être affichées sur votre ordinateur, vous pouvez la formater directement et utiliser un logiciel professionnel de récupération de données pour récupérer les photos qu’elle contient.
Ce problème est courant chez les utilisateurs d’Android. Ainsi, dans la prochaine partie, nous présenterons principalement les différentes méthodes possibles pour récupérer vos photos depuis la carte SD formatée d’Android.
Partie 3: Comment récupérer des photos depuis une carte SD formatée?
Bien qu’il soit vrai qu’après avoir formaté la carte SD Android, toutes ses données d’origine seront supprimées du périphérique de stockage, il est possible d’utiliser un logiciel de récupération de données dédié pour récupérer les données d’origine avant qu’elles ne soient écrasées par de nouvelles.
Il est donc très important d’arrêter d’utiliser la carte SD Android après le formatage pour éviter que les fichiers formatés ne soient écrasés.
MiniTool vous propose trois outils de récupération de données pour récupérer des photos depuis une carte SD Android formatée:
1) En utilisant MiniTool Photo Recovery
Si vous souhaitez simplement restaurer des photos depuis une carte SD formatée, utilisez MiniTool Photo Recovery, qui est spécialement utilisé pour récupérer les photos, les fichiers audio et les vidéos perdus ou supprimés depuis des périphériques tels que des appareils photo numériques, des disques durs d’ordinateur, des cartes SD, etc.
Vous pouvez essayer l’édition gratuite de ce logiciel pour vérifier s’il peut détecter les photos que vous souhaitez récupérer.
MiniTool Windows Photo RecoveryCliquez pour télécharger100%Propre et sûr
Voici les étapes à suivre pour récupérer des photos:
Étape 1: Après avoir lancé le logiciel, cliquez sur Démarrer.
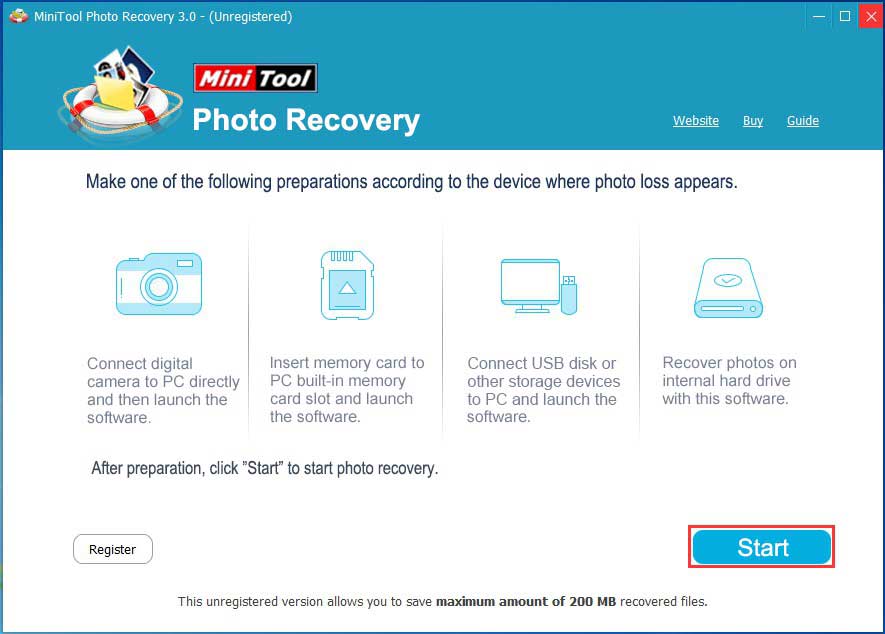
Étape 2: Vous verrez une liste de lecteurs. Choisissez ici la carte SD que vous souhaitez analyser. De plus, cliquez sur Paramètres pour sélectionner les types de données que vous souhaitez récupérer. Ensuite, appuyez sur le bouton Analyser.
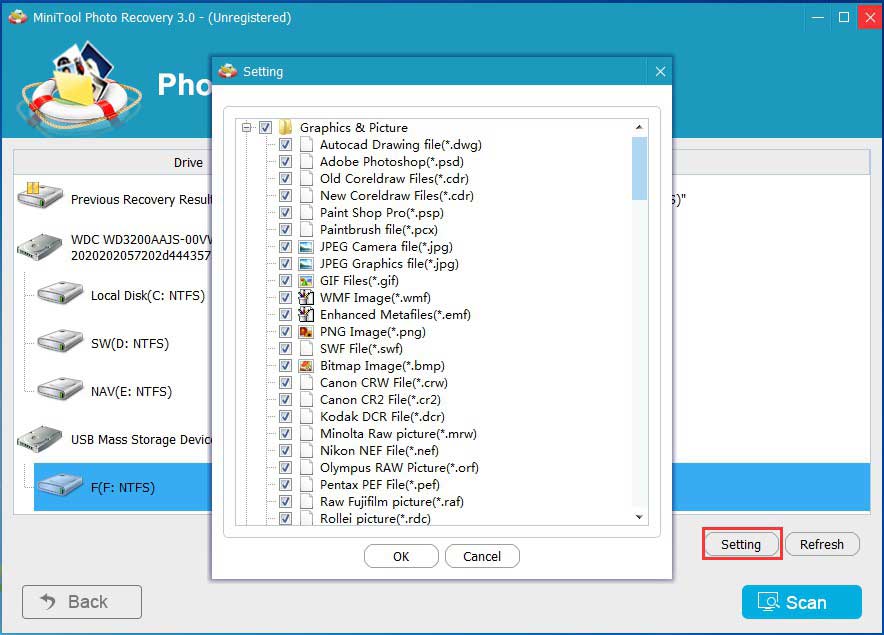
Étape 3: Attendez la fin du processus d’analyse. Une fois terminé, vous verrez l’interface suivante de résultat de l’analyse dans laquelle vous pouvez double-cliquer sur une photo analysée pour la prévisualiser.
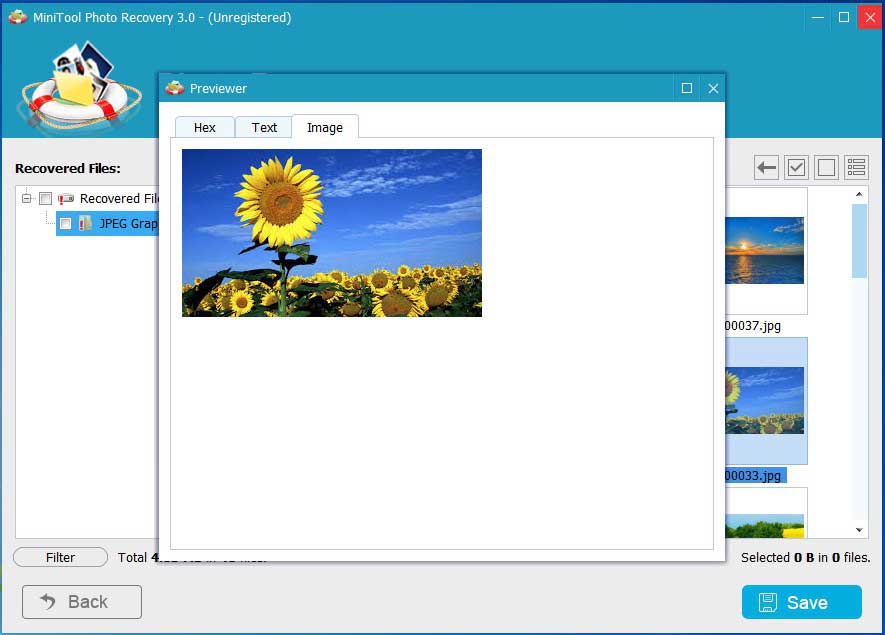
Ensuite, choisissez les photos que vous souhaitez récupérer et appuyez sur Enregistrer pour sélectionner un emplacement sur votre ordinateur pour stocker ces photos.
L’édition gratuite de ce logiciel ne peut être utilisée que pour récupérer des fichiers de 200 Mo au total. Pour récupérer vos photos formatées sans aucune limite, veuillez vous procurer une édition plus avancée sur le site officiel de MiniTool.
Lisez ce post pour en savoir plus sur MiniTool Photo Recovery: Comment puis-je récupérer gratuitement une photo depuis une carte SD formatée.
2) En utilisant MiniTool Power Data Recovery
Si vous voulez classer des types de fichiers autres que des photos depuis la carte SD formatée, vous devriez essayer MiniTool Power Data Recovery.
Ce programme comporte quatre modules puissants spécialement conçus pour récupérer vos données perdues et supprimées depuis divers types de périphériques de stockage, tels que les disques durs d’ordinateur, les clés USB, les cartes SD, les lecteurs de CD/DVD, etc.
The four recovery modules are: This PC, Removable Disk Drive, Hard Disk Drive and CD/DVD Drive.
Les quatre modules de récupération sont les suivants: Ce PC, le lecteur de disque amovible, le lecteur de disque dur et le lecteur de CD/DVD.
Parmi ces quatre modules de récupération, le module Lecteur de disque amovible est spécialement conçu pour récupérer les données depuis des lecteurs amovibles, y compris les cartes SD.
Utilisez l’édition d’essai de ce logiciel pour vérifier s’il peut détecter les fichiers que vous souhaitez récupérer avant de décider d’acheter l’édition complète.
MiniTool Power Data Recovery FreeCliquez pour télécharger100%Propre et sûr
Après avoir installé ce logiciel sur votre ordinateur, suivez les étapes ci-dessous pour récupérer vos images perdues de la Galerie.
Étape 1: Choisir la carte SD à analyser
Insérez la carte SD dans un lecteur de carte SD et connectez-la à votre ordinateur. Ensuite, ouvrez MiniTool Power Data Recovery pour entrer dans son interface Ce PC.
Ensuite, cliquez sur Lecteur de disque amovible. Ce logiciel vous affichera quelle carte SD il peut détecter sur l’interface.
Si la carte SD cible n’est pas affichée ici sur cette interface, cliquez sur le bouton Actualiser afin qu’elle soit reconnue par le logiciel.
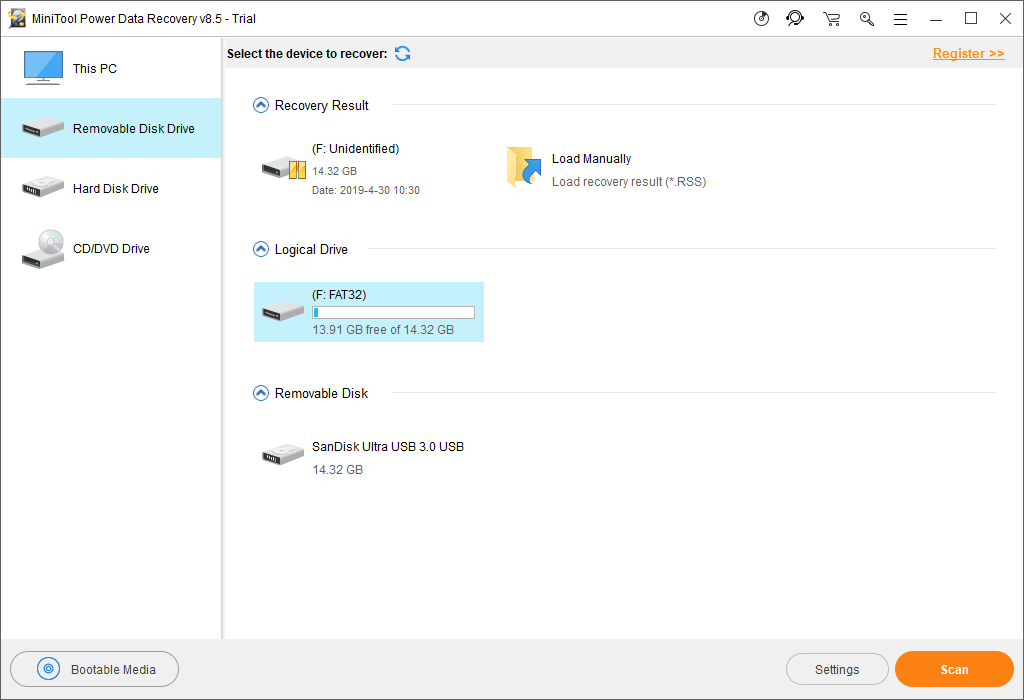
Si vous ne souhaitez récupérer que certains types de fichiers depuis votre carte SD, utilisez les Paramètres pour filtrer ceux désirés.
Cliquez sur Paramètres dans l’interface. La fenêtre Paramètres de l’analyse apparaîtra, puis vous pourrez cocher les types de fichiers que vous souhaitez récupérer et cliquer sur OK.
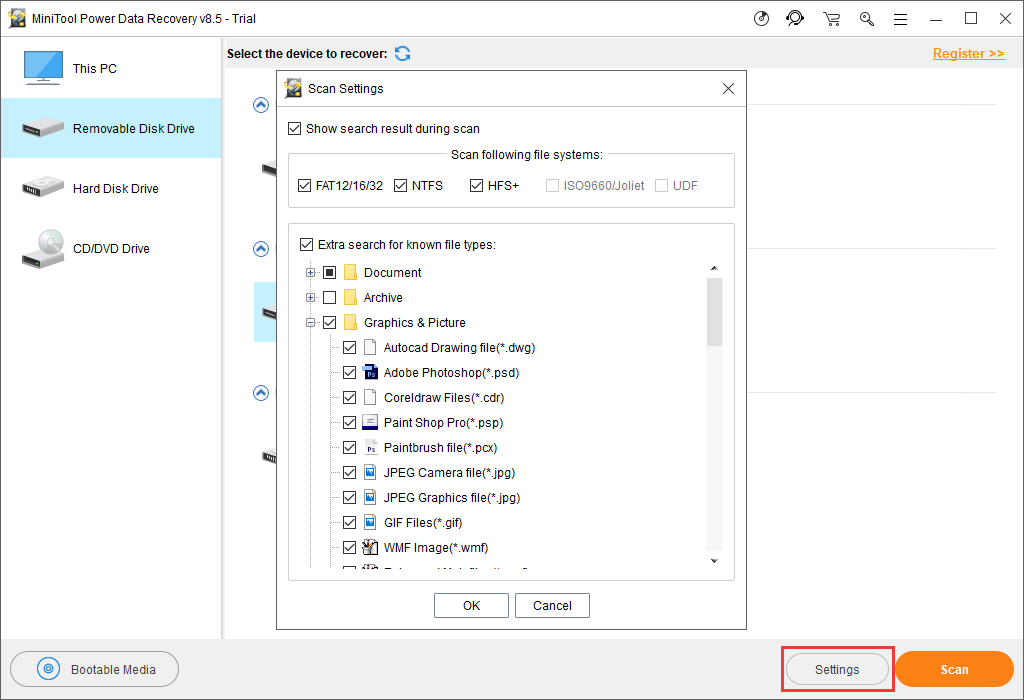
Cliquez maintenant sur Analyser pour lancer le processus d’analyse.
Étape 2: Rechercher les fichiers que vous souhaitez restaurer
Une fois le processus d’analyse terminé, le résultat de l’analyse sera affiché sur l’interface. Par défaut, ces fichiers analysés sont répertoriés par chemin d’accès. Vous pouvez ouvrir chaque chemin d’accès pour visualiser les fichiers et cocher les éléments à récupérer.
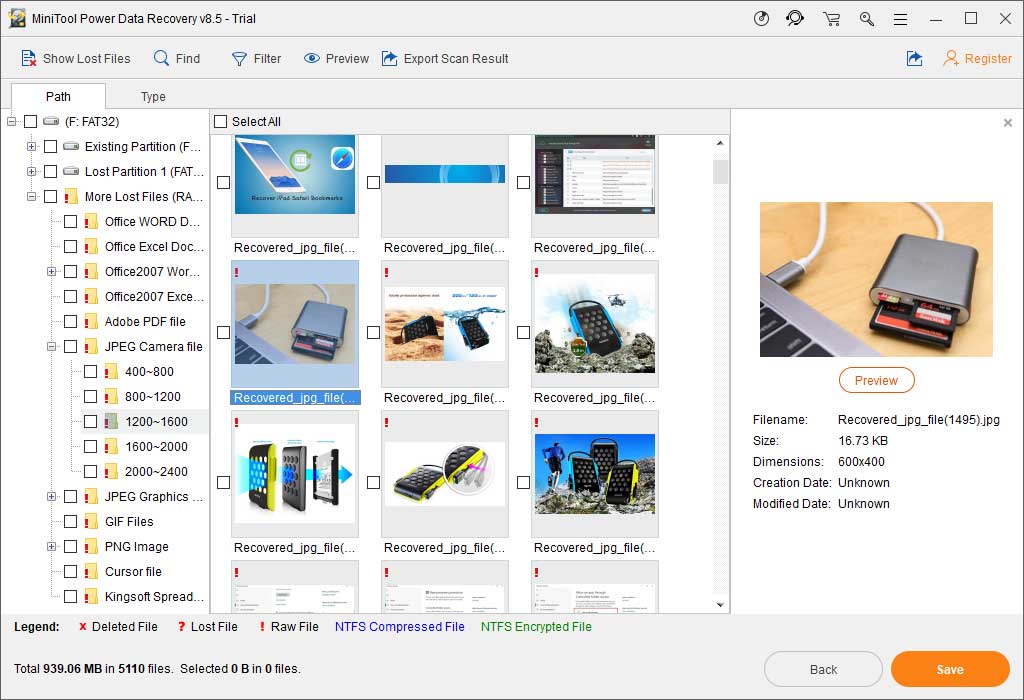
Conseils: Quelques fonctions utiles pour rechercher rapidement les fichiers à récupérer
1. Par type
Cette fonction peut vous afficher les fichiers par type pour vous permettre de retrouver facilement les fichiers cibles.
2. Afficher les fichiers perdus
Si vous souhaitez uniquement récupérer vos fichiers perdus, utilisez cette fonction pour n’afficher que les fichiers perdus analysés.
3. Rechercher
Après avoir cliqué sur l’option Rechercher, saisissez le nom du fichier dans la barre contextuelle et cliquez sur le bouton Rechercher pour localiser directement le fichier.
4. Filtrer
Appuyez sur Filtrer, puis choisissez et entrez l’option dans la fenêtre contextuelle pour filtrer les fichiers analysés à votre convenance.
5. Prévisualiser
Actuellement, ce logiciel permet de prévisualiser 70 types de fichiers. Grâce à cette fonction, vous pouvez vérifier s’il s’agit du fichier dont vous avez besoin.
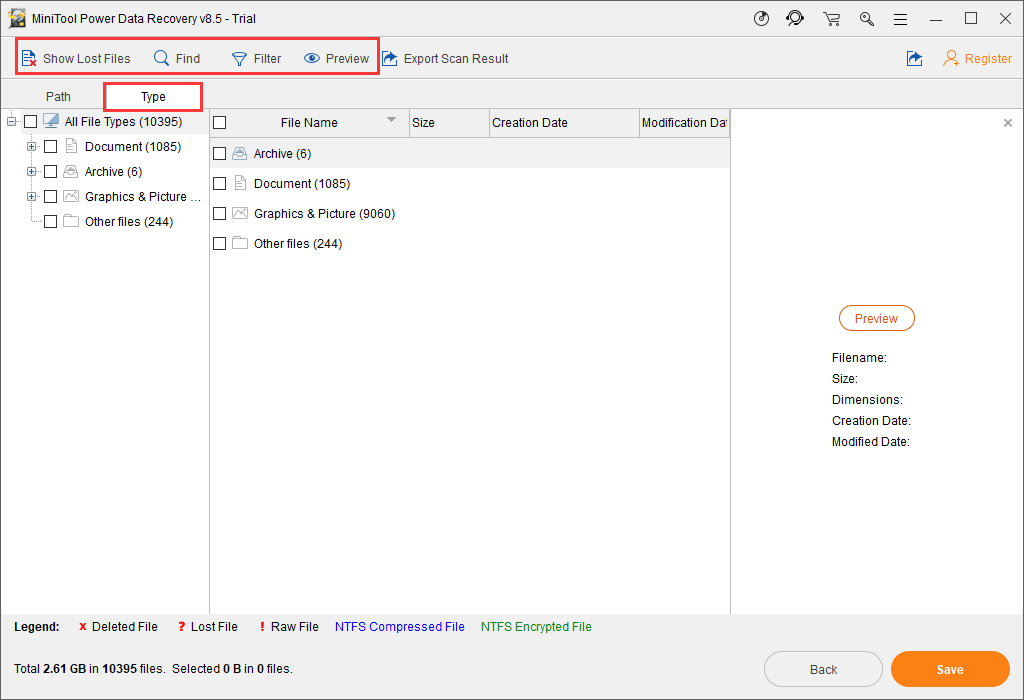
Étape 3: Enregistrer les fichiers nécessaires
Comme il s’agit de l’édition d’essai de ce logiciel, vous n’êtes pas autorisé à enregistrer les fichiers que vous souhaitez récupérer. Cependant, la mise à niveau vers une édition avancée vous permet de récupérer vos fichiers sans aucune limite.
3) En utilisant MiniTool Mobile Recovery for Android
Outre les deux programmes ci-dessus, il existe un autre choix pour vous permettre de récupérer des données depuis une carte SD formatée pour Android: MiniTool Mobile Recovery for Android.
Il existe deux modules de récupération: Récupérer depuis le téléphone et Récupérer depuis la carte SD.
Le premier module de récupération est utilisé pour récupérer directement les données du téléphone et de la tablette Android, alors que le second module de récupération est conçu pour récupérer les données depuis la carte SD Android.
Nous utiliserons donc le module Récupérer depuis la carte SD.

Grâce à son édition gratuite, vous pouvez récupérer 10 fichiers d’un même type à chaque fois. Essayez l’édition gratuite avant de l’acheter.
MiniTool Android Recovery on WindowsCliquez pour télécharger100%Propre et sûr
Pour en savoir plus sur la récupération de fichiers formatés à l’aide de MiniTool Mobile Recovery for Android, cliquez ici: Comment récupérer des fichiers depuis une carte SD formatée d’Android?
Partie 4: Conclusion
Dans ce post, nous avons présenté quatre solutions existantes pour corriger le problème de la Galerie qui n’affiche pas les images de la carte SD.
Bien que le formatage de la carte SD soit une solution viable, cette méthode entraînera une perte de données et vous serez confronté à un problème de récupération des données. C’est pourquoi nous vous recommandons le logiciel MiniTool. Trois outils de récupération des données sont présentés dans ce post, de sorte que vous pouvez en choisir un adapté à vos besoins.
Vous pourriez être confronté à des problèmes lors de l’utilisation du logiciel MiniTool, alors n’hésitez pas à nous contacter en envoyant un e-mail à [email protected] ou en laissant un message dans la zone de commentaire suivante. Nous vous répondrons dans les plus brefs délais.
Commentaires des utilisateurs :