Partie 1 – Puis-je récupérer des données après un formatage?
Le formatage désigne une opération d’initialisation effectuée sur le disque pour le rendre disponible pour le stockage des données. Cela sous-entend que si un disque n’a pas encore été formaté, il ne peut être utilisé pour enregistrer des données. Cependant, vous pouvez également choisir de reformater le lecteur de disque à tout moment une fois les données enregistrées sur ce lecteur.
En lisant ce qui suit, certains d’entre vous se demanderont ce qu’il faut faire si un lecteur a été formaté par mégarde. Y a-t-il un moyen de récupérer des fichiers depuis un disque dur formaté?
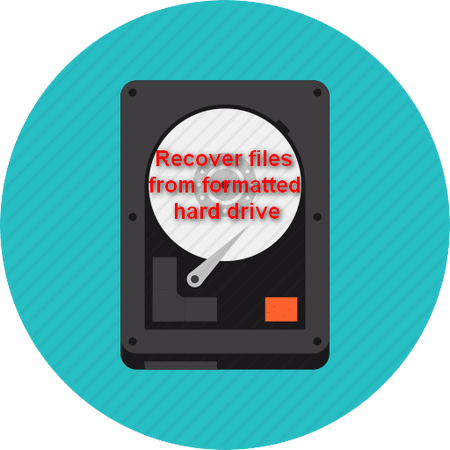
J’ai bêtement formaté le mauvais disque dur alors que deux disques durs externes étaient connectés à mon ordinateur. C’est un disque dur externe de WD. J’ai entendu parler d’un logiciel de récupération de données qui pourrait aider à restaurer les données enregistrées depuis un disque formaté. Mais je crains que le programme n’aggrave les choses. Dois-je utiliser un programme de récupération de données pour récupérer mes vidéos? Y a-t-il quelqu’un qui pourrait me faire des suggestions? Merci! – extrait de ccm.net
En fait, la récupération de fichiers depuis un disque dur formaté ou endommagé n’est pas toujours pratique. Par exemple, si un disque dur a été envoyé à des fabricants pour un formatage de bas niveau, les fichiers qu’il contient seront définitivement supprimés; par contre, si le lecteur est formaté de niveau élevé, il existe toujours une possibilité pour une récupération réussie (ceci sera abordé plus amplement à la partie 3).
Cliquez ici si vous souhaitez savoir comment récupérer depuis une carte SD formatée.
Ensuite, voyons comment récupérer depuis un disque dur formaté.
Partie 2 – Récupérer des fichiers depuis un disque dur formaté
2 situations de formatage du disque dur
Situation 1
Imaginez ceci: un de vos lecteurs enregistre des fichiers très importants, mais lorsque vous essayez de l’ouvrir et d’accéder aux fichiers, cela échoue. Le système vous indique « vous devez formater ce disque avant de pouvoir l’utiliser« . En ce moment critique, vous ne pouvez pas simplement accepter de « Formater le disque » afin d’utiliser le lecteur normalement. Cela nuirait aux fichiers de ce disque. Malheureusement, certains d’entre vous formateront le lecteur et perdront des fichiers importants.
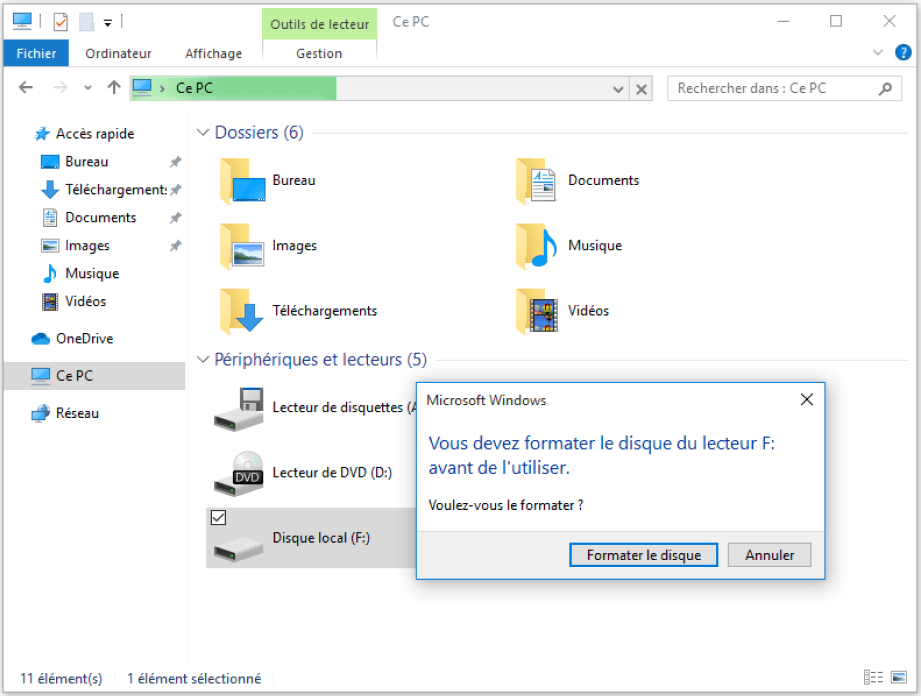
Situation 2
Autre situation: si vous constatez que votre disque dur devient RAW ou que le volume ne contient pas de système de fichiers reconnu, vous devrez choisir de le reformater pour résoudre le problème.
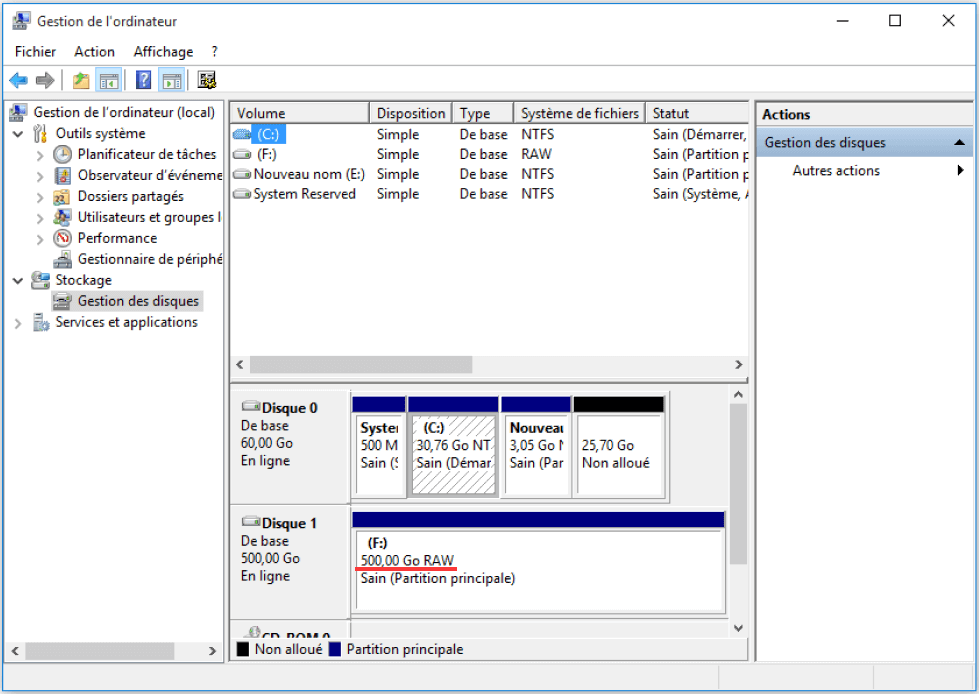
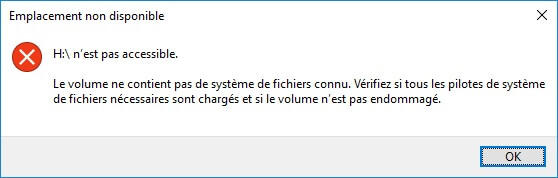
Tout cela pourrait se produire soudainement. Que devriez-vous faire pour récupérer le lecteur formaté?
Mes suggestions sont les suivantes:
- Cessez d’apporter des changements au disque dur formaté
- Installez MiniTool Power Data Recovery, un programme convivial de récupération de données, afin de récupérer des données depuis un disque dur formaté (cela fonctionne également avec des périphériques amovibles formatés).
Dans le processus de récupération suivant, prenons l’édition d’essai à titre d’exemple.
MiniTool Power Data Recovery TrialCliquez pour télécharger100%Propre et sûr
Récupérer des données depuis un disque dur formate en 4 étapes
Étape 1: vous devez installer le logiciel après le téléchargement, puis le lancer pour démarrer la récupération.
Étape 2: sur le côté gauche de l’interface principale, quatre options s’offrent à vous. Vous devez sélectionner « Lecteur de disque dur » et spécifier le disque dur formaté sur le côté droit (lorsque vous placez le curseur sur un lecteur, vous verrez sa lettre de lecteur, ce qui vous permettra de confirmer facilement si c’est celui que vous voulez ou non).
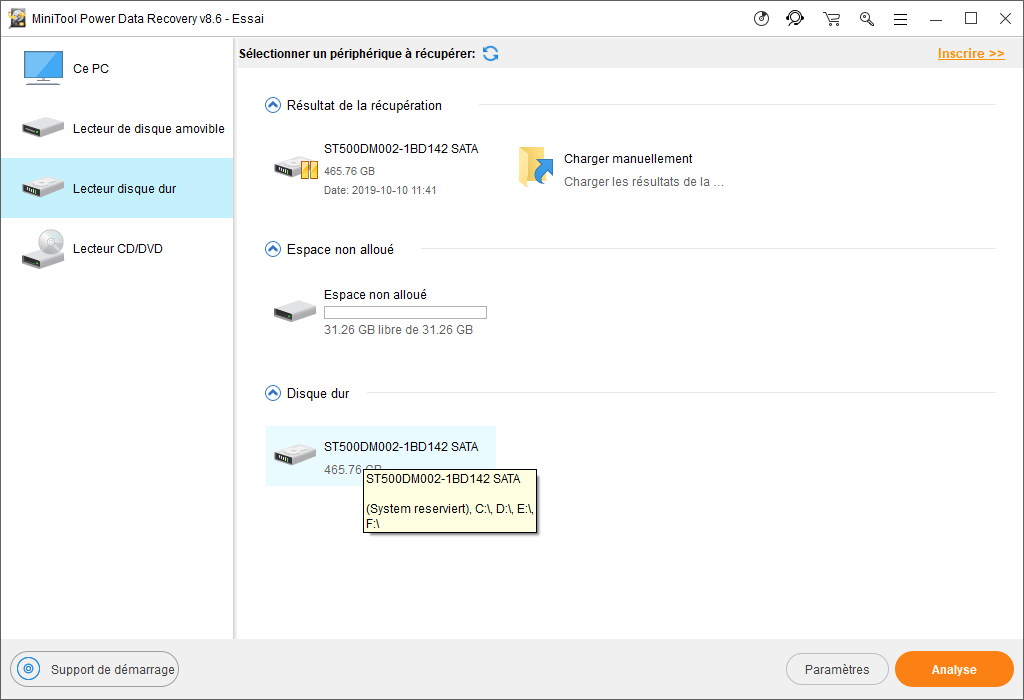
Étape 3: Deux choix s’offrent à vous pour analyser votre disque dur formaté.
- L’un d’eux consiste à double-cliquer sur le disque cible.
- Et l’autre consiste à appuyer sur le bouton « Analyser » une fois que le disque est spécifié.
Ensuite, vous verrez qu’un nombre croissant de fichiers sont trouvés pendant l’analyse et qu’ils seront répertoriés dans l’interface du logiciel. Pour le moment, vous devriez les parcourir attentivement.
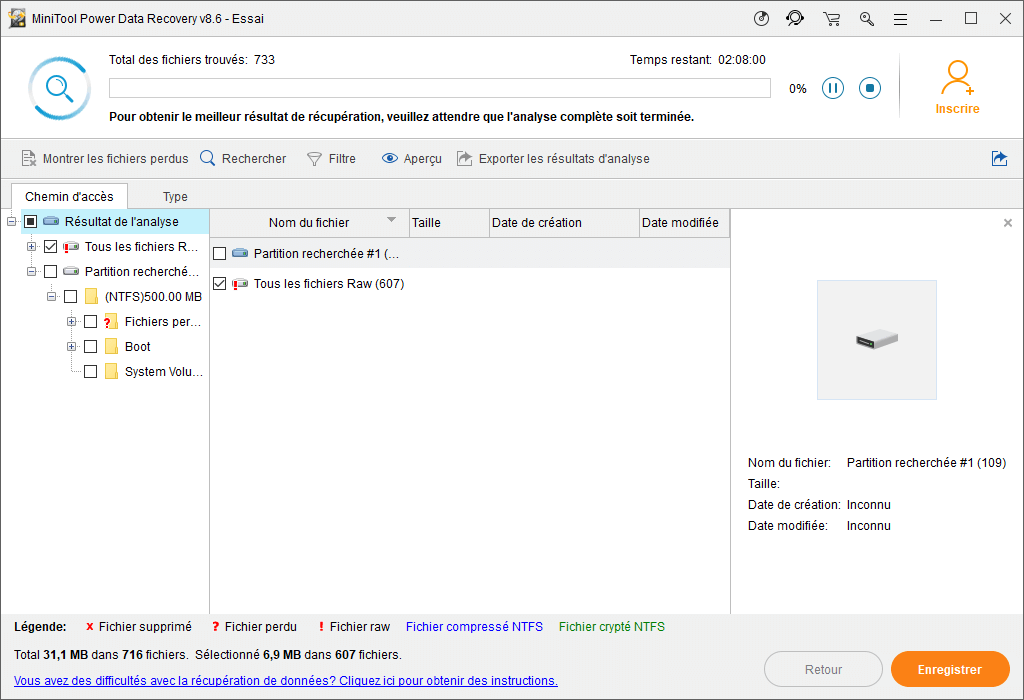
Étape 4: vous pouvez terminer l’analyse à tout moment en appuyant sur le bouton « Arrêter« , tant que le logiciel trouve toutes les données recherchées. Après cela, vous devriez vérifier tous les éléments à récupérer depuis le lecteur formaté et appuyez sur le bouton « Enregistrer » pour les enregistrer sur un autre lecteur.
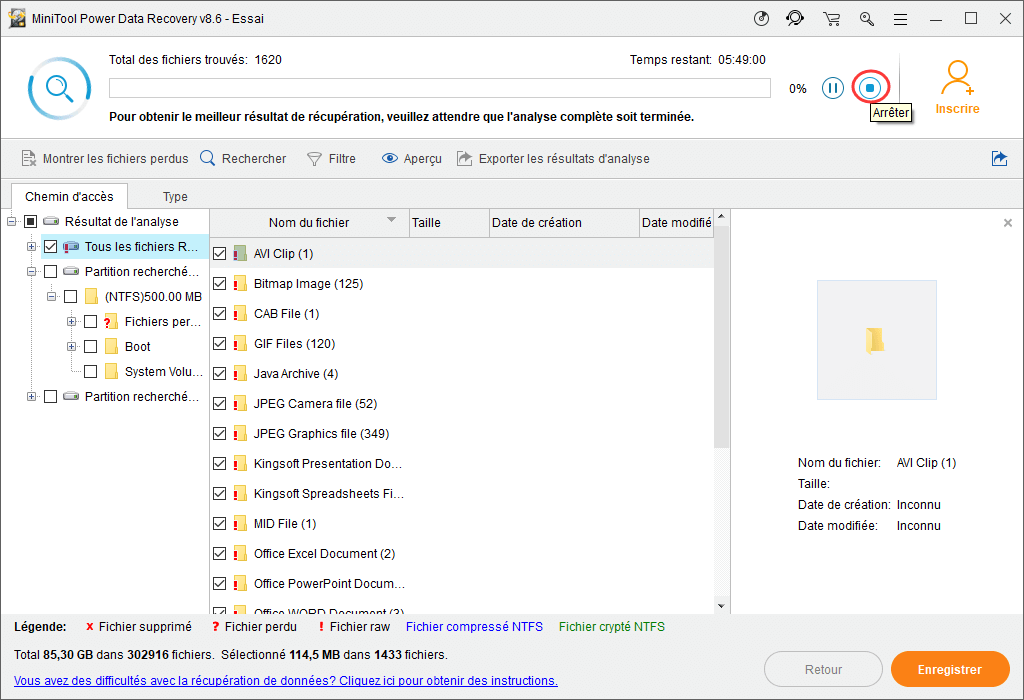
Veuillez noter que si vous utilisez l’édition Essai, vous ne pourrez récupérer aucune donnée; vous ne pourrez que prévisualiser les données sur votre disque dur formaté. Pour les récupérer, vous avez besoin d’une licence pour une édition complète.
Meilleure recommandation
Parfois, il se peut que vous ayez formaté le disque dur en utilisant diskpart (le programme intégré de Windows). Dans ce cas, vous pouvez également utiliser ce logiciel pour récupérer les données perdues par le nettoyage diskpart facilement.
Partie 3 – Classification du Formatage de disque dur
Généralement, le formatage est réparti en deux types:
- Formatage de bas niveau
- Formatage de niveau élevé
S’il n’y a aucune instruction particulière, le formatage de disque dur se rapporte habituellement au processus de formatage de niveau élevé tandis que le formatage de disquette inclut souvent les deux types de formatage. Lisez les paragraphes suivants pour en savoir plus sur le formatage de bas niveau et le formatage de niveau élevé.
Formatage de bas niveau

Qu’est-ce que le formatage de bas niveau?
Le formatage de bas niveau est également connu sous le nom de formatage physique et il est considéré comme une initialisation pour certains fabricants de disques durs. Au début, les schémas d’encodage suivants sont utilisés dans le disque:
- Adressage CHS (secteur du cylindre et de la tête)
- modulation de fréquence (FM)
- modulation de fréquence modifiée (MFM)
Le formatage de bas niveau a été utilisé en référence au fonctionnement des cylindres de division, des pistes et des secteurs. Mais actuellement, ce type de formatage fait généralement référence à l’opération de remplissage zéro du disque dur. Au sens strict, le formatage de bas niveau comprend les étapes suivantes:
- Divisez un disque en plusieurs cylindres et pistes.
- Divisez chaque piste en plusieurs secteurs.
- Divisez chaque secteur en plusieurs parties, telles que la section d’identification, la zone GAP et DONNÉES
Quand le formatage de bas niveau est-il nécessaire?
En fait, au moment où il quitte l’usine, le travail de formatage de bas niveau a déjà été effectué sur chaque disque dur par les fabricants, de sorte que les utilisateurs n’ont généralement pas besoin de faire une telle chose. Il convient de noter que le formatage de bas niveau est une opération de perte, laquelle a un impact négatif sur la vie utile du disque dur.
Par conséquent, de nombreux fabricants recommandent que ce type de formatage soit votre dernier recours, à moins que vous ne vous heurtiez aux situations suivantes:
- Un disque dur est si gravement endommagé que le système d’exploitation ne peut pas le récupérer.
- Vous devez vous débarrasser de presque tous les problèmes liés aux données sur le lecteur (tels que les virus et les partitions corrompues).
- Il convient de masquer les secteurs défectueux en disant au lecteur de les réaffecter à sa collection de rechanges.
Comment effectuer un formatage de bas niveau?
Il existe 3 façons d’effectuer le formatage de bas niveau.
- Le CMOS de plusieurs cartes mères fournit la fonction de formatage de bas niveau et c’est généralement intégré dans l’option de formatage de bas niveau du HDD. Si vous avez cette option sur votre carte mère, vous pouvez choisir directement Utilitaire de formatage de bas niveau du disque dur pour le formatage de bas niveau.
- Bien sûr, bon nombre de cartes mères n’ont pas cette fonction. Dans ce cas, vous feriez mieux d’utiliser le programme de gestion de disque dur/formatage de bas niveau fourni par le fabricant de votre disque dur.
- De plus, si votre disque dur est standard, vous pouvez également vous tourner vers des outils tiers lorsqu’un formatage de bas niveau est nécessaire.
Formatage de niveau élevé
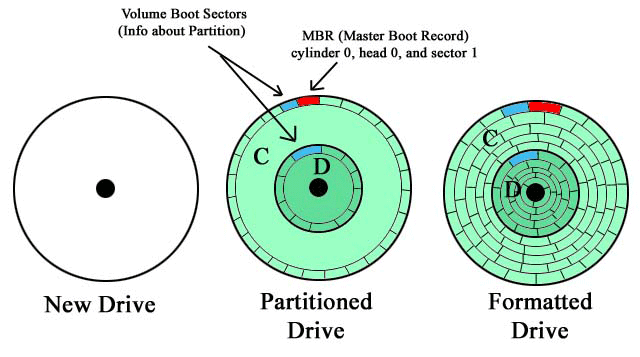
Qu’est-ce que le formatage de niveau élevé?
Le formatage de niveau élevé est également connu sous le nom de formatage logique. Il écrit des données spécifiques dans une zone spécifique du disque en fonction du système de fichiers sélectionné par les utilisateurs, de manière à obtenir l’effet d’initialisation de partition disque/disque et de suppression de fichiers.
Le formatage de niveau élevé comprend les étapes suivantes:
- Réécrivez la région correspondante de la table de partition dans Master Boot Record (MBR)
- Divisez un certain espace disque afin de stocker les informations utilisées pour la gestion des fichiers (telles que la table d’allocation de fichiers et la table de répertoire de fichiers, selon la sélection des utilisateurs sur le système de fichiers).
En d’autres termes, le formatage de niveau élevé désigne la suppression de données sur le disque dur, la génération d’informations sur le secteur de démarrage, l’initialisation du FAT et le marquage logique de secteurs défectueux.
Ce type de formatage est généralement inhérent au processus de réinstallation de l’OS. Comme le MBR ne sera pas réécrit, il est fort possible qu’un virus soit présent. Mais ne vous inquiétez pas, le virus MBR peut être complètement éliminé en utilisant un logiciel antivirus ou en exécutant fdisk/mbr dans le DOS.
Quand le formatage de niveau élevé est-il nécessaire?
- Initialisez le lecteur: un nouveau lecteur de disque ne peut être utilisé avant le formatage. Ainsi, si les utilisateurs veulent utiliser un nouveau lecteur pour stocker et gérer des données, ils doivent le formater.
- Tuez le virus: puisque le virus informatique se propage largement par Internet, les utilisateurs peuvent facilement être attaqués par ce dernier. Si les utilisateurs veulent tuer le virus dans certains lecteurs et le purger, ils feraient mieux de formater le lecteur plutôt que de simplement utiliser un logiciel antivirus.
- Changez le système de fichiers/la taille du lecteur: une fois qu’un lecteur est défini, son système de fichiers et sa taille sont déterminés. Lorsque les utilisateurs ont besoin de changer l’un d’entre eux, ils doivent formater à nouveau le lecteur. Cependant, nous aimerions partager de bonnes nouvelles les concernant: ils peuvent atteindre ces objectifs simples en utilisant MiniTool Partition Wizard dont j’ai parlé précédemment sans reformatage.
- Formatez le lecteur inaccessible: le cas le plus commun est que les utilisateurs ouvrent un lecteur et découvrent qu’il n’est pas accessible. Pour continuer à l’utiliser, les utilisateurs n’ont d’autre choix que de le formater.

Comment effectuer un formatage de niveau élevé?
Il existe également 3 façons courantes de formater un lecteur sous Windows.
Une: formater avec Partition Wizard
Étape 1: lancez MiniTool Partition Wizard, sélectionnez le lecteur devant être reformaté et choisissez la fonction « Formater la partition » dans le panneau d’action gauche.
Étape 2: vous pouvez choisir d’entrer un nom de partition et de sélectionner un système de fichiers et une taille de groupement dans la fenêtre « Formater la partition« . Cliquez ensuite sur « OK » pour revenir à l’interface principale.
Étape 3: cliquez sur le bouton « Appliquer » dans le coin supérieur gauche et appuyez sur « Oui » dans la fenêtre pop-up d’avertissement pour confirmer les changements.
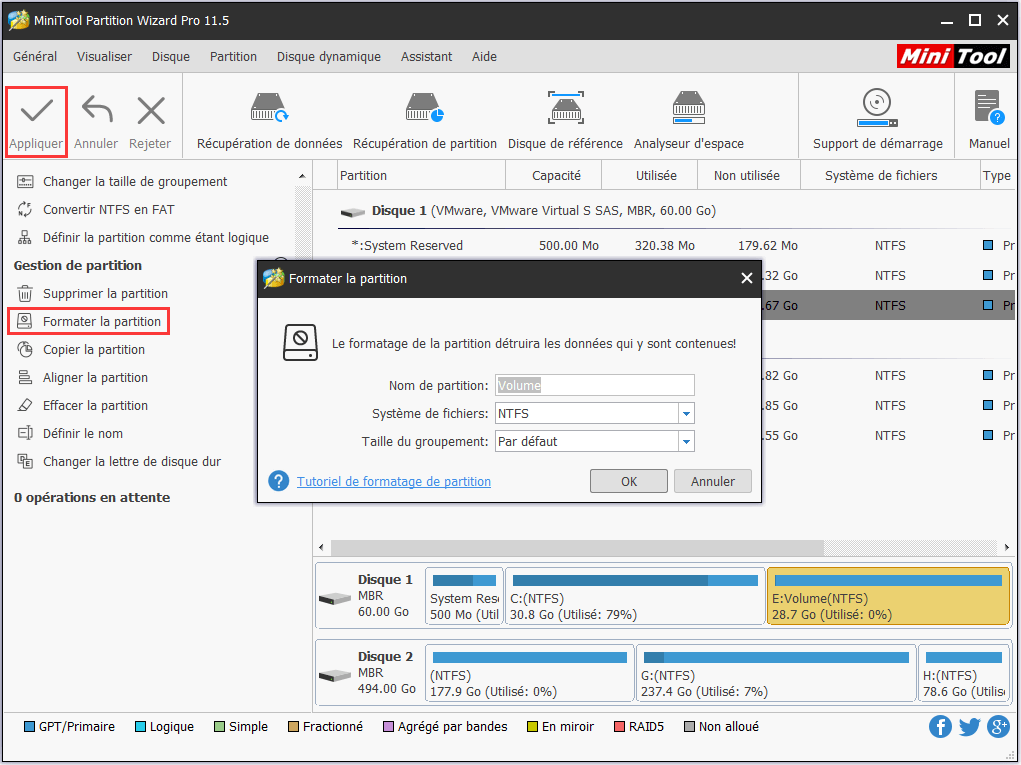
Deux: formater dans l’Explorateur Windows
Étape 1: cliquez sur l’icône « Ordinateur » du bureau pour y accéder.
Étape 2: sélectionnez le lecteur à formater. Ensuite, faites un clic droit dessus et choisissez « Formater… » dans le menu pop-up pour accéder à la fenêtre de formatage suivante.
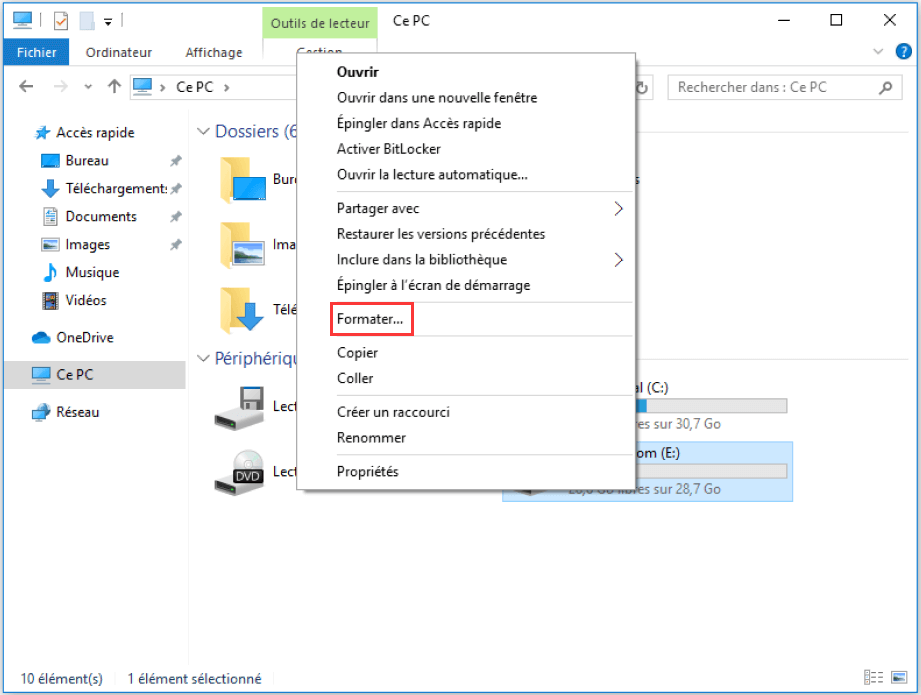
Étape 3: ici, vous pouvez définir un système de fichiers pour le lecteur en attente de formatage et changer la taille de l’unité d’allocation (mais je vous recommande de garder la valeur par défaut s’il n’y a aucun besoin particulier). Vous pouvez également choisir de créer un nom pour ce lecteur ou simplement sauter cette partie. Cliquez maintenant sur le bouton « Démarrer » pour continuer.
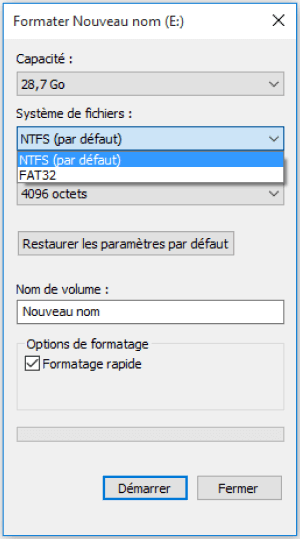
Étape 4: une fenêtre d’invite apparaîtra à ce moment, avertissant les utilisateurs que l’opération de formatage effacera toutes les données. Si vous souhaitez formater le lecteur, cliquez sur « OK« .
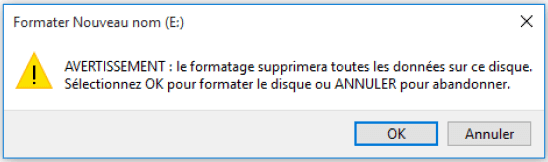
Trois: formater dans la Gestion de disque Windows
Étape 1: ouvrez Gestion de l’ordinateur et choisissez « Gestion de disque » sous « Stockage« .
Étape 2: faites un clic droit sur l’espace non alloué et choisissez « Nouveau volume simple… » pour commencer. Cliquez ensuite sur « Suivant » dans chaque interface de « Assistant de nouveau volume simple » pour continuer. Dans ce processus, vous pouvez définir la taille du volume, la lettre de lecteur, le système de fichiers, la taille de l’unité d’allocation et le nom de volume. Cliquez enfin sur « Terminer« .
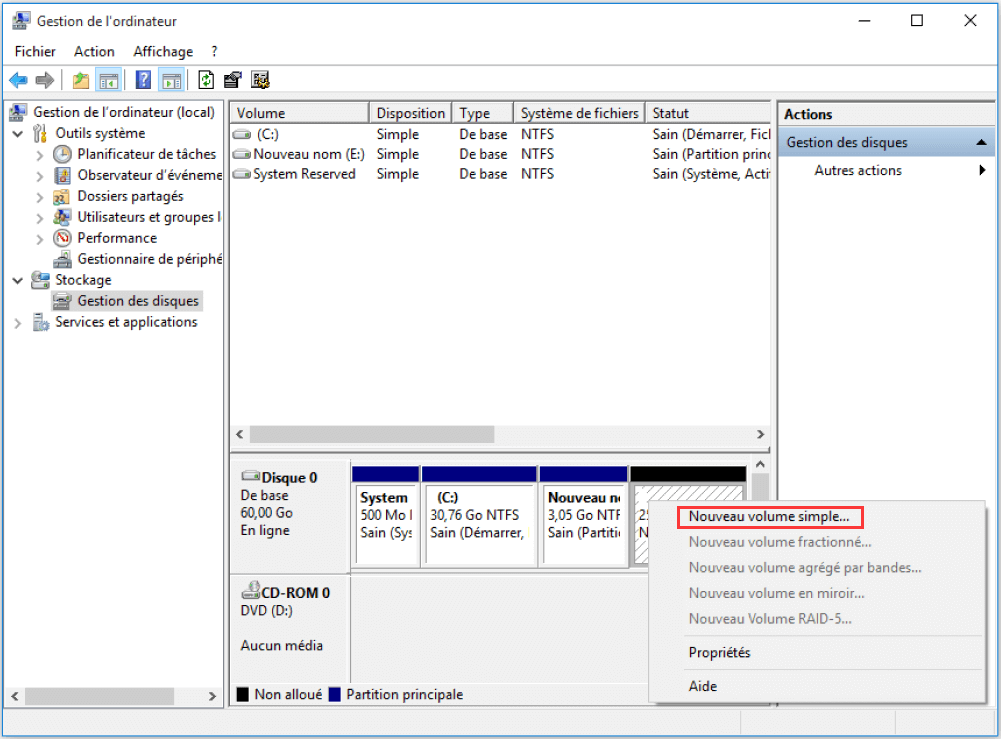
Étape 3: vérifiez dans Gestion de disque et vous trouverez le lecteur précédemment créé.
Partie 4 – Verdict
Certains d’entre vous peuvent se demander ce qu’il faut faire si vous avez déjà formaté un lecteur par mégarde. En réponse à la question, s’il est possible de récupérer les fichiers perdus depuis le lecteur formaté, je vous ai donné une réponse positive dans le contenu ci-dessus. N’importe qui peut utiliser le logiciel de récupération de données que je recommande pour récupérer facilement les fichiers du disque dur formaté.
Par contre, veuillez y réfléchir à deux fois avant de vous décider finalement à utiliser un disque de formatage élevé, ce qui vous permettra d’enregistrer vos fichiers personnels et professionnels. Rappelez-vous, bien que vous puissiez récupérer des fichiers depuis un disque dur formaté dans la majorité des cas, ce n’est pas une chose sûre à 100%. La protection est toujours plus importante que la récupération.
Commentaires des utilisateurs :