Quando e Por Que Você Precisa Reinstalar o Windows 10?
Às vezes, seu computador apresenta alguns problemas que fazem com que ele não funcione corretamente. Mas quando você deve reinstalar o SO do seu computador? Exemplificamos algumas situações para você.
- Quando você move o mouse, o computador requer tempo demais para responder.
- Abrir e fechar programas torna-se um processo extremamente lento.
- O computador precisa ser desligado antes que você possa usá-lo normalmente.
- Ocorrem problemas após a atualização do Windows 10.
Mas por que você precisa reinstalar o Windows 10? Reinstalar o sistema operacional pode acelerar o computador e remover vírus do sistema operacional, além de limpar arquivos inúteis do sistema.
Como Reinstalar o Windows 10 Sem Perder Programas?
Reinstalar o Windows 10 pode ser algo realmente benéfico para o seu computador, mas como fazer isso sem perder programas? Um usuário da Microsoft pergunta o seguinte: “Eu gostaria de apenas reinstalar o Windows 10 sem perder nenhum dos meus programas ou dados (entendo que alguns podem precisar ser reconfigurados). Como faço isso?”
Existem dois métodos para que você possa reinstalar o Windows 10 sem perder programas e dados.
1ª Solução: Redefina o seu PC
De fato, o recurso Redefinir este PC que acompanha o Windows pode ajudá-lo a reinstalar o sistema operacional no computador. Ele permite que você mantenha arquivos, mas não programas – portanto, você deve fazer o backup dos seus programas antes prosseguir.
Aqui estão os passos para redefinir o seu PC:
Passo 1: Clique em Atualização e segurança na página Configurações para continuar.
Passo 2: Clique em Recuperação e clique na opção Começar à direita para continuar.
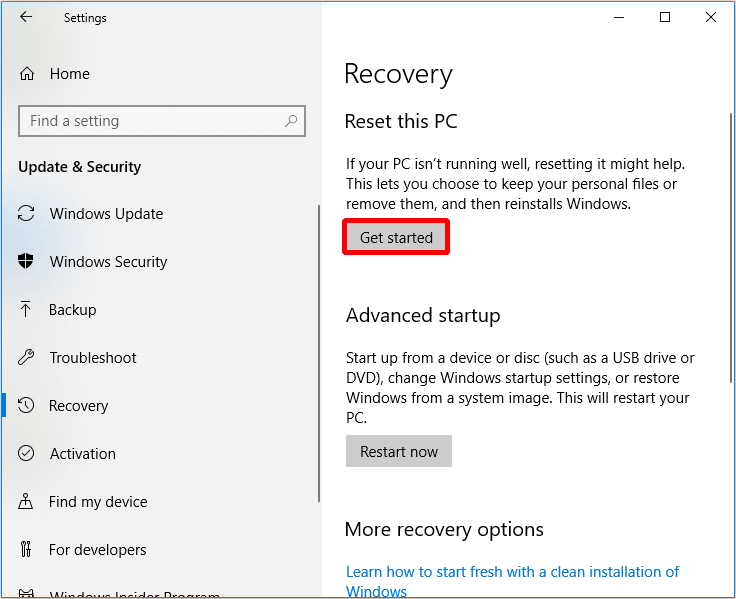
Passo 3: Escolha Manter meus arquivos para redefinir o seu PC.
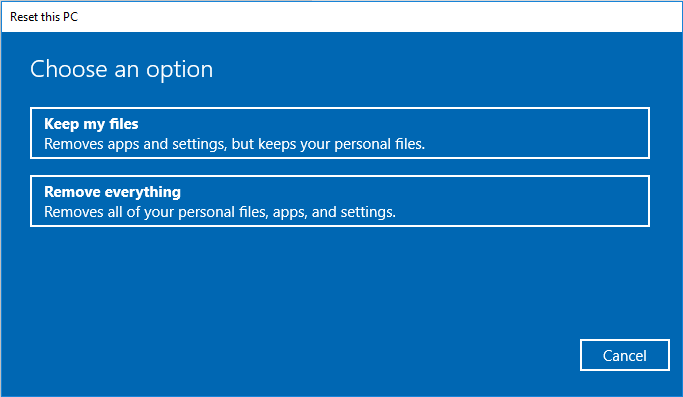
Passo 4: Leia as mensagens que serão exibidas e clique em Redefinir.
Depois que o computador foi reiniciado com êxito, você terá redefinido o Windows 10.
2ª Solução: Arquivo de Imagem ISO do Windows 10
Este método permite reinstalar o Windows 10 e manter os programas, mas apenas se o computador estiver inicializando normalmente. Além disso, você precisa baixar o arquivo de imagem ISO do Windows 10 antes de continuar (você pode pular esta etapa se já tiver um arquivo de imagem ISO do Windows 10).
Passo 1: Encontre o local do arquivo ISO do Windows 10, clique com o botão direito nele e selecione Montar para continuar.
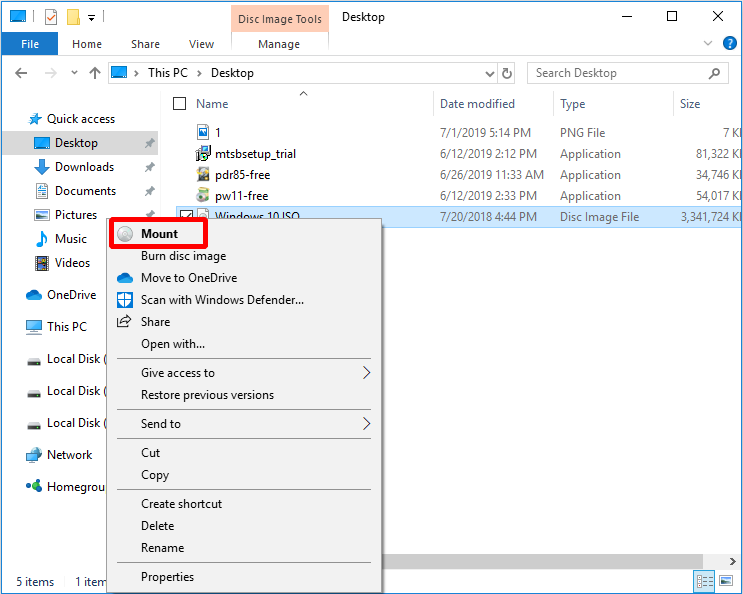
Passo 2: Abra a seção Este PC e clique com o botão direito do mouse no drive de DVD. Em seguida, clique em Abrir em nova janela para continuar.
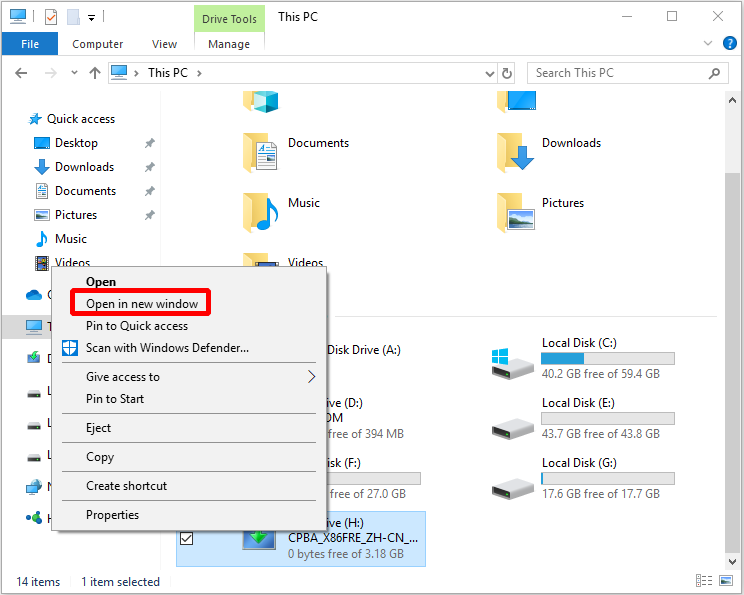
Passo 3: Clique duas vezes em configurações e, em seguida, clique em Sim para continuar.
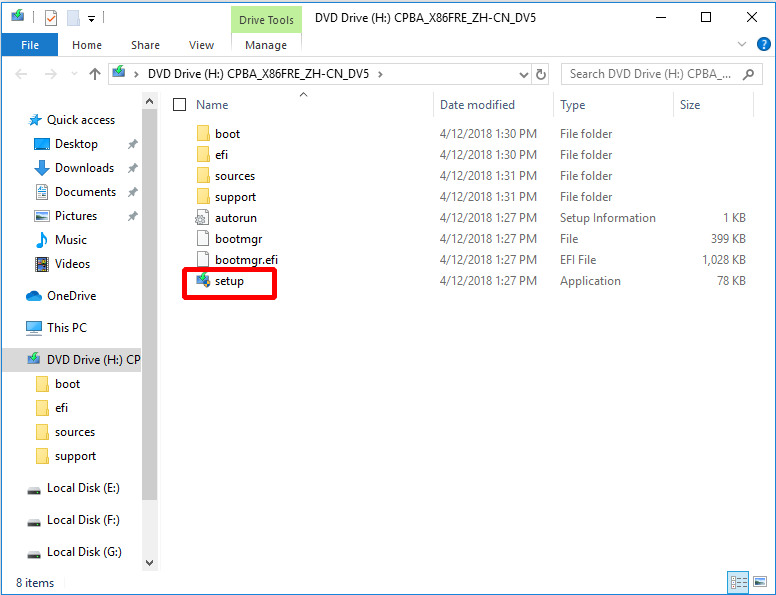
Passo 4: Selecione Baixar e instalar atualizações (recomendado) se o seu computador estiver conectado à Internet e clique em Avançar para continuar.
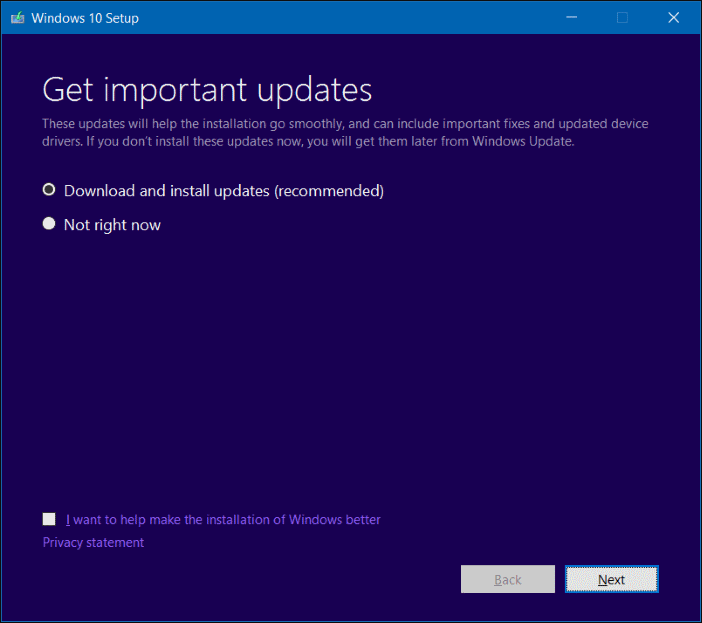
Passo 5: Aguarde alguns instantes para verificar se há atualizações e clique em Aceitar ao ver os Termos de Licença para continuar.
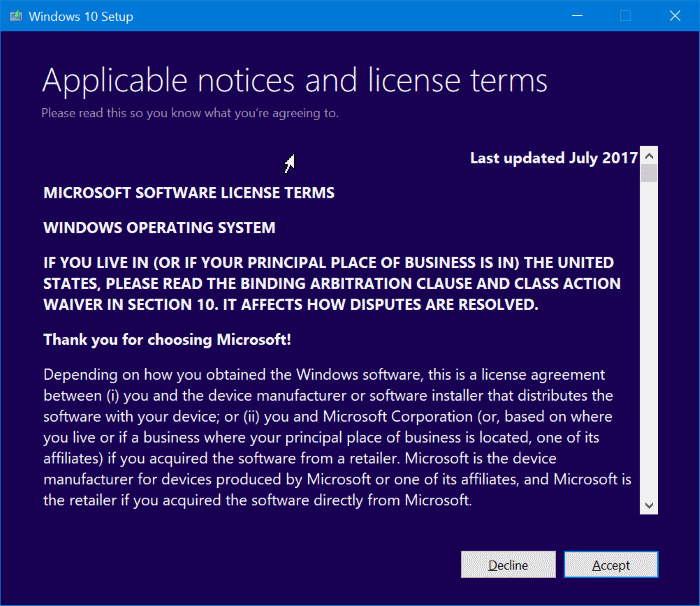
Passo 6: Aguarde até que o computador verifique as atualizações e certifique-se de que você está pronto para instalar.
Passo 7: Por fim, quando a tela Pronto para instalar for exibida, ela mostrará que você escolheu Instalar o Windows 10 com a opção de Manter arquivos pessoais e programas. Clique em Instalar.
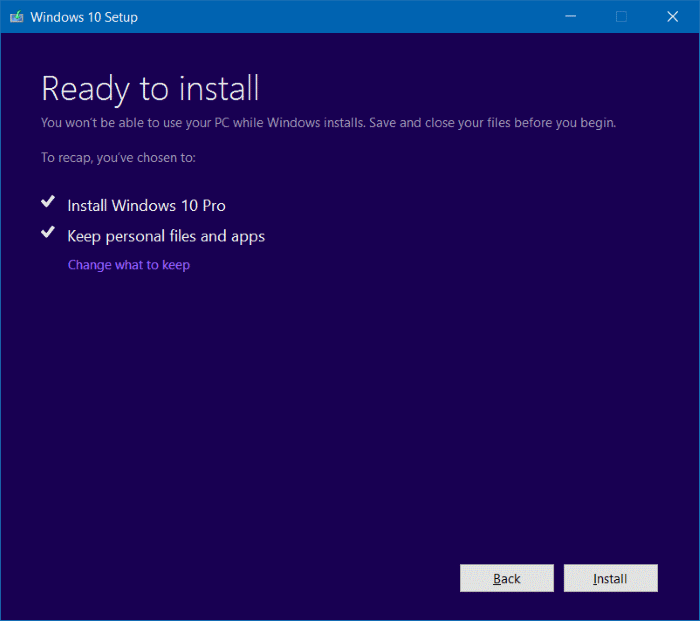
Após a execução dessas operações passo a passo, basta aguardar o computador reiniciar.
Sugestão Útil: MiniTool ShadowMaker
Se você acha que é difícil reinstalar o Windows 10 sem perder programas, ou se não deseja reinstalar o sistema, recomendamos fortemente que você restaure o sistema utilizando o MiniTool ShadowMaker, principalmente se precisar fazer backup do sistema operacional com antecedência.
MiniTool ShadowMaker TrialClique para baixar100%Limpo e seguro
O MiniTool ShadowMaker não executa apenas o backup e a restauração de sistemas, mas também faz backup de discos e partições. Além disso, ele também suporta a sincronização de arquivos para ajudar você a prevenir ao máximo quaisquer perdas de dados.
Faça backup do Windows 10
Passo 1: Inicialize o MiniTool ShadowMaker e escolha entre as opções Local ou Remoto para acessar a interface principal clicando em Conectar.
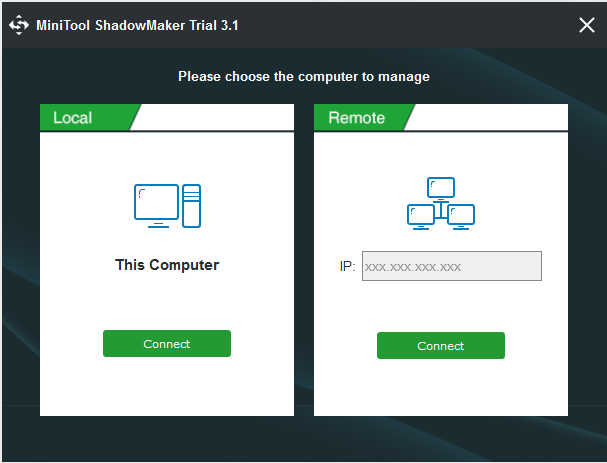
Passo 2: Clique em CONFIGURAR BACKUP na página inicial Home ou acesse a página Backup para continuar.
Passo 3: O MiniTool ShadowMaker executa o backup do sistema operacional Windows por padrão, portanto, basta clicar em Destino para selecionar o caminho de destino.
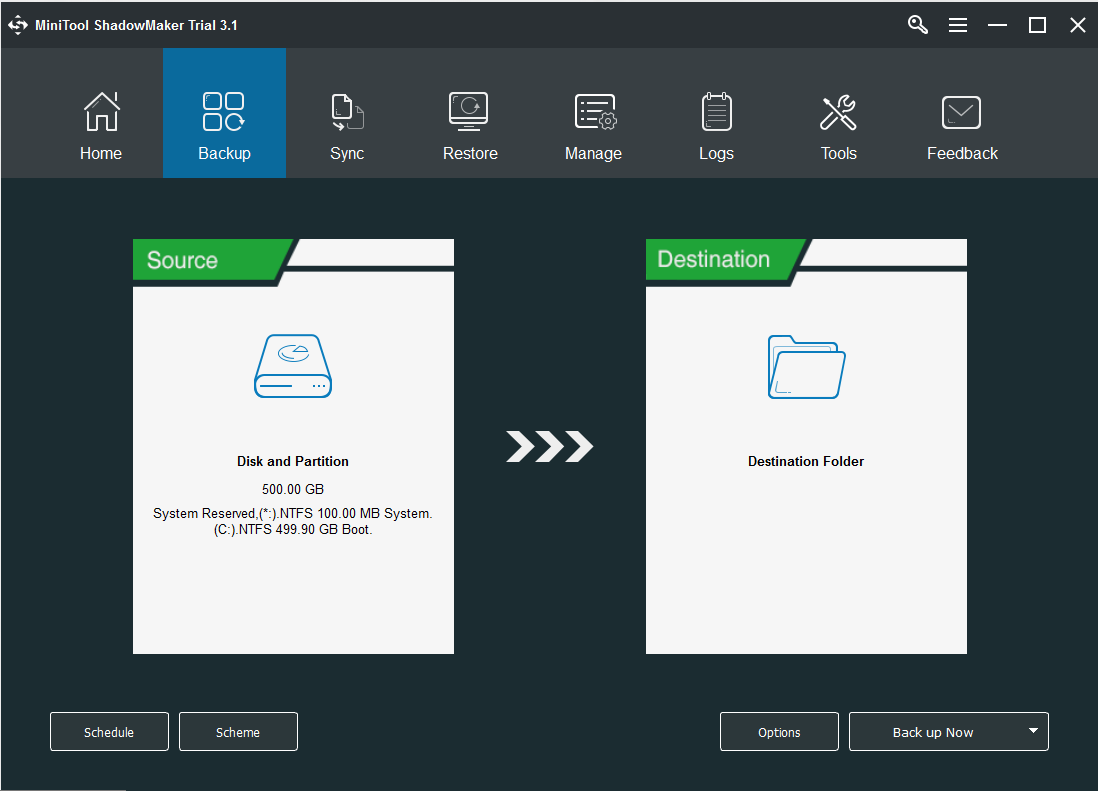
Passo 4: Escolha uma partição como o local e clique em OK.
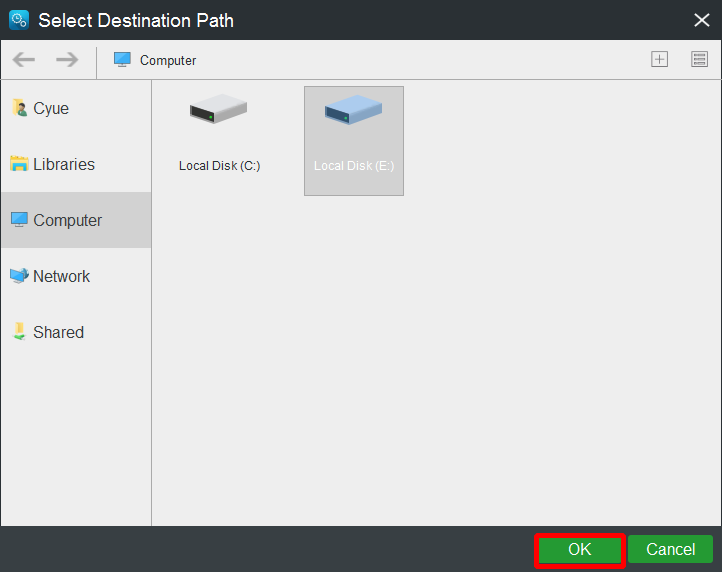
1. Se você deseja fazer backup dos seus arquivos regularmente, clique em Agendar.
2. Se você deseja gerenciar o espaço ocupado pelos arquivos de backup excluindo versões especificadas dos arquivos de imagem de backup, clique em Esquema.
3. Se você deseja definir versões de backup mais avançadas, clique em Opções.
Passo 5: Clique em Fazer backup agora ou Fazer backup mais tarde e, em seguida, clique em Sim. (Se você clicar em Fazer backup mais tarde, precisará clicar posteriormente em Fazer backup agora para reiniciar a tarefa de backup na página Gerenciar.)
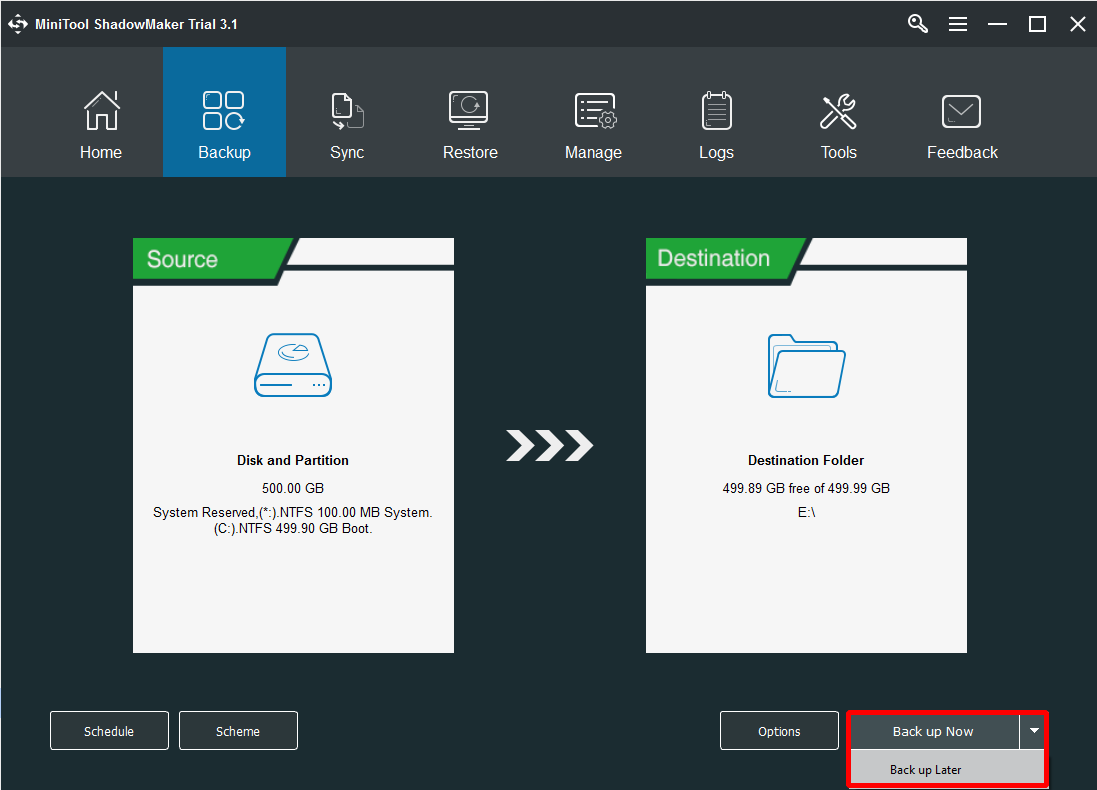
Restaure o Windows 10
Após fazer o backup do Windows 10, mostraremos como restaurar o Windows 10.
Passo 1: Ao acessar a interface abaixo, selecione o sistema operacional do qual você fez o backup para restaurar. Clique em Restaurar.
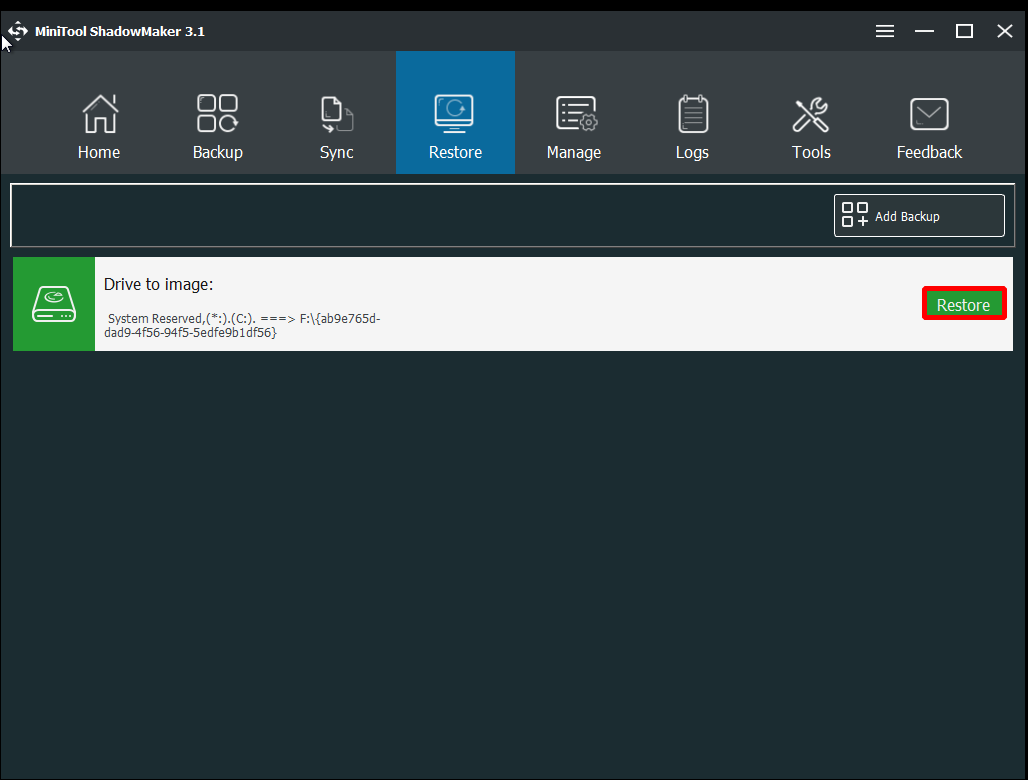
Passo 2: Clique em Avançar.
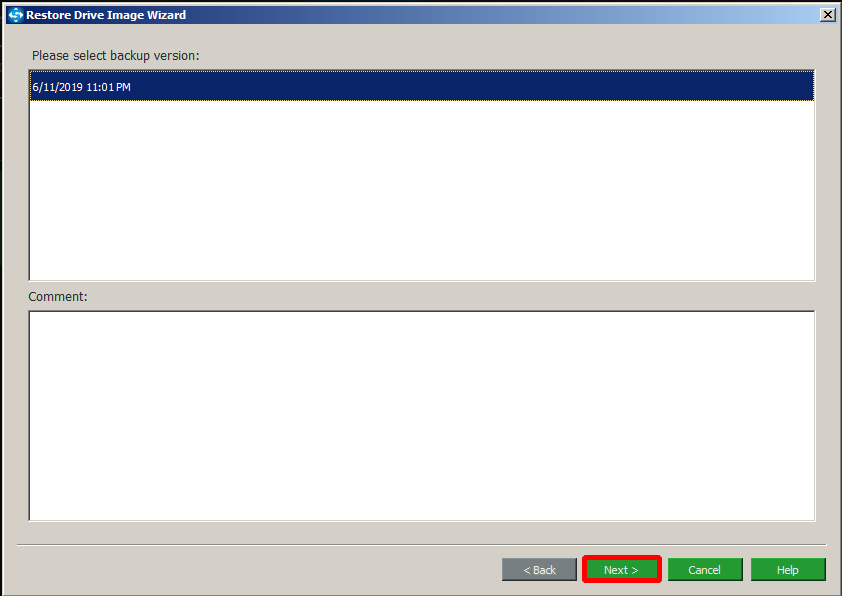
Passo 3: Marque as opções mbr e Faixa 0, caso contrário você não conseguirá inicializar o computador. Em seguida, clique em Avançar.
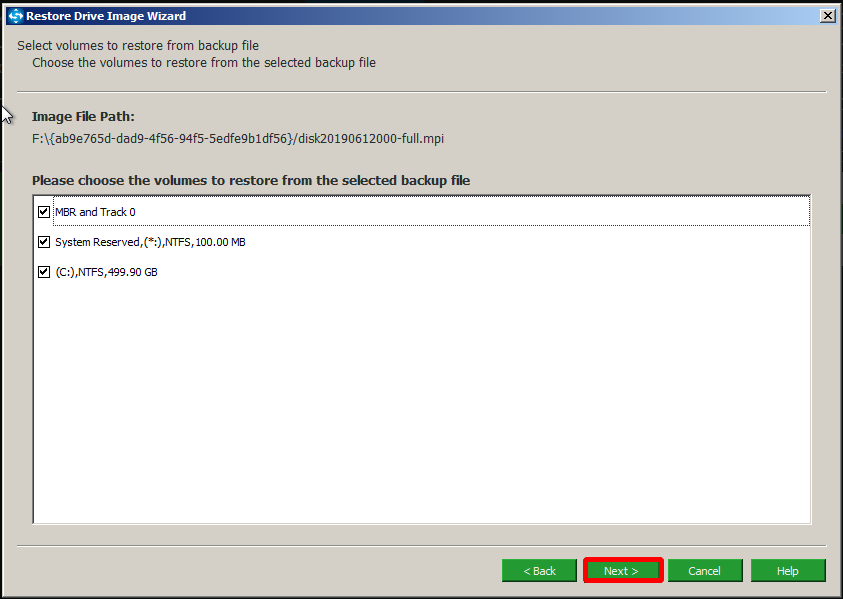
Passo 4: Escolha um disco para restaurar e clique em Avançar.
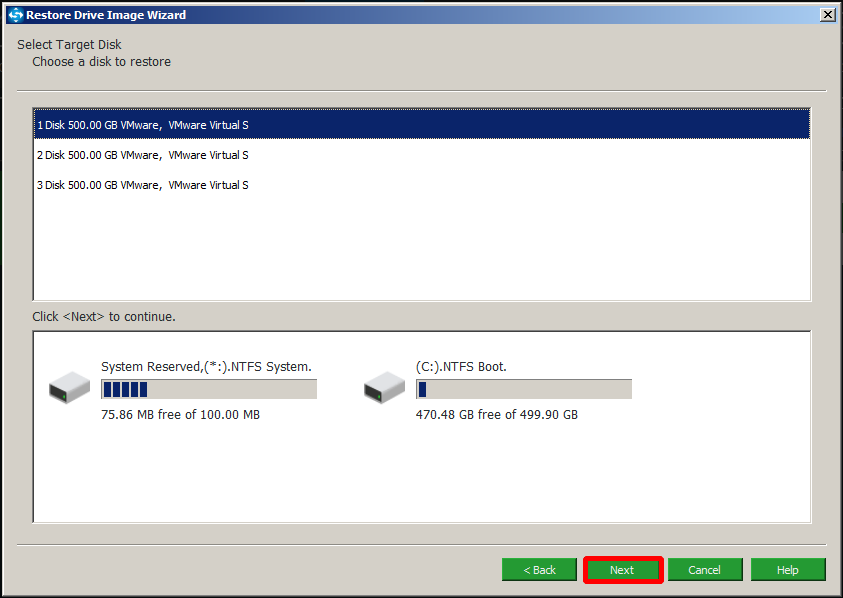
Passo 5: Quando a operação estiver completa, clique em Concluir.
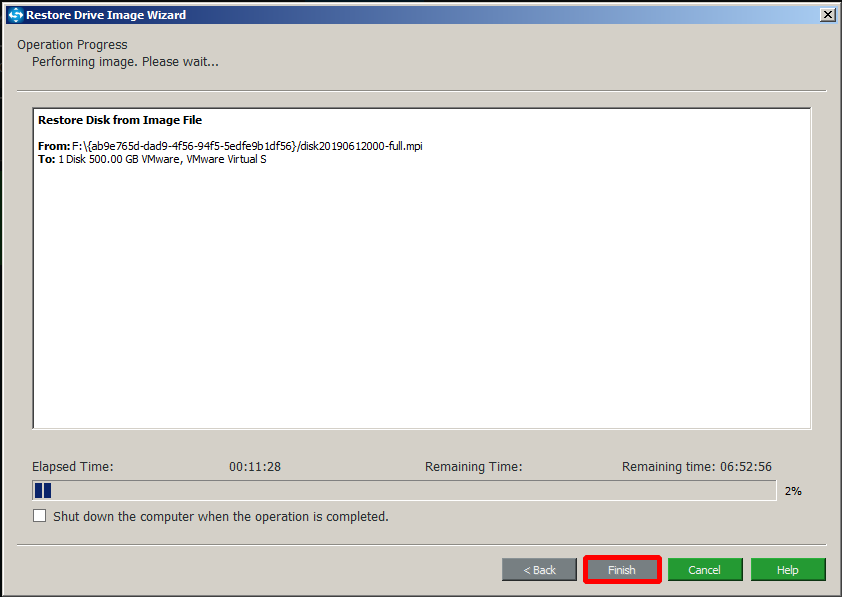
Após a operação ter sido totalmente concluída, você pode reinstalar o Windows 10 sem perder os seus programas.
Conclusão
Como observado, este artigo fala sobre como reinstalar o Windows 10 sem perder programas. Além disso, você pode notar que o MiniTool ShadowMaker é um software realmente eficiente para fazer backup do sistema. Assim, você pode restaurar o seu sistema operacional facilmente com o MiniTool ShadowMaker.
Se você tiver alguma dúvida ou conhece alguma solução melhor, por favor, não hesite em nos enviar um e-mail para [email protected].
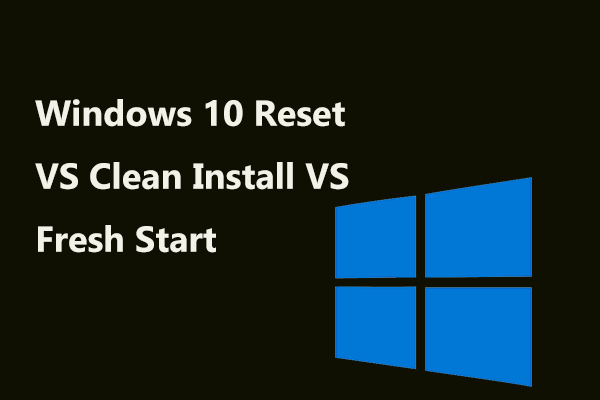
Comentários do usuário :