O seu computador HP, Dell ou Lenovo apresenta o erro de "dispositivo de inicialização não encontrado"? Este post irá fornecer algumas soluções gerais para esse problema voltadas aos usuários do Windows 10/8/7, bem como um método para proteger o seu PC contra a corrupção do sistema.
Nenhum Dispositivo de Inicialização Encontrado no Windows 7/8/10
Diversos problemas podem ocorrer com frequência a um computador, como um colapso do sistema, erro de tela preta ou azul, dano em um arquivo de sistema, sistema operacional que não inicializa, etc. Esses problemas geralmente acompanham uma mensagem de erro específica.
Entre estes problemas, o “dispositivo de inicialização não detectado” é muito comum. Ele sempre ocorre durante o processo de inicialização do sistema operacional Windows 10/8/7.
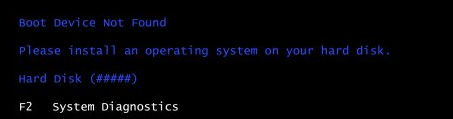
Existem várias mensagens de erro:
- “Nenhum dispositivo de inicialização – insira um disco de inicialização e pressione qualquer tecla”
- “Dispositivo de Inicialização não Encontrado. Por favor, instale um sistema operacional no disco rígido. Disco Rígido (3FO)”
- “Nenhum Dispositivo de Inicialização Encontrado. Pressione qualquer tecla para reiniciar o computador”
- “Nenhum dispositivo de inicialização está disponível”
Todas estas mensagens indicam que o sistema operacional não é capaz de encontrar o disco rígido de inicialização ou o setor de inicialização do disco rígido. Isso impede a inicialização do computador, o que certamente pode trazer inconveniências ao seu trabalho e à sua vida.
Notebooks e computadores HP (HP Pavilion G6), Dell, Lenovo e Acer com o Windows 10/8/7 tendem a exibir o problema de “dispositivo de inicialização não encontrado” com maior frequência que outros.
Diversas razões podem causar esse problema: ordem de inicialização errada na BIOS, disco de inicialização corrompido ou inoperante, setores de MBR ou de inicialização danificados no disco de inicialização, problemas de conexão do disco rígido, ataques externos como vírus ou malware, etc.
Se o erro de dispositivo de inicialização não encontrado ocorrer no seu computador, o que você deve fazer para corrigi-lo? Este post irá orientá-lo através das soluções completas no Windows 10/8/7.
Como Corrigir o Erro de Dispositivo de Inicialização Não Encontrado no HP com Windows 10/8/7
Em geral, há quatro métodos para reparar este problema de acordo com diferentes fatores. Assim, você deve testá-los de acordo com a sua situação no Windows 10/8/7.
Solução 1: Testar e Consertar o Disco Rígido
Primeiro, verifique se o disco rígido se encontra em bom estado. O problema do dispositivo de inicialização não encontrado geralmente é causado por um disco rígido danificado ou defeituoso.
Como fazer este trabalho no Windows 10/8/7? Recomendamos uma ferramenta externa confiável e excelente – o MiniTool Partition Wizard.
Como um software de gestão de partições e discos, ele é projetado para executar operações de qualidade de discos e gestão de partições. Isto inclui o redimensionamento de partições, a conversão entre NTFS e FAT32, conversão entre GPT e MBR, migração de OS para SSD, reconstrução de MBR, cópia de disco/partição, etc.
O recurso de “Mídia Inicializável” desta ferramenta gere os seus discos e partições quando o sistema operacional apresentar problemas, tais como o erro de nenhum sistema operacional encontrado ou quando o sistema não consegue inicializar.
Antes de qualquer coisa:
Um teste de superfície do disco requer que você adquira a Edição Profissional do MiniTool Partition Wizard, pois a Edição Gratuita não suporta o recurso de “Mídia Inicializável”.
Artigos úteis:
- Como Criar Discos de CD/DVD e Flash Drives Inicializáveis com o Bootable Media Builder?
- Como Inicializar uma Mídia de CD/DVD Gerada com o MiniTool ou um Flash Drive em USB?
Passo 1: Crie um disco de inicialização e utilize-o para inicializar o computador. Você será direcionado a uma interface. Clique em “Partition Wizard” para abrir a ferramenta.
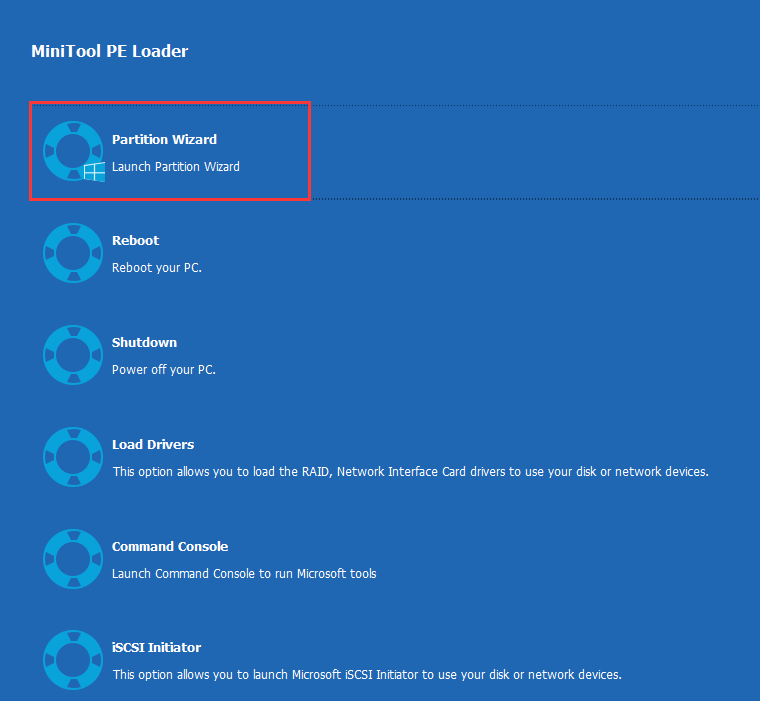
Passo 2: Na interface principal do MiniTool Partition Wizard, selecione o disco de destino e clique em “Teste de Superfície” no painel esquerdo.

Passo 3: Clique em “Iniciar Agora” para iniciar um teste de disco. Durante o processo, o MiniTool Partition Wizard marcará os setores ruins em vermelho e os blocos de discos sem erros em verde.
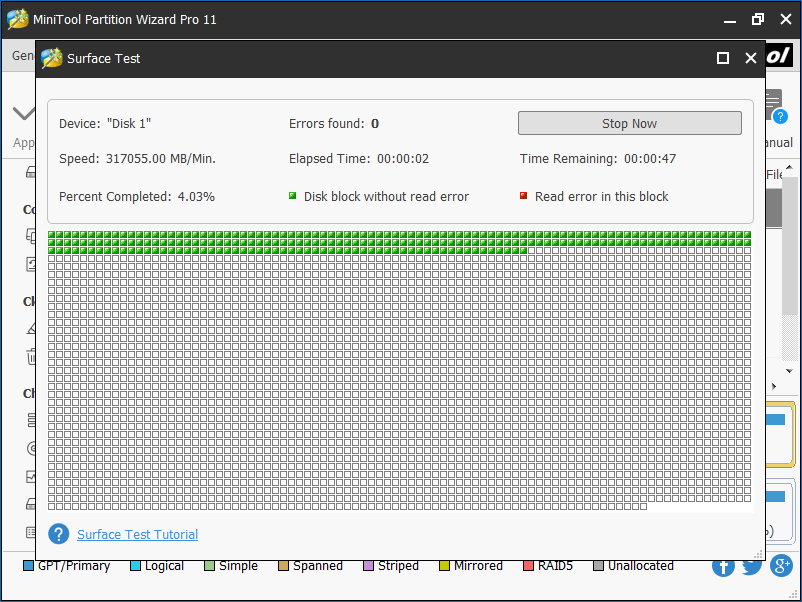
A: Isolar Setores Corrompidos
Se o disco rígido possui blocos corrompidos, o importante a fazer é isolar esses setores para corrigir o erro do dispositivo de inicialização não encontrado em seu computador HP, Dell ou Lenovo. Infelizmente, o MiniTool Partition Wizard não conta com essa funcionalidade.
No entanto, a ferramenta de diagnóstico CHKDSK própria do Windows pode ser usada para isolar blocos danificados. Para mais informações, veja o post 3 Maneiras de Reparar Setores Defeituosos. Isso deve ajuda-lo a resolver o erro de “nenhum dispositivo de inicialização disponível”.
B: Copiar Disco/Partição para Backup De Dados
Após um teste de disco no qual muitos setores defeituosos são encontrados, para a segurança dos seus dados, você deve fazer backup dos arquivos importantes no disco rígido de destino. Aqui, o MiniTool Partition Wizard Professional Edition pode ser utilizado para fazer isso após a execução da operação CHKDSK.
Você pode usar duas ferramentas para o backup:
Copiar Disco clona integralmente todos os dados do disco para uma nova unidade alvo de disco rígido, que deve ser maior do que o espaço de disco utilizado no disco de origem.
Copiar Partição é recomendada caso os seus arquivos importantes estejam salvos em uma partição.
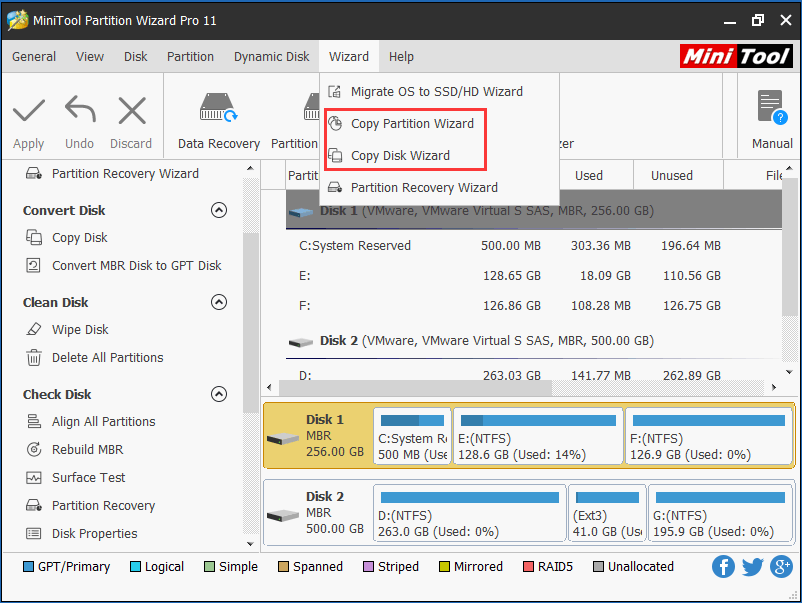
Por favor, escolha uma das ferramentas para fazer o backup de acordo com a sua situação.
Solução 2: Reparação do MBR ou Setor de Inicialização
O MBR é uma parte do disco rígido de inicialização do computador que contém o código executável para a função de carregar o sistema operacional. Ele é usado para inicializar o PC com sucesso. Um dano no MBR causa o erro de dispositivo de inicialização não encontrado e impede o PC de inicializar.
Portanto, é importante reparar o registro mestre de inicialização ou setor de inicialização. Nesse caso, a Mídia Inicializável do MiniTool Partition Wizard também pode ser usada.
Passo 1: Inicialize o PC a partir do disco de inicialização que você criou. Em seguida, na interface principal do MiniTool Partition Wizard, selecione o disco rígido de destino e clique em “Restaurar MBR” no menu “Verificar Disco”.
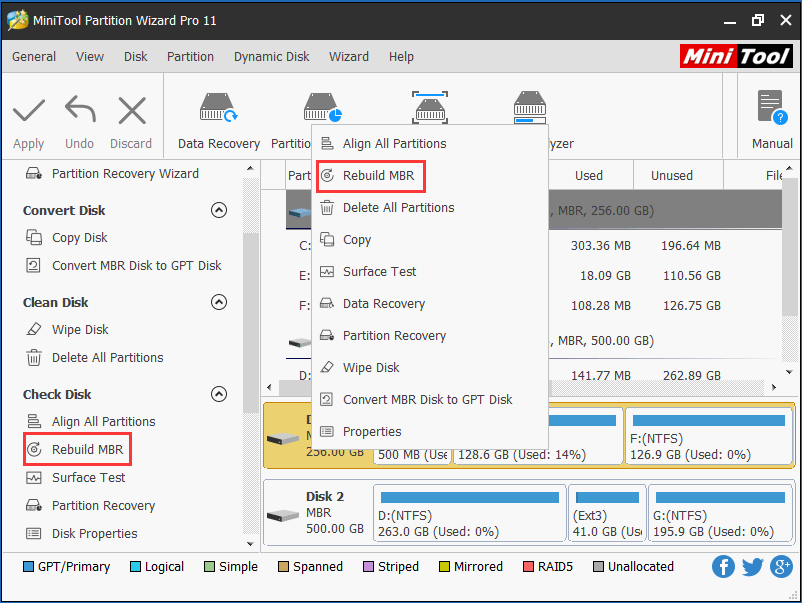
Passo 2: Clique em “Aplicar” para concluir a reparação do setor de inicialização e resolver o erro de dispositivo de inicialização não encontrado.
Se você está interessado na Edição Inicializável do MiniTool Partition Wizard, por favor, adquira a sua Edição Profissional incluindo o recurso “Mídia Inicializável” para criar um disco inicializável e inicializar o seu computador. Depois disso, reconstrua o MBR para corrigir o problema de nenhum dispositivo inicializável encontrado.
Solução 3: Verificar e Modificar a Ordem de Inicialização do PC
Você pode ter esquecido de alterar a ordem de inicialização após substituir um disco rígido ou migrar o sistema operacional para SSD. Se o disco rígido incorreto for definido como o primeiro item do dispositivo, o Windows não consegue encontrar o dispositivo de inicialização.
A fim de resolver com êxito o problema do dispositivo de inicialização não encontrado, é necessário verificar novamente se o seu computador possui a ordem de inicialização correta; caso contrário, você deve modificá-lo para o sistema de inicialização do dispositivo correto. Para fazer isso no Windows 10/8/7, siga os passos abaixo.
Passo 1: Reinicie o computador, e em seguida, digite uma chave específica de acordo com o fabricante do seu dispositivo para entrar na BIOS.
Passo 2: Em seguida, na interface principal do “BIOS Setup Utility” (Utilitário de Configuração da BIOS), clique em “Boot” para verificar a ordem de inicialização. Se o computador não estiver configurado para inicializar a partir do disco rígido correto, por favor, defina o disco de inicialização como o primeiro dispositivo de inicialização pressionando as teclas “↑↓”.
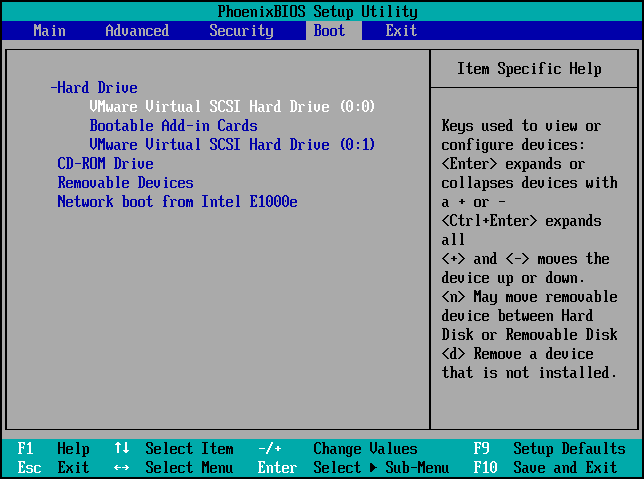
Passo 3: Pressione “F10” para salvar essa alteração.
Ao reiniciar este computador, o erro “dispositivo de inicialização não foi encontrado” será removido e ele deverá ser executado corretamente. Caso o problema persista, tente a próxima solução.
Solução 4: Reparar o Sistema Operacional
Os arquivos ou pastas do seu sistema operacional podem ter sido excluídos, perdidos ou danificados acidentalmente de alguma forma, o que pode levar ao problema de nenhum dispositivo de inicialização detectado.
Siga os seguintes passos para a reparação:
- Prepare um disco, CD/DVD ou unidade USB de instalação do Windows e conecte-o ao seu PC.
- Durante o processo de instalação, abra o Prompt de Comando.
No Windows 7, sob a aba “Opções de Recuperação do Sistema”, clique em “Reparo de Inicialização”.
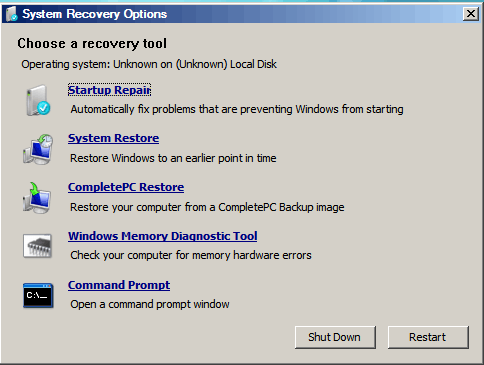
No Windows 8 e Windows 10, clique em “Reparar o computador” e selecione Resolução de Problemas > Avançado > Reparação automática (Windows 8) ou Reparo de Inicialização (Windows 10).
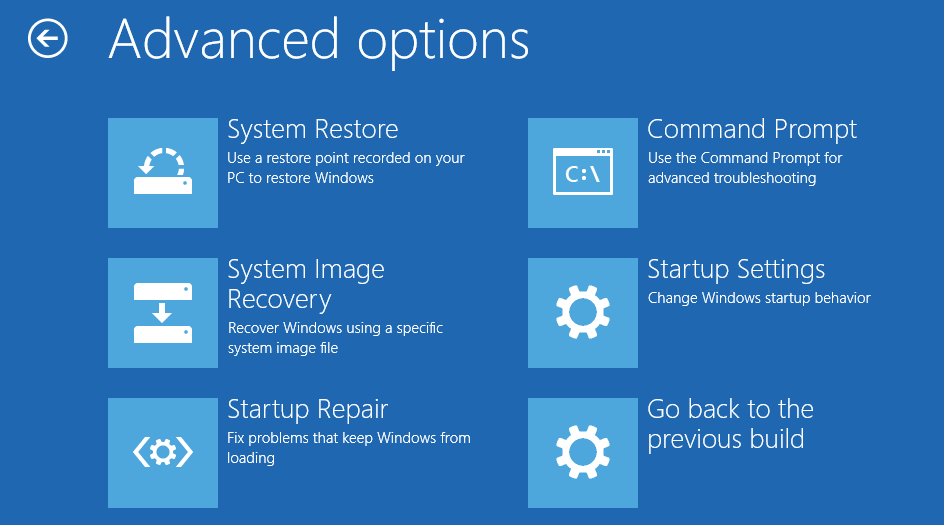
Isso deverá resolver alguns problemas que impedem que o Windows seja carregado ou inicializado.
Sugestão: Faça um Backup do Sistema
Após resolver o problema do dispositivo de inicialização não disponível, o sistema operacional deverá estar em condições estáveis. Esta é uma oportunidade perfeita para executar a migração do sistema operacional para backup. Para garantir que o sistema funcione normalmente quando ocorrerem erros de inicialização, o backup do sistema operacional é necessário para restaurá-lo ao ponto anterior.
Para fazer o backup do seu Windows 10/8/7, você pode utilizar a Edição Gratuita do MiniTool Partition Wizard para Migrar um Sistema Operacional para SSD/HD quando o sistema estiver sendo executado com sucesso. Faça o download gratuito e experimente.
MiniTool Partition Wizard FreeClique para baixar100%Limpo e seguro
Além disso, o MiniTool conta com uma funcionalidade de software de backup para o Windows 10/8/7 – o MiniTool Shadowmaker. Com cliques simples, esta ferramenta pode ajudá-lo a fazer backup de arquivos, discos, partições e do sistema operacional. Ele também suporta backup automático, backup diferencial e backup incremental.
Adicionalmente, ele também fornece um Criador de Mídia para que você crie uma unidade de disco ou USB inicializável caso um sistema apresente problemas relativos à inicialização, como o dispositivo de inicialização não encontrado.
Assim, você pode realizar o backup do seu sistema operacional e criar um disco ou unidade de inicialização com a Edição de Teste do MiniTool Shadowmaker.
MiniTool ShadowMaker TrialClique para baixar100%Limpo e seguro
Passo 1: Abra o MiniTool Shadowmaker Trial Edition em seu laptop ou desktop HP, Dell ou Lenovo. Clique em Manter Teste para usar a edição de teste e escolha backup local para continuar.
Passo 2: Na aba Backup, você poderá ver que a fonte do backup (partições do sistema) e o caminho de armazenamento já foram especificados. Clique em Fazer Backup Agora para executar a tarefa de backup.
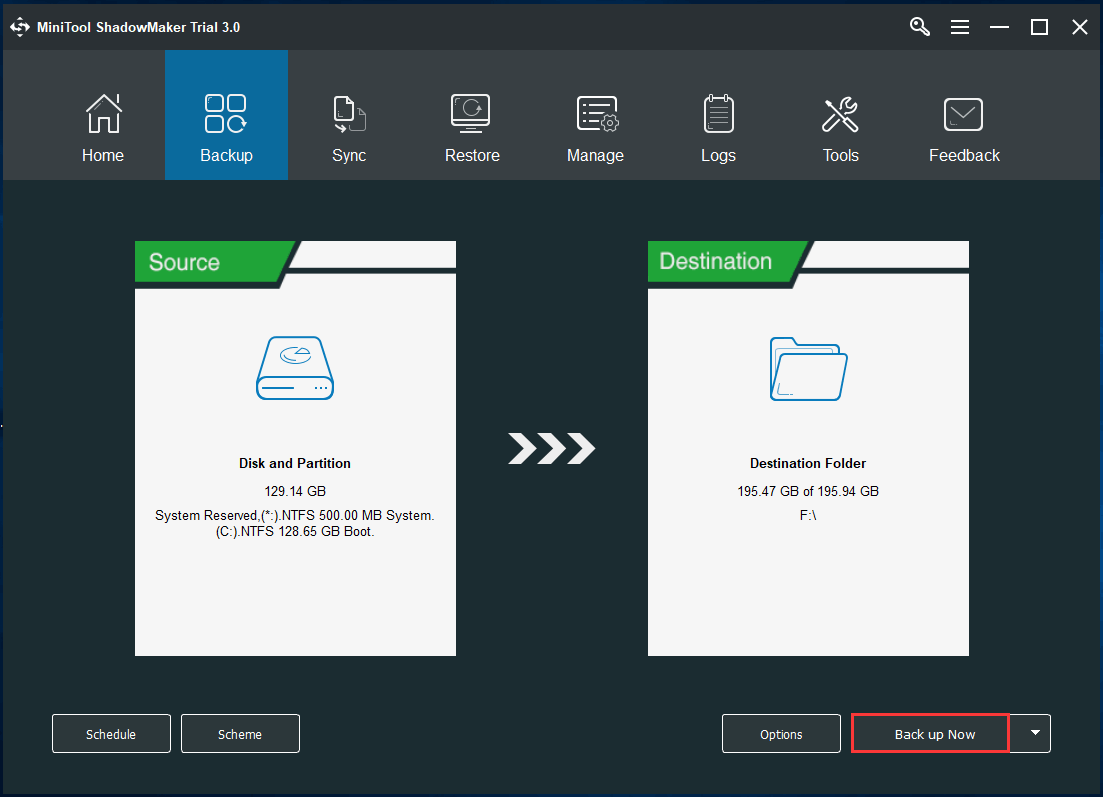
Conclusão
No final do post, vamos testar as soluções acima para solucionar o problema de dispositivo de inicialização não encontrado em seus laptops ou desktops como HP, Lenovo ou Dell. Além disso, baixe o MiniTool Shadowmaker para fazer backup do seu Windows em caso de qualquer corrupção do sistema.
Se você tem quaisquer dúvidas sobre como corrigir o problema de dispositivo de inicialização não encontrado ou sobre o software MiniTool, você está convidado a deixar um comentário abaixo ou escrever para nós através do [email protected]. Obrigado pela leitura!
Dispositivo de Inicialização Não Encontrado – Perguntas Frequentes
Há diversos métodos, incluindo:
- Testar e corrigir o disco rígido
- Reparar o MBR ou setor de inicialização
- Verificar e modificar o modo de inicialização do PC
- Corrigir o sistema operacional através do Reparo de Inicialização
Para redefinir a BIOS, você deverá seguir três passos. Veja mais detalhes no post Como redefinir BIOS/CMOS no Windows 10.
- Abra o menu da BIOS
- Encontre a opção de Configurações Padrão
- Redefina a BIOS
Comentários do usuário :