O Explorador de Arquivos é uma ferramenta útil de acesso a arquivos e pastas no HD. No entanto, alguns usuários relatam que o explorador de arquivos para de responder ao navegar pelos arquivos salvos no disco rígido, o que é algo bastante irritante. Este artigo traz aos usuários 9 métodos para corrigir o Explorador de Arquivos que não responde no Windows 10/11.
O Que é o Explorador de Arquivos
O Explorador de Arquivos, também chamado de Windows Explorer, é um aplicativo gerenciador de arquivos integrado do Windows. Ele estreou com o lançamento do Windows 95 pela Microsoft. Com uma interface gráfica de usuário, ele é muito conveniente para que os usuários acessem e gerenciem unidades, pastas e arquivos.
O Explorador de Arquivos também é um componente do sistema operacional que apresenta muitos itens da interface do usuário no monitor, como a barra de tarefas e a área de trabalho. Existem muitas maneiras de acessar o Explorador de Arquivos do Windows 10/11. Para acessar o Explorador de Arquivos e saber mais sobre o seu uso, confira esta postagem: Obtenha Ajuda do Explorador De Arquivos no Windows 10/11 (Passos Detalhados).
No entanto, muitos usuários encontram o problema do Explorador de Arquivos que trava ou não responde no Windows 10/11 ao tentar iniciá-lo. Nesta postagem, resumimos as 9 principais soluções para este problema em passos detalhados e com capturas de tela. Caso você encontre o erro do Windows Explorer que não responde ou trava, teste já estes métodos.
Solução 1. Reinicie o Explorador de Arquivos no Gerenciador de Tarefas
Passo 1. Pressione Ctrl + Shift + Esc para iniciar o Gerenciador de Tarefas.
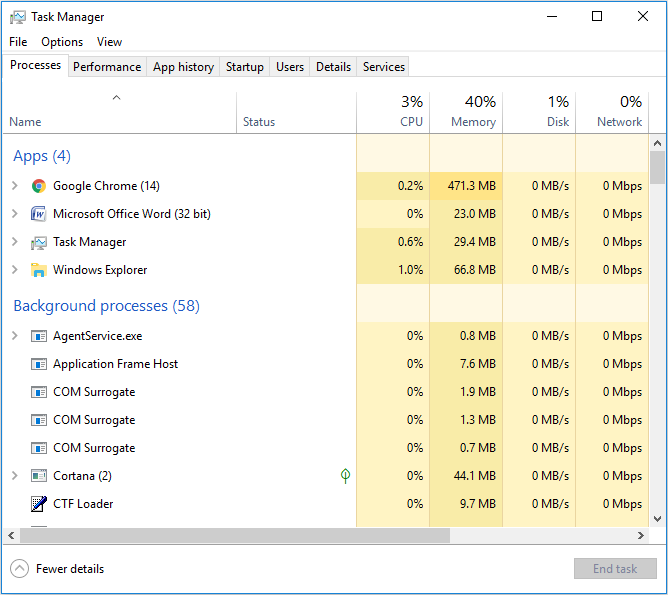
Passo 2. Clique com o botão direito do mouse no Explorador de Arquivos no Gerenciador de Tarefas e selecione Finalizar tarefa.
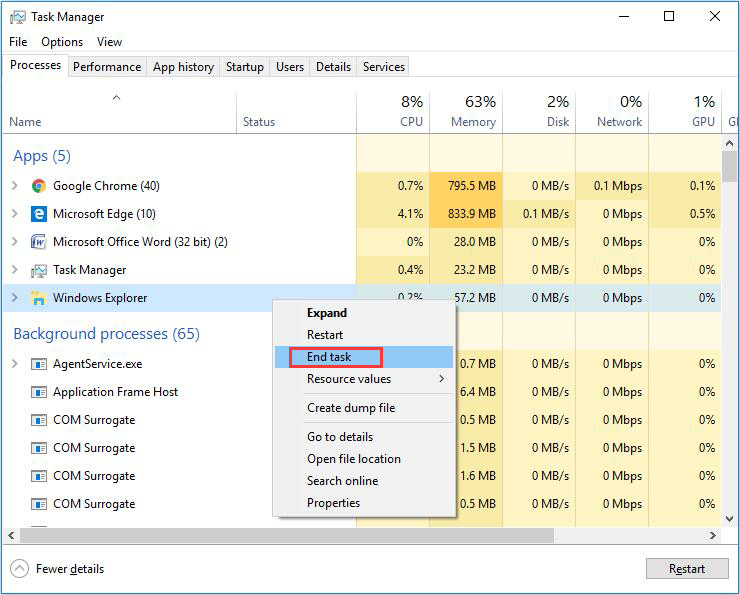
Passo 3. Clique em Arquivo no canto superior esquerdo e escolha Executar nova tarefa.
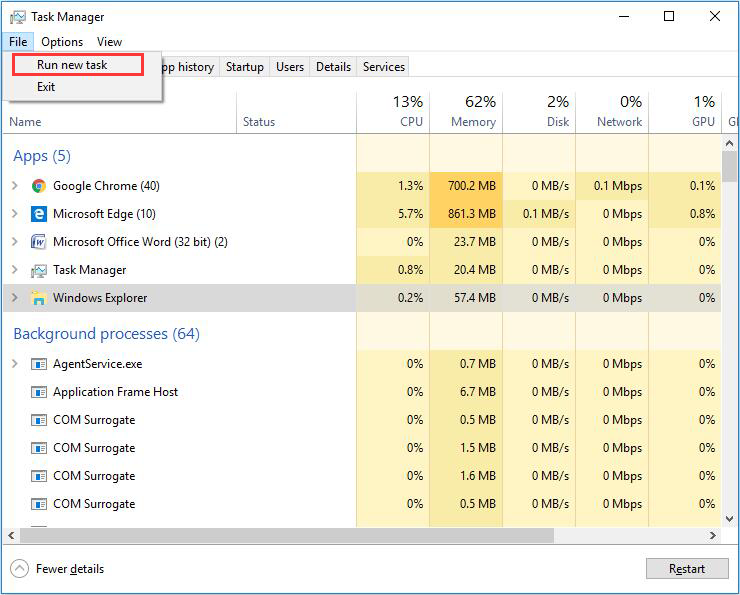
Passo 4. Digite explorer.exe na caixa e pressione Enter.
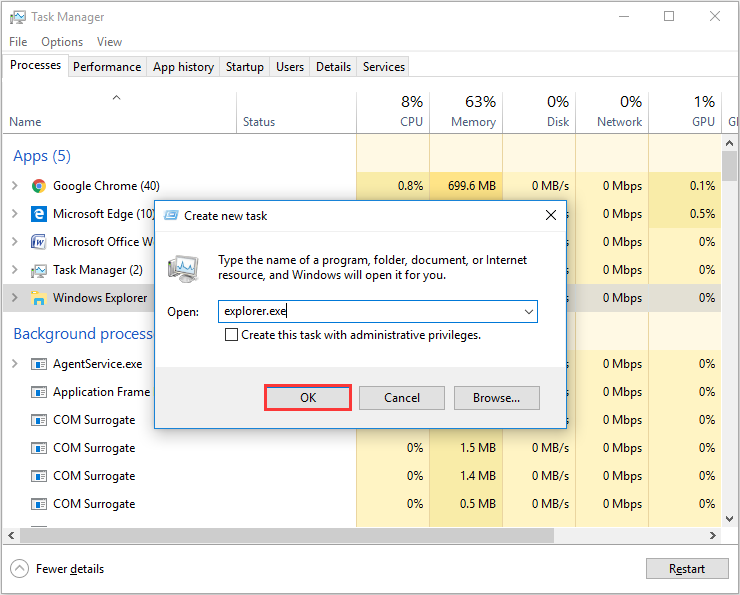
Dessa forma, o explorador de arquivos irá reiniciar rapidamente. Em seguida, você pode verificar se o problema do explorador de arquivos travando no Windows 10/11 foi resolvido.
Solução 2. Reinicie Manualmente o Processo Explorer.exe Com o Prompt de Comando
Poucas pessoas sabem que o explorador de arquivos pode ser reiniciado por meio de comandos no Prompt de Comando. Se você não consegue iniciar o explorador de arquivos normalmente ou ele não responde, você pode reiniciar o processo explorer.exe com alguns comandos simples.
Passo 1. Digite cmd na caixa Cortana do Windows 10/11 e clique no melhor resultado para abrir a janela do Prompt de Comando.
Passo 2. Digite taskkill /f /im explorer.exe na janela do Prompt de Comando e pressione Enter. Este comando encerrará o processo explorer.exe. Você verá uma tela em branco atrás da janela do prompt de comando.
Passo 3. Para iniciar o processo explorer.exe novamente, digite start explorer.exe na janela e pressione Enter.
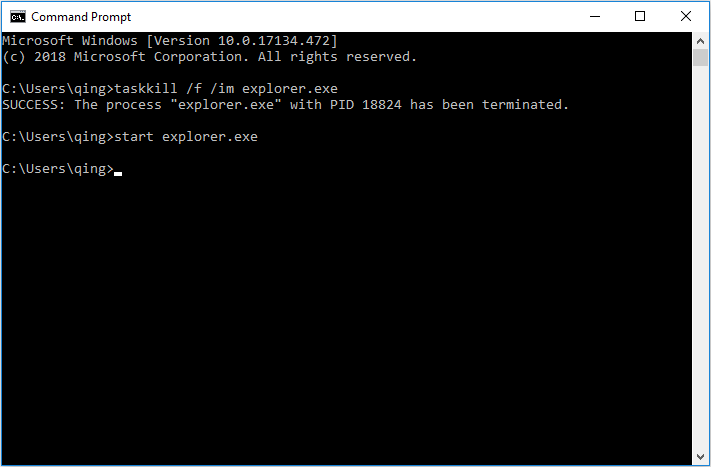
Em seguida, os ícones da área de trabalho, a barra de tarefas e todos os outros elementos da área de trabalho voltarão a ser exibidos.
Solução 3. Execute o Verificador de Arquivos do Sistema
O Verificador de Arquivos do Sistema é um utilitário integrado do Windows para que os usuários verifiquem se há corrupções nos arquivos de sistema do Windows e restaurem arquivos corrompidos. Se o seu explorador de arquivos do Windows 10/11 não estiver respondendo, isso pode ser causado por arquivos corrompidos na sua unidade. Muitos usuários relatam ter corrigido o erro do explorador de arquivos que não responde utilizando o Verificador de arquivos do sistema. Você pode testar e ver se esse método funciona para você também.
Passo 1. Digite cmd na caixa de pesquisa Cortana do Windows 10/11. Encontre o melhor resultado, clique com o botão direito e escolha Executar como Administrador.
Passo 2. Digite sfc /scannow e pressione Enter.
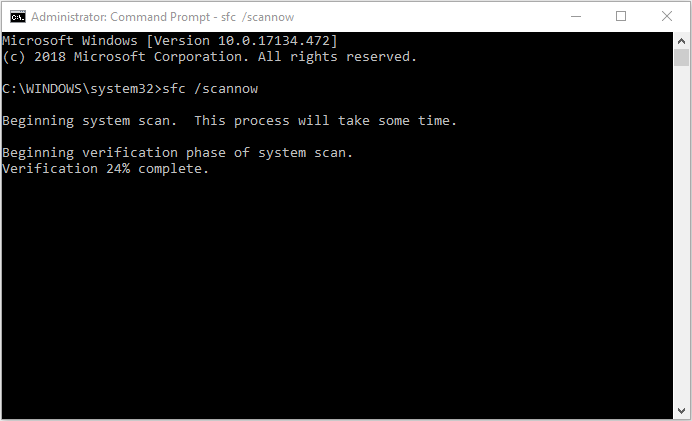
Passo 3. Após a verificação, reinicie o computador e confirme se o problema foi resolvido.
Solução 4. Limpe o Histórico do Explorador de Arquivos
80% dos usuários do Windows que encontram o erro de travamento ou falta de resposta do Windows Explorer disseram que esse método funcionou para eles. Portanto, se você tentou todas as soluções acima e não achou nenhuma delas útil, pode tentar aplicar esse método.
Passo 1. Digite Controle na caixa de pesquisa Cortana do Windows 10/11. Em seguida, clique em Painel de Controle no melhor resultado encontrado.
Passo 2. Encontre as Opções do Explorador de Arquivos na interface e clique nesse recurso.
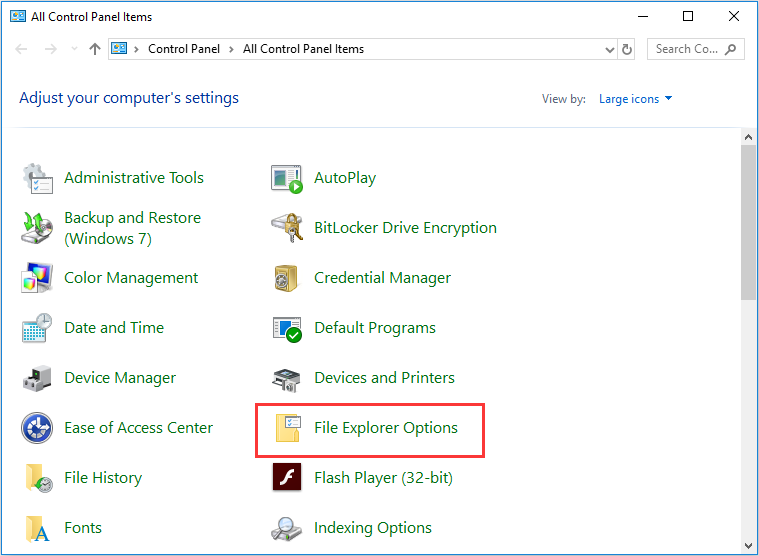
Passo 3. Clique em Limpar e em OK para limpar o histórico do Explorador de Arquivos.
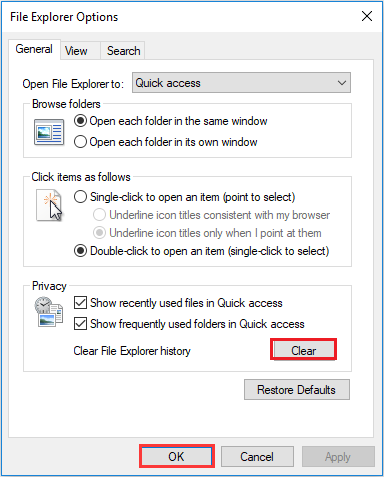
Agora, tente abrir o explorador de arquivos novamente.
Solução 5. Altere as Configurações de Exibição
Pode parecer que as configurações de exibição não têm nada a ver com o travamento ou falta de resposta do explorador de arquivos do Windows 10/11, mas elas causam um grande impacto no seu computador se não estiverem configuradas para os tamanhos recomendados de texto, aplicativos ou outros itens. Consequentemente, os tamanhos não aceitos da tela e do texto podem travar o explorador de arquivos.
Se você alterou o tamanho do texto, de aplicativos e itens para tamanhos que não são recomendados, redefina-os seguindo os passos abaixo.
Passo 1. Clique com o botão direito do mouse no botão Iniciar do Windows e escolha configurações. Ao visualizar a interface das configurações do Windows, escolha Sistema.
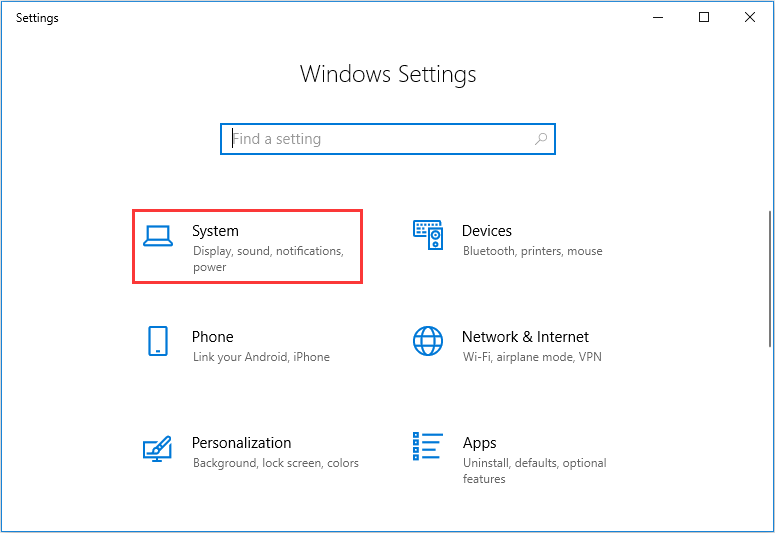
Passo 2. No painel de exibição, altere o tamanho do texto para 100% ou redefina para o ponto recomendado.
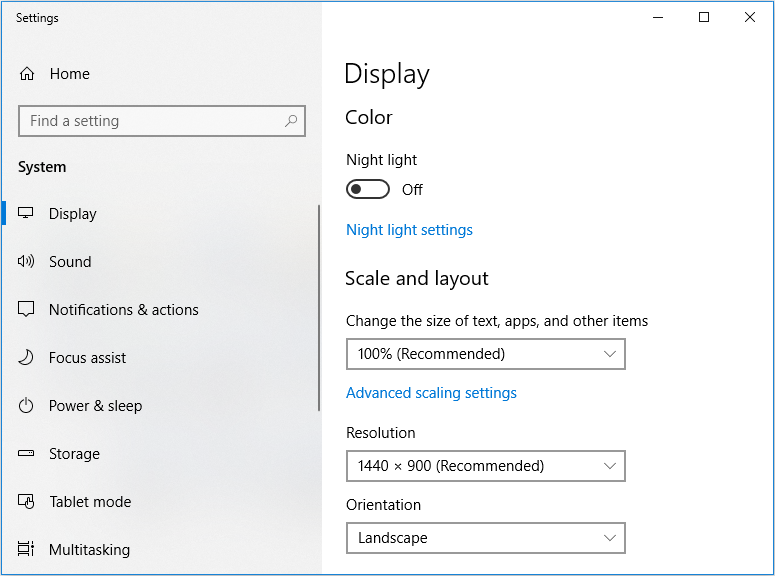
Passo 3. Verifique se agora você pode acessar o Explorador de Arquivos.
Solução 6. Estenda a Partição do Sistema Que Está Quase Cheia
Se a sua unidade do sistema está ficando sem espaço, isso pode causar o problema do explorador de arquivos que não responde no Windows 10/11. Aqui, você pode utilizar um software de terceiros para estender a partição.
O MiniTool Partition Wizard Pro Edition é um gerenciador de partição muito popular e bem mais poderoso do que o Gerenciamento de Disco integrado do Windows. Ele ajuda você a formatar partições, redimensionar partições, estender partições, verificar sistemas de arquivos, converter MBR em GPT sem perda de dados, converter NTFS para FAT, alterar o tamanho do cluster, limpar o disco, copiar o disco, migrar um sistema operacional para SSD/HD e mais.
É muito fácil estender a partição do sistema com o MiniTool Partition Wizard Pro Edition, pois ele conta com uma interface intuitiva e procedimentos simples. Se a partição do sistema estiver sem espaço, você pode se deparar com a falta de resposta ou travamento do explorador de arquivos no Windows 10/11. Assim, tente este método para estender a partição do sistema.
Passo 1. Prepare uma unidade USB (ou CD/DVD) e conecte-a ao computador.
Passo 2. Obtenha o MiniTool Partition Wizard Pro Edition clicando no botão a seguir. Instale-o no seu computador e registre-o.
MiniTool Partition Wizard DemoClique para baixar100%Limpo e seguro
Passo 3. Em sua interface principal, inicie o Criador de Mídia Inicializável (você pode ver esse recurso ao clicar no ícone Mais Ferramentas).
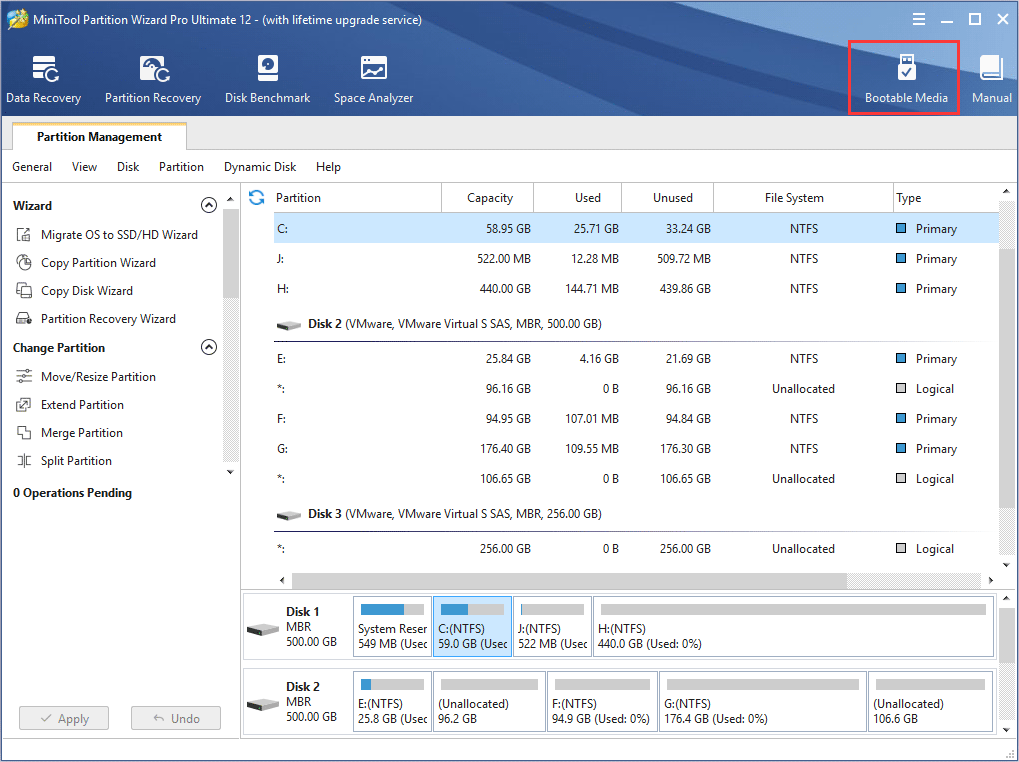
Passo 4. Selecione Mídia baseada em WinPE com o plug-in MiniTool para continuar.
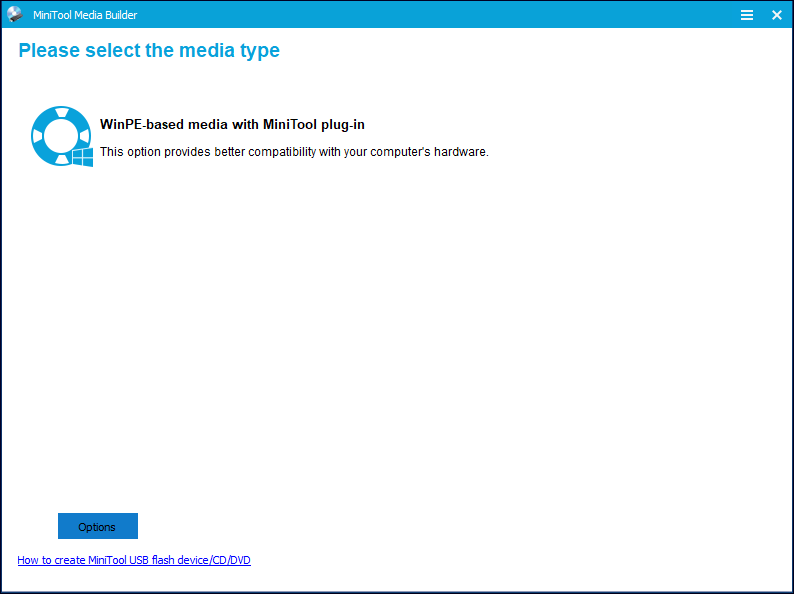
Passo 5. Selecione a opção USB Flash Drive. Em seguida, clique em Sim para confirmar que deseja gravar a unidade USB de inicialização.
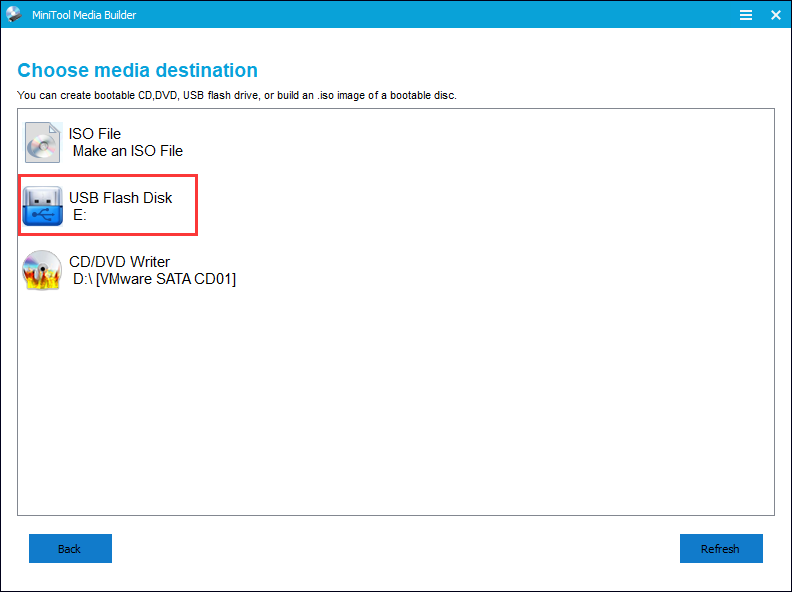
Passo 6. Ao selecionar USB Flash Disk, o MiniTool Partition Wizard irá lembrá-lo de que os dados no disco USB serão destruídos. Certifique-se de que o USB não contenha arquivos importantes, pois o MiniTool Partition Wizard irá formatar a unidade USB durante a preparação. Em seguida, clique em Sim para continuar.
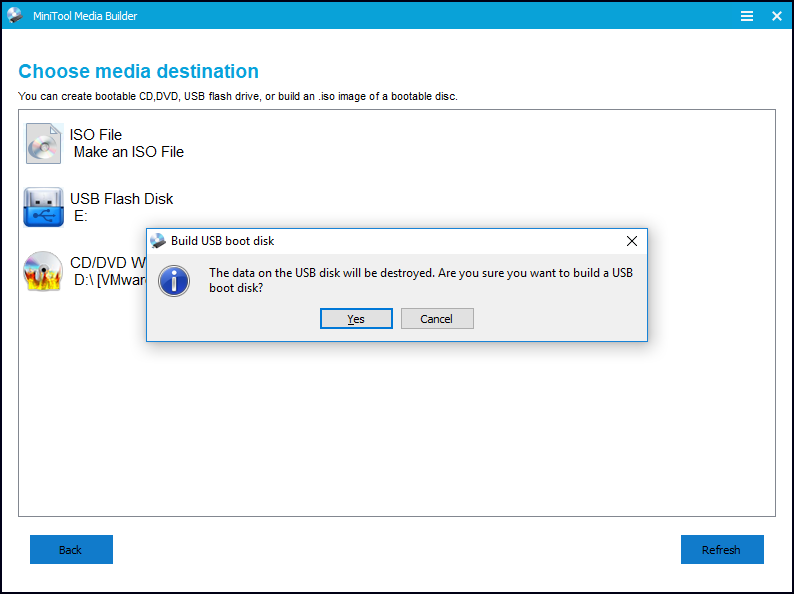
Passo 7. clique em Concluir após a gravação bem-sucedida.
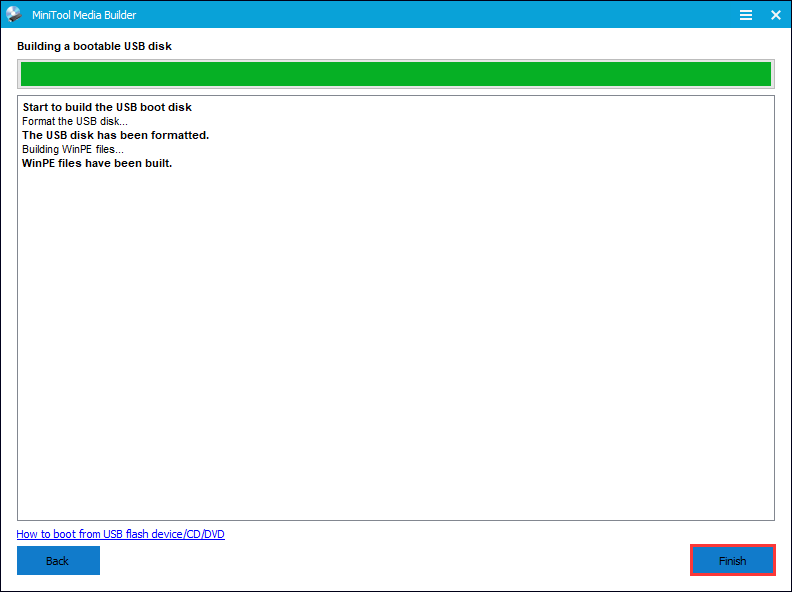
Passo 8. Entre no BIOS para alterar a ordem de inicialização, dando prioridade ao dispositivo USB ao invés do HD na sequência de inicialização. Caso esteja usando um DVD/CD, altere a ordem de inicialização de acordo.
Passo 9. Ao inicializar a partir da unidade USB, você verá a interface do MiniTool PE loader. O MiniTool Partition Wizard Bootable Edition será iniciado automaticamente.
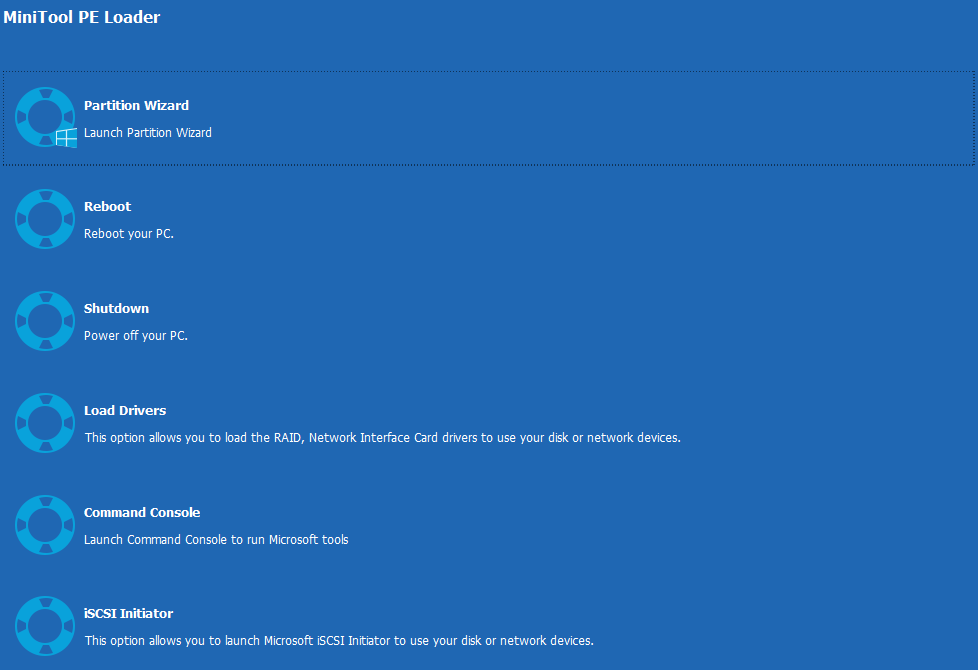
Passo 10. Para estender a partição do sistema, você deve selecioná-la e escolher Estender Partição.
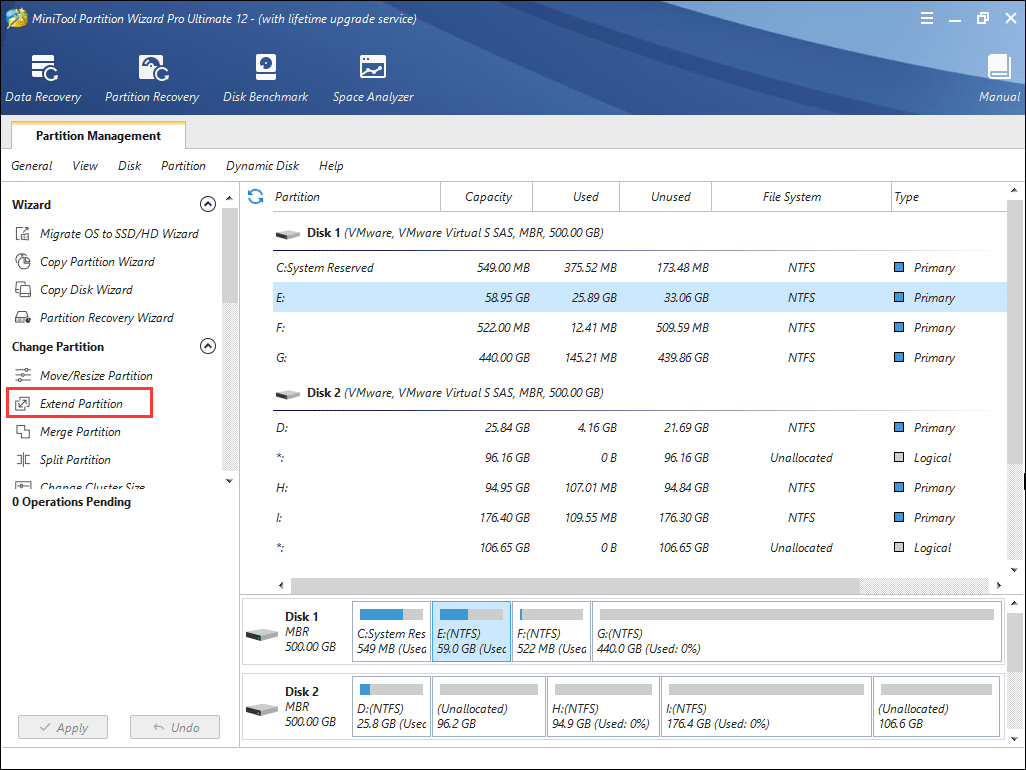
Passo 11. Agora, escolha uma partição existente ou espaço não alocado no mesmo disco de onde deseja tomar espaço livre emprestado – que será usado para estender a partição do sistema de destino – e arraste a barra para decidir quanto espaço livre será tomado. Depois disso, clique no botão OK para voltar à interface principal.
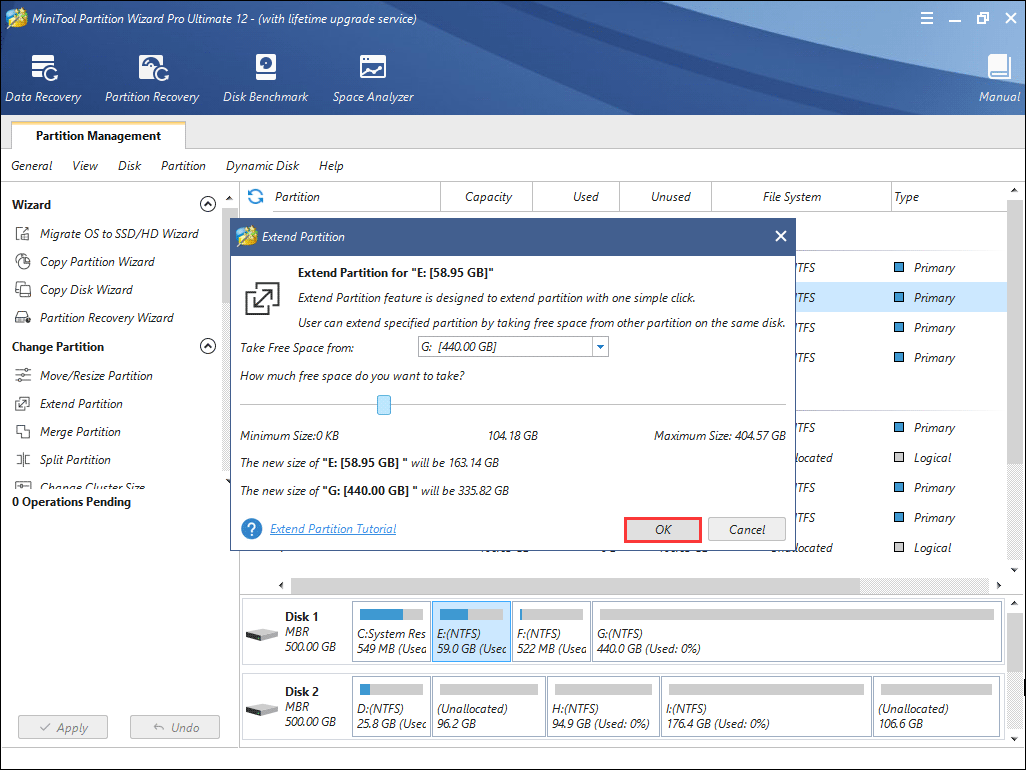
Passo 12. Nesta interface, clique em Aplicar.
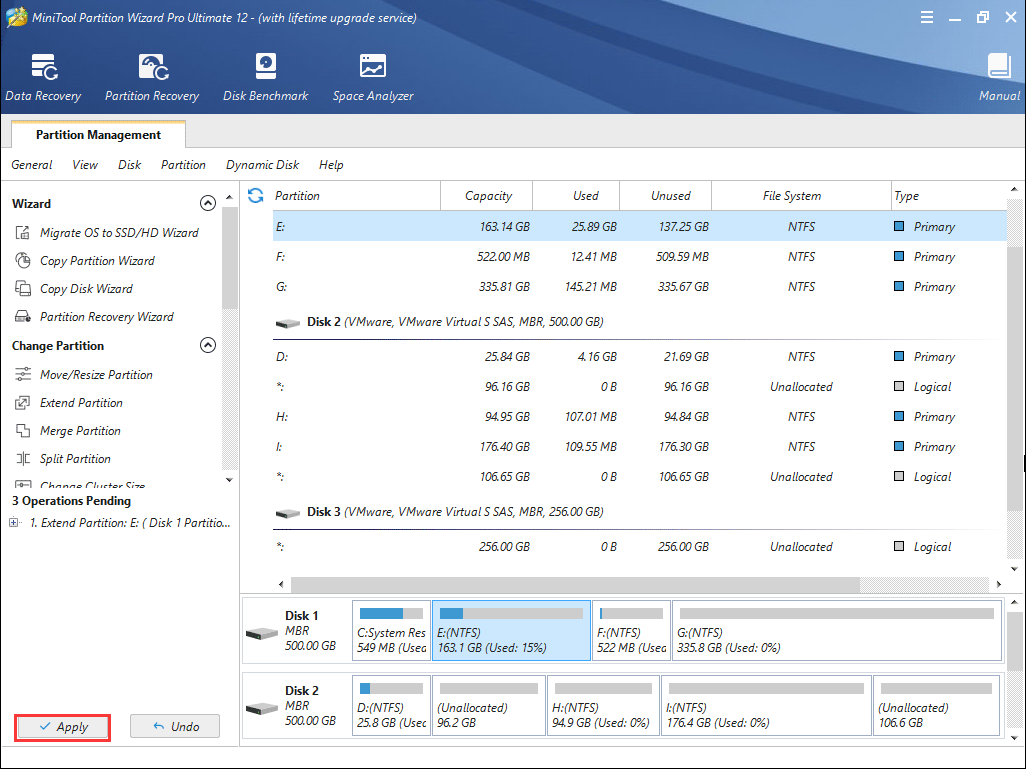
Solução 7. Crie uma Nova Conta de Usuário
A criação de uma nova conta de usuário também consegue corrigir o problema do explorador de arquivos que não responde para algumas pessoas. Após criar uma nova conta e fazer login nela, é possível que o Explorador de Arquivos do Windows 10/11 volte a funcionar normalmente.
Caso você tenha apenas uma conta de usuário no seu PC, pode seguir as instruções da Microsoft para criar uma nova conta de usuário local e verificar se o explorador de arquivos volta a funcionar normalmente como antes.
A utilização de uma nova conta removerá os arquivos usados recentemente no Acesso Rápido. Caso esse método resolva o erro do Windows Explorer que não está respondendo, você pode tentar mover todos os dados da sua conta antiga para a nova.
O único problema é que você pode precisar reinstalar (alguns) programas na sua nova conta. Se você achar isso inconveniente ou complicado, tente as soluções a seguir.
Solução 8. Atualize o Windows 10/11 Para a Versão Mais Recente
Se você não estiver executando a versão mais recente do Windows 10/11, é recomendável fazer o upgrade para a versão mais recente, já que a Microsoft corrige a maioria dos problemas conhecidos por meio de atualizações, como o explorador de arquivos que trava ou não responde.
Passo 1. Clique com o botão direito no menu Iniciar do Windows e escolha Configurações
Passo 2. Ao visualizar a interface de configuração do Windows, escolha Atualizações e Segurança.
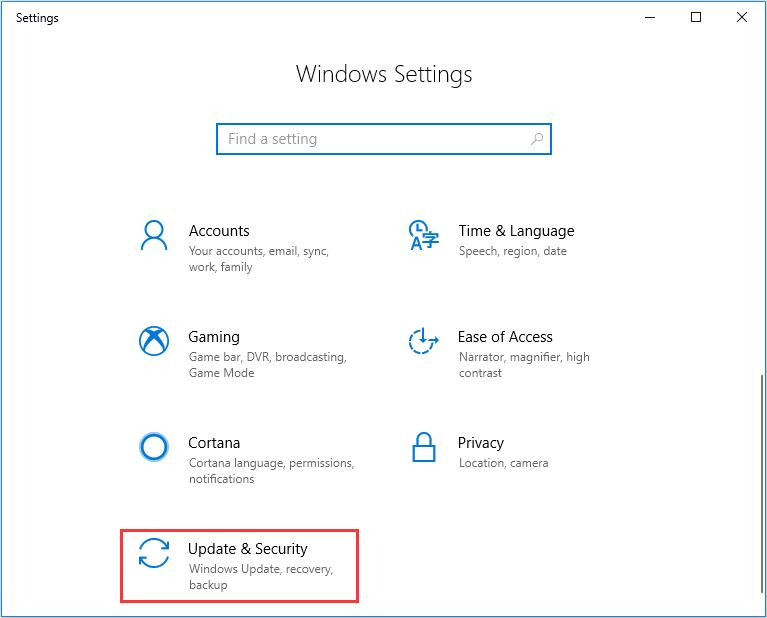
Passo 3. Em seguida, clique em Windows Update e clique no botão Verificar atualizações para instalar as atualizações mais recentes.
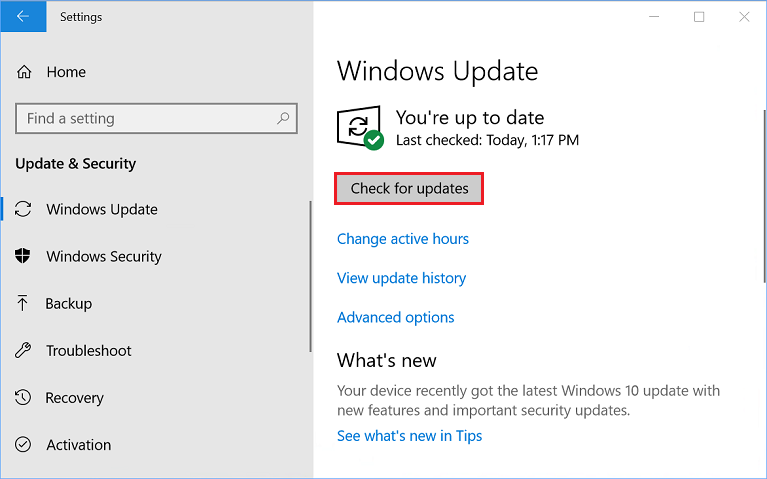
Solução 9. Restaure o Windows 10/11 Para Uma Data Anterior
Se o recurso Restauração do Sistema estiver ativo no seu PC, você pode tentar restaurar o Windows 10/11 para uma data anterior, quando ele estava funcionando normalmente. Siga os passos abaixo para restaurar o Windows 10/11 para uma data anterior quando o gerenciador de arquivos funciona normalmente. Veja também: Como Executar a Recuperação da Imagem do Sistema no Windows 10/11?
Passo 1. Digite criar restauração do sistema na caixa de pesquisa Cortana do Windows 10/11 e escolha o melhor resultado para abrir as Propriedades do Sistema.
Passo 2. Na seção Proteção do Sistema, clique em Restauração do Sistema. Caso você não tenha ativado a restauração do sistema, o botão desse recurso estará cinza.
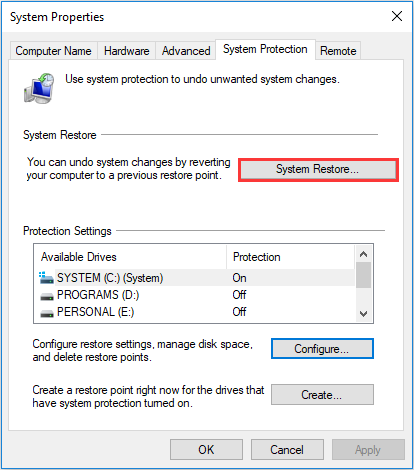
Passo 3. Siga as instruções na tela e selecione um ponto de restauração para restaurar seu sistema a uma data anterior na qual o seu explorador de arquivos funcionava normalmente.
Conclusão
Após testar os 9 métodos acima, você conseguiu corrigir o problema do explorador de arquivos que não responde no Windows 10/11? Teste essas soluções caso você também encontre esse erro no Windows 10/11!
Se você conhece outras soluções melhores ou se encontrar algum problema ao usar o MiniTool Partition Wizard, pode deixar uma mensagem na seção de comentários abaixo e responderemos o mais rápido possível. Se precisar de ajuda ao usar o software MiniTool, você pode nos contatar em [email protected].
O Explorador de Arquivos não Responde no Windows 10/11 – Perguntas Frequentes
- Reinicie o Explorador de Arquivos no Gerenciador de Tarefas
- Reinicie manualmente o processo Explorer.exe pelo Prompt de Comando
- Execute a verificação do Verificador de Arquivos do Sistema
- Limpe o histórico do Explorador de Arquivos
- Altere as configurações de exibição
- Estenda a partição do sistema se ela estiver cheia
- Crie uma nova conta de usuário
- Atualize o Windows 10/11 para a versão mais recente
- Restaure o Windows 10/11 para uma data anterior
Se o Explorador de Arquivos do Windows 10/11 continuar travando, você pode tentar as seguintes soluções:
- Mantenha o seu Windows atualizado
- Desative as miniaturas de exibição de arquivos
- Limpe o histórico do Explorador de Arquivos
- Inicie a pasta do Windows em um processo separado
- Execute o CHKDSK e SFC
A postagem O Explorador do Windows Está Travando? Veja Aqui as 10 Soluções traz mais métodos e passos detalhados.
Comentários do usuário :