Às vezes, ao tentar restaurar o Windows 10, você pode receber a seguinte mensagem:
“Ocorreu um erro ao restaurar o PC. Nenhuma alteração foi feita.”
A imagem a seguir mostra exatamente esse erro:
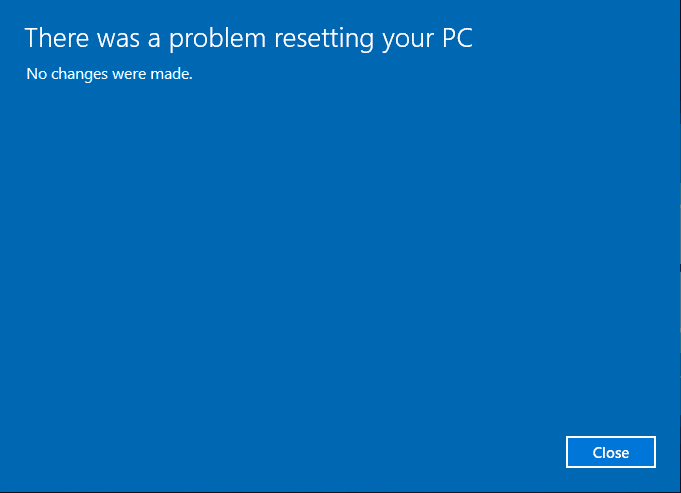
A Microsoft indica as possíveis causas que podem ser responsáveis por este problema:
1. Seu PC veio com o Windows 10 pré-instalado ao invés de ter sido feito o upgrade a partir do Windows 7 ou Windows 8.1.
2. O fabricante do seu PC habilitou a compactação para reduzir o espaço em disco necessário para programas pré-instalados.
3. Você criou uma unidade de recuperação USB usando o recurso “Criar uma unidade de recuperação” no Windows 10.
4. Você inicializou o PC a partir de uma unidade de recuperação USB e selecionou Solução de Problemas > Restaurar este PC > Remover tudo.
Se você se deparar com o mesmo problema, vá em frente e tente as soluções a seguir para restaurar seu PC no Windows 10.
3 maneiras de corrigir a reinicialização do Windows 10 travada na tela preta de 1/66/99%
1º Caso: Se o Windows 10 Ainda For Inicializável
Solução 1: Corrigir Usando o Prompt de Comando
Você pode testar os quatro grupos de comandos indicados a seguir. Se um deles não ajudar a restaurar o Windows 10, tente utilizar o próximo.
A:
Passo 1. Vá para Iniciar e execute o Prompt de Comando como Administrador.
Passo 2. Digite o comando “sfc /scannow” e pressione Enter para executar uma verificação de arquivos do sistema.
Passo 3. Ao terminar, digite “exit” para sair do Prompt de Comando.
Passo 4. Reinicie para restaurar o seu computador.
B:
Passo 1. Execute o Prompt de Comando como Administrador.
Passo 2. Digite os seguintes comandos e pressione a tecla Enter após cada um:
- cd% windir%\system32\config
- ren system system.001
- ren software software.001
Passo 3. Digite “exit” para sair do Prompt de Comando.
Passo 4. Reinicie o Windows 10 e restaure o seu computador.
C:
Passo 1. No menu Iniciar do Windows, selecione Prompt de Comando (Admin).
Passo 2. Na janela do Prompt de Comando, digite os seguintes comandos em ordem e confirme cada um pressionando a tecla Enter:
- reagentc /disable
- reagentc /enable
Passo 3. Digite “exit” para sair do Prompt de Comando.
Passo 4. Reinicie o Windows 10 e repita o processo de restauração do Windows 10.
D:
Passo 1. Pressione Shift e Reiniciar para abrir a tela do Ambiente de Recuperação do Windows.
Passo 2. Selecione “Solução de Problemas”, “Opções avançadas” e “Prompt de comando”. (Pode ser necessário escolher uma conta e inserir a senha para prosseguir com o Prompt de Comando.)
Passo 3. Na janela do prompt de comando, execute este comando: wmic logicaldisk get deviceid,volumename,description
Passo 4. Neste momento, você precisará descobrir a partição do sistema. No nosso caso, é a E:
Passo 5. Em seguida, digite: sfc /scannow /offbootdir=E:\ /offwindir=E:\Windows
Passo 6. O processo levará algum tempo. Na conclusão, você será notificado que “A Proteção de Recursos do Windows não encontrou nenhuma violação de integridade”. Digite “exit” e vá para o Windows 10.
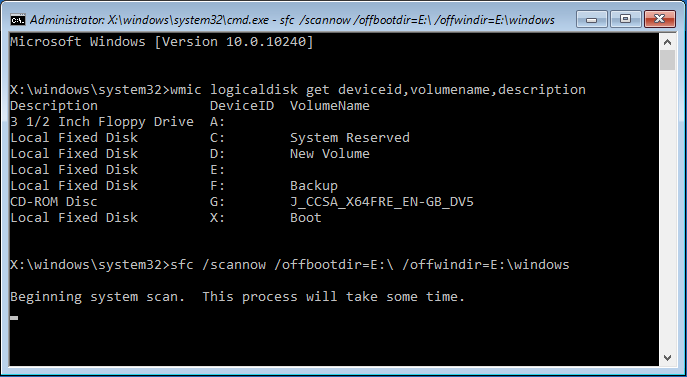
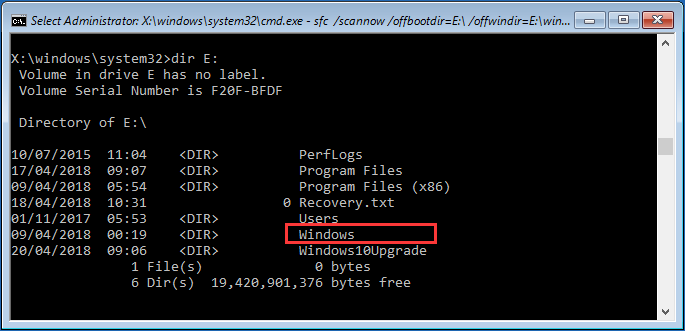
Passo 7. De volta à página de Solução de Problemas, selecione “Continuar“. Após a reinicialização, você pode tentar restaurar novamente o Windows 10. Esperamos que após esses passos o erro ao restaurar o PC tenha sido resolvido.
Normalmente, espera-se que as linhas de comando acima proporcionem uma reinicialização suave do Windows 10. No entanto, se ainda não for possível restaurar o Windows 10 do PC, faça o seguinte para retornar ao estado anterior do Windows:
Solução 2. Restaure o Windows 10 Usando Pontos de Restauração do Sistema
Se você ativou a Proteção do Sistema, é uma boa ideia tentar restaurar os arquivos do sistema para o seu estado anterior antes de restaurar o Windows 10.
Passo 1. Na caixa de pesquisa da Cortana, digite “restaurar” e escolha “Criar um ponto de restauração” entre os melhores resultados. Em seguida, na nova janela a ser aberta, Propriedades do Sistema, clique em “Restauração do Sistema“.
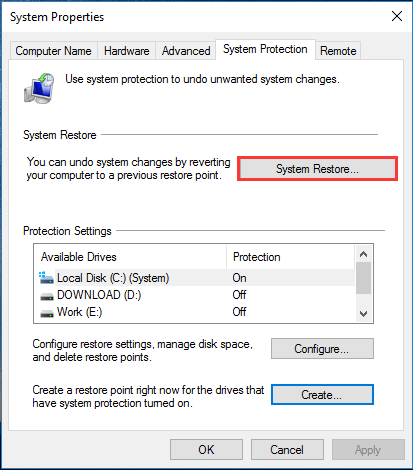
Passo 2. Na próxima janela de Restauração do Sistema, clique em “Avançar”.
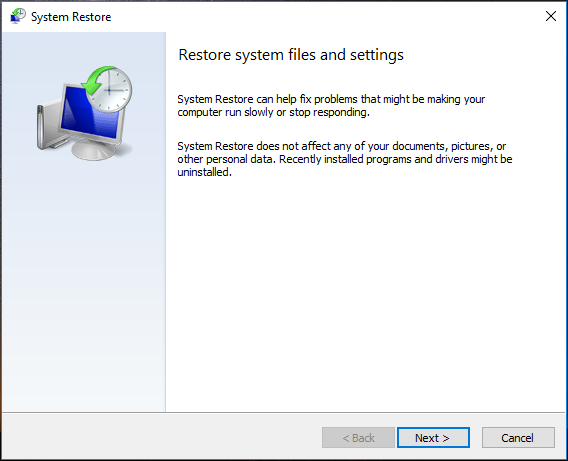
Passo 3. Agora, escolha um ponto de restauração do sistema e clique em “Avançar”. Você também pode verificar os programas que serão afetados antes de continuar.
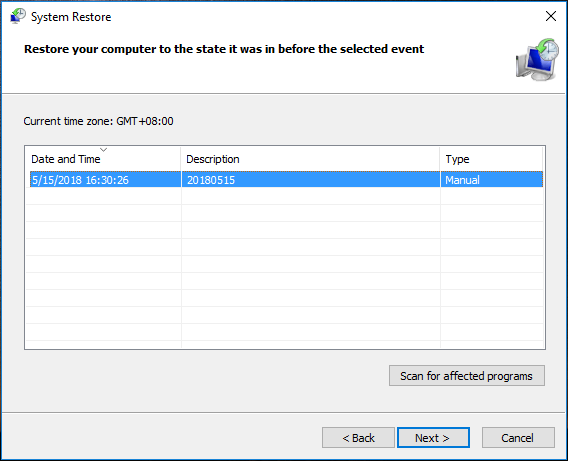
Passo 4. Na página de resumo, leia as informações cuidadosamente e clique em “Concluir” para confirmar que deseja executar a restauração.
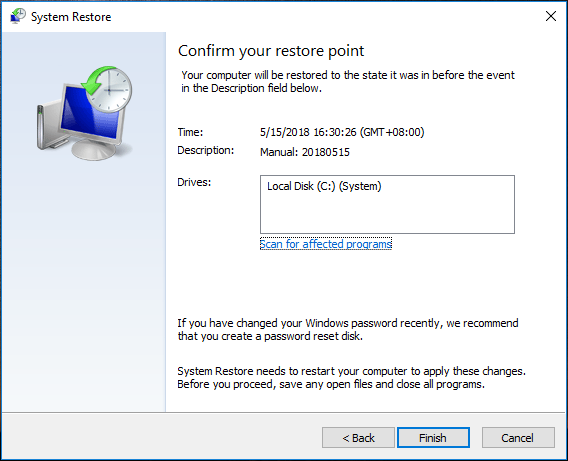
RECOMENDAÇÃO: Quer saber como criar um ponto de restauração do sistema? Este guia mostra todos os passos. Pode ser que você venha a precisar desse tutorial.
Essas são as soluções disponíveis para usuários que ainda conseguem acessar o Windows 10. E se o sistema operacional não inicializar? Continue lendo para saber o que fazer.
2º Caso: Se o Windows 10 Não Puder Inicializar
Solução 1: Recuperação da Imagem do Sistema do Windows 10
Passo 1. Inicialize seu PC a partir do disco de instalação do Windows 10. Pode ser necessário pressionar uma tecla para entrar no BIOS nesta configuração.
Passo 2. Aguarde o Windows carregar os arquivos de instalação. Ao ver a janela de Configuração do Windows, selecione o Idioma, hora local e moeda, configuração do teclado e clique em “Avançar”.
Passo 3. Ao invés de reinstalar o Windows 10, clique no link “Reparar seu computador“.
Passo 4. Escolha Solução de Problemas -> Opções avançadas -> Recuperação de imagem do sistema.
Passo 5. Escolha o Windows 10 como o sistema operacional de destino.
Passo 6. Finalmente, você verá a janela “Refazer a imagem do seu computador“. Aqui, você deve selecionar uma versão de backup da imagem do sistema. Recomenda-se usar a imagem do sistema mais recente disponível e clicar em “Avançar” para continuar. (Dica: você também pode escolher outra imagem do sistema marcando Selecionar uma imagem do sistema -> local de backup -> backup de imagem desejado.)
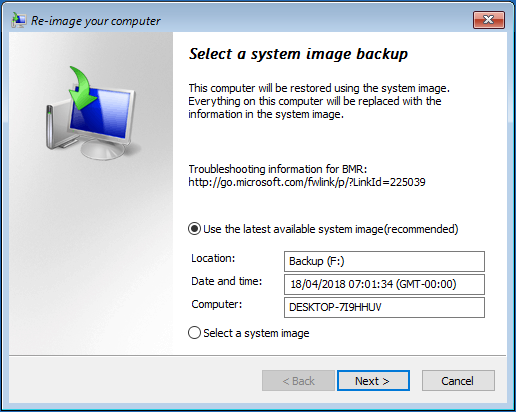
Passo 7. Na próxima página, você pode fazer algumas alterações adicionais. Por exemplo, é possível excluir e reformatar os discos rígidos neste computador para corresponder ao layout da imagem do sistema. Caso não queira fazer nenhuma configuração extra, clique em “Avançar” para continuar.
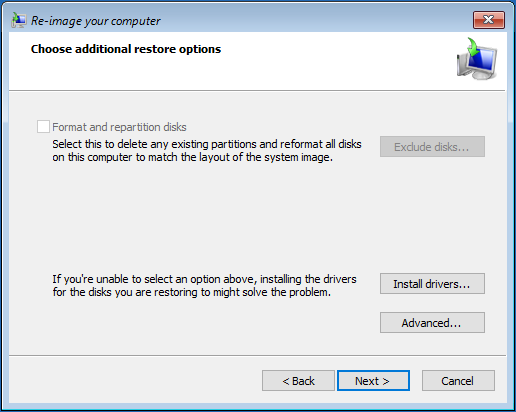
Passo 8. Aí vem a página de resumo. Confirme as informações do backup da imagem do sistema selecionado, bem como os drives a serem restaurados. Se não houver nada errado, clique em “Concluir”.
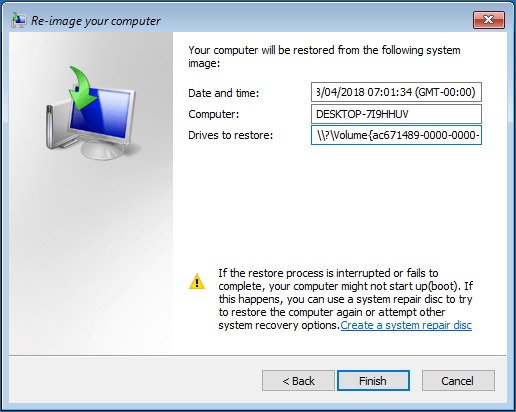
Passo 9. Você receberá a seguinte mensagem: “Todos os dados nas unidades a serem restauradas serão substituídos pelos dados na imagem do sistema. Tem certeza de que deseja continuar?” Neste momento, clique em “Sim“. A restauração levará algum tempo; aguarde pacientemente e não desligue o computador durante o processo. Ao terminar, o sistema será reiniciado.
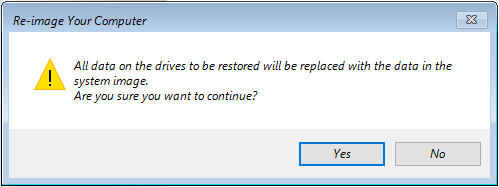
Solução 2. Reinstale o Windows 10
Se você ainda não consegue restaurar o Windows 10 do PC, a última opção que podemos oferecer é reinstalar o Windows 10. Já que a sua intenção é restaurar o Windows 10, você pode arregaçar as mangas e começar do zero. Mas preste atenção, pois isso também causa perdas de dados. Portanto, se você possui arquivos importantes salvos na unidade C, é melhor executar primeiro uma recuperação de dados.
Tutorial simples para a reinstalação do Windows 10:
Passo 1. Inicialize o seu PC a partir da mídia de instalação do Windows 10. (Você pode precisar preparar uma mídia de instalação do Windows 10 com antecedência.)
Passo 2. Selecione o idioma, hora, moeda e método de entrada. Em seguida, clique em “Instalar Agora”.
Passo 3. Digite sua chave de licença ou faça isso mais tarde. Aceite os termos da licença.
Passo 4. Escolha “Personalizada: Instalar apenas o Windows (avançado)”.
Passo 5. Selecione a unidade onde deseja instalar o Windows 10.
Passo 6. O Windows está sendo instalado. Basta aguardar pacientemente. Mais tarde, mais alguns cliques serão necessários para finalizar a instalação.
Para obter instruções detalhadas, nosso guia Como instalar o Windows 10 ajudará você a executar todos os passos rapidamente.
RECOMENDADO:O Windows 10 está lento? Clique aqui para acelerar o Windows 10.
Faça Backup do seu PC Com Frequência Para Contornar Problemas no Sistema
Na verdade, não importa quais problemas você encontre, restaurar o sistema para um estado anterior é uma escolha melhor do que reinstalar tudo no seu PC – contanto que você tenha feito backups da imagem do sistema. Nesse ponto, gostaríamos de recomendar um software de backup profissional para ajudá-lo a realizar esse trabalho facilmente: o MiniTool ShadowMaker.
Por que ele é profissional? O MiniTool ShadowMaker não é apenas um programa de backup do sistema, ele também é capaz de fazer backups de arquivos, pastas, discos e partições. Além disso, ele permite escolher métodos de backup completo/incremental/diferencial, além de oferecer vários esquemas de backup para gerenciar o espaço em disco ocupado pelos arquivos de imagem. Por fim, com o plano de backup agendado, você pode relaxar totalmente após fazer as configurações. Pressione o botão abaixo para obter a edição de teste gratuito de 30 dias ou adquira uma versão completa.
MiniTool ShadowMaker TrialClique para baixar100%Limpo e seguro
Um guia simples de uso deste software para fazer um backup do Windows:
Passo 1. Execute o MiniTool ShadowMaker. Quando for solicitado que você conecte um computador, basta escolher “Este Computador“.
Passo 2. Você chegará à página inicial. Basta navegar até a seção Backup. Aqui, você verá que as partições necessárias do sistema são selecionadas por padrão. Como você criará uma imagem do Windows 10, não precisa fazer nenhuma alteração.
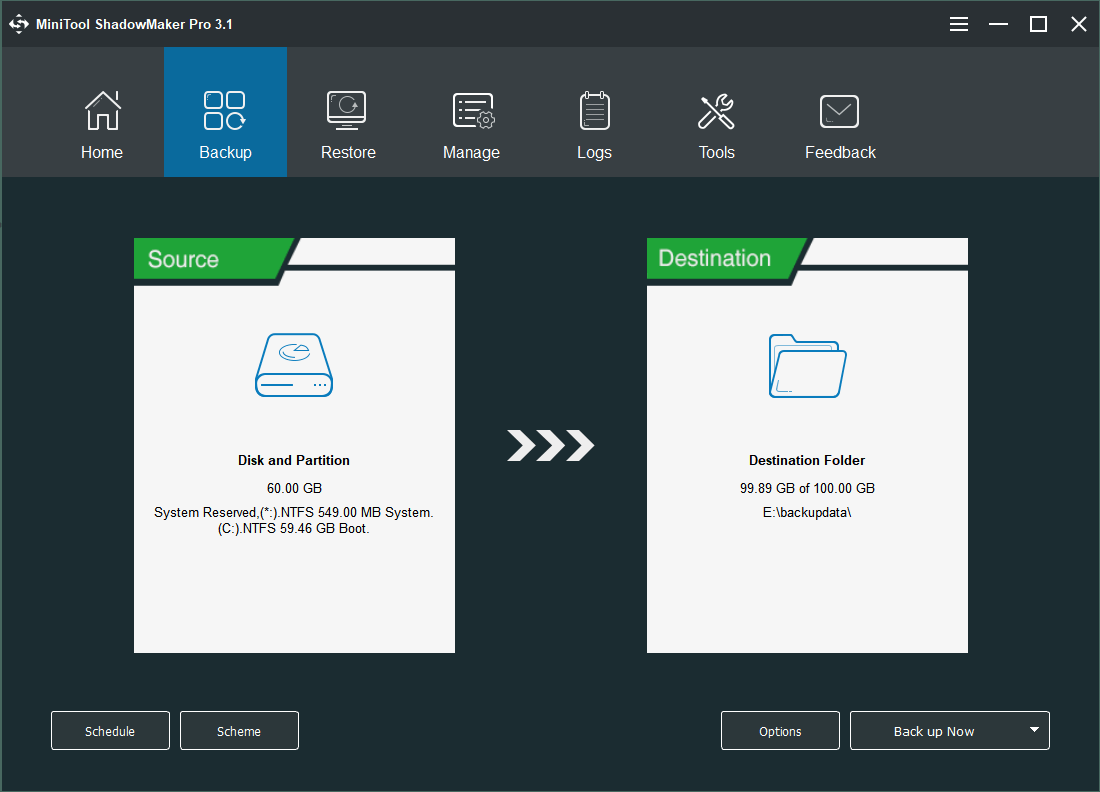
Em seguida, clique em Destino para determinar a localização dos arquivos de backup ou mantenha o caminho padrão. É melhor salvar os arquivos de imagem do sistema em um HD externo.
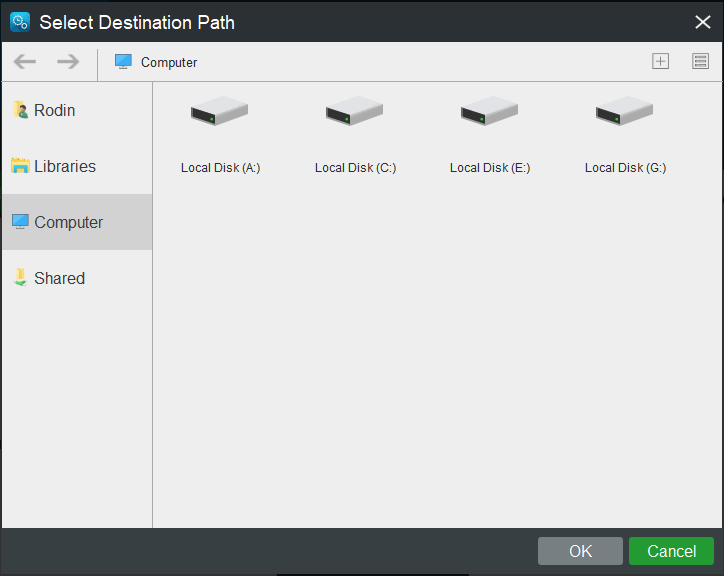
Passo 3. De volta à página de backup, clique em “Fazer Backup Agora” para iniciar o processo. Você pode ver o progresso do backup em Gerenciar.
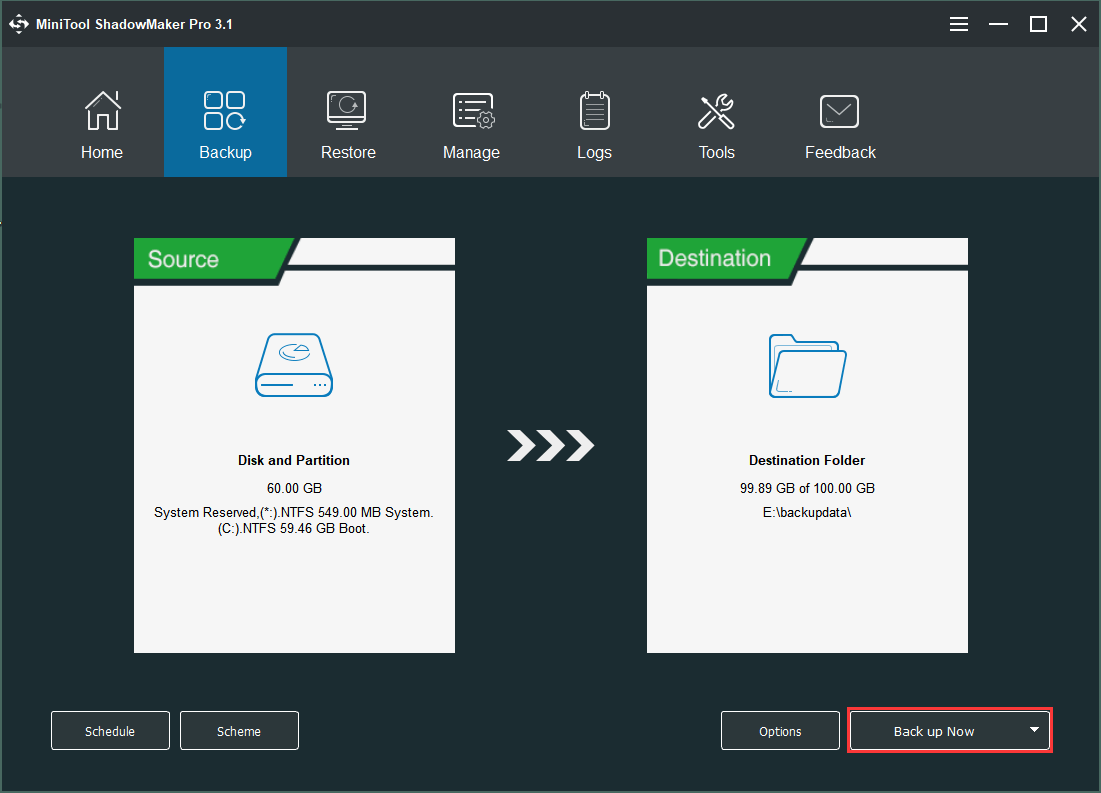
Além de criar imagens do Windows 10, o MiniTool ShadowMaker também permite clonar um HD rapidamente. De modo simplificado, você deve acessar Ferramentas, escolher Clonar Disco, selecionar o disco de origem e o disco de destino e, finalmente, iniciar o processo de clonagem. Para obter os detalhes, você pode ler Como Clonar um HD Para SSD no Windows 10/8/7?
Conclusão
Listamos neste artigo algumas sugestões para ajudá-lo a corrigir o erro ao reiniciar o seu PC. Basta testa-las uma a uma, e esperamos que você não precise aplicar o último método. Se você conhece outras soluções, compartilhe os passos na seção de comentários abaixo. Se precisar de ajuda ao usar o software MiniTool, você pode entrar em contato conosco através de e-mails para [email protected].
Comentários do usuário :