Você recebeu a mensagem "o disco está protegido contra gravação" ao tentar copiar arquivos ou pastas para um pen drive ou cartão SD no Windows 10/8/7? Vá com calma! Esta postagem mostra como remover a proteção contra gravação do pen drive ou cartão SD com facilidade.
Socorro! O disco Está Protegido Contra Gravação no USB/Cartão SD
“Temos uma Canon Powershot e queremos transferir fotos do computador de volta para a câmera. Ele diz que o cartão SD está protegido contra gravação. Como removemos a proteção contra gravação?”tomshardware
Na verdade, um disco que se torna protegido contra gravação de repente é um problema muito comum e geralmente acontece sem motivo em uma unidade USB, pen drive, cartão SD ou outros dispositivos de armazenamento de dados.
Após conectar uma unidade ao seu PC para copiar ou modificar um arquivo ou pasta, uma janela poderá ser exibida com o erro: “O disco está protegido contra gravação. Remova a proteção ou insira outro disco”.
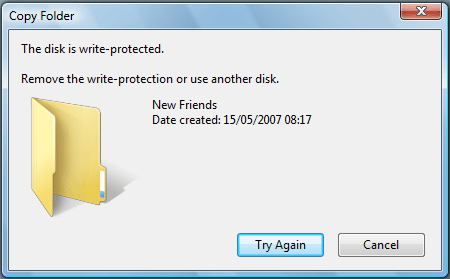
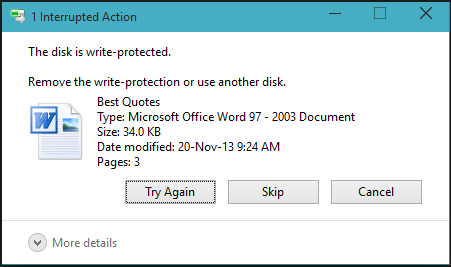
Quando o erro de proteção contra gravação ocorre no Windows 10/8/7, ele permanecerá mesmo se você clicar no botão Tentar Novamente. Por esse motivo, você pode pensar que o disco não é mais utilizável e deve ser descartado.
Na verdade, é possível que ele não esteja completamente inutilizável. Este disco ainda está íntegro; apenas se encontra no estado protegido contra gravação. Ou seja, você só pode ler os dados do seu dispositivo, mas não tem permissão para gravar, excluir, copiar ou executar outras operações para modificar os dados.
Como resultado, o erro de proteção contra gravação em disco ocorre quando arquivos ou pastas estiverem sendo copiados para uma unidade USB, pen drive ou cartão micro SD.
Se você estiver enfrentando uma situação semelhante, vá com calma. Esta postagem mostra como remover a proteção contra gravação da unidade USB, cartão SD ou pen drive no Windows 10/8/7.
Como Remover a Proteção Contra Gravação do Pen Drive no Windows 10/8/7
Você pode perguntar: como removo a proteção contra gravação de um pen drive ou cartão SD?
Ao procurar soluções para o erro “o disco está protegido contra gravação” online, você encontrará muitos fóruns e artigos relacionados. Então, você pode pensar que remover a proteção contra gravação do cartão SD/pen drive pode ser algo problemático.
Na verdade, trata-se de um processo muito simples, e aqui resumimos sete métodos que serão mostrados a seguir. Basta experimentá-los para remover facilmente a proteção contra gravação do dispositivo USB/cartão SD/pen drive no Windows 7/8/10.
Solução 1: Verifique e Elimine Vírus presentes no Dispositivo USB
Quando uma unidade USB, pen drive ou cartão SD é conectado ao PC, ele pode ser facilmente atacado por vírus anexados a spywares baixados de um site ilegal. Os arquivos ou pastas neste dispositivo também podem ser facilmente contaminados com um vírus que pode causar o erro de proteção contra gravação no seu dispositivo de armazenamento.
Nesse caso, você precisa baixar um software antivírus e definir suas configurações para verificar automaticamente o seu dispositivo. Quando um vírus for encontrado, elimine-o imediatamente para remover a proteção contra gravação da unidade USB, pen drive ou cartão SD.
Solução 2: Verifique e Desbloqueie o Dispositivo USB
Alguns dispositivos externos, incluindo pen drives ou drives USB, possuem uma trava para bloquear ou desbloquear o dispositivo manualmente, mas outros não.
Portanto, você deve verificar se há uma trava desse tipo no seu dispositivo. Ela pode ter sido colocada no modo de proteção contra gravação para evitar gravações acidentais.

Em caso positivo, mova essa trava para a posição destravada e tente copiar os arquivos novamente. Talvez esta operação possa ser realizada com sucesso após o desbloqueio da trava. No entanto, se ainda assim esse método não conseguir solucionar o erro do disco protegido contra gravação no Windows 7/8/10, tente o próximo para remover a proteção contra gravação no USB ou no pen drive.
Solução 3: Verifique Se o Pen Drive/Cartão SD Não Está Cheio
Às vezes, se o pen drive ou cartão SD estiver cheio de arquivos, é muito provável que você encontre o erro de proteção contra gravação quando os arquivos estiverem sendo copiados para ele.
Clique com o botão direito no dispositivo e selecione Propriedades. Em seguida, você poderá visualizar o tamanho do espaço usado e do espaço livre no Windows 7/8/10. Se houver espaço livre suficiente em disco e você ainda encontrar esse problema, talvez seja porque o arquivo que você está tentando copiar para a unidade USB é muito grande.
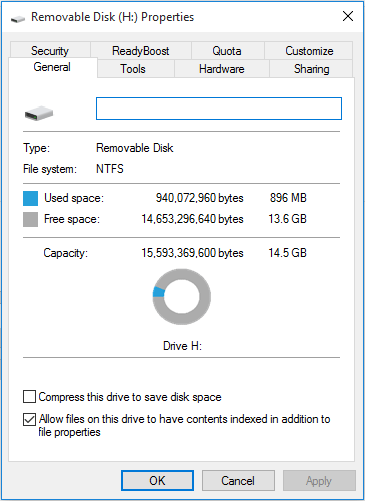
Solução 4: Remova o Status “Somente Leitura” do Arquivo
Além disso, às vezes o arquivo é definido com o status Somente Leitura, o que de fato pode causar um erro de proteção no disco em uma unidade USB, cartão micro SD ou pen drive.
Para remover a proteção contra gravação no USB, pen drive ou cartão SD, clique com o botão direito do mouse no arquivo que deseja copiar e selecione Propriedades.
Em seguida, você verá três opções na parte inferior. Por favor, certifique-se de que a opção Somente Leitura está desmarcada. Ao final, clique em Aplicar para efetuar essa alteração.
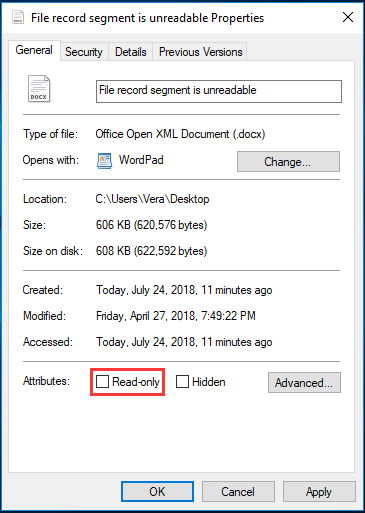
Solução 5: Execute o Diskpart Para Remover a Proteção Contra Gravação
Para corrigir o erro de disco protegido contra gravação, você também pode utilizar o prompt de comando para fazer este trabalho.
Execute o CMD como administrador, digite o comando diskpart e pressione Enter para executar o diskpart. Trata-se de uma ferramenta interna de partição de disco no Windows 7/8/10.
Com esta ferramenta, você pode modificar o valor relacionado ao seu pen drive/cartão SD. Em seguida, digite os seguintes comandos em negrito, um por um:
list disk (todos os discos do seu computador serão listados aqui)
select disk n (n refere-se ao número do seu pen drive ou cartão SD)
attributes disk clear readonly (este comando é capaz de desativar a proteção contra gravação)
Após executar esta operação, tente copiar os arquivos novamente. O erro de proteção contra gravação deverá ter sido removido do seu dispositivo USB.
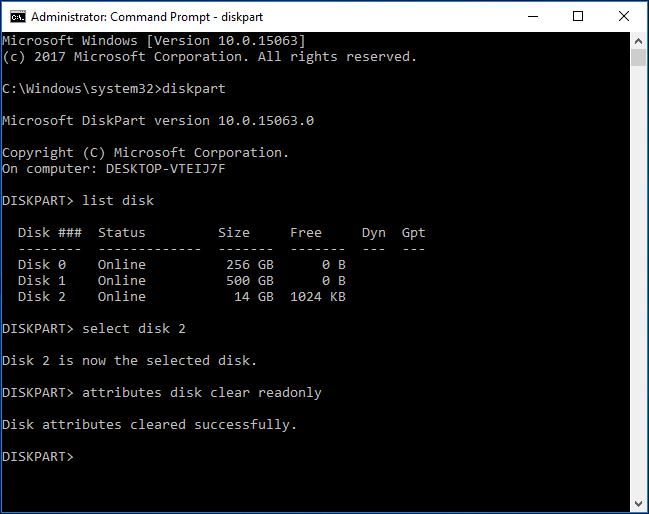
Solução 6: Edite o Registro
Se o problema persistir, considere modificar o registro para remover a proteção contra gravação do USB. O arquivo write.reg do USB pode estar ativado.
Clique em Win+R e digite regedit para abrir o Editor do Registro. Em seguida, navegue até o seguinte local para procurar uma chave chamada WriteProtect:
HKEY_LOCAL_MACHINE\SYSTEM\CurrentControlSet\Control\StorageDevicePolicies
Se essa chave existir, clique nela com o botão direito do mouse para selecionar Modificar e alterar o seu valor de 1 para 0.
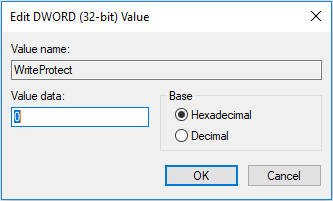
Se você continuar a receber a mensagem de proteção contra gravação, sua melhor opção é formatar a unidade e recuperar os arquivos para desativar esse erro, conforme mostrado na Solução 7.
Solução 7: Formate o USB/Pen Drive/Cartão SD
Ao buscar soluções para o problema da proteção contra gravação em pen drive/cartão SD na Internet, você verá que a formatação da unidade USB, cartão SD ou dispositivo de armazenamento externos é mencionada.
Esse é um bom método para remover a proteção contra gravação do USB/pen drive/cartão SD, pois o sistema de arquivos pode estar corrompido, o que deixará o seu drive em mau estado.
Então, como fazer para formatar uma unidade USB, pen drive ou cartão SD a fim de corrigir a proteção contra gravação e para que o seu dispositivo volte a funcionar corretamente? De um modo geral, existem quatro ferramentas de formatação de unidades USB protegidas contra gravação que você pode usar para executar esta operação no Windows 10/8/7.
① Execute o MiniTool Partition Wizard
Para formatar a sua unidade USB com êxito e remover o erro de proteção contra gravação, você pode utilizar um software externo de remoção de proteção contra gravação como um bom auxiliar.
Qual deles vale a pena recomendar? Aqui, mostraremos o MiniTool Partition Wizard Free Edition, que é compatível com o Windows 10/8/7.
É uma ferramenta profissional e confiável de gerenciamento de partições e discos com muitas funções poderosas, como aumento, redimensionamento e exclusão de partições, formatação de unidades, limpeza de partições, reconstrução do MBR, recuperação de partições perdidas e mais.
Você pode usar este freeware para remover a proteção contra gravação do pen drive ou de outros dispositivos através da formatação. Agora, baixe o MiniTool Partition Wizard Free Edition e instale-o no seu computador.
MiniTool Partition Wizard FreeClique para baixar100%Limpo e seguro
Siga o guia abaixo para formatar o seu dispositivo no Windows 7/8/10:
Passo 1: Inicie o MiniTool Partition Wizard Free Edition.
Passo 2: Você será direcionado para a interface principal. Após selecionar a partição do pen drive ou do cartão SD, você verá os diversos recursos para o gerenciamento de partições.
Aqui, clique em Formatar Partição no menu Gerenciamento de Partição. Como alternativa, você pode clicar com o botão direito do mouse na unidade de destino e selecionar Formatar no Windows 7/8/10.
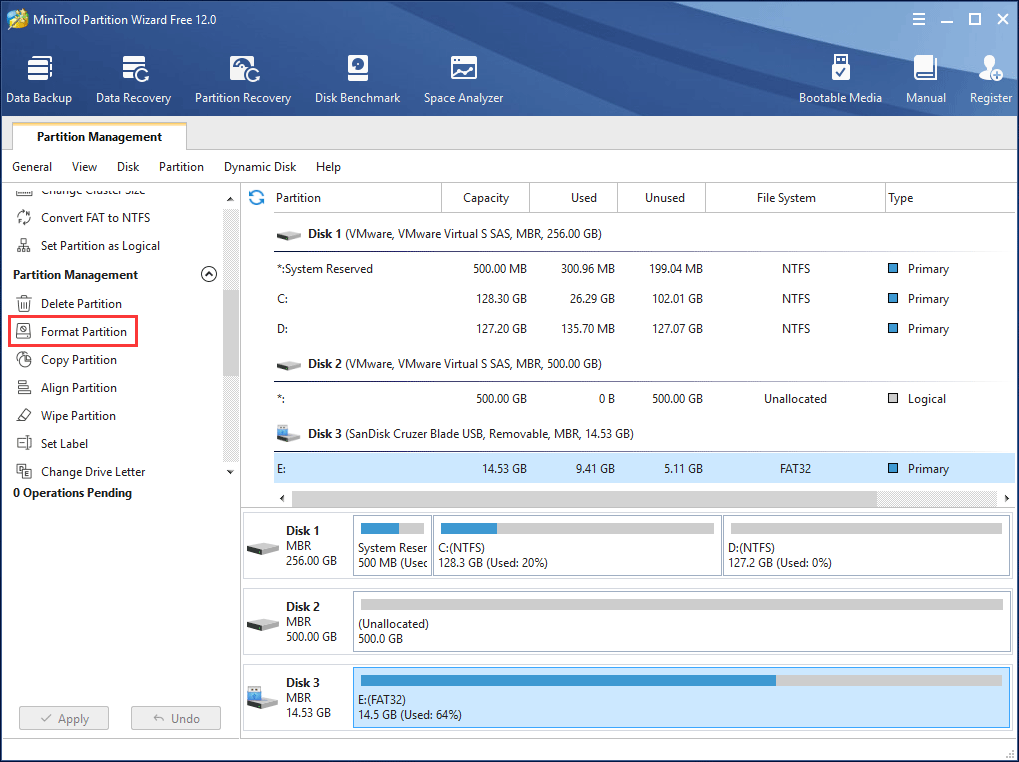
Passo 3: Selecione um sistema de arquivos da sua escolha – FAT32, NTFS, Ext2, Ext3, Ext4 ou Linux Swap. Clique em OK para continuar.
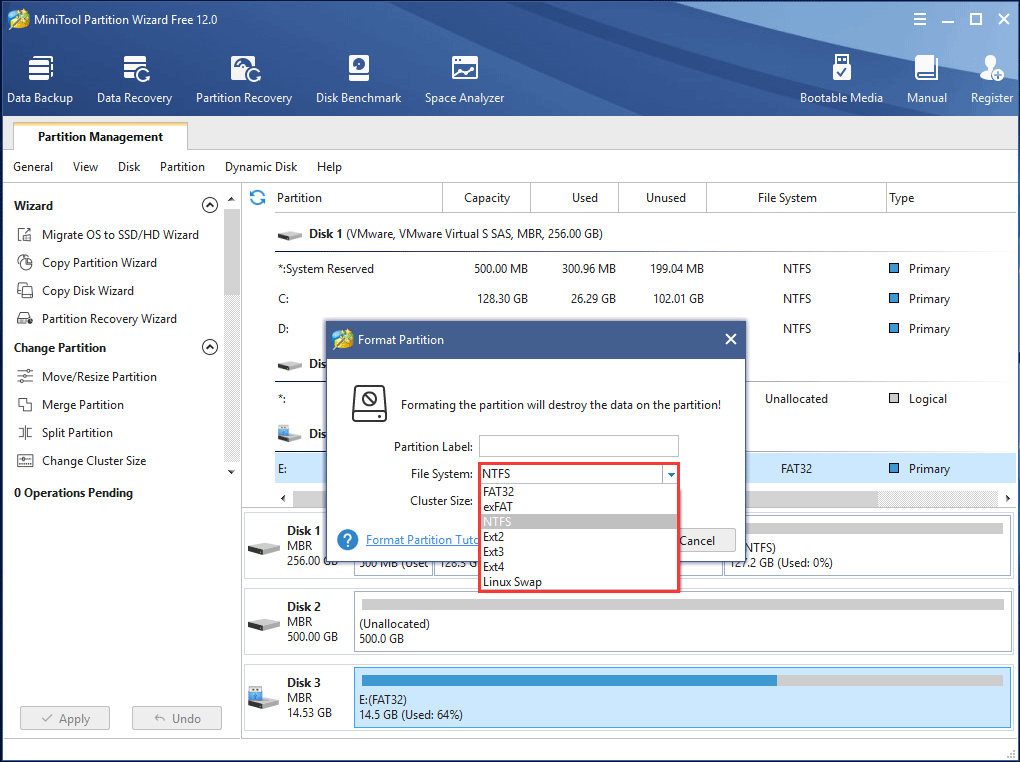
Passo 4: Execute a alteração clicando no botão Aplicar para remover a proteção contra gravação no cartão SD/unidade flash USB.
② Use o Diskpart
Na área de trabalho do seu PC, digite cmd na caixa de pesquisa e clique com o botão direito do mouse para selecionar Executar como administrador e abrir o Prompt de Comando. Na nova janela, digite os seguintes comandos em negrito, um por um, e pressione a tecla Enter após cada um deles:
diskpart
list volume (todos os volumes nos discos rígidos do seu PC serão exibidos aqui)
select volume n (n significa o número do volume do seu cartão SD, pen drive ou outro dispositivo)
format fs=ntfs label=”new volume” quick (este comando pode formatar o seu dispositivo de armazenamento diretamente no sistema de arquivos NTFS)
exit
A captura de tela a seguir ilustra a operação de maneira mais intuitiva:
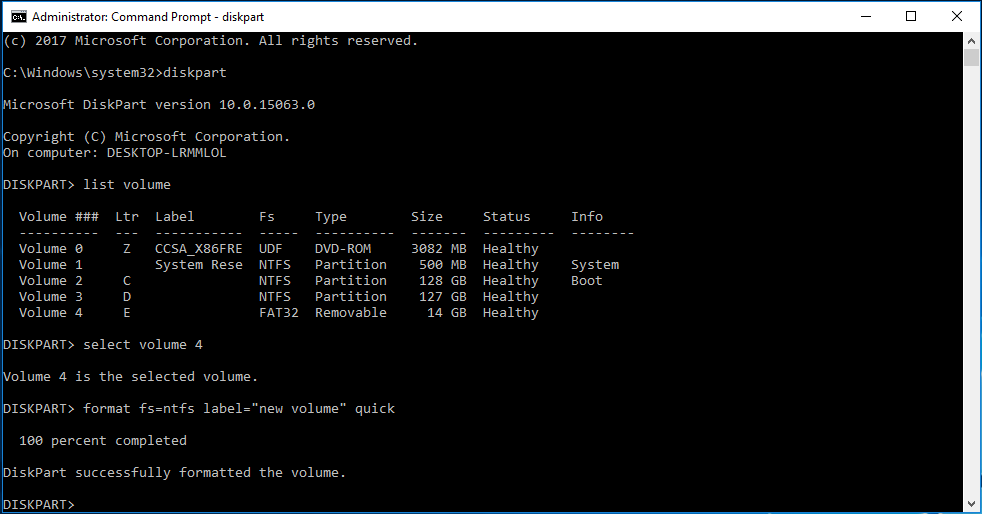
③ Abra o Windows Explorer
Além disso, você pode abrir o Windows Explorer diretamente e clicar com o botão direito do mouse na unidade USB ou na partição do cartão SD para selecionar Formatar no Windows 7/8/10. Em seguida, escolha um sistema de arquivos na lista e marque a opção Formatação Rápida. Por fim, clique no botão Iniciar para formatar o pen drive/cartão SD protegido contra gravação.
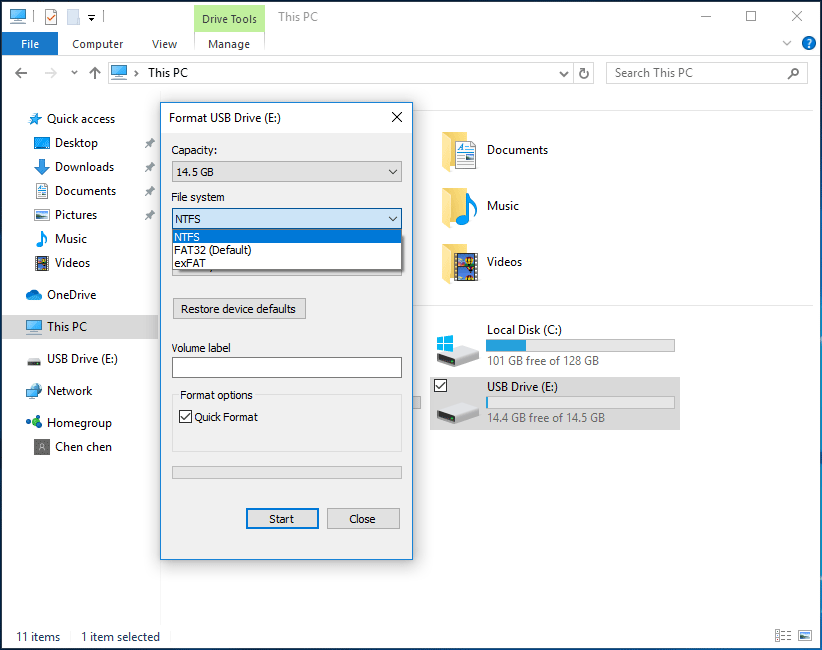
④ Execute o Gerenciamento de Disco
O Gerenciamento de Disco também pode ser utilizado para formatar um pen drive/cartão SD protegido contra gravação. Clique com o botão direito do mouse na unidade de destino e selecione Formatar para FAT32 ou NTFS. Por fim, clique em OK para executar esta operação no Windows 7/8/10.
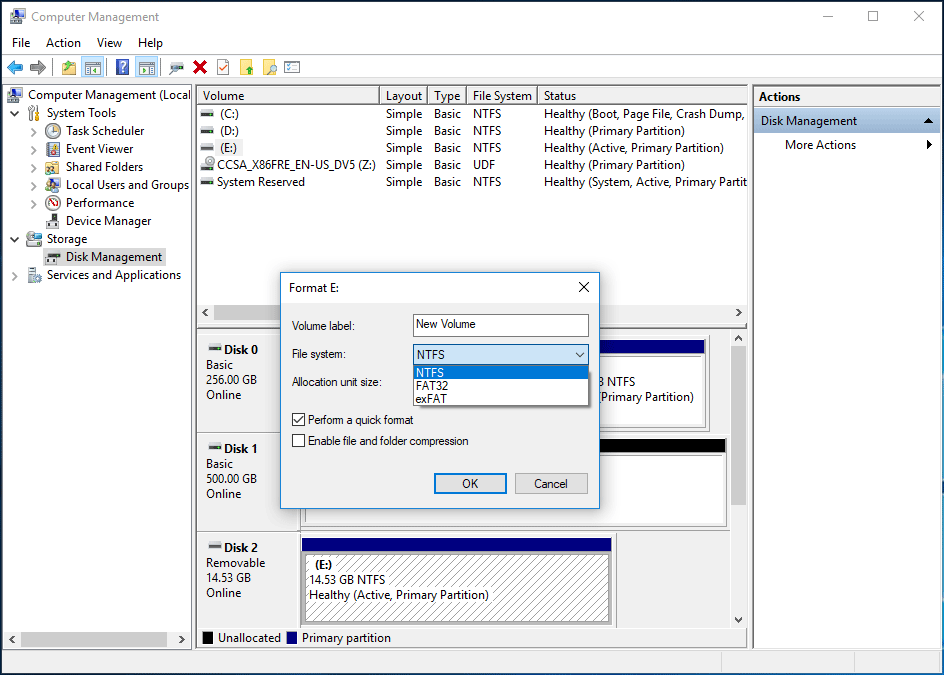
Se a partição de destino na sua unidade USB/cartão micro SD for maior que 32 GB, ela não poderá ser formatada para FAT32 usando o Gerenciamento de Disco e o Windows Explorer.
Nesse caso, busque auxílio do software externo de remoção da proteção contra gravação – o MiniTool Partition Wizard. Ele pode executar rapidamente a formatação sem nenhum limite para corrigir o erro de disco protegido contra gravação.
MiniTool Partition Wizard FreeClique para baixar100%Limpo e seguro
Favor lembrar:
Após concluir a formatação no Windows 7/8/10, a proteção contra gravação em uma unidade USB, pen drive ou cartão SD deve ser removida. No entanto, a formatação da unidade causará perda de dados. Se você tiver arquivos importantes no dispositivo, eles serão apagados.
Portanto, sugerimos recuperar esses arquivos com um software profissional de recuperação de dados. O MiniTool Partition Wizard pode ajudá-lo com o seu recurso de Recuperação de Dados para recuperar dados de unidades USB formatadas.
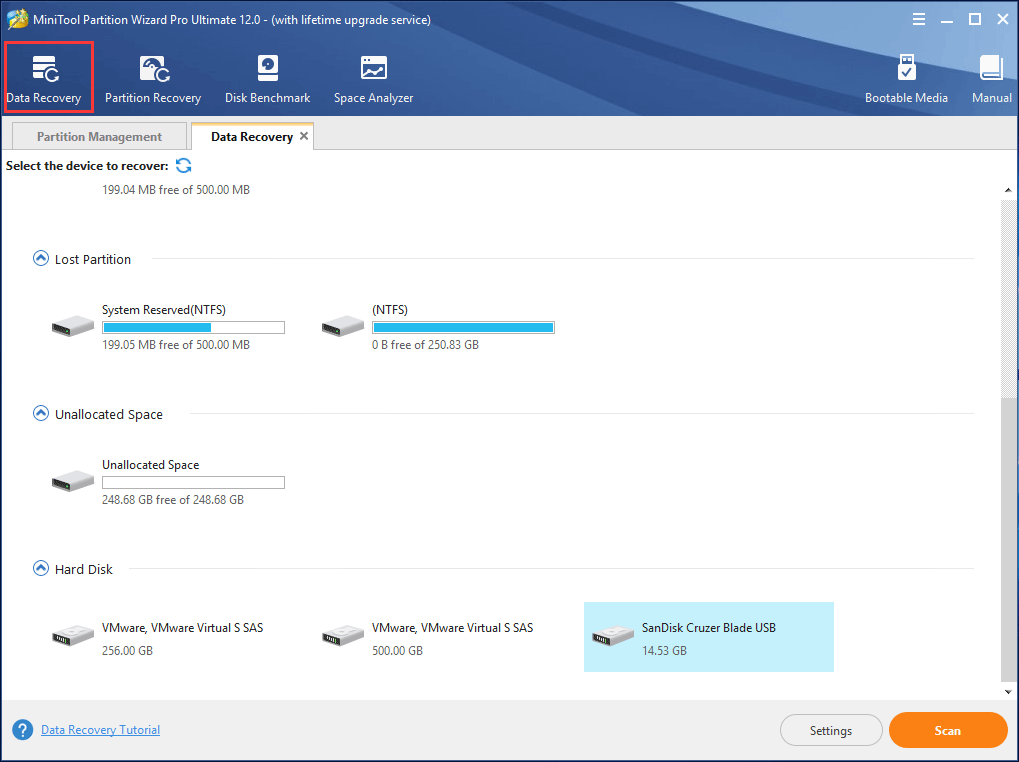
Como esta solução leva à perda de dados, você pode estar relutante em formatar a sua unidade USB apenas para remover o erro de proteção contra gravação. Nesse caso, considere fazer o backup de todos os seus dados usando o MiniTool ShadowMaker.
Conclusão
Chegamos ao final deste post. A essa altura, você já deve saber como remover a proteção contra gravação do USB/pen drive/cartão SD no Windows 10/8/7 quando encontrar a mensagem de erro “o disco está protegido contra gravação” ao tentar copiar arquivos/pastas.
Agora, é hora de você tentar as soluções acima para poder começar a alterar os dados no seu dispositivo de armazenamento.
Se você tiver alguma dúvida ou sugestão, deixe um comentário abaixo ou envie um e-mail para [email protected]. Nós responderemos o mais breve possível. Desde já, obrigado.
Perguntas Frequentes Sobre Discos Protegidos Contra Gravação
Execute o prompt de comando como administrador. Em seguida, digite os seguintes comandos, um por um e pressione Enter após cada um deles.
- diskpart
- list disk
- select disk n (n significa o número do disco do dispositivo protegido contra gravação)
- attributes disk clear readonly
Se você encontrar o erro “o disco está protegido contra gravação” ao usar uma unidade USB, isso significa que o administrador do sistema definiu limitações, a entrada do registro está danificada ou o próprio dispositivo está danificado. Além disso, o dispositivo usb pode estar protegido contra gravação por padrão.
Comentários do usuário :