A ferramenta de Criação de Mídia do Windows 10 é um utilitário útil que é amplamente usado especialmente para quando o sistema operacional Windows enfrenta problemas e não pode inicializar com êxito. Ela permite que as pessoas executem uma instalação do Windows 10 , atualize a nova versão do Windows 10 ou corrija alguns problemas de inicialização.
No entanto, alguns usuários relataram que, durante o processo de execução da ferramenta de criação de mídia, eles encontraram o código de erro 0x80042405 – 0xa001a, o que os impede de criar uma unidade USB inicializável com essa ferramenta. Se você está tendo o mesmo problema, não entre em pânico. Este artigo demonstrará os 7 principais métodos para corrigir o erro 0x80042405 – 0xa001a da ferramenta de criação de mídia do Windows 10.
Estou tentando instalar o Windows no meu novo PC e, por algum motivo, continuo recebendo esse código de erro. Não foi possível encontrar respostas para isso. Formatei meu USB para fat32, apenas para garantir que ele estava definido como fat32, coloquei a ferramenta de mídia no meu USB e desliguei. Ainda nada funciona e ninguém foi capaz de me ajudar. De www.reddit.com
Você pode ter encontrado o mesmo problema que este usuário ao executar a ferramenta de criação de mídia do Windows 10 e não sabe como resolvê-lo. Mas não há necessidade de se preocupar agora, porque mostrarei como resolver o erro 0x80042405 – 0xa001a da ferramenta de criação de mídia do Windows 10 com os 7 principais métodos. Todo método tem etapas e imagens detalhadas. Então você só precisa seguir todas as etapas que mencionarei neste post.
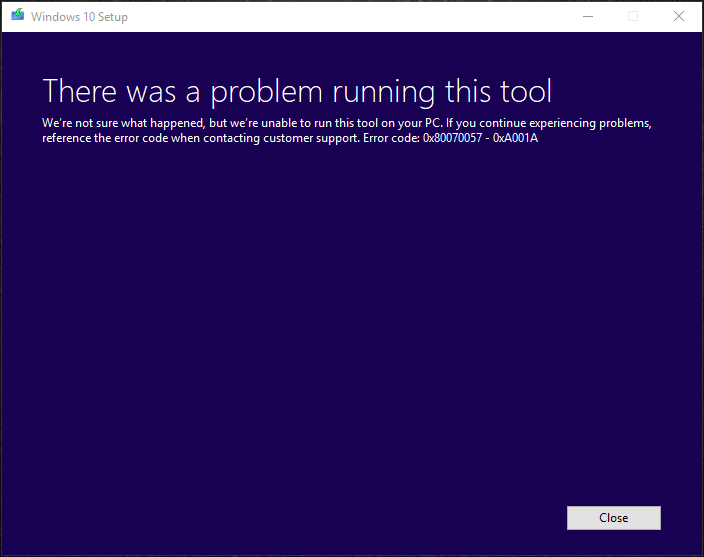
Possíveis razões para o erro 0x80042405 – 0xa001a da ferramenta de criação de mídia do Windows 10
Os motivos que levam ao erro 0x80042405 – 0xa001a da ferramenta de criação de mídia do Windows 10 podem ser vários. Aqui, um sumário de alguns cenários possíveis em que você pode encontrar o código de erro 0x80042405 0xa001a.
1. Você não executou a ferramenta de criação de mídia de dentro da unidade USB que deseja usar para criar uma mídia de instalação.
2. Não há espaço suficiente na sua unidade USB na qual você está tentando criar uma mídia de instalação.
3. A unidade USB não está formatada com o sistema de arquivos NTFS.
4. Alguns programas antivírus estão em execução quando você executa a ferramenta de criação de mídia do Windows 10.
Se você encontrou o erro 0x80042405 – 0xa001a da ferramenta de criação de mídia do Windows 10 nas ocasiões acima, tente os 7 métodos a seguir. Antes de começar, é melhor desativar todos os softwares antivírus e usar uma unidade USB com pelo menos 8 GB de espaço de armazenamento, pois os tamanhos de arquivo ISO do Windows 10 aumentam a cada versão.
Solução 1. Baixe e execute a ferramenta de criação de mídia na mesma unidade USB.
Esta solução corrigiu o erro 0x80042405 – 0xa001a da ferramenta de criação de mídia do Windows 10 na maioria dos casos e é muito simples. Portanto, quando você encontrar o código de erro 0x80042405 – 0xa001a, tente essa primeira simples solução.
Passo 1. Faça o download da ferramenta de criação de mídia do Windows 10 no mesmo USB que você deseja usar como mídia de instalação. Se você baixar no seu computador, poderá copiá-la para o seu USB.
Passo 2. Execute a ferramenta de criação de mídia diretamente da mesma unidade USB. O instalador criará uma mídia de instalação/USB inicializável.
Muitos usuários tentaram esta solução e corrigiram com êxito o erro 0x80042405 – 0xa001a, mas sem conhecer os motivos.
Solução 2. Converta o drive USB de GPT para MBR.
Segundo alguns usuários, parece que a ferramenta de criação de mídia falhará se o tipo de partição for GPT (GUID Partition Table), mesmo se você formatar a unidade USB para FAT32 e o espaço for suficiente.
Como todos sabemos, o disco GPT é mais avançado quando comparado ao disco MBR; portanto, alguns usuários podem inicializar um sua unidade USB no disco GPT para aproveitar os benefícios do disco GPT. No entanto, a ferramenta de criação de mídia exige que sua unidade USB seja definida como um MBR (Master Boot Record) ao invés de GPT.
Nesse caso, você pode usar um gerenciador de partições gratuito para converter o disco GPT em MBR. Para converter GPT em MBR sem perda de dados, você precisará usar um gerenciador de partições gratuito – MiniTool Partition Wizard.
O MiniTool Partition Wizard Free Edition é um gerenciador de partições gratuito, que pode ajudá-lo a criar partições, formatar partições, mesclar partição, verificar o sistema de arquivos, copiar disco, migrar o SO para HD/SSD, etc. Com o MiniTool Partition Wizard Free Edition, você pode converter GPT em MBR com apenas alguns cliques.
Passo 1. Faça o download do MiniTool Partition Wizard Free Edition clicando no botão a seguir. Instale-o no seu computador e inicie-o para obter a interface principal.
MiniTool Partition Wizard FreeClique para baixar100%Limpo e seguro
Passo 2. Escolha a unidade USB do estilo de partição GPT e selecione Convert GPT Disk to MBR Disk no painel esquerdo.
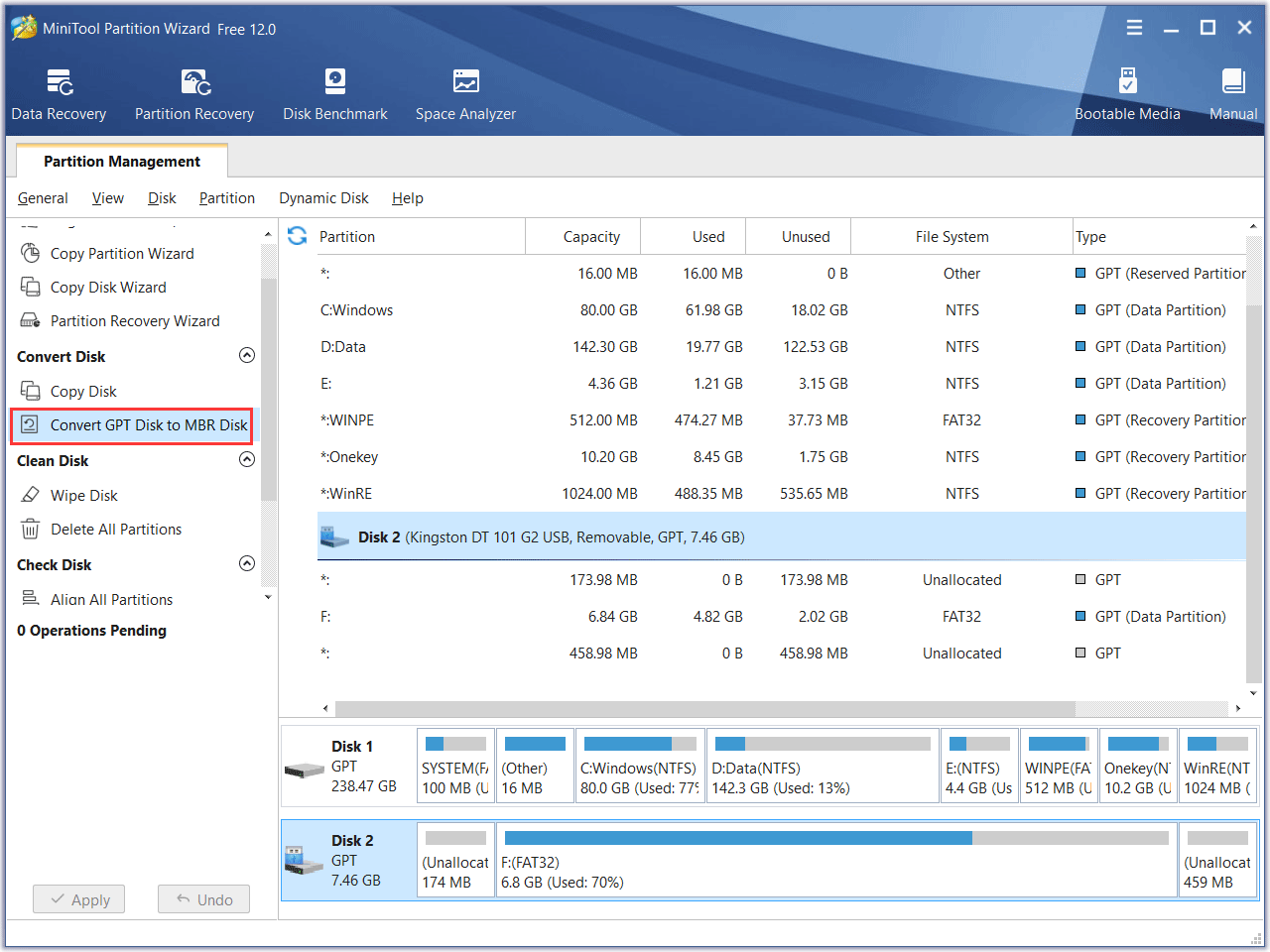
Passo 3. Neste momento, você pode ver que a unidade USB foi convertida em disco MBR, mas isso é apenas uma prévia. Clique no botão Apply no canto inferior esquerdo.
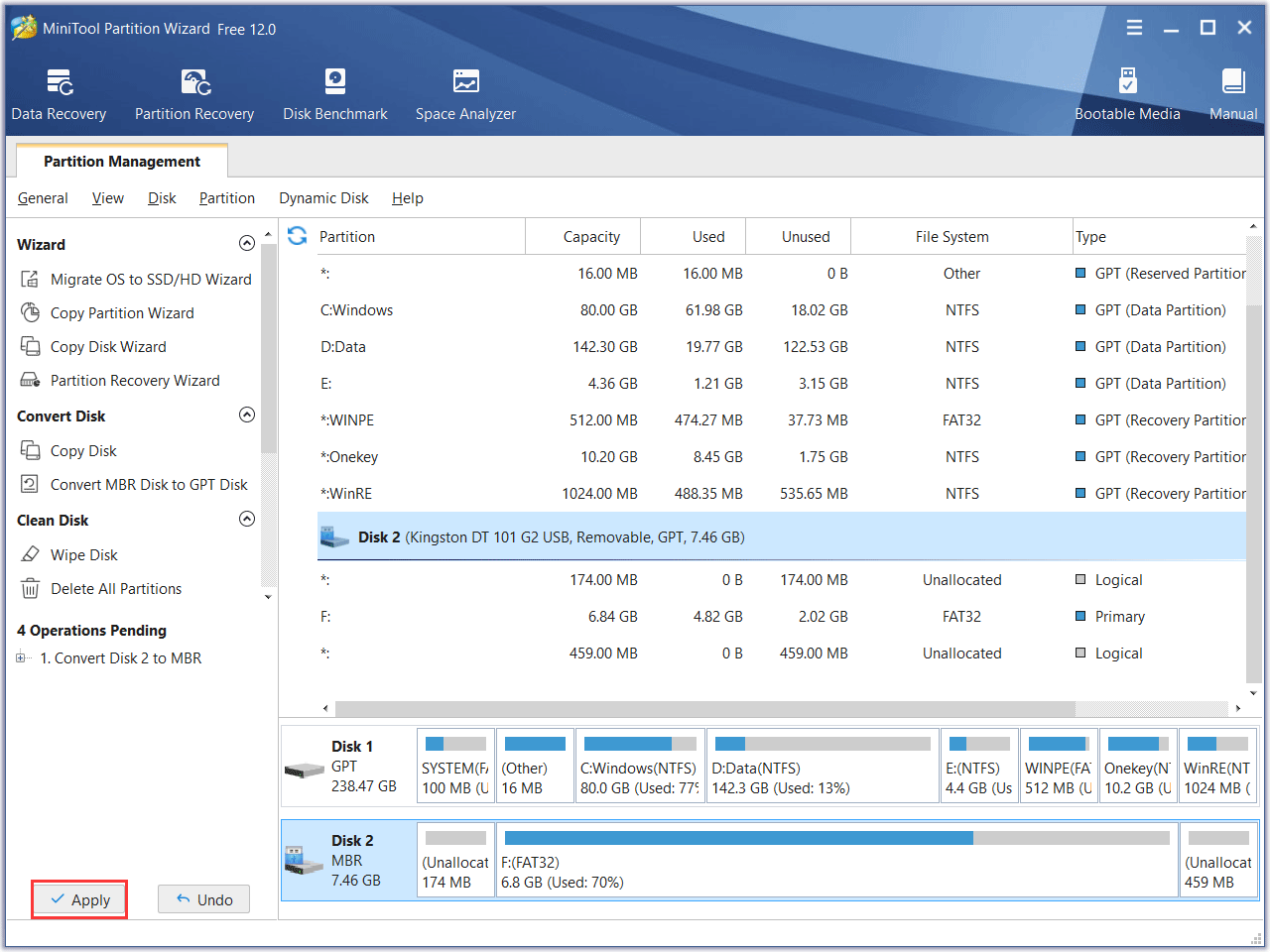
Como você pode ver nas etapas acima, usar o MiniTool Partition Wizard Free Edition para converter GPT para MBR sem perda de dados é muito simples. Se a sua unidade USB for um disco GPT e receber o código de erro 0x80042405, você pode tentar este método para converter o disco GPT em MBR.
Solução 3. Formatar o drive USB em NTFS
Alguns usuários relataram que quando eles formataram a unidade USB para NTFS, ela funcionou perfeitamente. E eles também puderam inicializar o computador problemático a partir da unidade USB.
Normalmente, o uso de uma unidade USB FAT32 para criar uma mídia de instalação com o Windows 10 Media Creation Tool é perfeito. No entanto, quando os usuários se deparam com o código de erro 0x80042405 0xa001a, uma parte dos usuários corrigiu o problema com êxito, formatando sua unidade USB para NTFS.
Você pode formatar a unidade USB para NTFS em vez de FAT32 para verificar se o erro 0x80042405 – 0xa001a da ferramenta de criação de mídia do Windows 10 pode ser corrigido.
Passo 1. Faça o download do MiniTool Partition Wizard Free Edition clicando no botão a seguir. Instale-o no seu computador e inicie-o para obter a interface principal.
MiniTool Partition Wizard FreeClique para baixar100%Limpo e seguro
Passo 2. Selecione a partição na unidade USB que precisa de formatação e escolha o recurso Format Partition no painel esquerdo.
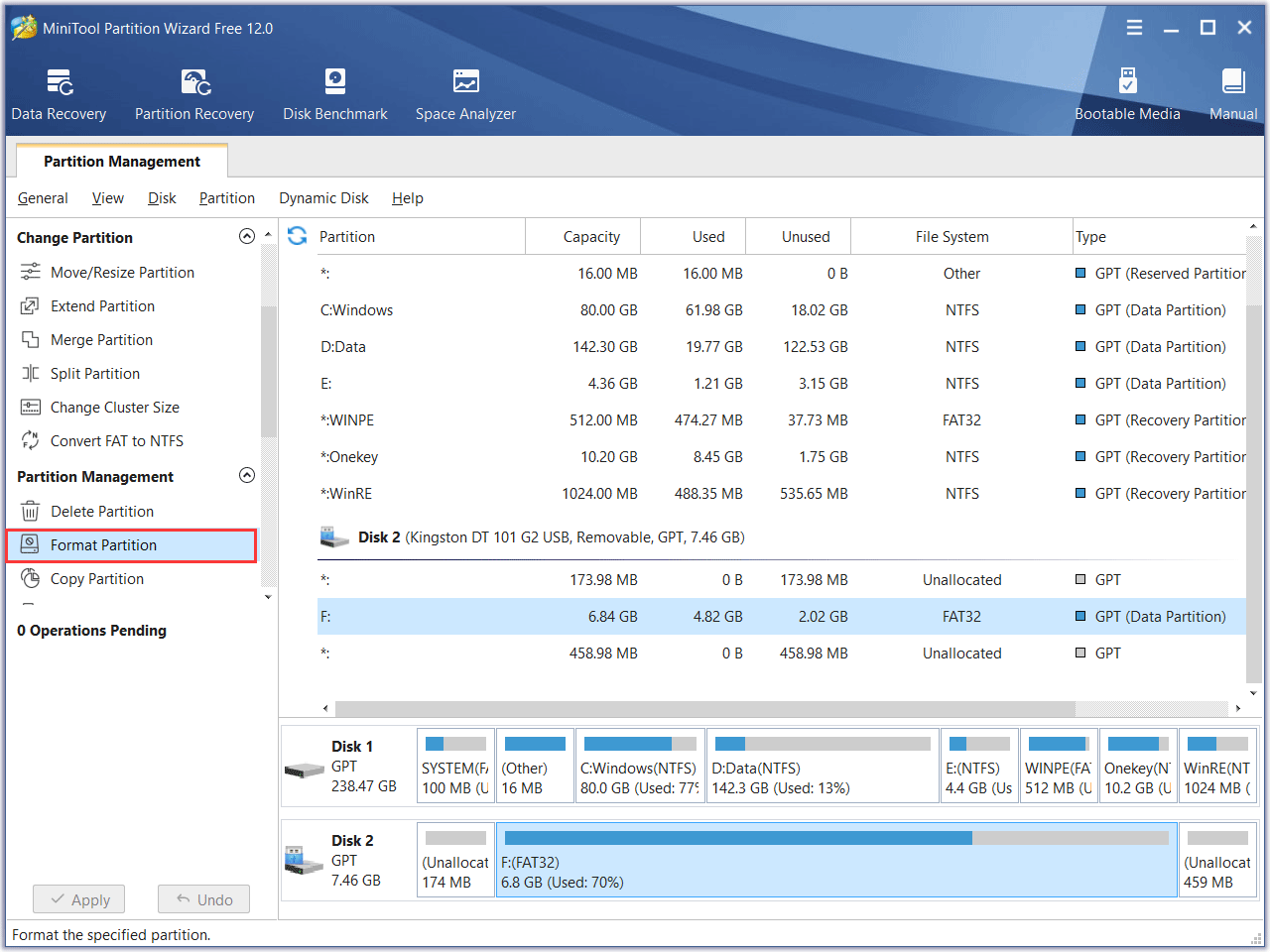
Passo 3. Formate a partição como sistema de arquivos NTFS . Depois clique em OK .
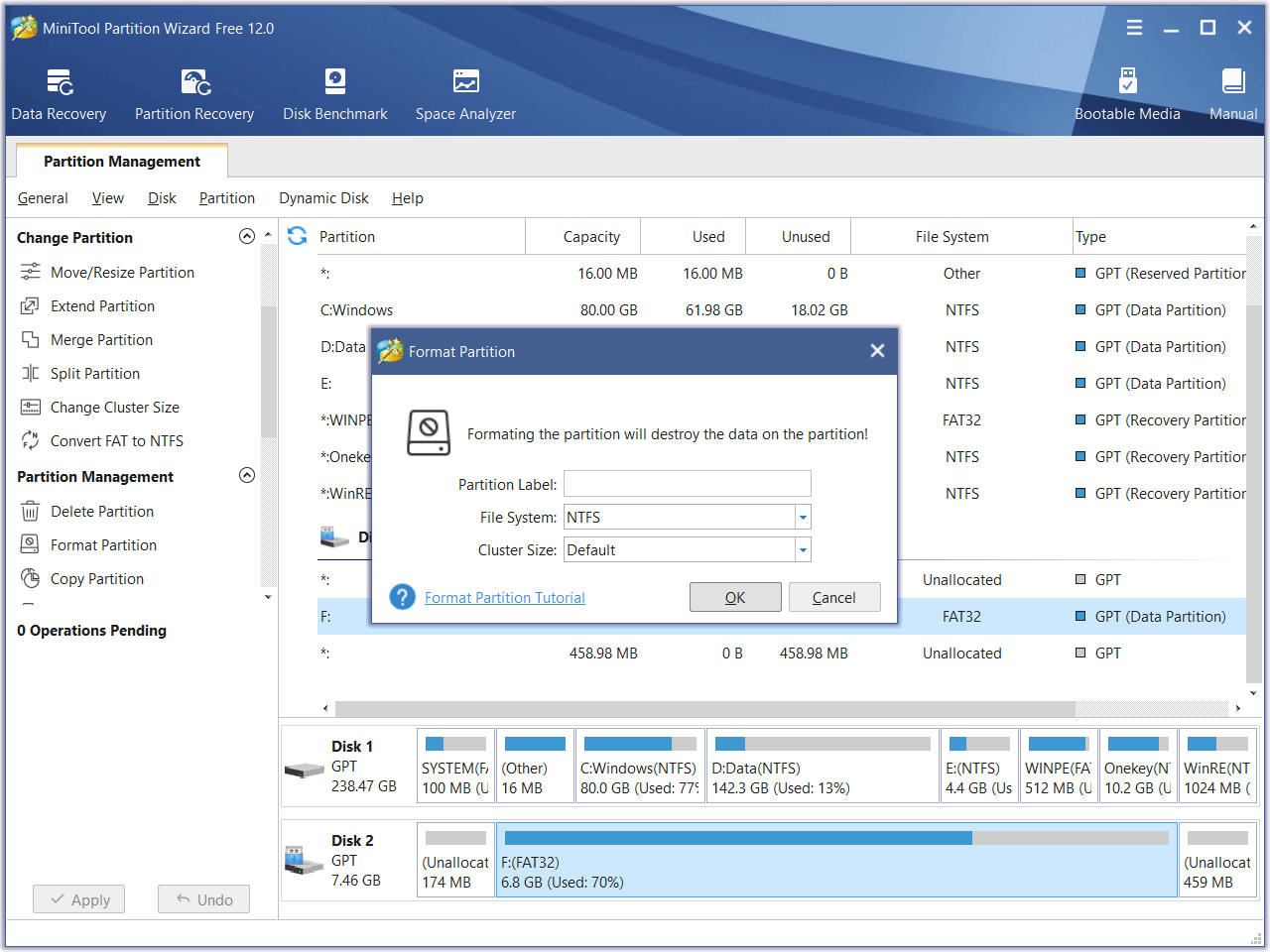
Passo 4. Agora você pode visualizar a partição formatada. Em seguida, clique no botão Apply na parte inferior para aplicar a alteração.
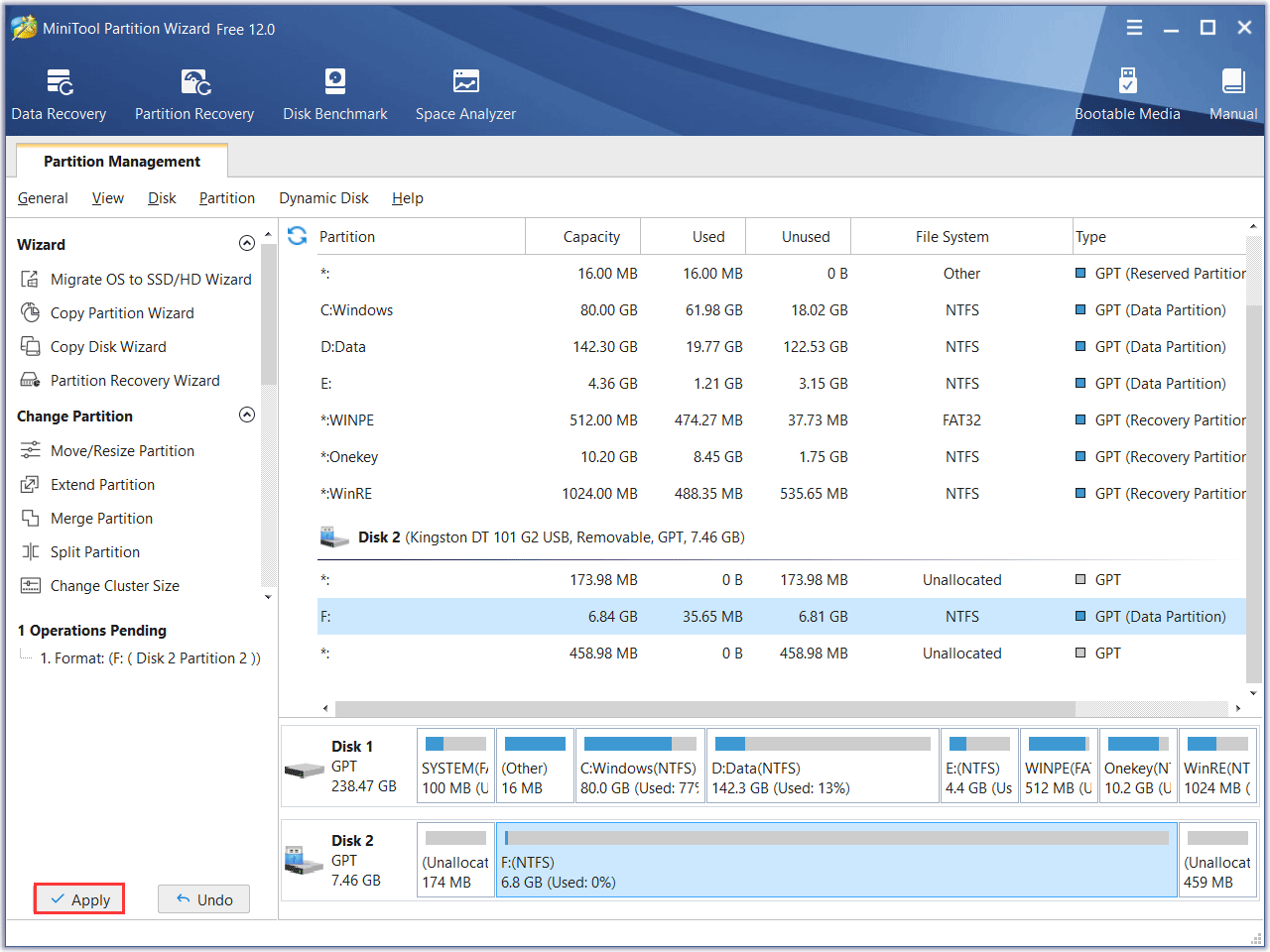
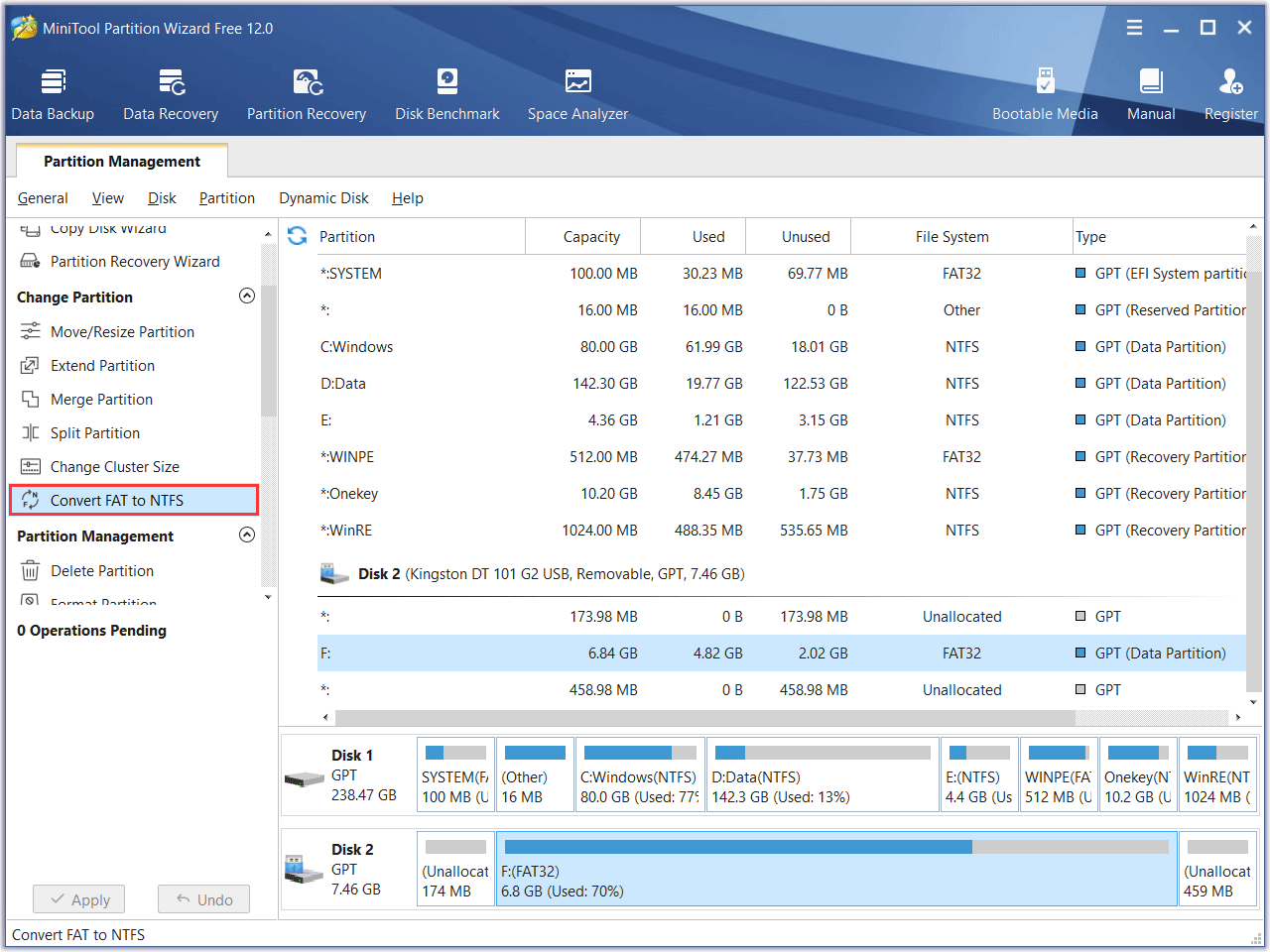
O uso do MiniTool Partition Wizard para converter FAT para NTFS é totalmente gratuito. Após uma conversão bem-sucedida, basta fechar o programa.
Solução 4. Exclua a partição da unidade USB e crie uma partição NTFS.
Alguns usuários também relataram que, depois de limpar as partições antigas da unidade USB e criar uma nova partição NTFS, ela voltou a funcionar para eles.
Passo 1. Faça o download do MiniTool Partition Wizard Free Edition clicando no botão a seguir. Instale-o no seu computador e inicie-o para obter a interface principal.
MiniTool Partition Wizard FreeClique para baixar100%Limpo e seguro
Passo 2. Selecione a partição na unidade USB e escolha Delete Partition no painel de ação esquerdo.
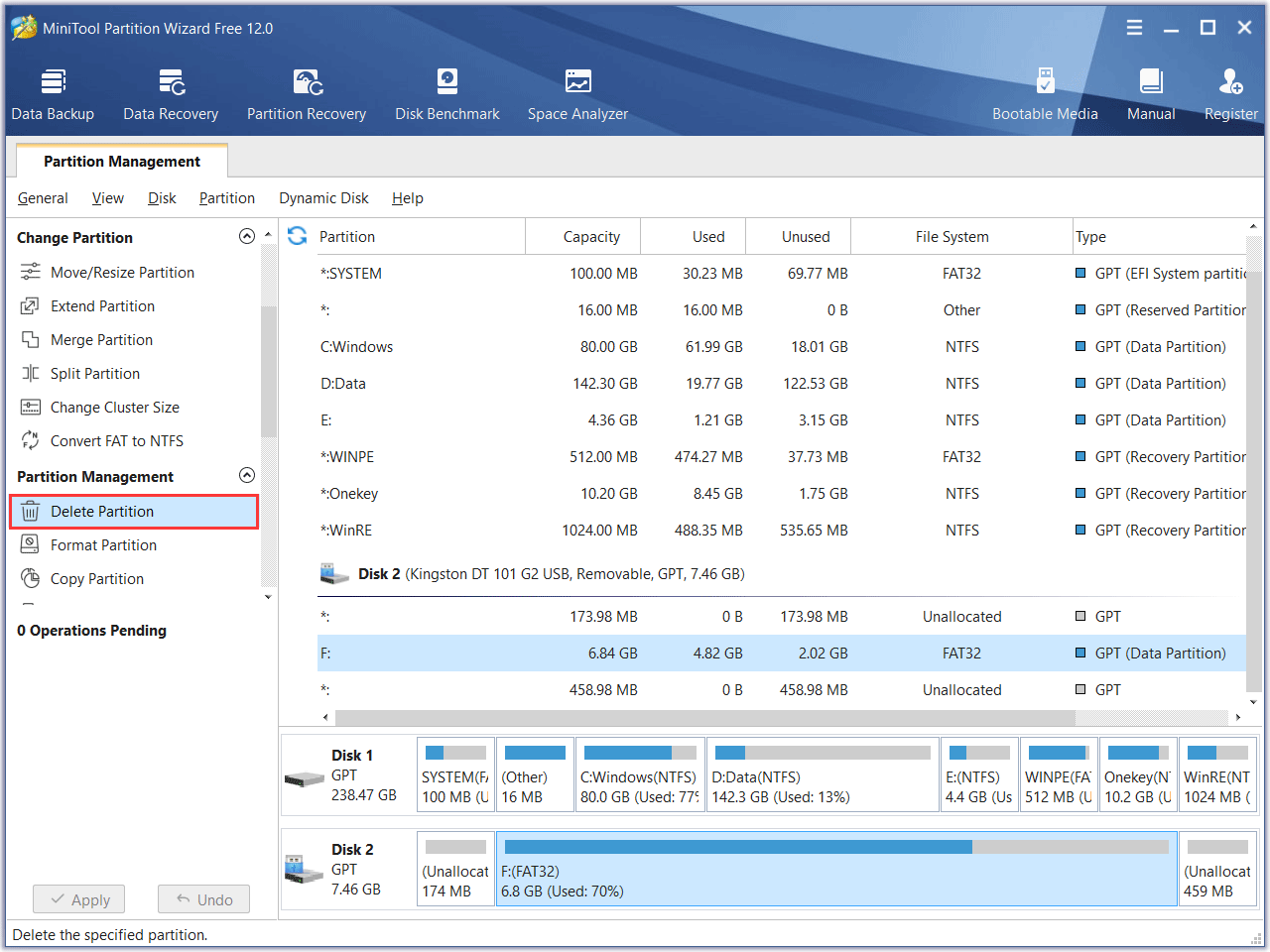
Passo 3. Então clique em Create Partition no painel de ação esquerdo.
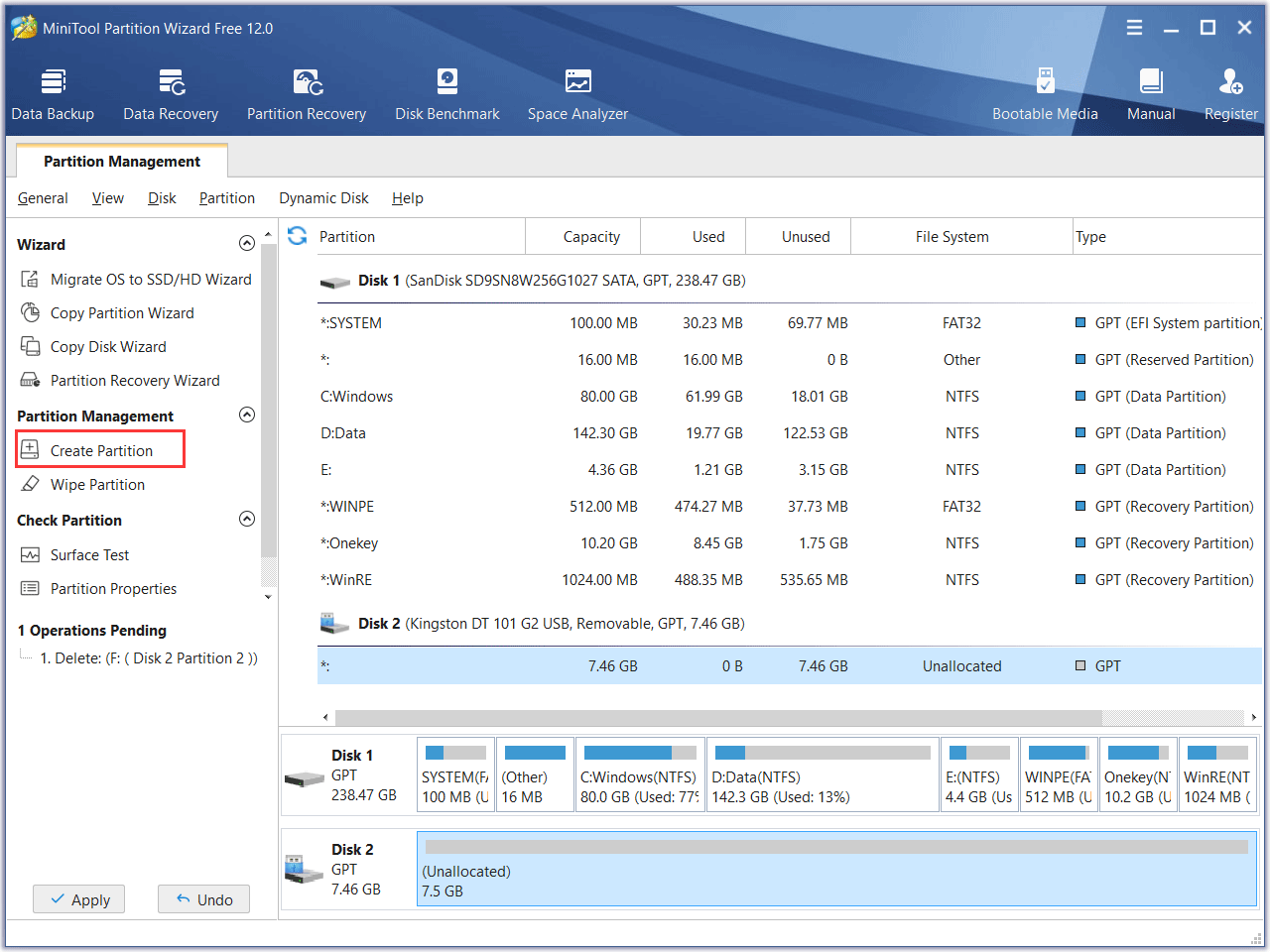
Passo 4. Defina o sistema de arquivos da partição como NTFS e clique em OK .
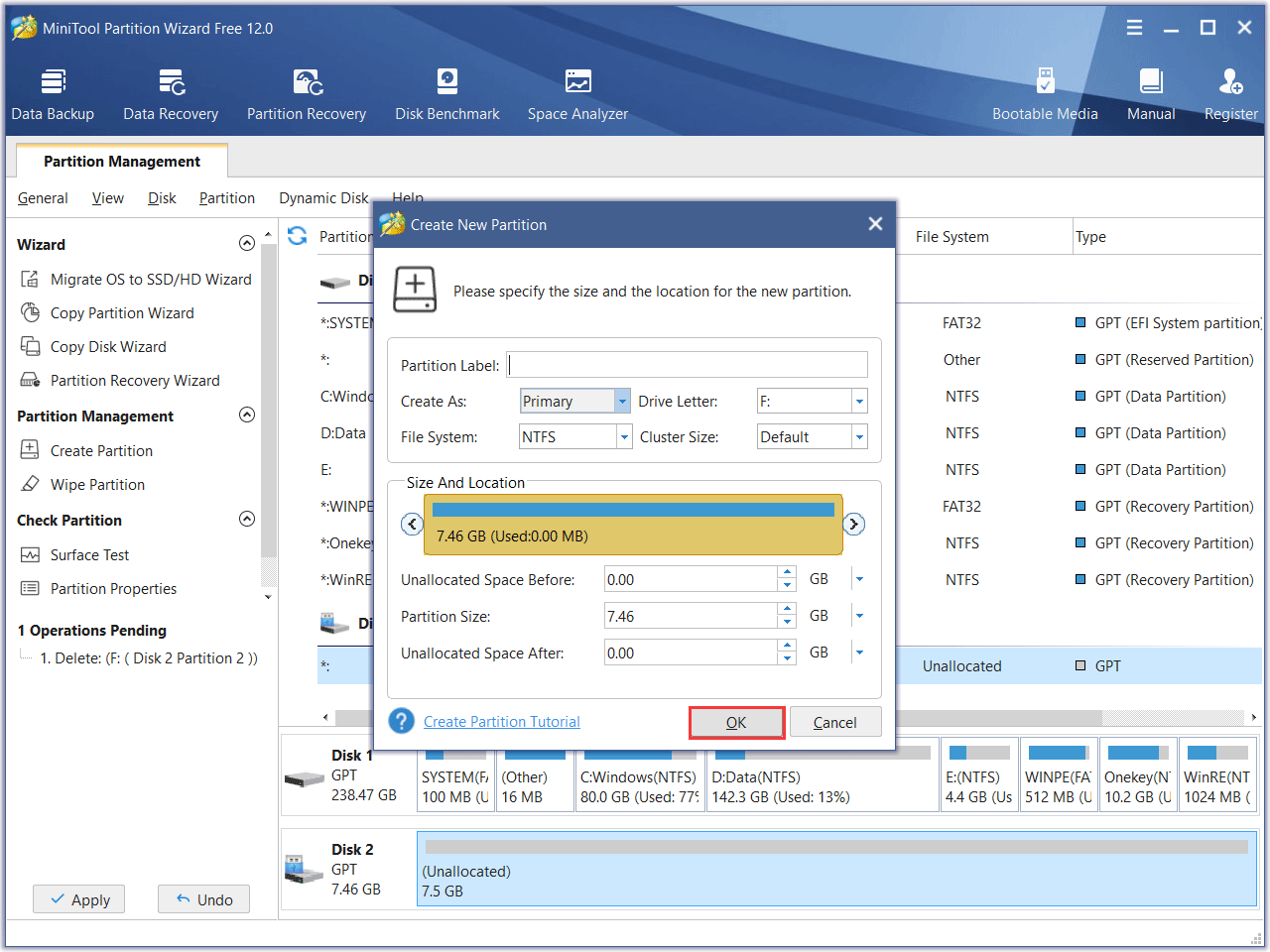
Passo 5. Clique Apply por fim, para executar as operações pendentes.
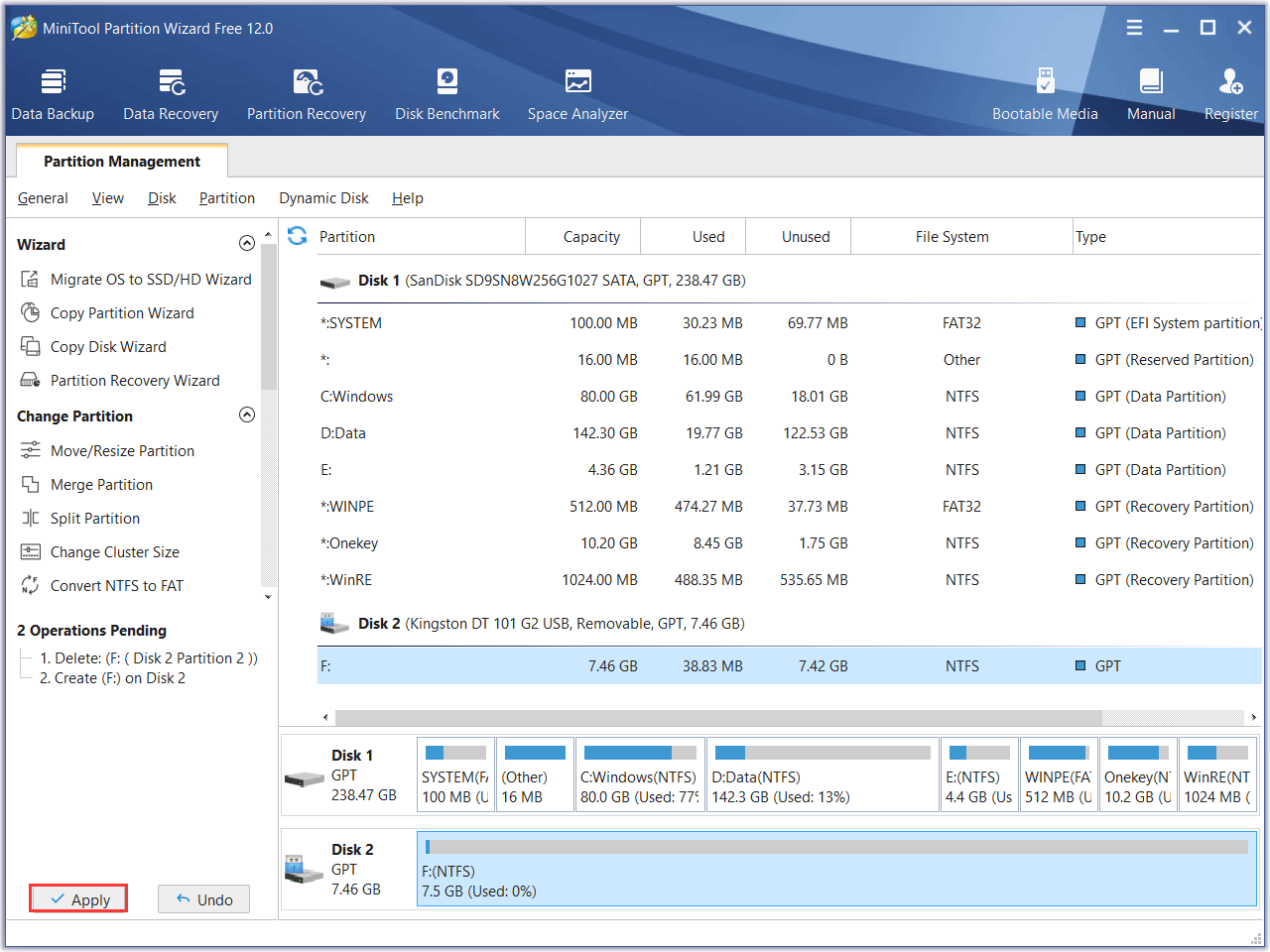
Solução 5. Desativar a configuração de suspensão seletiva de USB nas opções de energia.
Passo 1. Digite Painel de Controle na caixa de pesquisa do Windows para abri-lo.
Passo 2. Selecione Opções de Energia.
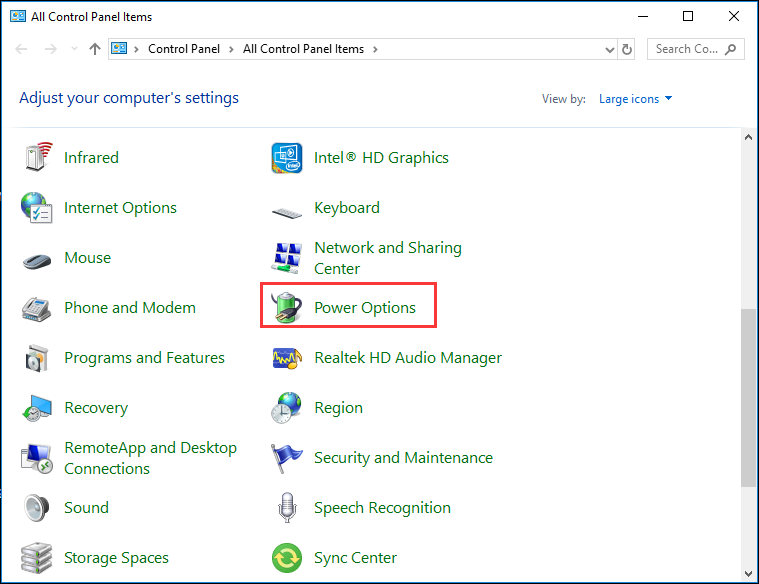
Passo 3. Clique em Alterar quando o computador é suspenso no lado esquerdo.
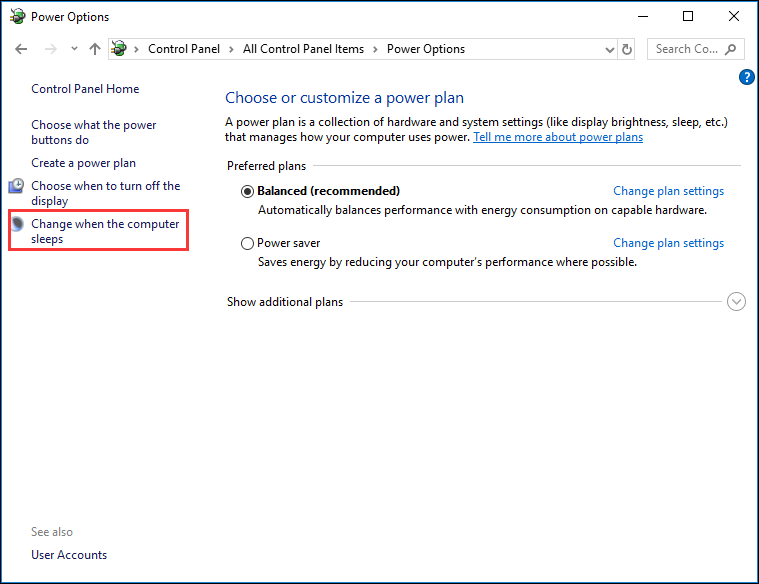
Passo 4. Clique em Alterar configurações de energia avançadas.
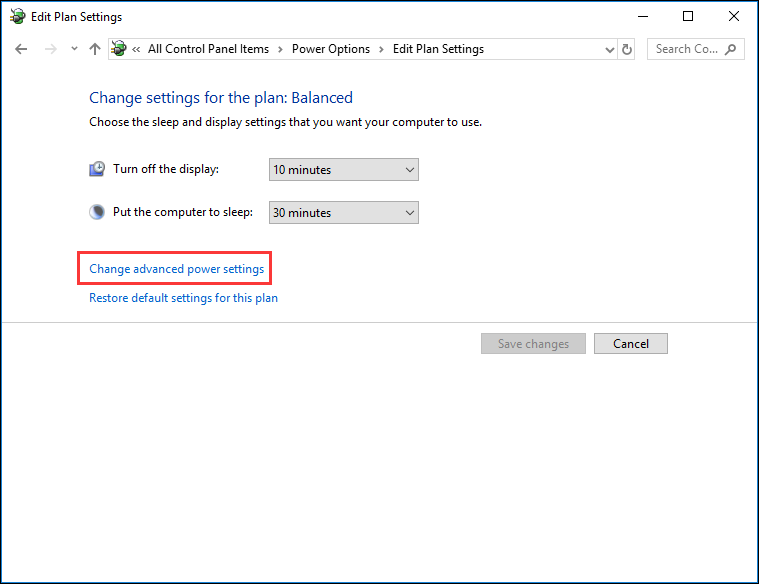
Passo 5. Expanda Configurações USB e então expanda Configuração de suspensão seletiva USB..
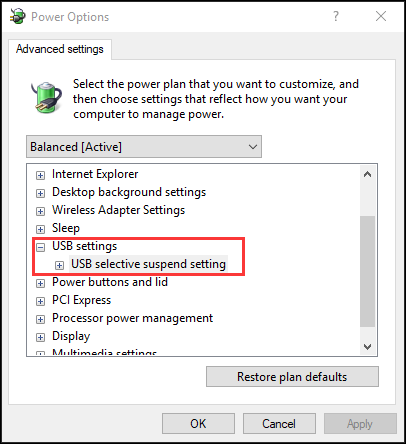
Passo 6. Selecione Desativado na configuração. Então clique OK para fechar as opções de energia do Windows.
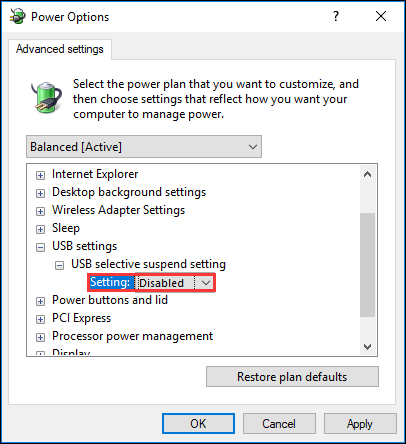
As etapas acima impediriam que sua unidade USB entre no modo de suspensão enquanto a Ferramenta de criação de mídia está criando a mídia de instalação do Windows 10, o que pode impedir o código de erro 0x80042405 0xa001a.
Solução 6. Altere o tipo de inicialização dos serviços relacionados à atualização.
Passo 1. Clique com o botão direito do mouse no menu Iniciar do Windows e escolha executar, digite services.msc e pressione Enter..
Passo 2. Encontre os serviços listados abaixo e verifique seu status, um por um. Se algum deles estiver desativado, clique com o botão direito do mouse e selecione Ativado. .
- Windows Update
- Serviço de transferência inteligente de tela de fundo
- Server
- Workstation
- Auxiliar de IP e Autiliar de NetBIOS TCP/IP
- Módulos de criação de chaves IKE e AuthIP IPsec
Passo 3. Localize Windows Update na lista de serviços.
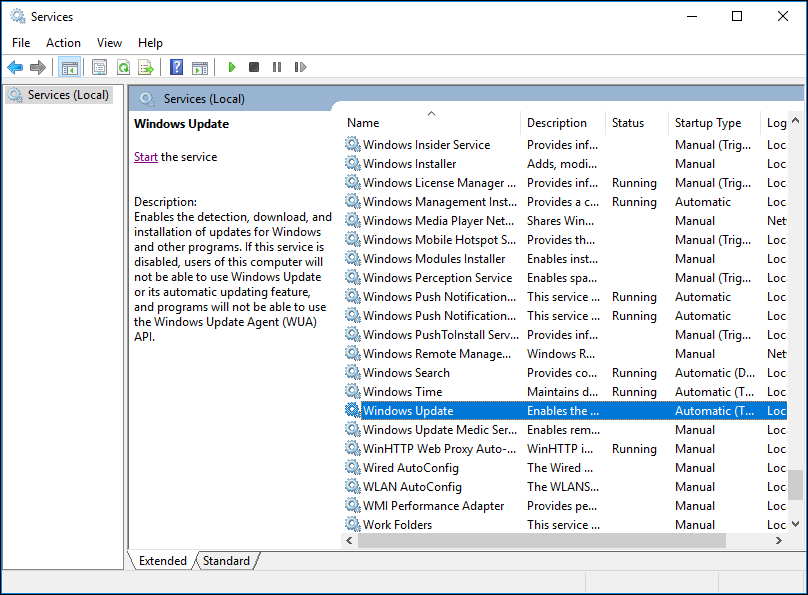
Step 4. Duplo clique no Windows Update e defina o Tipo de inicialização para to Automático e clique OK.
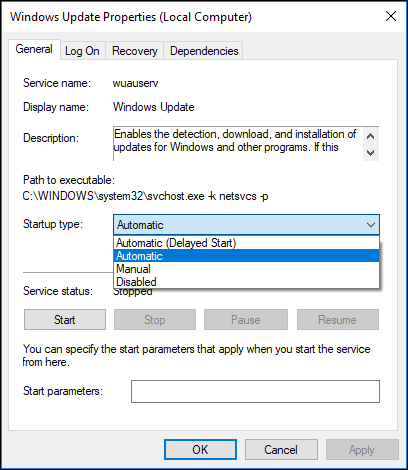
Passo 5. Feche a janela de Serviços e tente novamente.
Solução 7. Usando a ferramenta de download de USB/DVD do Windows 7.
A Microsoft também lançou a ferramenta de download de USB/DVD do Windows 7 para usuários do Windows 7 para criar mídia de instalação. Se você encontrar o código de erro 0x80042405 0xa001a ao usar a Windows 10 Media Creation Tool, poderá experimentar a ferramenta de download de USB/DVD do Windows 7 como alternativa.
Não entenda que a Ferramenta USB/DVD do Windows 7 pode ser usada apenas para criar a mídia de instalação do Windows 7. Embora seja chamada Windows 7 USB/DVD Tool, ele funciona perfeitamente também no Windows 10.
Essa ferramenta também quase executa a mesma tarefa que a ferramenta de criação de mídia, mas você deve ter o arquivo ISO inteiro já em seu sistema. Agora siga os passos abaixo.
Passo 1. Baixe o arquivo ISO do Windows 10 no site oficial da Microsoft.
Passo 2. Baixe Ferramenta de download de USB/DVD do Windows 7 do site official da Microsoft e instale em seu computador.
Passo 3. Após a instalação, execute o aplicativo como administrador. Na primeira etapa, você será solicitado a escolher o arquivo ISO do Windows 10. Selecione o arquivo ISO que você baixou e continue.
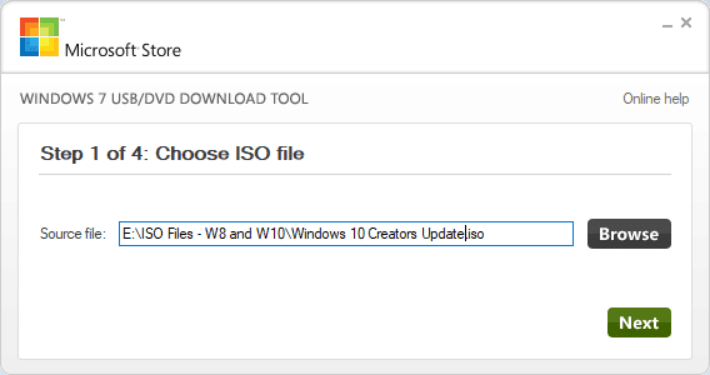
Passo 4. Em seguida, selecione a unidade de destino (unidade USB ou DVD). Siga as instruções na tela e você poderá criar uma unidade USB inicializável em apenas alguns cliques.
Após tentar as soluções listadas acima, você corrigiu com êxito o erro 0x80042405 – 0xa001a da Ferramenta de criação de mídia do Windows 10? Espero que as correções acima tenham ajudado a resolver o erro 0x80042405 – 0xA001A ao criar um disco de instalação USB inicializável usando a Ferramenta de Criação de Mídia.
Ponto de partida
Após ler esta postagem, você viu que não é muito complicado resolver o erro 0x80042405 – 0xa001a da ferramenta de criação de mídia do Windows 10 através dos 7 métodos acima, com etapas e imagens detalhadas.
Se você tiver alguma dúvida sobre como corrigir o erro 0x80042405 – 0xa001a da Ferramenta de criação de mídia do Windows 10 ou se tiver outras soluções melhores, deixe uma mensagem na seguinte zona de comentários e responderemos o mais breve possível. Se precisar de ajuda ao usar o software MiniTool, entre em contato conosco via [email protected].
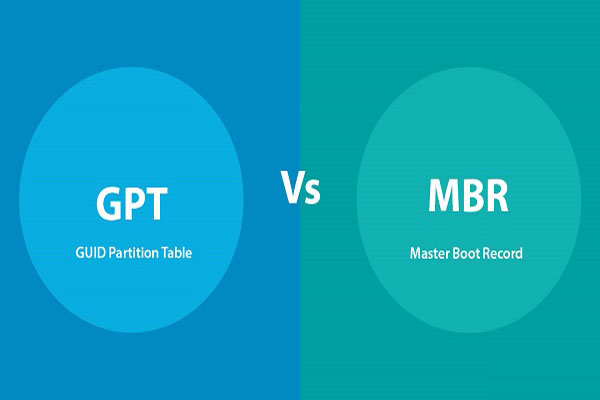
Comentários do usuário :