Disco rígido externo foi convertido acidentalmente em "ESD-USB"? Podemos recuperar arquivos depois de converter a unidade externa para ESD-USB com facilidade? Sim, MiniTool Software pode nos ajudar! Mas, como reverter a unidade ESD-USB ao normal?
Problema: na semana passada, usei meu disco rígido externo (1TB) para criar a mídia de instalação do Windows para fazer uma instalação limpa do Windows 10 no meu laptop. No entanto, após completar a instalação, meu disco rígido veio como ESD-USB de 32 GB.

O que aconteceu com meu disco rígido? O que devemos fazer se convertermos o disco rígido externo para ESD-USB por engano?
Nessa situação, podemos recuperar os arquivos depois de converter a unidade externa para ESD-USB com facilidade? Além disso, é possível restaurar o disco rígido externo para sua capacidade total?
Agora, no post de hoje, vou mostrar como recuperar arquivos perdidos de uma unidade ESD-USB de 32 GB de forma eficaz, bem como reverter a unidade ESD-USB ao normal.
Guia de vídeo rápido:
Parte 1. Recupere arquivos após converter uma unidade para ESD-USB.
Sem dúvida, podemos criar uma unidade inicializável do Windows usando algumas ferramentas como a ferramenta de criação de mídia da Microsoft e, em seguida, usar a unidade criada para limpar a instalação do Windows 10.
No entanto, a maioria dos usuários relatou que seu disco rígido (nem disco rígido externo nem unidade flash USB) surgiu como ESD-USB de 32 GB após a criação desta mídia de instalação, de acordo com uma pesquisa.
Como resultado, eles não conseguiram encontrar seus dados originais armazenados nesta unidade. Portanto, mais e mais usuários querem saber se podem recuperar arquivos perdidos de seus drives.
Agora, a boa notícia é que o MiniTool Power Data Recovery, uma ferramenta profissional e um simples programa de recuperação de dados desenvolvido por uma famosa empresa de desenvolvimento de software com sede no Canadá, pode ajudar a recuperar arquivos perdidos de forma completa, fácil e rápida.
Além disso, este programa profissional e tudo-em-um oferece interfaces tipo assistente e operações simples que podem ajudar os usuários a completar a recuperação de dados sem qualquer dificuldade. Para ser honesto, até mesmo nossa avó pode facilmente usar esta ferramenta para lidar com situações de perda de dados por causa de suas instruções detalhadas.
Além do mais, é uma ferramenta somente leitura. Em outras palavras, podemos usar esta ferramenta de programa tudo-em-um para recuperar dados perdidos sem causar nenhum dano aos dados originais.
A seguir, vamos ver as etapas detalhadas da recuperação de dados.
Guia passo a passo para recuperar dados perdidos após converter uma unidade para ESD-USB.
Antes de fazer:
1. Baixe e instale o MiniTool Power Data Recovery.
MiniTool Power Data Recovery TrialClique para baixar100%Limpo e seguro
2. Conecte sua unidade externa ao computador.
Etapa 1. Inicie o MiniTool Power Data Recovery para obter sua interface principal. Vá para a seção Dispositivos, selecione a unidade USB de destino e clique no botão Verificar para iniciar a verificação de dados nela (você também pode clicar duas vezes na partição de destino na seção Unidades lógicas para digitalizá-la).
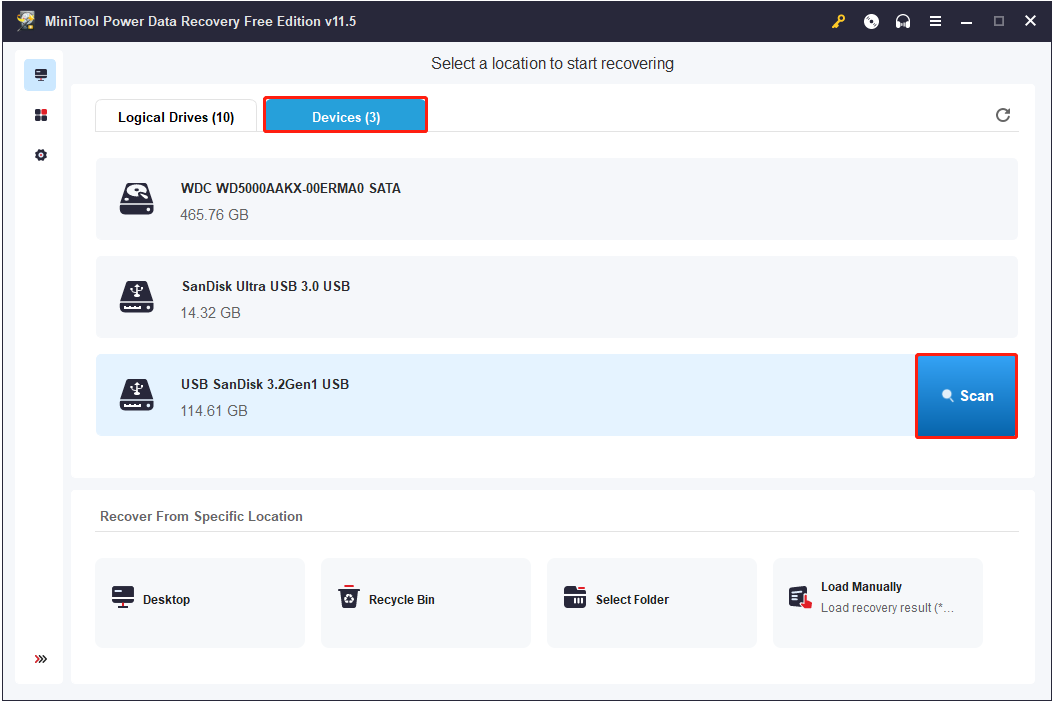
Após a digitalização, o MiniTool Power Data Recovery localiza e lista muitos arquivos. Agora você pode ativar o recurso Filtro para filtrar arquivos indesejados por categoria de arquivo, tipo de arquivo, tamanho do arquivo e data de modificação.
Por exemplo, se você quiser apenas ver fotos e documentos, basta escolher Imagem e Documento conforme mostrado abaixo.
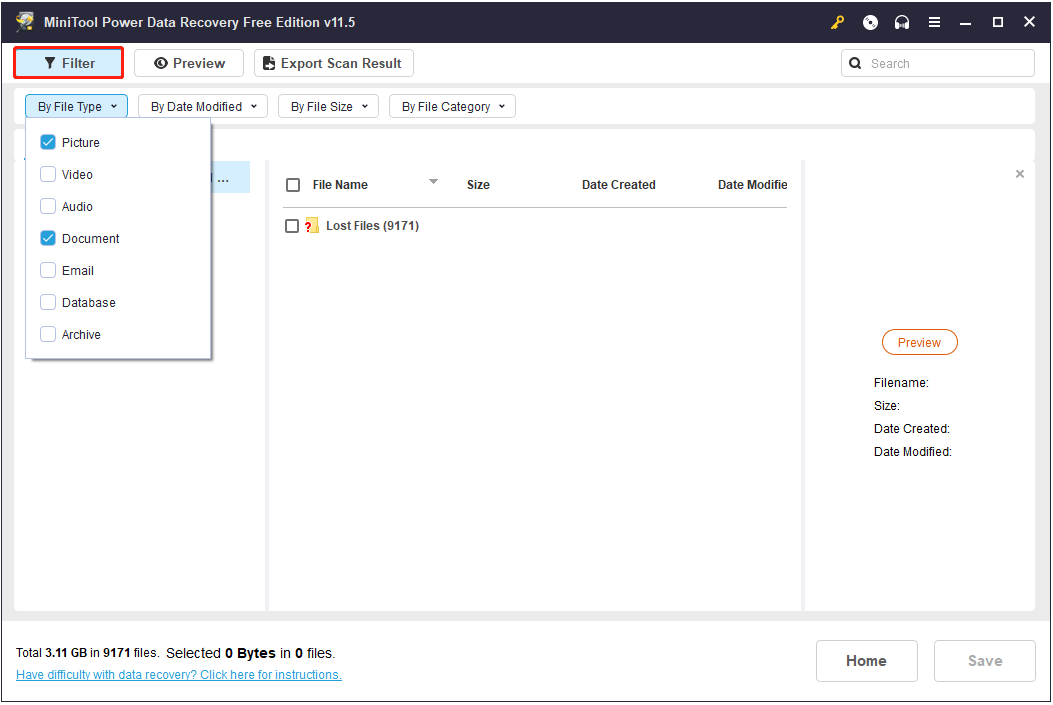
Etapa 2. Visualize e escolha todos os arquivos necessários. Em seguida, clique no botão Salvar para armazená-los em um local seguro, separado do caminho original.
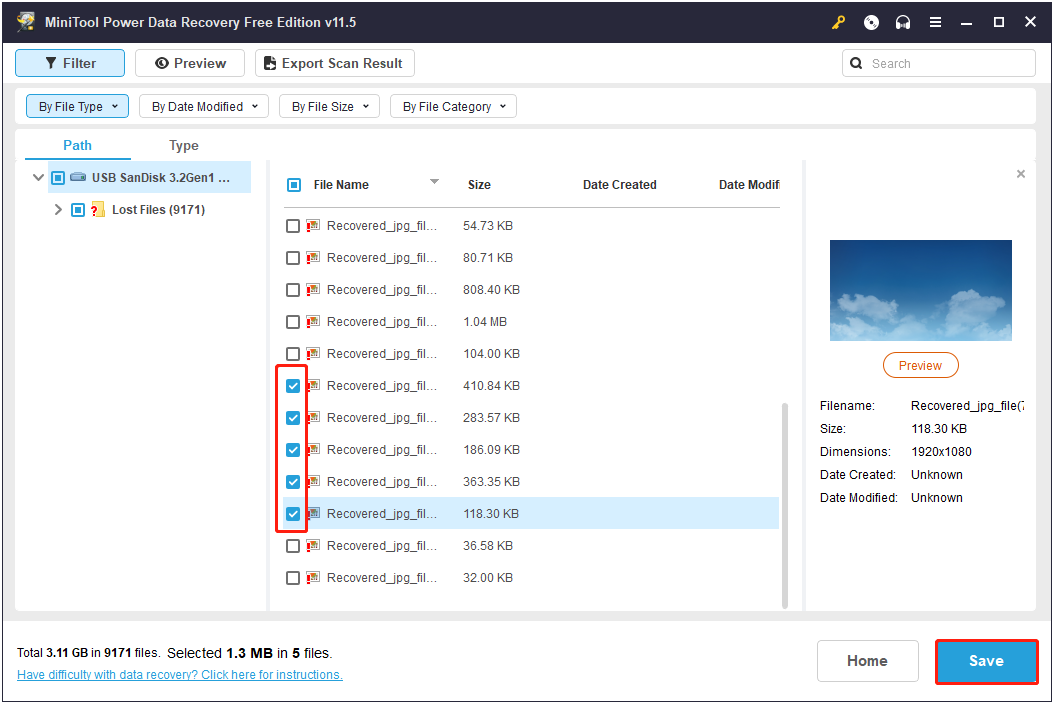
a edição gratuita do MiniTool Power Data Recovery não suporta mais de 1 GB de recuperação de dados. Se você deseja recuperar mais dados, é melhor escolher a edição completa.
Depois de recuperar os dados perdidos, vamos ver como corrigir este problema: disco rígido convertido acidentalmente em ESD-USB.
Parte 2. 3 maneiras de corrigir – Disco rígido externo convertido em ESD-USB por engano.
Vamos começar com um verdadeiro exemplo da Comunidade Microsoft.
Disco rígido externo convertido acidentalmente em “ESD-USB” Desde que comecei meu Yoga 3, tenho tido vários problemas com o Windows 10. Finalmente, decidi fazer uma instalação limpa do Windows 10 que envolvia a instalação do sistema operacional de um disco externo. Eu não sabia que ao baixar o instalador pertinente para o externo, ele iria formatá-lo em um ESD USB (não tenho ideia do que isso significa).
Aqui, podemos reverter o disco rígido externo de volta ao normal?
Claro, podemos restaurar o disco rígido externo de volta à sua capacidade total. Aqui estão 3 soluções para ajudá-lo!
Método 1: Verifique e corrija erros.
Conecte a unidade externa ao computador e verifique se ela aparece na janela Gerenciamento de disco do Windows. Nota: se não aparecer no Gerenciamento de disco, você pode clicar na guia Ação e escolher Verificar novamente os discos, conforme mostrado abaixo.

Abra o Prompt de Comando (Admin). Se você não sabe como abri-lo, você pode encontrar as respostas nesta postagem: Como abrir o Prompt de comando como Administrador no Windows 8 ou10.
Digite o comando: chkdsk X: /f (onde x é a letra do drive externo) e aperte a tecla Enter. (Esta etapa ajuda a verificar se há erros na unidade e a corrigi-los automaticamente.)
![]()
Digite o comando: exit e pressione a tecla Enter.
Agora, você pode verificar se consegue ver a capacidade total do disco rígido externo.
Método 2: Crie uma nova partição.
Em geral, uma vez que você recuperou dados perdidos usando MiniTool Power Data Recovery, você pode criar diretamente uma nova partição enquanto mantém esta partição de restauração do Windows.
Abra a janela de gerenciamento de disco do Windows.
Clique com o botão direito no espaço não alocado e clique em Novo Volume Simples.
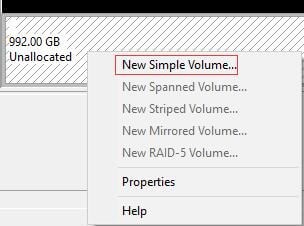
Clique no botão Próximo.
Digite quantos MB (1 GB = 1024 MB) você deseja usar da partição não alocada para criar a nova partição e clique no botão Próximo.
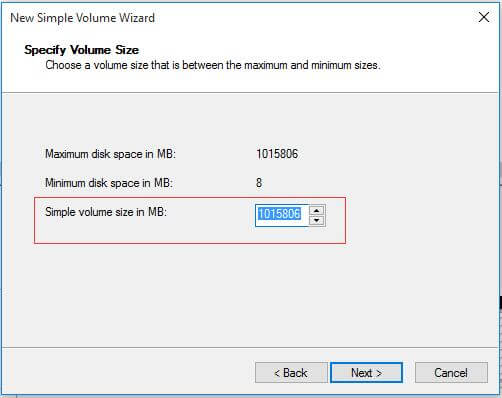
Selecione uma letra de unidade disponível e clique no botão Próximo.
Digite um rótulo de volume, marque a caixa Executar uma formatação rápida e clique no botão Próximo.
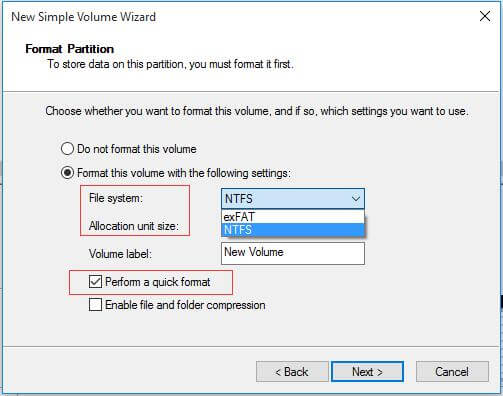
Clique em Concluído.
Método 3: Formatar em NTFS.
Às vezes, depois de converter o disco rígido externo para ESD-USB por engano, você descobrirá que a unidade aparece, mas é RAW. (imagem abaixo)
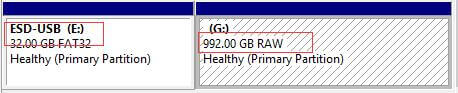
Agora, você pode formatá-lo.
Quando se trata de formatação de unidade, você pode usar o Gerenciamento de disco, DiskPart, ferramenta de terceiros ou outras ferramentas.
O MiniTool Partition Wizard, um software de partição profissional gratuito e mágico é fortemente recomendado aqui, uma vez que suas interfaces do tipo assistente, bem como operações simples, podem nos ajudar a formatar unidades de maneira fácil e rápida.
Se você quiser as etapas detalhadas, pode ler esta postagem: Como formatar um HD com facilidade?
Resumo
Você já converteu por engano seu disco rígido para ESD-USB? O que você deve fazer se o seu disco rígido externo encolher para 32 GB?
Agora, depois de ler este post, você escolheu 3 soluções para restaurar um disco rígido à sua capacidade total, bem como o segredo de como recuperar dados perdidos de forma eficaz, completa e segura após converter o drive externo para ESD-USB.
Se você tiver alguma dúvida ou sugestão sobre as ferramentas MiniTool, você pode nos deixar comentários na zona de comentários ou nos contatar diretamente via [email protected]. Resolveremos seus problemas o mais rápido possível.

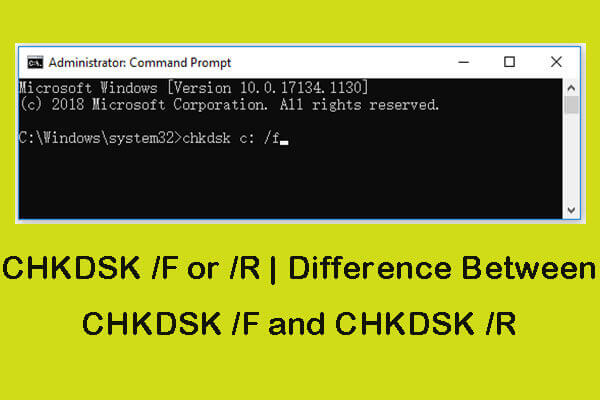
Comentários do usuário :