Como corrigir o erro “O seu PC não foi iniciado corretamente”? Como recuperar dados de um computador não inicializável de forma eficiente e segura? Não se preocupe, você encontrará soluções para esses problemas neste post. Agora, teste as 7 soluções a seguir para consertar o seu PC quando ele não conseguir iniciar corretamente e utilize o melhor software de recuperação de arquivos – MiniTool Power Data Recovery – para recuperar dados perdidos com antecedência.
Às vezes, o seu PC com Windows não carrega normalmente após a inicialização e você encontra um erro inesperado que diz: “Reparo automático – O seu PC não foi iniciado corretamente.” (como mostrado abaixo)
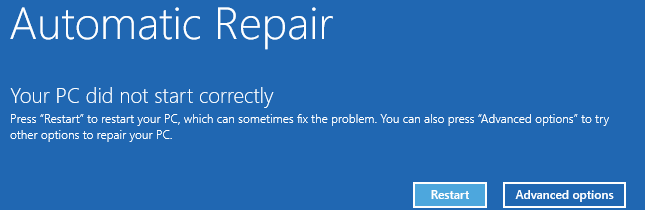
Vejamos um exemplo verdadeiro extraído de answers.microsoft.com:
Recebi uma mensagem informando que há um problema com meu computador e o Windows 10 será reparado. Deixei o computador trabalhando, mas apareceu uma tela azul com uma mensagem dizendo “Reparo automático – O seu PC não foi iniciado corretamente”. Pressionei “Reiniciar” para reiniciar o PC, o que às vezes pode resolver o problema. Também cliquei em “Opções avançadas” para tentar outros meios de reparar o meu PC. O que eu devo fazer!!!!!
Ao buscarmos por respostas no Google, descobriremos que muitos usuários têm comentado sobre a mesma mensagem de erro no Windows 10 – “Reparo automático – O seu PC não foi iniciado corretamente”.
Agora, muitos outros usuários devem estar ansiosos para saber o que fazer quando o seu PC não carrega corretamente no Windows 10/8/7. Uma pergunta adicional é: seria possível consertar o seu PC quando ele não consegue iniciar do modo correto repetidamente sem danificar os dados originais?
Quer saber a resposta?
Continue lendo para encontrar várias soluções para a mensagem de erro “Reparo automático – O seu PC não foi iniciado corretamente” no Windows 10. Para manter os seus dados seguros, você deve recuperar quaisquer dados perdidos antes de corrigir este erro.
Melhor Indicação
Ao tratarmos do erro “Reparo automático – O seu PC não foi iniciado corretamente”, gostaríamos de compartilhar dois outros erros comuns de Reparo automático, incluindo “O Windows não carregou corretamente” ou “O reparo automático não conseguiu reparar seu PC”.
Nessas situações, você pode ler o nosso post anterior “Soluções – O Reparo Automático do Windows Não Funciona” para saber mais detalhes.
PARTE 1. Recupere Dados Perdidos Quando o PC Não For Iniciado Corretamente
Para recuperar dados quando o Windows não consegue iniciar com êxito devido ao erro “Reparo automático – O seu PC não foi iniciado corretamente”, você pode utilizar o MiniTool Power Data Recovery.
Este software de recuperação de dados profissional, simples e somente leitura oferece o recurso MiniTool Power Data Recovery Inicializável, que pode ajudá-lo a recuperar dados perdidos de forma rápida e eficaz quando o Windows não foi iniciado com sucesso. (Apenas as versões Deluxe e superiores oferecem o Criador de Mídia Inicializável MiniTool.)
MiniTool Power Data Recovery TrialClique para baixar100%Limpo e seguro
INSTRUÇÕES DETALHADAS
Passo 1: Crie a Edição Inicializável do MiniTool Power Data Recovery.
Inicie o MiniTool Power Data Recovery Personal Deluxe em outro computador sem problemas de inicialização.
Clique em Mídia Inicializável na parte inferior esquerda da interface principal e selecione “Mídia baseada em WinPE com o plug-in MiniTool” para continuar.
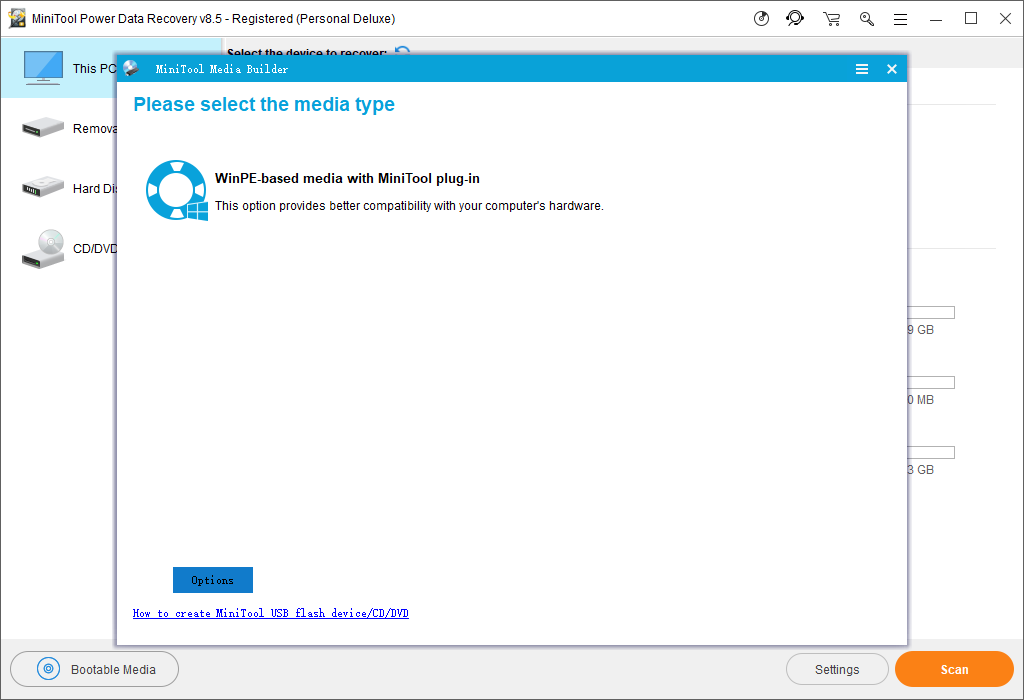
Escolha o destino da mídia para criar um CD/ DVD inicializável ou uma unidade USB inicializável.
Aguarde pacientemente enquanto o Criador de Mídia Inicializável MiniTool gera os arquivos inicializáveis no disco. Por fim, clique em “Concluir” após a gravação bem-sucedida.
Passo 2: inicialize o Windows 10 a Partir do Disco Inicializável do MiniTool.
- Conecte o disco inicializável ao computador que não carrega corretamente e inicialize a partir dele.
- Clique em MiniTool Power Data Recovery na interface principal do MiniTool PE Loader.
Passo 3: Recupere Dados Perdidos.
Na interface principal, observe que a opção Este PC está selecionada por padrão. Agora, você deve escolher a unidade da qual deseja recuperar os dados perdidos e, em seguida, clicar no botão Verificar. Se preferir, você pode clicar no recurso Configurações para especificar os tipos de arquivos e sistemas de arquivos que deseja encontrar antes de verificar esta unidade.
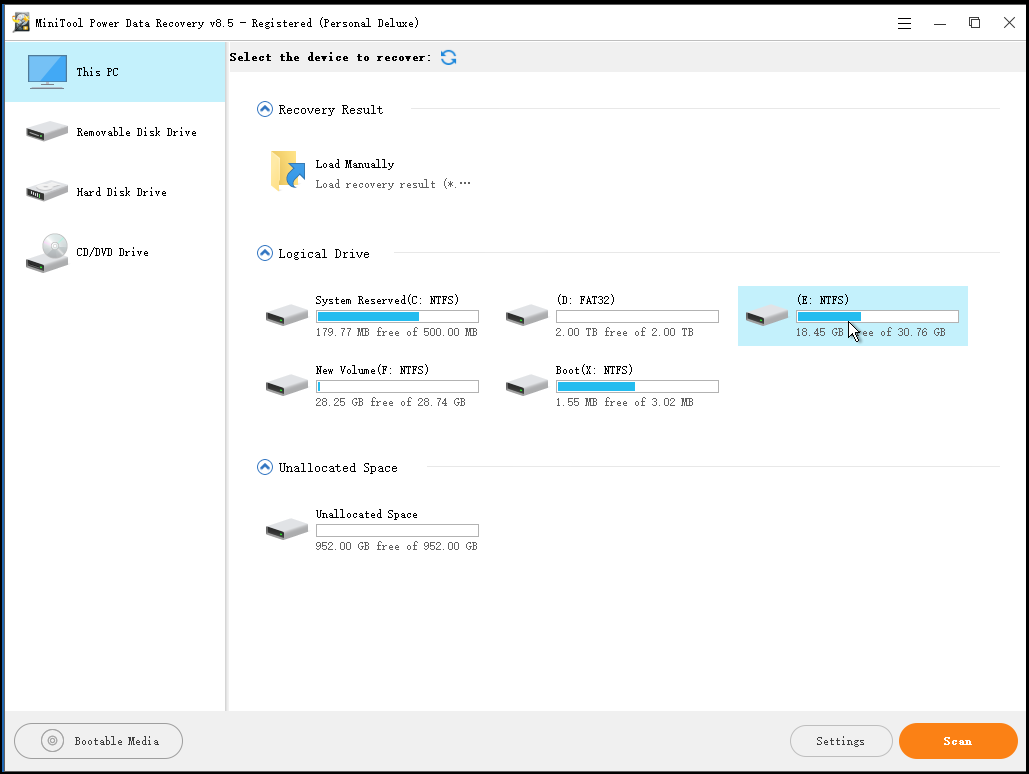
Durante a verificação, você pode pré-visualizar os arquivos encontrados. Se todos os arquivos necessários já foram encontrados, você pode clicar no botão Parar para interromper o processo de verificação. No entanto, para obter os melhores resultados, aguarde até que a verificação seja totalmente concluída.
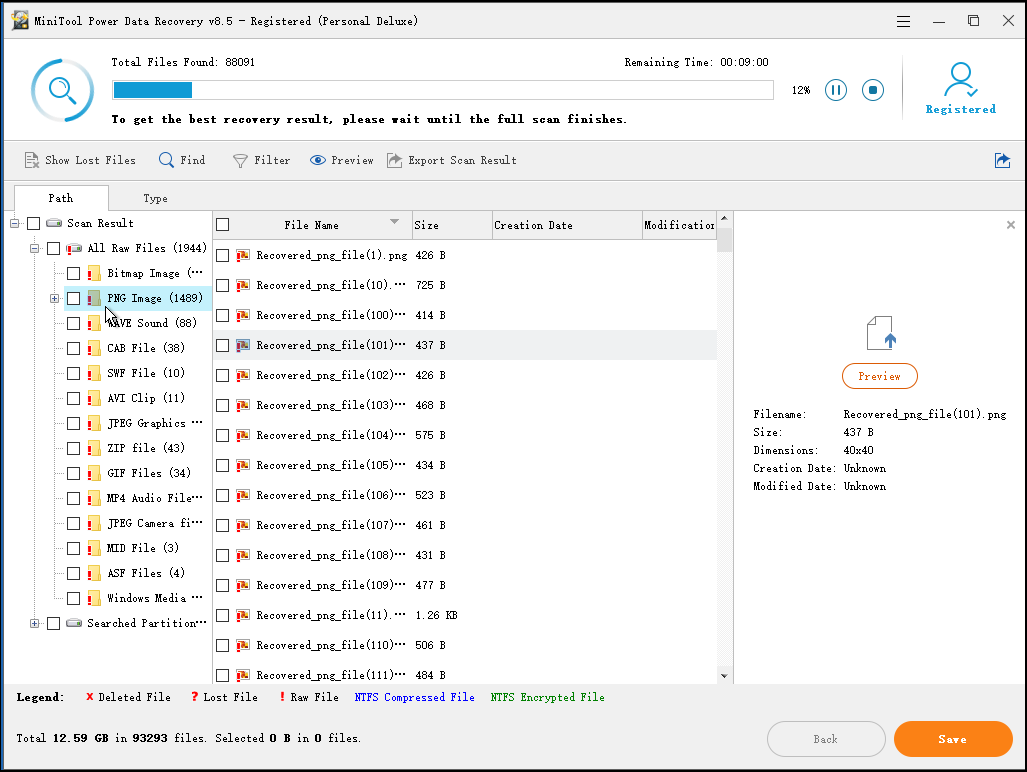
Após a verificação, você poderá ver que todos os arquivos encontrados estão exibidos em “árvore” na janela a seguir. Agora, você pode selecionar todos os arquivos que precisa e clicar em Salvar para armazená-los. É recomendável armazenar esses itens em outra unidade que funcione corretamente.
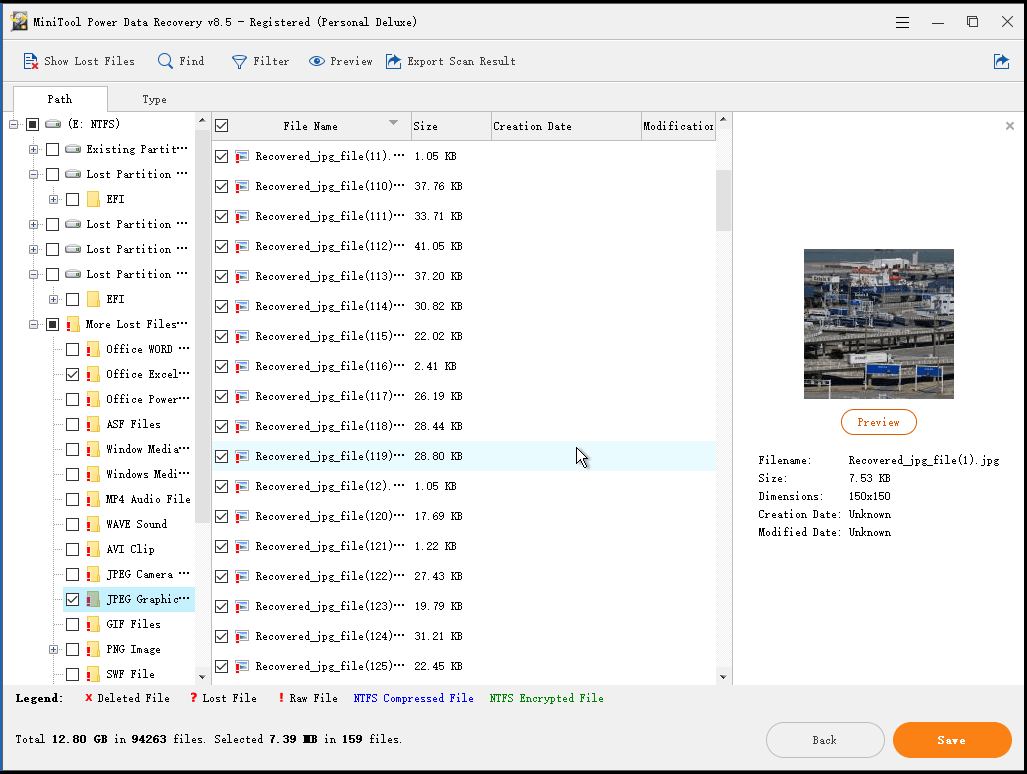
Atenção:
- O software suporta a pré-visualização de 70 tipos de arquivos em 14 categorias.
- Se o MiniTool Power Data Recovery listar muitos arquivos nesta janela, você pode usar o recurso Filtrar para encontrar os arquivos necessários de maneira rápida e eficaz. Por exemplo, se você deseja recuperar apenas imagens perdidas, pode selecionar “*.jpg,*.gif,*.png,*.psd,*.tif” na lista suspensa com a opção Por nome de arquivo/extensão e clicar no botão OK.
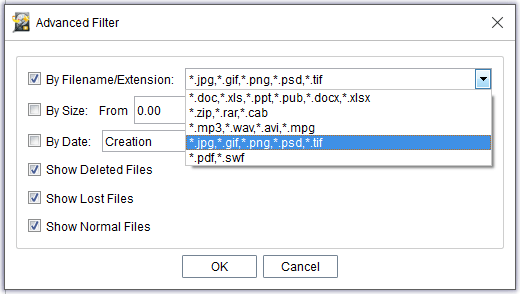
Viu só! Assim fica muito fácil recuperar arquivos perdidos no PC devido ao erro de Reparo Automático – e sem causar nenhum dano aos dados originais, pois esta é uma ferramenta somente leitura.
PARTE 2. 7 Soluções Para Consertar um PC Que não Inicia Corretamente
1º Método: Abra o Prompt de Comando E Execute o Verificador de Arquivos do Sistema
Você pode tentar executar o comando sfc /scannow no Prompt de Comando para consertar o seu PC quando ele não conseguir iniciar corretamente.
Insira a unidade inicializável do Windows e inicialize a partir dela.
Selecione suas preferências de idioma e clique em Avançar.
Clique em Reparar seu computador.
Clique em Solução de problemas.
Clique em Prompt de Comando.
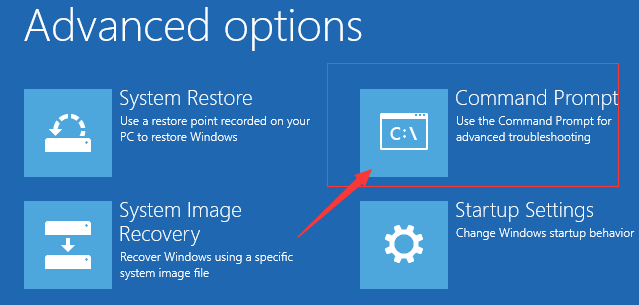
Digite sfc /scannow e pressione Enter para executar o Verificador de Arquivos do Sistema.
Digite exit e pressione Enter.
Reinicie o seu PC e verifique se o erro “O seu PC não foi iniciado corretamente” continua a ocorrer.
2º Método: Desinstale Novos Softwares ou Drivers
Se você instalou um novo software ou driver, tente desinstalá-los ou atualizar os drivers para a versão mais recente disponível para corrigir a mensagem de erro “Reparo Automático – O seu PC não foi iniciado corretamente” no Windows 10/8/7.
Para isso, você deve inicializar no Modo de segurança e desinstalar o software ou drive diretamente a partir do Modo de Segurança, visto que não é possível inicializar no Windows devido aos erros de Reparo Automático.
- Insira a unidade inicializável do Windows e inicialize a partir dela.
- Selecione suas preferências de idioma e clique em Avançar.
- Clique em Reparar seu computador.
- Selecione Solução de problemas > Configurações de Inicialização > Reiniciar.
- Pressione a tecla F4 para inicializar o Windows no Modo de Segurança.
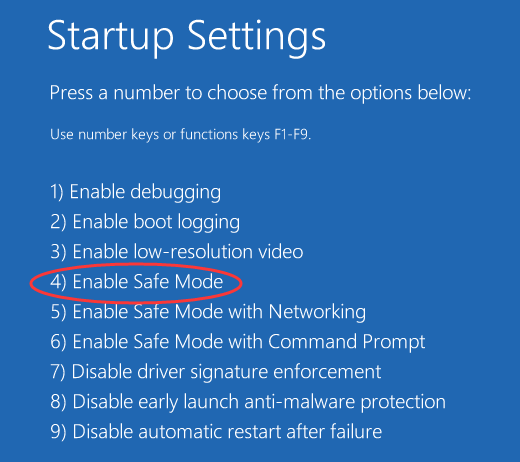
3º Método: Reconstruir BCD | Dados de Configuração de Inicialização
Se você não conseguir inicializar o PC normalmente após tentar as duas soluções acima, é possível que os dados de configuração de inicialização estejam corrompidos.
(Dados de Configuração de Inicialização, BCD, é um banco de dados de firmware independente para dados de configuração da inicialização. Ele é usado pelo novo Gerenciador de inicialização do Windows da Microsoft e substitui o boot.ini que era utilizado pelo NTLDR.)
Agora, recomendamos que você reconstrua o BCD para corrigir o problema de inicialização do PC seguindo as etapas abaixo.
1) Insira a unidade inicializável do Windows e inicialize a partir dela.
2) Selecione suas preferências de idioma e clique em Avançar.
3) Após selecionar o idioma, pressione Shift + F10 para abrir o prompt de comando.
4) Digite bootrec /fixmbr e pressione Enter.
5) Digite bootrec /fixboot e pressione Enter.
6) Digite bootrec /rebuildbcd e pressione Enter.
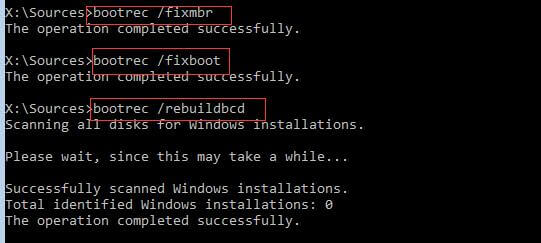
7) Por fim, digite exit e pressione Enter.
Depois disso, reinicie o PC para verificar se o erro “Reparo automático – O seu PC não foi iniciado corretamente” foi resolvido. Caso contrário, continue lendo.
4º Método: Desative o Software Antivírus
Em alguns casos, é relatado que o software antivírus pode causar o erro “Reparo automático – O seu PC não foi iniciado corretamente.” Portanto, você deverá desativar a opção de proteção antimalware de inicialização antecipada.
As etapas para faze-lo são as seguintes:
1) Selecione as Opções Avançadas ao ver a seguinte mensagem de erro:
Reparo automático
Seu computador não foi iniciado corretamente.
Pressione “Reiniciar” para reiniciar seu computador. Isso às vezes corrige o problema. Você também pode pressionar “Opções avançadas” e tentar usar outras opções para reparar o computador.
Reiniciar | Opções avançadas
2) Clique em Solução de Problemas.
3) Clique em Configurações de inicialização.
4) Clique em Reiniciar. Seu computador deverá reiniciar em seguida, e algumas opções serão listadas.
5) Pressione a tecla 8 ou F8 no seu teclado para Desativar a proteção antimalware de início antecipado. O Windows agora irá inicializar com a proteção antimalware de início antecipado desativada.
6) Em seguida, reinicie o computador e verifique se o problema foi resolvido.
5º Método: Restaure o Sistema
Alguns usuários relatam ter resolvido com sucesso a mensagem de erro do reparo automático no Windows 10/8/7 ao restaurar o sistema. Veja as etapas desse procedimento a seguir:
Selecione a opção Solução de Problemas.
Clique em Opções avançadas.
Clique em Restauração do Sistema.
Escolha um sistema operacional de destino.
Em seguida, você verá a interface da Restauração do Sistema como exibido abaixo. Agora, clique no botão Avançar para continuar.
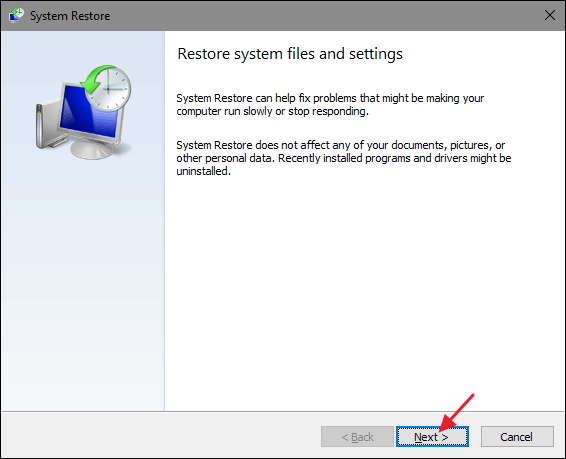
Depois disso, você receberá instruções operacionais detalhadas. Basta segui-las para restaurar o sistema operacional.
Após restaurar o sistema operacional, alguns dos seus dados serão perdidos. Portanto, é melhor recuperar os dados perdidos antes de restaurar o sistema.
6º Método: Corrigir o Registro Mestre de Inicialização Corrompido
Registro Mestre De Inicialização (MBR) é um setor de inicialização especial que salva a configuração de inicialização e as informações dos HDs dos seus computadores. Você não conseguirá inicializar o PC normalmente se o MBR estiver danificado, e o erro “Reparo automático – o PC não foi iniciado corretamente” será exibido.
Felizmente, o MiniTool Partition Wizard pode ajudar efetivamente a reconstruir o MBR com facilidade, conforme mostrado nas etapas a seguir.
Inicie o MiniTool Partition Wizard Pro em um computador normal sem problemas de inicialização.
Clique no recurso “Mídia Inicializável” na interface principal para criar um CD, DVD ou unidade USB inicializável.
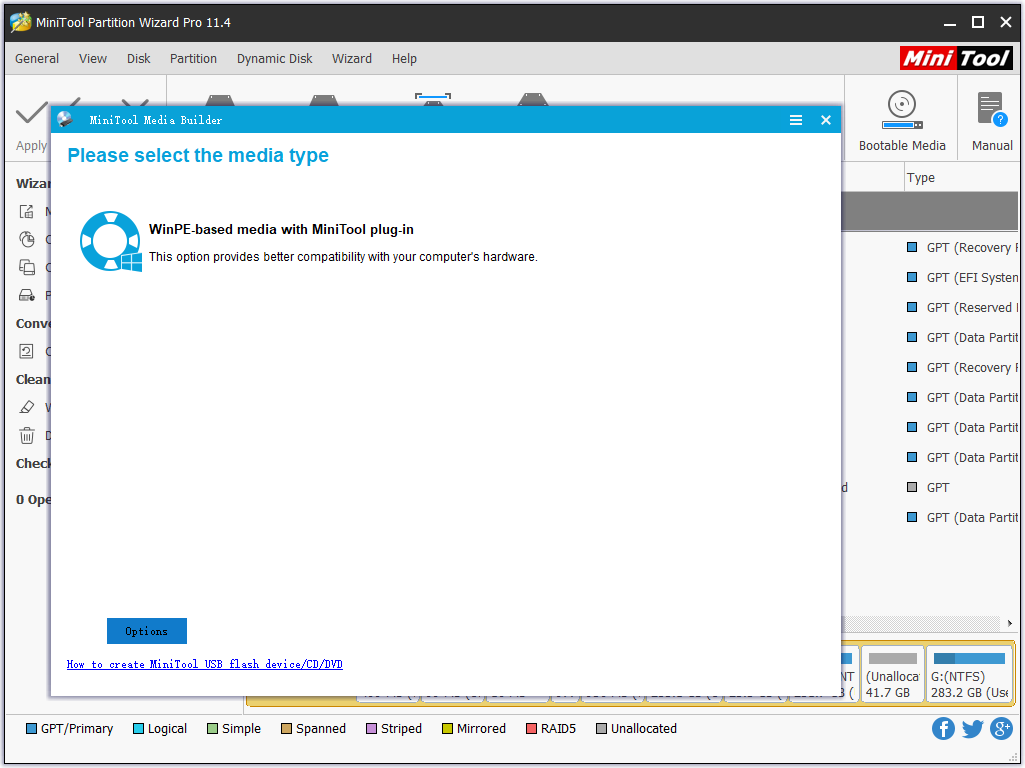
Insira o disco inicializável no seu PC e inicie a partir dele. Em seguida, escolha a primeira opção “Partition Wizard” para entrar na interface principal do MiniTool Partition Wizard.
Agora, selecione o disco de destino e clique em “Reconstruir MBR” no painel esquerdo.
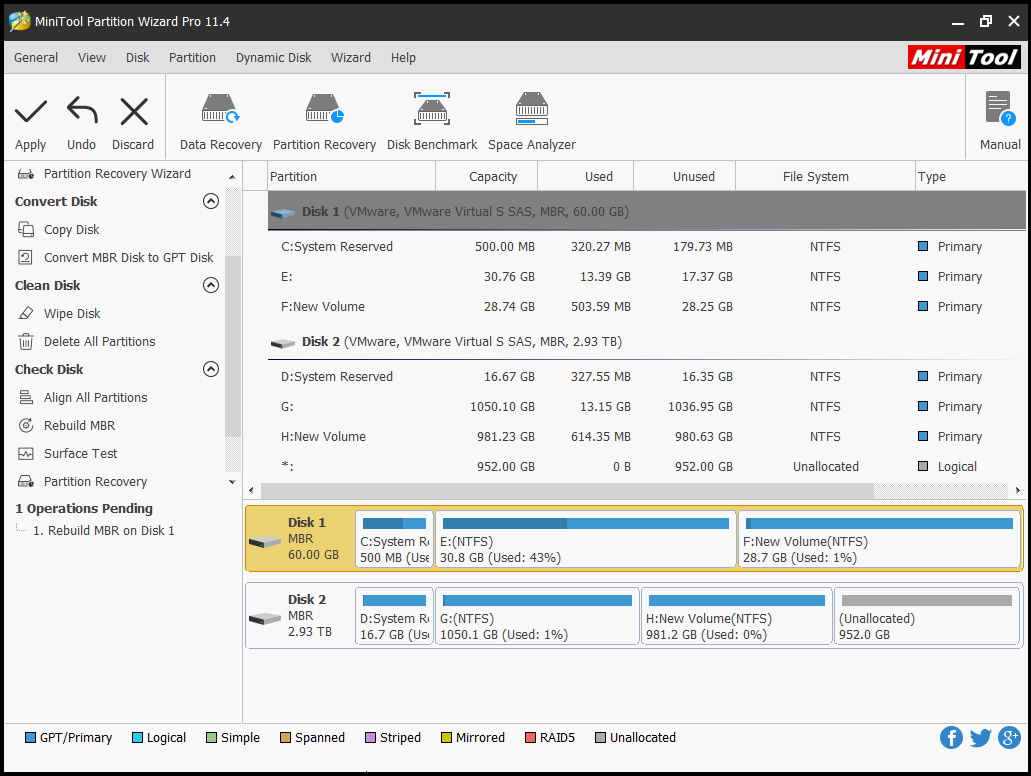
Clique no botão “Aplicar” para aplicar a alteração.
Por fim, feche o MiniTool Partition Wizard, reinicie o computador e você verá que o problema “O seu PC não foi iniciado corretamente” deverá ter sido resolvido.
7º Método: Redefina o seu PC
Se o seu PC ainda não iniciar corretamente após a execução das 6 soluções acima, pode ser necessário tentar Redefinir ou Restaurar o computador para solucionar o problema.
No menu Opções de Inicialização do Windows, escolha a opção Solução de Problemas. Selecione Redefinir seu PC ou Restaurar seu PC.
Siga as instruções do assistente para concluir este processo.
Independentemente do método escolhido, pelo menos alguns dos seus dados importantes podem ser excluídos. É recomendável recuperar todos os dados necessários antes de realizar esta etapa. O MiniTool Power Data Recovery Inicializável pode ajudá-lo de forma eficaz e rápida a recuperar dados perdidos quando o PC não inicializar.
Gostou das soluções apresentadas? Clique aqui para postar no Twitter!
Conclusão
Neste post, fornecemos 7 soluções diferentes para o erro que impede um PC de inicializar corretamente no Windows 10/8/7.
Se o seu Windows travar em uma tela preta com a mensagem de erro “Reparo automático – O seu PC não foi iniciado corretamente”, você pode testar as soluções acima, uma por uma.
Se você está preocupado com a perda de dados causada pelas operações durante o processo de correção do erro de reinicialização, pode recorrer ao MiniTool Power Data Recovery para reaver os seus dados antes de prosseguir.
Caso você conheça qualquer outra solução para corrigir o erro “O seu PC não foi iniciado corretamente” no Windows 7, fique à vontade para compartilhar seus métodos na seção de comentários.
Se você tiver alguma dúvida sobre como recuperar dados perdidos com o MiniTool Power Data Recovery, não hesite em nos contatar através de [email protected]. Obrigado!
Comentários do usuário :