Seção 1: Falha na Solicitação Devido a Um Erro Fatal de Hardware do Dispositivo
Você já encontrou o erro fatal de hardware do dispositivo? Você sabe o que isso significa exatamente? Você deseja recuperar os dados do dispositivo em que esse erro aparece? Acho que as respostas a essas perguntas são “sim”, “não” e “sim”.
O Que Significa o Erro Fatal de Hardware do Dispositivo
É possível que você se depare com o erro fatal de hardware do dispositivo no seu computador. A mensagem de erro “Falha na solicitação devido a um erro fatal de hardware do dispositivo” aparece quando o sistema operacional não consegue acessar o HDD/SSD ou não consegue ler/gravar arquivos nele. Este erro fatal do dispositivo pode ser resultado de um problema de cabo, dano físico, etc.
O erro fatal de hardware que impede o computador de acessar o dispositivo (quando esse erro ocorre em um drive, o mesmo se tornará inacessível) aparece de vez em quando em dispositivos diferentes (mais comumente em HDs externos WD e HDs Seagate).
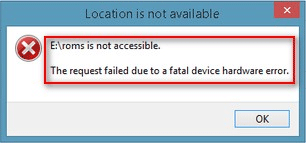
Erro Fatal de Disco Rígido em Drives WD e Seagate
Agora, vamos dar uma olhada nos seguintes exemplos de casos.
1. Dispositivo WD com erro fatal:
Olá, meu nome é Brianne e tive alguns problemas com meu HD externo WD passport, mas não tenho certeza se a compra do seu programa vai ajudar. Em primeiro lugar, não entendo nada de informática! Quando conecto minha unidade externa, ela aparece nos meus dispositivos, mas não consigo visualizar nada. Depois de pesquisar meu problema no Google, descobri que acessar o gerenciamento de disco e mudar a letra resolveria o problema; entretanto, meu drive externo aparece como “disco 1, desconhecido, não inicializado”. Depois de mais pesquisas no Google, descobri que preciso inicializar meu HD reconstruindo o mbr. Novamente, não tenho ideia do que isso significa, mas sigo as instruções e recebo uma mensagem de erro “Falha na solicitação devido a um erro fatal de hardware do dispositivo”. Seu programa foi sugerido, mas não tenho certeza do que precisa ser feito para corrigir meu problema e se o seu programa faz tudo o que eu preciso. Vocês podem me ajudar?– Ball, Brianne, cliente potencial da MiniTool
2. Dispositivo Seagate Discovery com erro fatal:
Acabei de comprar um novo disco rígido porque o meu último acabou não funcionando. É um HD interno de 2 Terabytes da Seagate. Quando o coloquei no meu computador para instalar o Windows 10, ele disse que tinha 0.0 de espaço sobrando. Então, eu o conectei ao meu notebook (com um cabo SATA que comprei) para ver qual é o problema e não consigo fazer nada. Não consigo formatá-lo (acho que ele precisa ser inicializado primeiro, pois o gerenciamento de disco o identifica como desconhecido), não consigo inicializá-lo (recebo a mensagem de “Falha na solicitação devido a um erro fatal de hardware do dispositivo”) e também não consigo excluir nada. Estou bastante perplexo porque este é um disco rígido novo, por que isso está acontecendo?– Mr.Ashy, visitante dos Fóruns Tech Support Guy
A Melhor Solução Para Erros Fatais de Hardware em Dispositivos
Poucas pessoas sabem o motivo que torna os seus discos indisponíveis de repente com a mensagem de erro fatal – qual seja, “Falha na solicitação devido a um erro fatal de hardware do dispositivo”. Entretanto, sua maior preocupação é realmente como recuperar dados de uma unidade inacessível ou como corrigir o erro fatal de hardware do dispositivo.
Considerando que os dados são mais importantes do que o próprio drive para a maioria das pessoas e que geralmente o disco rígido inacessível pode guardar dados valiosos, vamos ensiná-los a recuperar dados de um pendrive/HD inacessível. Durante esse processo, o MiniTool Power Data Recovery pode ser um bom assistente.
Veja os recursos avançados do Power Data Recovery:
- É realmente poderoso (capaz de recuperar dados de partições inacessíveis e discos não alocados/inicializados).
- Possui alta compatibilidade (suporta unidades USB, cartões SD, discos rígidos e outros dispositivos de armazenamento comuns)
- Além disso, ele possui interfaces em estilo assistente para que mesmo os usuários de computador inexperientes possam usá-lo sem problemas.
- Acima de tudo, você pode obter várias garantias ao adquirir uma cópia.
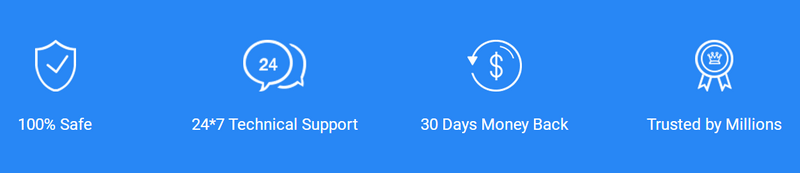
Seção 2: Recuperando Arquivos de uma Unidade Inacessível
Encontrar o erro fatal de hardware do dispositivo no cartão SD ou em qualquer outro dispositivo não é o fim do mundo; pelo contrário, você ainda tem a chance de recuperar seus dados importantes da unidade problemática e depois corrigir o erro, se possível.
Não importa se você deseja consertar um erro fatal de hardware em um HD ou cartão SD – a primeira coisa a fazer sempre deve ser a recuperação de dados da unidade inacessível. Quando todos os arquivos necessários forem recuperados com sucesso da unidade que apresenta o erro, você pode tentar todos os métodos possíveis para corrigir o erro fatal de hardware do dispositivo.
Quanto à recuperação de dados, é claro, você pode em primeiro lugar obter uma edição de teste para experimentar o desempenho do MiniTool Power Data Recovery, instalando-o e iniciando-o no seu computador.
- Se você estiver satisfeito com este software, clique aqui e adquira uma licença para uma edição completa.
- Se você não se contentar com o programa, basta desinstalar o software do seu computador.
MiniTool Power Data Recovery TrialClique para baixar100%Limpo e seguro
Como Recuperar Dados de um Disco Rígido Inacessível
Como a edição de teste não é capaz de recuperar dados para você, usaremos aqui a Personal Edition como exemplo para mostra-lo como recuperar dados de uma unidade não acessível no conteúdo a seguir.
Passo 1: Selecione a opção mais adequada no painel esquerdo.
Se você consegue ver o disco rígido e suas partições no Windows Explorer, mas recebe um erro de acesso negado ao tentar acessá-lo, você deve selecionar a opção “Este PC”.
Primeiro, você deve conectar seu dispositivo ao computador (quando não for um disco rígido interno), para verificar se ele é exibido no Windows Explorer ou não. Se ela não aparecer, você deve ler a postagem Como Corrigir um Drive USB Não Reconhecido e Recuperar Seus Dados para tentar descobrir o problema e, em seguida, corrigi-lo.
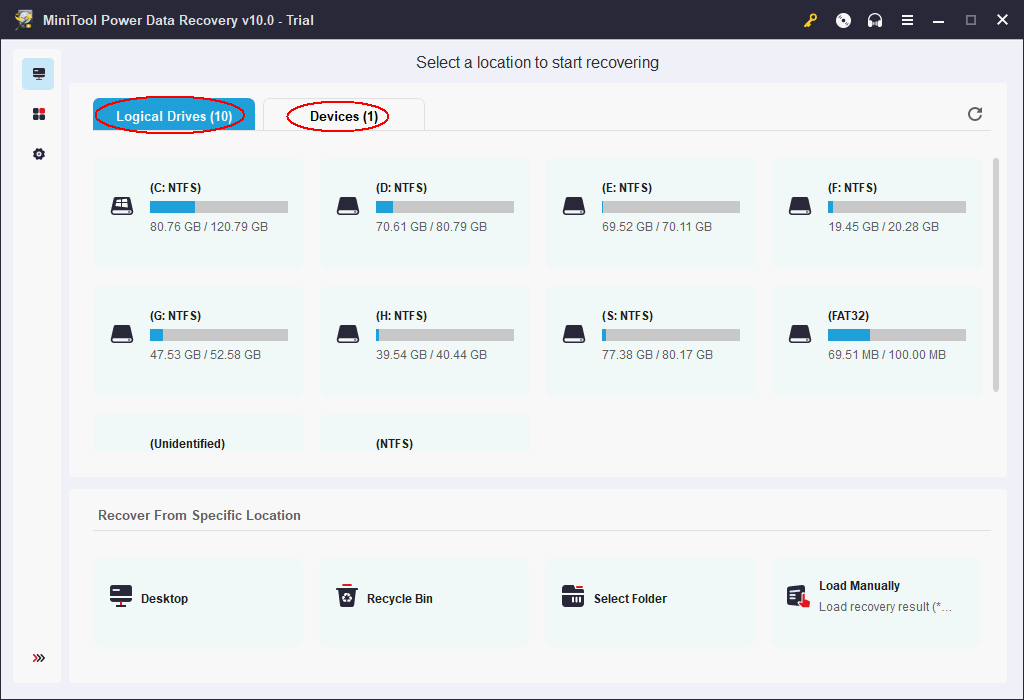
Tenha em mente que só é possível recuperar dados de uma unidade flash inacessível quando ela pode ser reconhecida pelo Gerenciamento de Disco do Windows. Se o disco não aparecer no Windows Explorer, mas aparecer no Gerenciamento de Disco marcado com a etiqueta “Não alocado”, “Não Inicializado” ou “Desconhecido”, você pode recorrer ao seguinte artigo para resolver o problema de disco desconhecido.
Você também pode ler a postagem Meu Disco Não Aparece na Visualização do Windows Explorer para encontrar as soluções adequadas fornecidas pela Microsoft.
Passo 2: Selecione o disco ou partição correta para verificar no painel direito.
Você deve selecionar a partição/disco rígido exato(a) que se tornou inacessível e apresenta o erro fatal de hardware do dispositivo quando você tenta abri-lo. Em seguida, clique no botão “Verificar” na parte inferior da interface do software para começar a detectar arquivos.
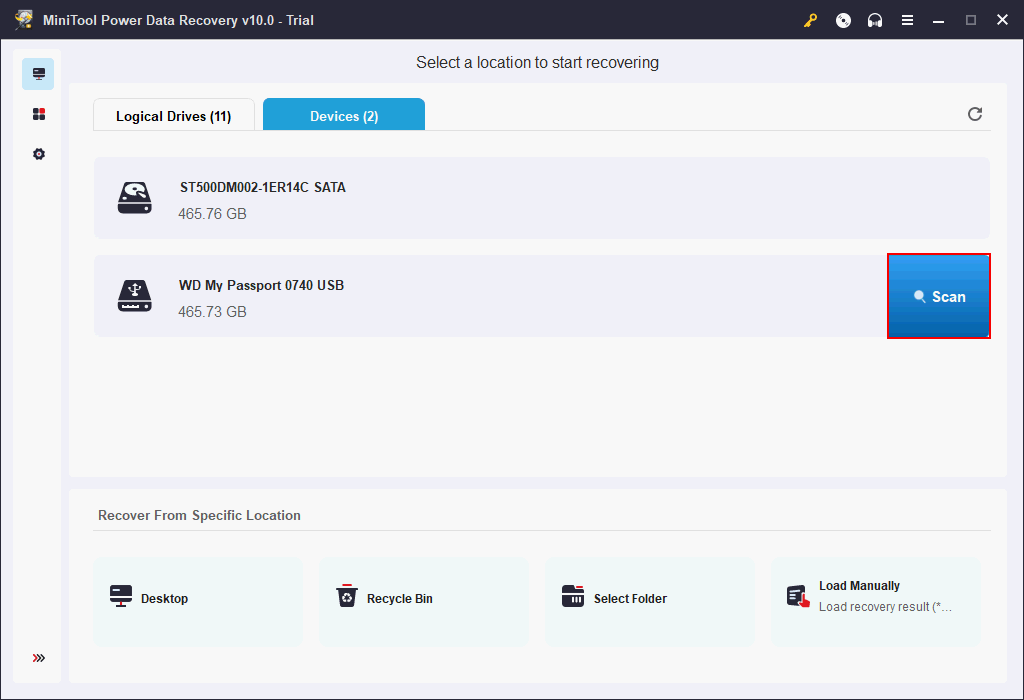
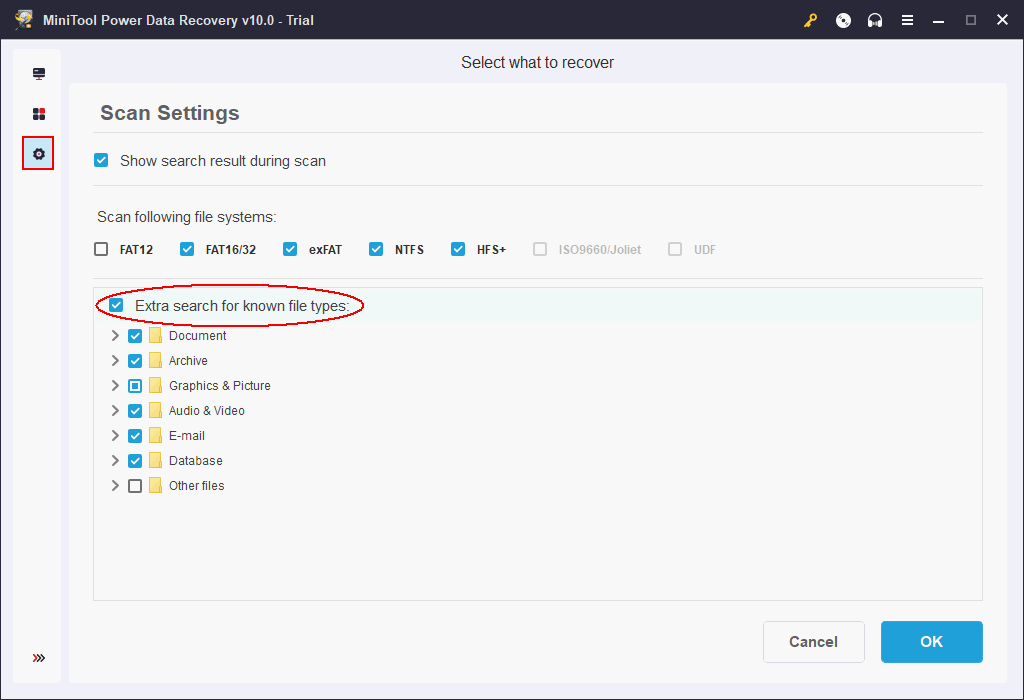
Passo 3: Verifique todos os arquivos e pastas necessários para recuperá-los.
Independentemente da opção que você escolheu e de qual partição/disco você verificou, por vezes, o programa mostrará mais de uma partição durante a verificação e quando ela for concluída. Neste momento, você tem muito trabalho a fazer:
- Você deverá abrir todas as partições e pastas encontradas uma a uma para navegar pelos arquivos.
- Você deve escolher quais arquivos são necessários e quais não são.
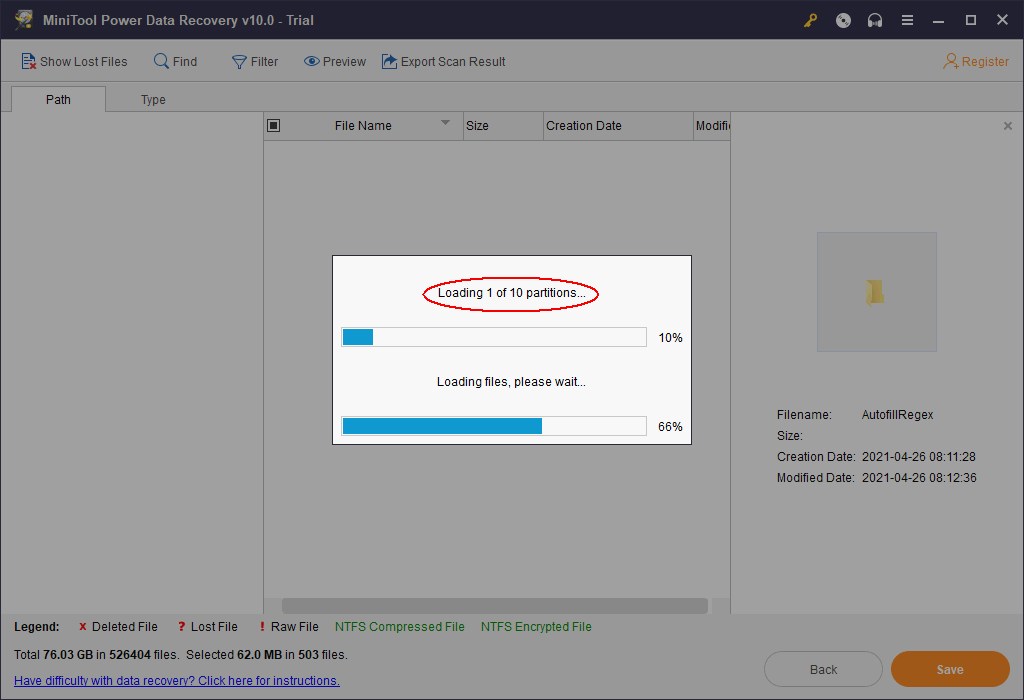
Se você já armazenou grandes quantidades de dados no disco, esse processo será longo e entediante, mas você precisa ter cuidado o tempo todo.
Observe que as funções “Visualizar”, “Buscar” e “Filtrar” podem ajudá-lo a localizar um arquivo mais facilmente.
- “Visualizar” fornece a prévia do conteúdo de um arquivo de imagem/foto/texto antes de verificá-lo.
- A função “Buscar” pesquisa um arquivo exato quando você digita o nome do arquivo.
- A função “Filtrar” (também chamada de Filtro Avançado) é útil quando você prefere pesquisar arquivos por extensão, tamanho ou data de criação/modificação.
Passo 4: Defina um diretório de armazenamento seguro para os arquivos que serão recuperados.
Após selecionar as caixas correspondentes em todos os arquivos que planeja recuperar, você deve clicar no botão “Salvar” no canto inferior direito para abrir a janela “Selecione um diretório para salvar os arquivos:”. Obviamente, você deve selecionar um caminho de armazenamento para os arquivos que verificou.
Fique atento aos seguintes aspectos:
- Não escolha a unidade USB/HD original que apresenta o erro fatal de hardware do dispositivo como o destino da recuperação do arquivo.
- Certifique-se de que a unidade de armazenamento de destino tenha espaço livre suficiente para armazenar todos os arquivos que você selecionou para recuperação.
Após tomar sua decisão, você deve clicar no botão “OK” abaixo para confirmar.
Você deve esperar um pouco antes que todos os arquivos sejam salvos na unidade de destino. Ao ver uma janela pop-up informando que os arquivos foram recuperados, você pode ir verificá-los.
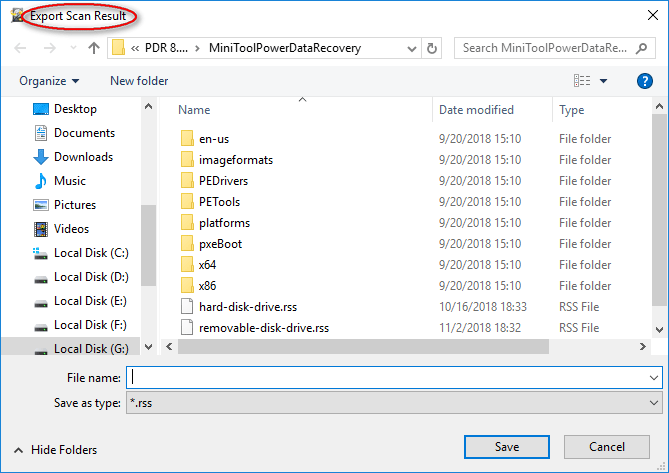
Seção 3: Corrigindo o Erro Fatal de Hardware do Dispositivo
Após recuperar todos os dados úteis da unidade não acessível ou para aqueles que não se importam com os dados contidos na unidade, a correção do erro fatal de hardware do dispositivo não acessível vem em primeiro lugar na sua lista de tarefas pendentes. Aqui, falaremos sobre alguns dos métodos de reparo comumente utilizados.
Reformate a Unidade
- Abra o Gerenciamento de Disco do Windows.
- Encontre o USB/HD inacessível.
- Clique com o botão direito e selecione “Formatar…”.
- Defina uma etiqueta de volume, sistema de arquivo e tamanho da unidade de alocação adequados (você também pode manter as informações padrão fornecidas pelo sistema).
- Clique no botão “OK” para confirmar na mesma interface
- Clique no botão “OK” em outra janela pop-up para iniciar a formatação.
- Aguarde a conclusão.
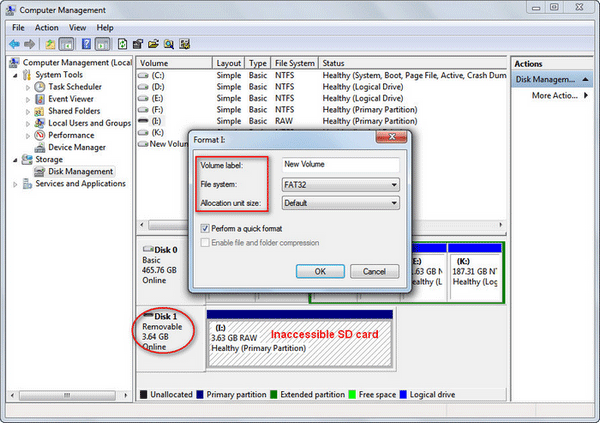
Inicialize o disco
- Abra o Gerenciamento de Disco do Windows.
- Clique com o botão direito no disco “Desconhecido” e “Não Inicializado” se a janela “Inicializar Disco” não aparecer automaticamente.
- Escolha um estilo de partição (MBR ou GPT) para o disco selecionado.
- Clique no botão “OK” para confirmar sua seleção.
Além dos dois métodos acima, você também pode tentar alterar a porta USB ou o computador, verificar e isolar setores defeituosos ou substituir o componente que apresenta defeito (como a cabeça magnética) para corrigir o erro fatal de hardware do dispositivo.
Seção 4: Conclusão
Embora a falha de solicitação devido a um erro fatal de hardware do dispositivo possa ser inevitável às vezes, é possível lidar com esse problema da maneira certa. Basta fazer o seguinte:
- Recupere os dados da unidade não acessível.
- Certifique-se de obter todos os dados de que precisa.
- Tente todas as formas possíveis para corrigir o erro e fazer a unidade funcionar normalmente outra vez.
Portanto, você não deve entrar em pânico imediatamente ao encontrar esse erro fatal do disco rígido. O que você realmente precisa fazer é manter a calma e seguir os passos mencionados acima para resgatar seus dados e recuperar o seu dispositivo, tanto quanto possível.
Perguntas Frequentes – Falha na Solicitação Devido a um Erro Fatal de Hardware do Dispositivo
- Clique em Iniciar no canto inferior esquerdo.
- Role para baixo para localizar a pasta Sistema do Windows e expandi-la.
- Selecione Prompt de Comando abaixo da mesma.
- Digite wmic e pressione Enter.
- Aguarde a conclusão do comando.
- Digite diskdrive get status e pressione Enter.
- Aguarde a conclusão do comando.
- Reinicie o computador e os programas.
- Altere a porta USB ou cabo USB.
- Certifique-se de que a fonte de alimentação seja suficiente e estável.
- Conecte o HD externo a outro computador.
- Acesse o Gerenciador de Dispositivos e verifique se há problemas no disco rígido.
- Execute o comando CHKDSK para verificar se há erros no disco.
- Use um software externo.
- Conecte a unidade externa ao seu computador.
- Abra o Explorador de Arquivos e procure a unidade externa.
- Clique com o botão direito nela e selecione Propriedades.
- Mude para a aba Ferramentas.
- Procure a área de Verificação de erros.
- Clique no botão Verificar e aguarde.
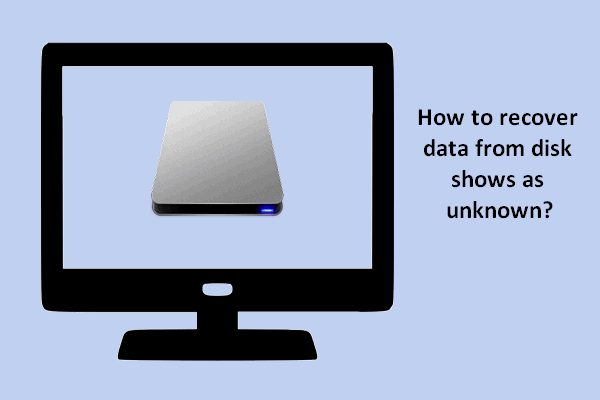
Comentários do usuário :