O CHKDSK Excluiu Seus Dados
Se você está lendo esse post, é provável que tenha executado o CHKDSK recentemente e depois percebeu que o utilitário alguns de seus dados. Na verdade, trata-se de um erro bastante comum. Antes de mostrar como recuperar dados após o CHKDSK, gostaria de compartilhar 2 exemplos reais encontrados na internet.
1º Caso: Perda de arquivos após usar o CHKDSK.
Quando o Vista disse para executar o CHKDSK no meu HD externo, eu fiz isso imediatamente. Em seguida, vi um monte de mensagens que diziam “excluindo índice…” e percebi que algo estava errado. Após executar o CHKDSK, muitos arquivos, incluindo backups pessoais, fotos, vídeos e alguns outros arquivos, foram perdidos. Existe uma maneira eficaz de recuperar esses dados excluídos?– Macko from GetData forum
2º Caso: Todos os arquivos desapareceram do meu HD secundário.
No meu computador com Win7, após apenas uma execução do CHKDSK, todos os arquivos desapareceram no meu HD secundário (cerca de 500Gb de dados muito importantes). Eu li o arquivo de log do CHKDSK e encontrei muitos erros no HD, inclusive na MFT. É possível recuperar arquivos perdidos e a MFT?– Guuk from Superuser
Esses casos ocorrem com certa frequência, e levam muitos usuários a pesquisar online como restaurar arquivos excluídos do CHKDSK. Em geral, existem dois métodos disponíveis:
- Usar um software de recuperação de dados de terceiros
- Recuperar dados a partir da pasta Found.000
Agora, apresentaremos ambos em detalhes na parte seguinte.
2 Maneiras de Recuperar Dados Perdidos Após Usar o CHKDSK
Atenção: Por favor, faça backup da unidade onde a perda de dados ocorreu antes de realizar qualquer procedimento de recuperação para evitar acidentes inesperados.
Recupere Dados Excluídos do CHKDSK Com um Software de Terceiros
O MiniTool Power Data Recovery é um poderoso software de recuperação de dados que pode ser usado para recuperar dados excluídos do CHKDSK com segurança. Este software traz quatro opções para você:
- Este PC
- Unidade de Disco Removível
- Unidade de Disco Rígido
- Unidade de CD/DVD
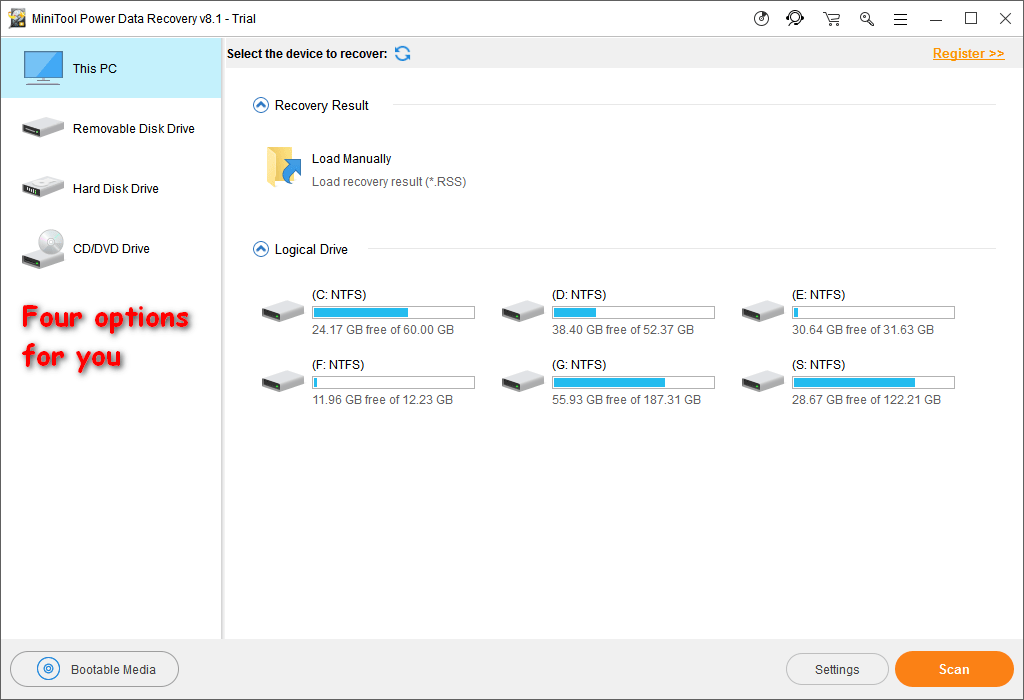
Entre essas quatro opções de recuperação, a função Este PC pode ser usada para recuperar arquivos de partições formatadas, lógicas danificadas ou RAW. Além disso, você também pode usá-la para recuperar dados excluídos do CHKDSK de qualquer unidade listada na interface deste software.
Você pode usar o MiniTool Power Data Recovery Trial Edition para verificar o dispositivo que contém os arquivos perdidos. Basta baixá-lo NO seu computador e finalizar a instalação.
Aviso: Você não pode salvar e instalar o software na unidade contém arquivos perdidos. Isso pode causar danos secundários e perdas permanentes de dados.
MiniTool Power Data Recovery TrialClique para baixar100%Limpo e seguro
Etapas de recuperação:
Passo 1: Abra o software e você verá a opção Este PC selecionada por padrão. Em seguida, você deve selecionar a partição onde o CHKDSK foi executado e que contém os arquivos excluídos. Por fim, você clique no botão Verificar para iniciar o processo de varredura.
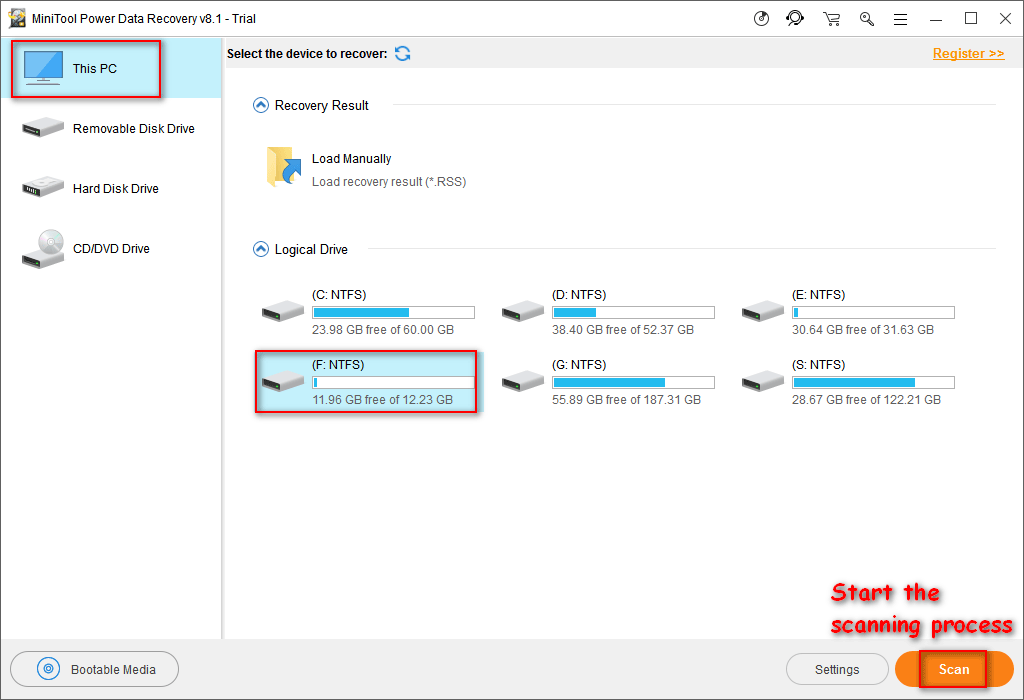
Passo 2: O processo de verificação pode levar algum tempo. Durante a varredura, você verá mais e mais arquivos sendo encontrados pelo software e listados na interface de resultados da verificação.
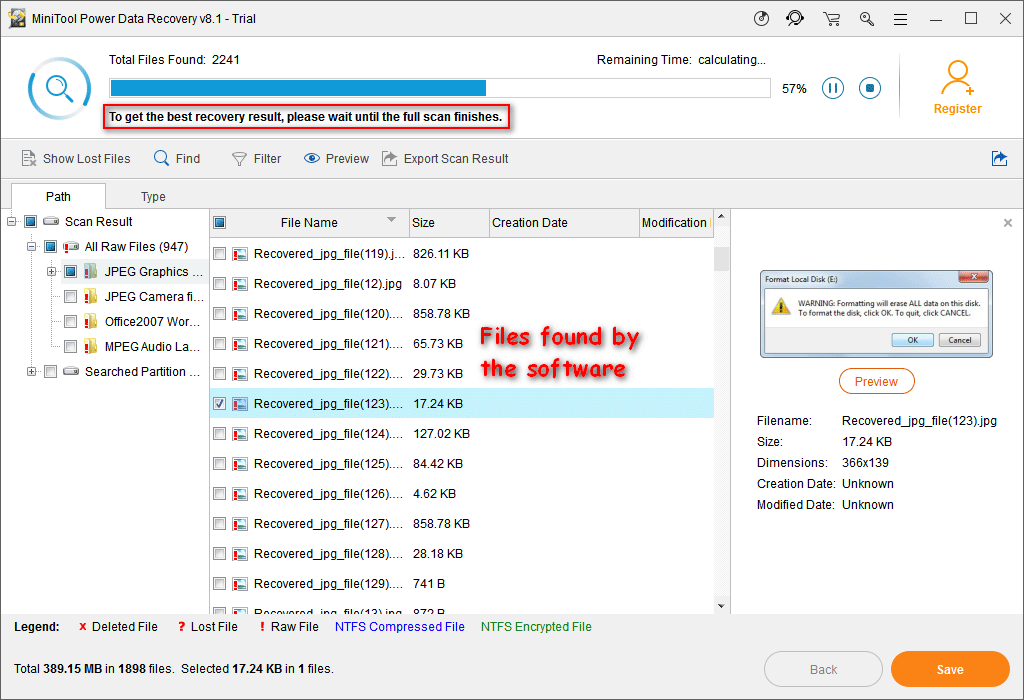
Passo 3: Você pode conferir os resultados durante a verificação. Recomendamos expandir as partições pesquisadas para procurar os arquivos necessários, pois o nome original de cada arquivo neste tipo de partição será reservado.
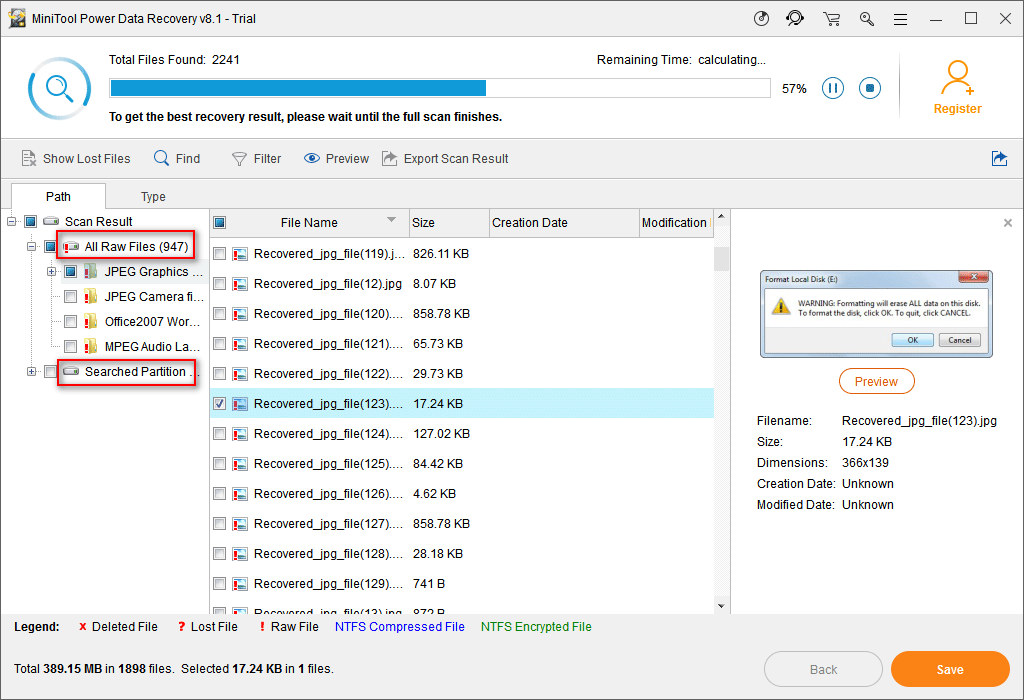
Se você não conseguir encontrar os dados desejados nessas partições, selecione a partição “Todos os arquivos RAW” para navegar sem nomes de arquivos ou aguarde a conclusão da verificação.
Passo 4: Confira os arquivos que você precisa recuperar e clique no botão Salvar para salvá-los. Recomendamos escolher outro caminho no seu computador como destino. Caso contrário, os arquivos excluídos pelo CHKDSK podem ser sobregravados e tornar-se irrecuperáveis.
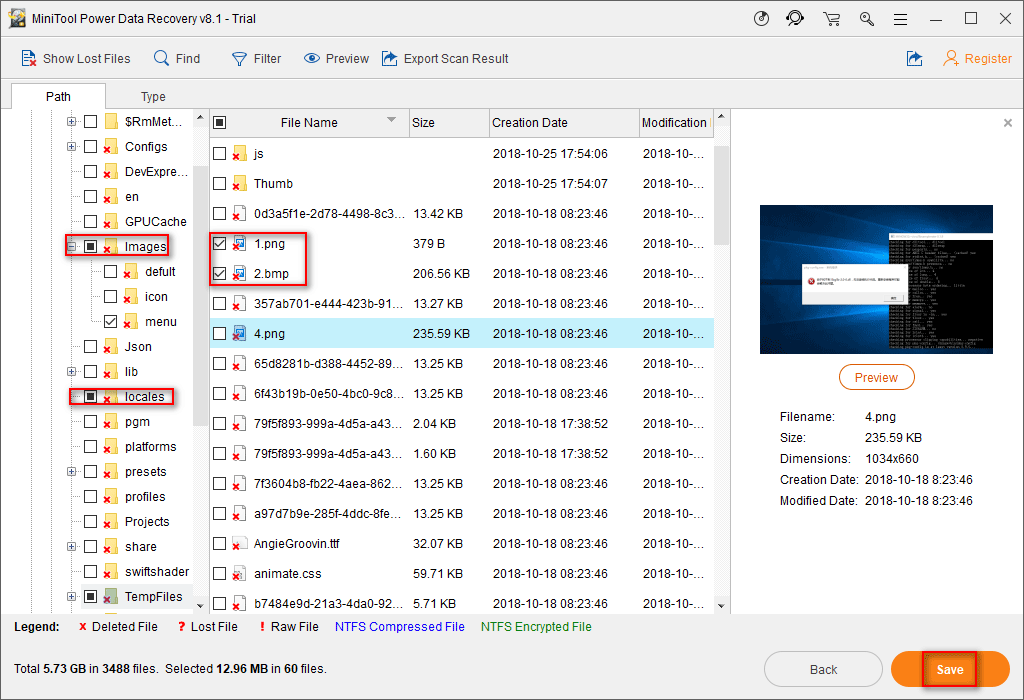
Como você pode ver, é incrivelmente fácil recuperar arquivos excluídos pelo CHKDSK com este software.
Leitura relacionada: Acho que o CHKDSK Excluiu Meus Dados – Como Recuperá-los.
Atenção: Este software de recuperação não conseguirá recuperar arquivos perdidos que foram sobregravados por novos dados nem reparar arquivos corrompidos. Portanto, essa ferramenta não será útil se os arquivos perdidos já estavam corrompidos antes da exclusão ou foram corrompidos devido a qualquer outro fator após a exclusão. Nesses casos, é melhor pedir ajuda a empresas profissionais de recuperação de dados.
Recupere Dados Excluídos Pelo CHKDSK Através da Pasta Found.000
Quando o CHKDSK excluir arquivos, ele poderá enviar uma mensagem de confirmação: “20 unidades de alocação perdidas encontradas em 5 cadeias”, “Converter cadeias perdidas em arquivos”, etc.
- Se você pressionar Y, o Windows salvará cada cadeia perdida no diretório raiz de sua unidade como um arquivo com um nome no formato Filennnn.chk. Quando a verificação do disco estiver concluída, você pode conferir esses arquivos para ver se eles contêm os dados necessários.
- Se você pressionar N, o Windows apenas corrigirá o disco, mas não salvará o conteúdo das unidades de alocação perdidas.
Assim, você pode ir para o diretório raiz da sua unidade para ver se existe uma pasta found.000 que está oculta por padrão quando houver uma perda de arquivos após usar o CHKDSK.
Em primeiro lugar, você deve visualizar as pastas ocultas no Windows 10.
- Abra o Explorador de Arquivos.
- Selecione Exibir na barra de menus.
- Navegue até Opções.
- Selecionar Alterar opções de pasta e pesquisa no submenu.
- Mude para a aba Exibir.
- Marque Mostrar arquivos, pastas e unidades ocultas.
- Clique no botão OK para confirmar as alterações.
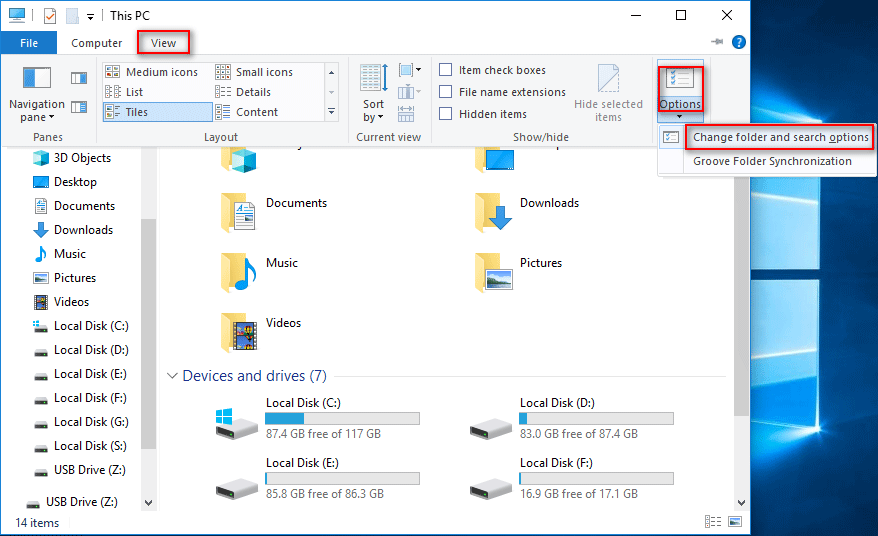
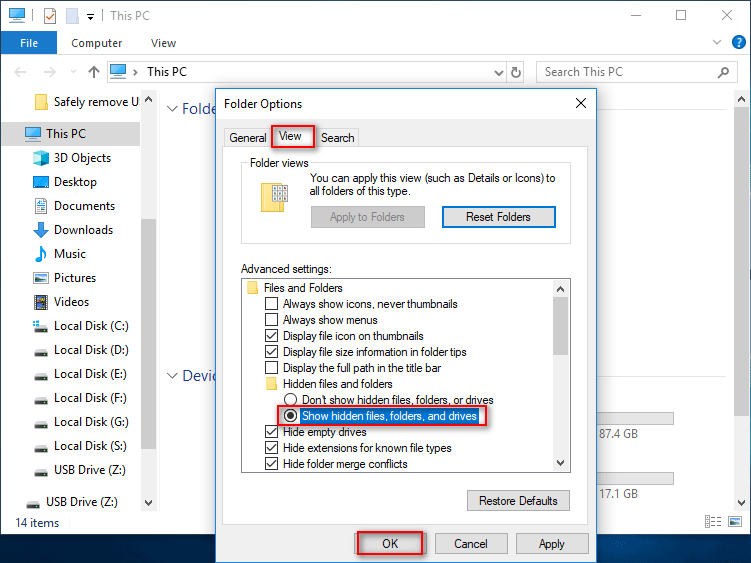
Em segundo lugar, você deve encontrar e abrir a pasta FOUND.000.
Em terceiro lugar, haverá muitos arquivos com extensões .chk. Aqui, você deve usar ferramentas externas para recuperar arquivos CHK através da verificação dos cabeçalhos desses arquivos e identificando o tipo de arquivo e qual deve ser sua extensão original.
Esses arquivos estão inacessíveis porque suas extensões foram alteradas. Se você souber a extensão exata de cada arquivo, basta alterar o .chk de cada um para a extensão correta para restaurá-los.
Por exemplo, se o primeiro arquivo for um documento do Word, ao alterar .chk para .doc ou docx você pode tornar o documento do Word disponível novamente.
No entanto, poucas pessoas conseguem se lembrar das extensões de cada arquivo, especialmente quando há muitos arquivos perdidos. Isso torna esse método inviável sem a ajuda de uma ferramenta específica.
Além disso, existem alguns casos em que você precisa usar um software de recuperação de dados para fazer a recuperação, porque:
- Não há pasta 000 no diretório raiz da sua unidade.
- Você não encontrou os dados desejados desta pasta.
Clique aqui para saber mais sobre o processo de recuperação de pastas.
Análise Detalhada do CHKDSK
Agora você já sabe como recuperar seus dados excluídos pelo CHKDSK usando o software de recuperação de dados e a pasta FOUND.000. Entretanto, você ainda pode ter dúvidas sobre o CHKDSK:
- O que é CHKDSK
- Quando e como executar o CHKDSK
- Parâmetros comuns do CHKDSK
Continue lendo a seguinte introdução.
O Que é o CHKDSK, exatamente
- Segundo a Microsoft, o CHKDSK cria e exibe um relatório de status para um disco com base no sistema de arquivos. Ele também lista e corrige erros no disco. Usado sem parâmetros, o CHKDSK exibe o status do disco na unidade atual.
- Segundo a Wikipedia, CHKDSK é uma ferramenta de sistema DOS, OS/2 e Windows para verificar a integridade do sistema de arquivos de um volume e corrigir erros lógicos do sistema de arquivos. Ele também pode verificar a superfície do disco em busca de setores defeituosos e marcá-los.
Nós definimos o CHKDSK como um utilitário interno do Windows para relatar o estado do disco/volume (se você o executar sem fornecer nenhum parâmetro). É uma ferramenta voltada a reparar problemas causados ou relacionados a setores defeituosos, erros do sistema, arquivos com links cruzados, erros de diretório e clusters de arquivos perdidos.
Quando e Como Executar o CHKDSK Corretamente
Quando executar o CHKDSK?
1º caso:
Após uma falha do sistema ou desligamento incorreto, o Windows pode forçar uma execução do CHKDSK na próxima vez em que você reiniciar o computador para corrigir quaisquer problemas relacionados ao disco que possam ter resultado da falha ou desligamento. Neste momento, é melhor você fazer como o sistema sugere.
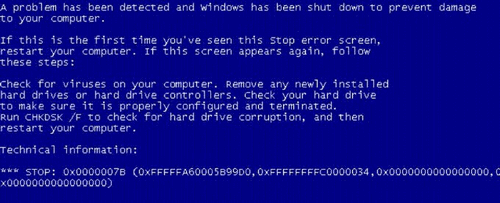
Veja como corrigir o erro de sistema operacional não encontrado.
2º Caso:
Ao abrir um arquivo, você pode receber uma mensagem de erro informando que o arquivo está corrompido e solicitando a execução do utilitário CHKDSK. Para lidar com esse problema, você pode optar por excluir o arquivo corrompido ou executar o CHKDSK para corrigi-lo. Se os dados corrompidos não forem tão importantes, você também excluí-los. Se eles forem essenciais, execute o utilitário CHKDSK para corrigir o problema.
Observe que se o Windows solicitar que você execute o utilitário CHKDSK com frequência e relatar corrupção em arquivos diferentes, é provável que haja problemas sérios em seu disco rígido e ele poderá falhar em breve. Nesse caso, é aconselhável fazer backup de todo o disco rígido para evitar perdas de dados maiores. Confira as postagens da MiniTool sobre como usar o recurso Copiar Disco para aprender as etapas operacionais.
Obviamente, mesmo que o Windows não solicite a execução do CHKDSK, você também poderá fazê-lo manualmente quando achar que é hora de verificar o disco.
Como executar o CHKDSK (no Windows 7)?
1º Método:
- Entre no Explorador do Windows.
- Clique com o botão direito do mouse na unidade que deseja verificar.
- Clique em Propriedades.
- Mude para a aba Ferramentas.
- Clique em Verificar agora.
- Escolha entre Corrigir erros do sistema de arquivos automaticamente e Verificar e tentar recuperar setores defeituosos.
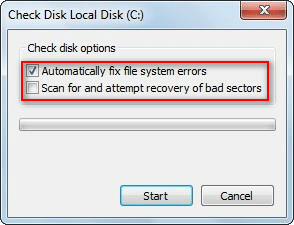
- Corrigir erros do sistema de arquivos automaticamente: marcando esta opção, o CHKDSK irá verificar e corrigir erros de sistema encontrados.
- Verificar e tentar recuperar setores defeituosos: marcando esta opção, o CHKDSK verificará e tentará recuperar informações sobre setores defeituosos, o que é um mais demorado.
Após tomar sua decisão, basta clicar no botão Iniciar para verificar a unidade indicada. No entanto, se um processo estiver usando a unidade que você está verificando, você poderá receber a seguinte mensagem (para a unidade do sistema e para a unidade de dados, nessa ordem).
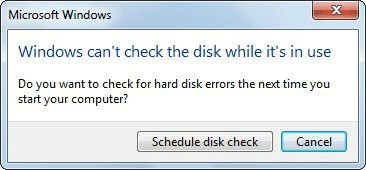
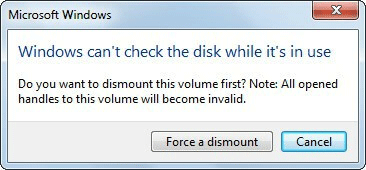
Nessas situações, você tem 2 opções:
- Clique em Cancelar, feche qualquer arquivo ou programa que estiver usando a unidade e tente novamente. Aplicável apenas para volume de dados.
- Toque em Agendar verificação de disco e o processo de verificação será executado na próxima vez que você iniciar o computador. Aplicável tanto para o volume do sistema quanto para o volume de dados.
2º Método:
Você também pode executar o CHKDSK na linha de comando.
- Clique no botão Iniciar.
- Digite prompt de comando na caixa Pesquisar programas e arquivos.
- Encontre o programa a partir do resultado da pesquisa.
- Clique com o botão direito do mouse sobre ele e escolha Executar como administrador.
- Digite CHKDSK *: /f (* representa a letra da unidade).
- Pressione Enter no teclado.
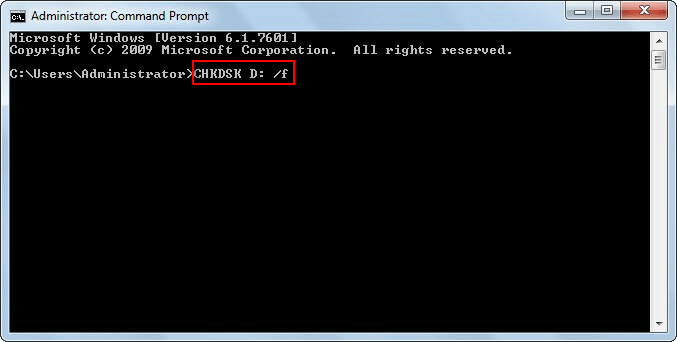
No entanto, você pode receber as mesmas mensagens de erro se a unidade estiver em uso. Basta fazer como foi explicado na parte anterior.
Atenção: O CHKDSK excluirá arquivos com nomes de arquivo inválidos no diretório ou entradas de índice e registros de atributos corrompidos.
Parâmetros Comuns do CHKDSK
As funções dos parâmetros CHKDSK mais comumente usados são as seguintes:
- /F: Corrige erros no disco. O disco deve estar bloqueado. Se o CHKDSK não puder bloquear a unidade, aparecerá uma mensagem perguntando se você deseja verificar a unidade na próxima vez que reiniciar o computador.
- /R: Localiza setores defeituosos e recupera informações legíveis. O disco também deve estar bloqueado. Além disso, /r possui algumas das funções de /f, mas é mais multifuncional e poderoso, apesar de ter um tempo maior de execução.
- /EU: Só pode ser usado com NTFS. Executa uma verificação menos vigorosa das entradas de índice, reduzindo o tempo necessário para executar o CHKDSK.
Para saber sobre mais parâmetros, consulte a introdução da Microsoft ao CHKDSK.
Conclusão
Neste post, mostramos as etapas para recuperar dados perdidos após usar o CHKDSK com um software de recuperação de dados ou através da pasta Found.000. Também introduzimos a definição do CHKDSK, quando e como usá-lo, bem como os parâmetros comuns de CHKDSK que você pode precisar. Esperamos que esse post tenha ajudado.
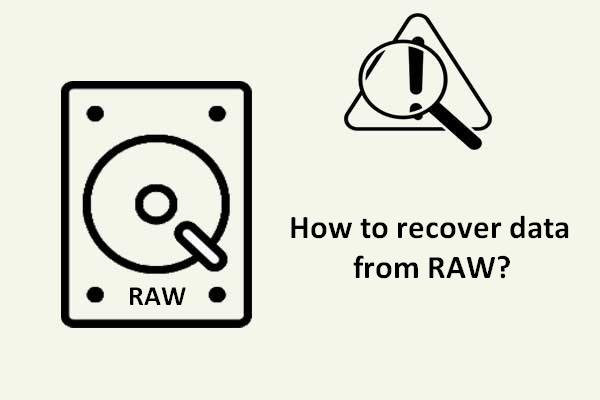
Comentários do usuário :