¿Te molesta el ataque de un virus? ¿Quieres recuperar los archivos eliminados por el ataque de un virus? Si buscas soluciones efectivas para recuperar archivos eliminados por el ataque de un virus, ¡no puedes perderte esta publicación! En este artículo te presentamos cómo puedes recuperar archivos eliminados por un ataque de virus utilizando una herramienta de terceros o con la propia herramienta de discos integrada en Windows.
Es posible que hayas escuchado hablar de los virus informáticos, pero que nunca te hayas tenido que enfrentarte a ellos. Créenos que encontrarse con un virus es bastante común. Según las estadísticas, más de la mitad de los usuarios de un equipo informático han tenido la experiencia de haber sido atacados por un virus y algunos de ellos incluso han tenido esta molestia frecuentemente, sin poder librarse de este problema.
Definitivamente, lo más molesto del ataque de un virus es perder archivos y luego tener dificultades para recuperar los archivos eliminados por el ataque de un virus.
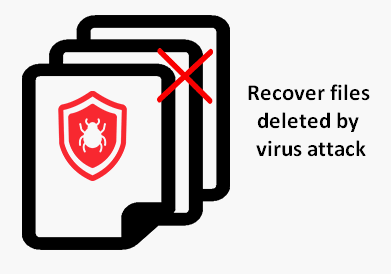
Imagínate esta situación: los archivos de la presentación que tienes planeado mostrar en una reunión de empresa al día siguiente se han perdido por completo tras detectar un virus informático, seguro que te causaría un gran bajón… Puede que esos archivos se terminaran después de unos días o incluso meses de duro trabajo. Además, esos archivos perdidos también pueden ser recuerdos inolvidables del pasado, de personas que ya no están, como de un amigo que se fue. Lo que quiere decir que son archivos únicos, que nunca podrán recrearse de nuevo.
Es cierto que hay datos importantes que los usuarios pueden perder y es lógico que no estén dispuestos a aceptarlo y que harán todo lo posible para recuperar sus archivos perdidos a toda costa tras un ataque de virus.
Cómo recuperar archivos eliminados por el ataque de un virus
En esta sección, te vamos a presentar dos maneras utilizadas normalmente para ayudarte a recuperar archivos eliminados por el ataque de un virus.
Recuperar los archivos perdidos tras el ataque de un virus con una herramienta de terceros
Siento que realmente es necesario contar con una manera fácil y efectiva que pueda ayudarte a recuperar tus archivos perdidos después del ataque de un virus. Esto es, recuperar los archivos con un programa como MiniTool Power Data Recovery, una poderosa herramienta de terceros que ha sido utilizada y elogiada por decenas de miles de personas.
Te vamos a mostrar cómo puedes finalizar este trabajo de recuperación en dos situaciones distintas.
Situación 1: el ordenador funciona bien tras el ataque de un virus.
Uno de los problemas comunes después de esta situación es que te falten algunos archivos, incluyendo fotos, textos, archivos de audio y vídeos después de que tu ordenador haya sido infectado por un virus. Lo malo es que muchas veces es demasiado tarde cuando por fin lo detectas. Los archivos necesarios pueden perderse sin previo aviso y los usuarios no tendrán manera de cancelar este borrado que realizan automáticamente los virus.
En estos casos, te recomendamos que sigas este tutorial para recuperar los archivos eliminados por un virus en PC.
Paso 1: descargar, instalar y ejecutar MiniTool Power Data Recovery lo antes como sea posible para dar comienzo a la recuperación de archivos (recuerde no instalar el software en la misma unidad que ha sido atacada por virus y que contiene los archivos que quieres recuperar).
MiniTool Power Data Recovery TrialHaz clic para Descargar100%Limpio y seguro
Paso 2: se mostrará la interfaz principal y tendrás que elegir una de las opciones del panel de la izquierda. Tendrás que descubrir cuál es el más adecuado según tu caso.
- Debes elegir “Este PC” si necesitas recuperar datos de las particiones existentes.
- Tendrás que elegir “Unidad de Disco extraíble” si es que quieres recuperar archivos de un disco extraíble.
- La opción “Disco duro” resulta adecuada para recuperar los datos de un disco duro (tanto interno como externo).
- “Unidad de CD/DVD” es útil para recuperar archivos de un CD/DVD dañado.
Para tu información: Recuperar datos de un disco duro externo WD es bastante sencillo.
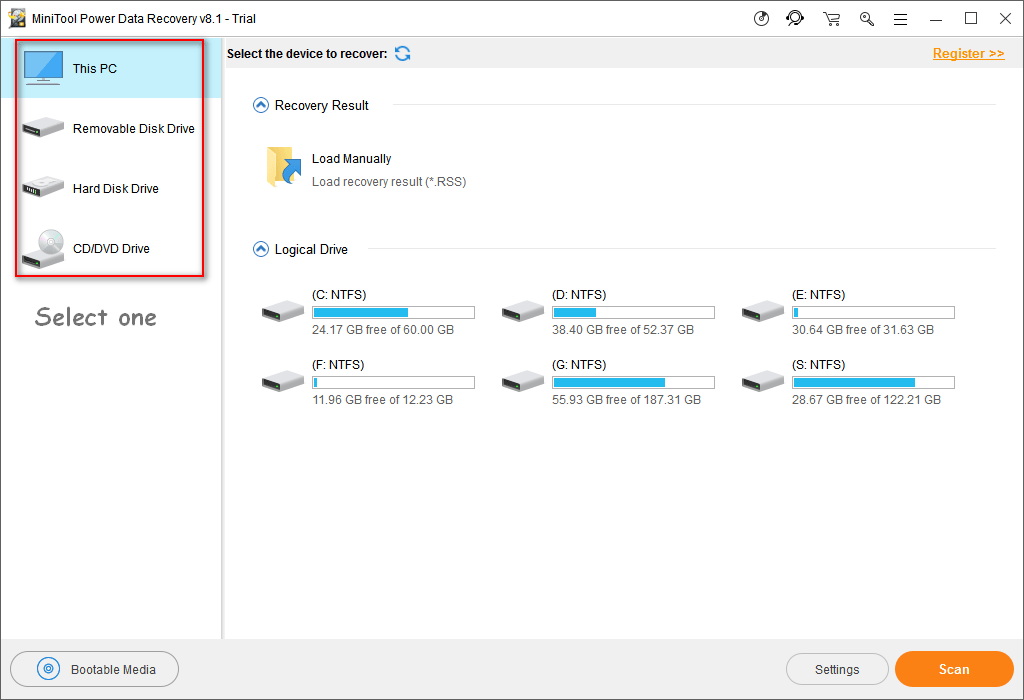
Paso 3: después de hacer esto, elige el disco o la partición que quieras escanear (haz clic sobre le botón «Escanear») para encontrar los archivos que has perdido pero que necesitas.
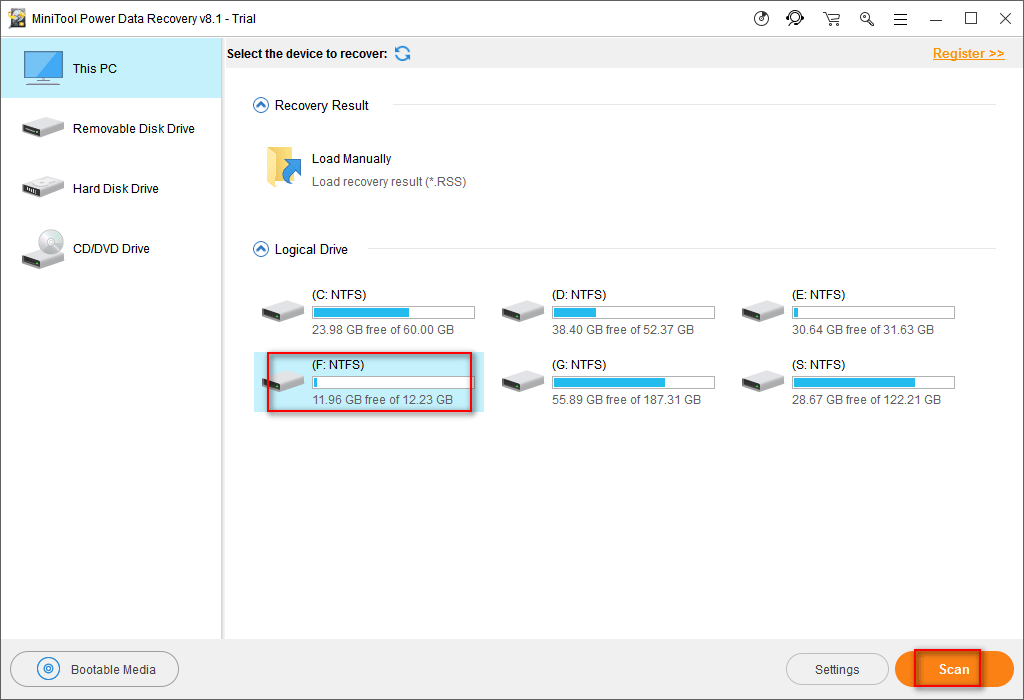
Paso 4: cuando termine el escaneo, el software habrá encontrado más y más archivos y te los mostrará en una lista. Llegado a este punto, tendrás que hacer dos cosas:
- Una de ellas es buscar en los archivos para encontrar y elegir los que necesitas.
- Otra cosa es presionar el botón de «Guardar», que tienes en la esquina inferior derecha para definir una nueva ubicación de almacenamiento para los archivos que hayas elegido.
Cuando termines todos estos pasos, podrás ver un mensaje en el software indicando que el trabajo de recuperación se ha realizado y que los usuarios ya pueden cerrar este software inmediatamente.
Por favor, lee esto si tienes curiosidad sobre cómo recuperar los archivos que has eliminado permanentemente en Windows:
Situación 2: el ordenador no arranca tras un ataque de virus.
Hay un problema más complicado, que el sistema operativo no arranque tras el ataque de un virus. Esto puede ocurrir porque el virus haya dañado el sistema operativo, eliminado archivos de arranque importantes o porque haya realizado cambios en la configuración de inicio.
No importa el motivo que sea, el resultado puede ser algo así: ya no puedes acceder a tu propio ordenador arrancando desde el sistema operativo que utilizas con frecuencia, por lo que pierdes por completo el acceso a tus archivos guardados en el disco duro, sean del trabajo o de ocio, todos se pierden.
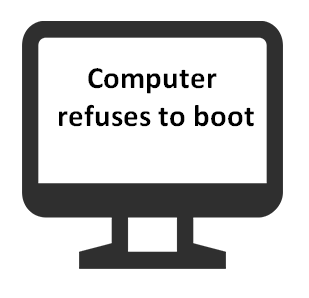
Si te encuentras con un sistema operativo no encontrado u otros problemas que dan como resultado un ordenador que no arranca, no podrás utilizar el método presentado anteriormente para recuperar tus archivos. Sin embargo, la buena noticia es que es posible utilizar una edición arrancable de MiniTool Power Data Recovery, que te permitirá acceder al disco duro interno sin tener que iniciar el sistema operativo.
Cómo llevar a cabo la recuperación:
- Primero, tendrás que crear un disco CD/DVD/USB de arranque con éxito en otro ordenador.
- Tras hacer esto, tendrás que desconectar el disco de inicio del equipo en el que lo has creado y conectarlo al ordenador de destino que necesitas recuperar.
- Después de hacer esto, debes reiniciar tu ordenador para entrar a la BIOS y luego configurarla para que arranque desde la unidad de CD/DVD/USB y no desde la unidad de almacenamiento local.
- Finalmente, tendrás que repetir del paso 2 al paso 4 mencionados en el método anterior para poder recuperar los datos necesarios.
Por favor, consulta la parte 2 de Recuperar datos de un disco duro interno dañado: guía definitiva para saber cómo hacer lo siguiente claramente:
- Cómo crear un disco de inicio utilizando el complemento creador de medios de arranque WinPE que incluye la edición avanzada de Power Data Recovery.
- Cómo iniciar desde el disco que acabas de crear para acceder a la interfaz principal de Power Data Recovery.
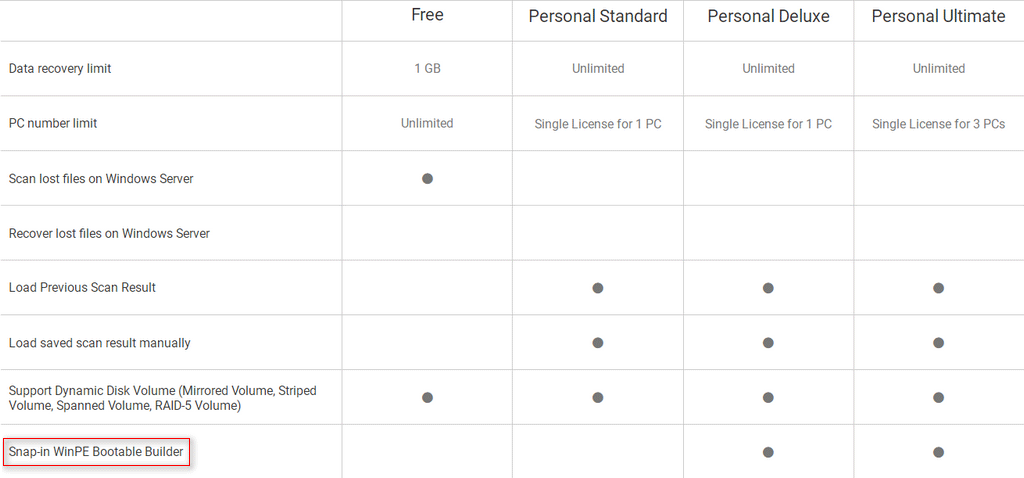
Recuperar archivos eliminados por el ataque de un virus con Microsoft Solutions
Un virus puede afectar al equipo de muchas maneras y también a otros tipos de dispositivos de almacenamiento de datos, como por ejemplo a las unidades flash USB. Cuando el virus está activado, empezará a borrar archivos y a destruir nuestro sistema operativo. Si eres usuario de Windows 7 y te das cuenta de esto, lo primero que deberías hacer es pensar en cómo recuperar los archivos y las carpetas eliminados en Windows 7. Recuperar los archivos perdidos puede llegar a ser algo muy sencillo, ¿puedes creerlo?
Actualmente, existen cantidad de maneras de encontrar y recuperar tus archivos de Windows (tomando Windows 7 como ejemplo). Ahora, te hablaremos de dos maneras que nos ofrece Microsoft Windows.
Método 1: restaurar desde una copia de seguridad.
Si no te es posible encontrar un archivo que necesitas de tu computadora o simplemente has eliminado accidentalmente un archivo que necesitabas, puedes restaurarlo desde una copia de seguridad (siempre y cuando hayas realizado antes una copia de seguridad de Windows).
Aquí te explicamos cómo recuperar los archivos perdidos de Windows 7 a partir de una copia de seguridad de Windows:
- Haz clic en la esquina inferior izquierda de la pantalla del ordenador y elige el «Panel de control».
- Elige “Sistema y seguridad” de la interfaz y después haz clic en “Copia de seguridad y restauración” en la página siguiente.
- Ahora, elige «Seleccionar otra copia de seguridad desde la que restaurar archivos» o «Recuperar la configuración del sistema o del equipo» para terminar la recuperación guiada.
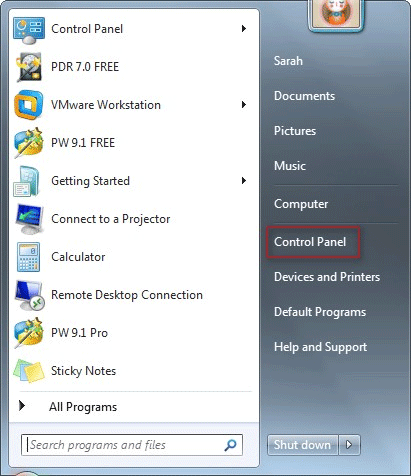
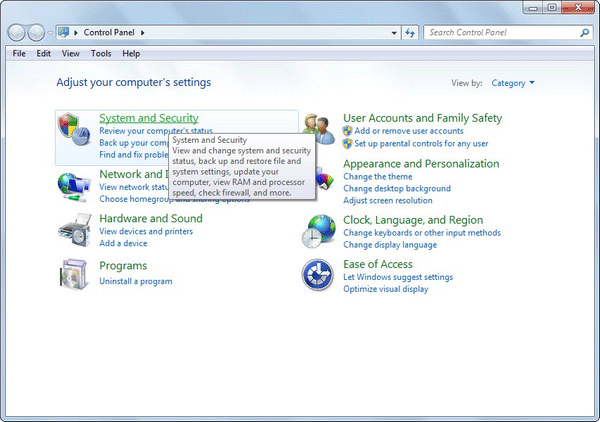
Método 2: restaurar las versiones anteriores.
También puedes probar a restaurar los archivos de la versión anterior. ¿Qué quiere decir esto? Es posible que la mayoría de vosotros no conozca la función oculta de Windows: “Restaurar versiones anteriores”.
Para ser honestos, las versiones son copias de archivos y de carpetas que realiza el propio sistema Windows de manera automática. Cuando descubras que se han perdido tus archivos del disco de tu ordenador, puedes probar a restaurar una unidad o una carpeta determinada a una versión anterior en la que los archivos todavía se encuentren ahí.
Existe una herramienta de recuperación de carpetas para que la utilices.
Aquí tienes cómo llevar a cabo la recuperación basada en una versión anterior:
Paso 1: accede al disco duro del ordenador siguiendo los dos métodos siguientes.
- Uno de ellos es hacer clic sobre el botón de Inicio que tienes en la esquina inferior izquierda y elegir «Este Equipo».
- La otra es hacer doble clic sobre el icono “Este Equipo” en el escritorio.
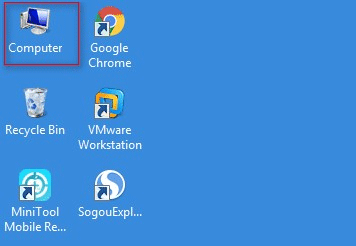
Llegado a este punto, si los usuarios desean recuperar la carpeta que ha sido eliminada, por ejemplo, en la unidad D, pueden hacer clic derecho sobre esa misma unidad para que aparezca el menú emergente, en el que encontrarás una buena cantidad de opciones, como «Abrir», «Abrir en una ventana nueva” y “Activar BitLocker…”.
Paso 2: encuentra la opción de “Restaurar versiones anteriores” y selecciónala para seguir adelante.
Paso 3: cuando veas una lista de las versiones anteriores disponibles de los archivos y las carpetas, tendrás que elegir un punto de restauración favorable para empezar a recuperar esa carpeta.
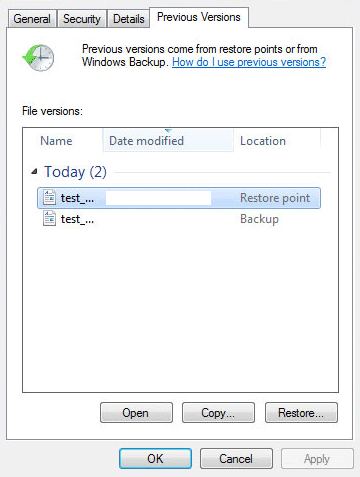
Lo cierto es que si quieres recuperar archivos perdidos tras el ataque de un virus de una carpeta, tendrás que hacer lo siguiente:
- Entra a la unidad en la que se encontraba la carpeta de destino antes de sufrir el ataque del virus.
- Después, navega por esa carpeta que se utilizó para almacenar los archivos que necesitas.
- Después, haz clic derecho sobre ella y elige la opción de «Restaurar versiones anteriores» para dar por finalizada la recuperación.
Por favor, ten en cuenta lo siguiente:
- Antes de restaurar un archivo o una a su versión anterior, es recomendable que elijas una versión anterior determinada y después hagas clic en Abrir para verla y asegurarte de que esa es la versión que realmente necesitas.
- Pero, recuerda que no puedes abrir o copiar las versiones anteriores de los archivos y las carpetas que fueron creadas con Windows Backup. Lo único que puedes hacer con estas versiones anteriores es restaurarlas.
- Cuando hayas hecho clic en «Restaurar» para restaurar los archivos a partir de una versión anterior, entonces la versión que tienes ahora se sustituirá en tu equipo. Además, esta sustitución no se puede cancelar. Por lo tanto, debes pensártelo dos veces antes de hacerlo.
Aquí te explicamos cómo hacer una copia de seguridad y restaurar en Windows 10.
Eliminar el virus por seguridad
Actualmente, en una era en la que la información y la ciencia se encuentran tan desarrollados, casi nadie es consciente de los virus y de la importancia de eliminarlos. Pero, ¿sabes realmente cuándo es el mejor momento para eliminar un virus?
El mejor momento para matar un virus
Sabiendo que los virus pueden arruinar tus datos e incluso todo el sistema operativo después de una infección, la mayoría podréis pensar que lo mejor será eliminar el virus lo antes posible utilizando un buen antivirus.
Pero, nosotros no recomendamos hacerlo así. Al contrario, recomendamos aplicar todos los medios posibles para recuperar archivos eliminados por el ataque de un virus antes de llevar a cabo cualquier otra operación.
¿Por qué no te recomendamos eliminar el virus antes de que hayas recuperado los archivos perdidos? La razón es sencilla de entender: los antivirus pueden eliminar archivos útiles de tu ordenador cuando eliminan el virus para ti. Esto podría provocar un daño secundario, eliminando más archivos del ordenador y causando que desaparezcan algunos datos para siempre.
Como resultado, te recomendamos completar la recuperación de los datos antes de utilizar los antivirus para limpiar el disco, eso a menos que los archivos eliminados por el virus no tengan utilidad para ti.
Aquí tienes algunas sugerencias para prevenir ramsomware para ti.
Cómo entra el virus a tu ordenador y cómo arruina tus datos
Conforme se ha ido desarrollando Internet, ha ido aumentando el riesgo de que nos ataque un virus. Si haces clic en enlaces enviados desde páginas que no son de confianza o en un correo electrónico anónimo, en realidad lo que pasa es que le estás abriendo la puerta a un virus informático oculto.
Hay otras acciones peligrosas que pueden acarrear que los virus informáticos invadan tu sistema operativo:
- Utilizar software/programas/aplicaciones piratas o que no conocemos.
- Utilizar un nuevo dispositivo móvil en un ordenador sin comprobar su seguridad o sin matar el virus.
- Continuar visitando páginas en las que se detecten virus u otras operaciones fuera de lo normal.
- Descargar archivos de la red casualmente, incluso de páginas web desconocidas.
De hecho, los virus pueden acceder a nuestro ordenador personal por medio de muchas nuevas formas que no podrías ni imaginar. Esta es una razón por la que a la mayoría de los usuarios les gustaría arremangarse e instalar un antivirus fiable cuando compran un ordenador nuevo o cuando reinstalan el sistema operativo. Cuando el virus ha entrado en el ordenador, es posible que no se active inmediatamente.
El virus viene con los medios de almacenamiento
En teoría, los virus pueden estar adjuntos a los medios de almacenamiento, por ejemplo a los disquetes y a los discos duros, para poder ser una fuente de infección, mientras que el medio de transmisión es algo que decide el propio entorno de trabajo. Cuando se produce la infección, el virus pasa a la memoria del ordenador, por entonces, el creador de la criatura ya ha definido la condición de activación, que puede ser distinta en cada caso. Puede estar activada por el reloj, por la fecha del sistema, por el identificador del usuario o por la comunicación del sistema. Cuando se da una de las condiciones establecidas, el virus empieza a replicarse en el dispositivo infectado y lleva a cabo distintas actividades de sabotaje, entre las que se incluye:
- Destruir el sistema de archivos
- Cambiar el nombre del archivo
- Borrar datos
Entonces, definitivamente, el poder recuperar los archivos eliminados por el ataque de un virus de manera se convierte en un asunto de máxima prioridad.
El volumen no contiene un sistema de archivos reconocido: ¿cómo puedo solucionarlo?
Veredicto
Al fin y al cabo, todos los virus informáticos no son más que unos destructores de datos, puesto que en realidad han sido diseñados para poder provocar problemas graves en el disco y en los sistemas de los usuarios. Un virus informático es para un ordenador algo parecido a lo que es un virus biológico para el cuerpo humano. Puede complicarnos la situación, haciendo que nos tengamos que preocupar porque arruine el fruto de nuestro duro trabajo, perder algunos recuerdos inolvidables, causar pérdidas económicas, etcétera.
Pero no debes eliminar el virus inmediatamente después de la infección, pues es una acción muy peligrosa para tus datos. Primero deberías recuperar los archivos dañados o eliminados y después hacer otras cosas, como por ejemplo proceder a limpiar el virus.
Preguntas frecuentes sobre cómo recuperar archivos eliminados por el ataque de un virus
- Abre el cuadro de búsqueda de Windows y escribe CMD dentro.
- Haz clic derecho sobre el Símbolo del sistema y elige la opción de Ejecutar como administrador.
- Escribe chkdsk *: /f (* se corresponde a la letra de tu unidad) y presiona intro.
- Espera hasta que termine.
- Introduce de nuevo la letra de la unidad y presiona intro.
- Introduce attrib -h -r -s /s /d *.* y presiona la tecla intro.
- Espera hasta que se termine.
- Haz clic en el botón de iniciar en la esquina inferior izquierda.
- Desplázate hacia abajo para encontrar la carpeta Windows System y ábrela.
- Haz clic derecho sobre el Símbolo del sistema.
- Elige más del menú contextual y luego elige la opción Ejecutar como administrador.
- Introduce start shell:RecycleBinFolder y dale al intro.
- Elige los archivos y recupéralos.
![[SOLUCIONADO] Cómo recuperar archivos borrados permanentemente en Windows](https://images.minitool.com/minitool.com/images/uploads/2021/06/recuperar-archivos-borrados-permanentemente-thumbnail.png)
Comentarios del usuario :