Nowadays, people tend to use portable storage devices like USB flash drives, memory cards, external hard drives, and more. Although these devices make file transmission and data sharing more convenient, they are also prone to various problems, including file corruption.
Today, we will discuss how to recover corrupted files from a USB drive. Then, the root causes and some easy preventions will be introduced to help you protect your files on data storage devices.
How to Recover Corrupted Files on Your Own
In this part, we’ll guide you through the entire process of recovering corrupted files from a USB drive with MiniTool Power Data Recovery. Then, share some practical methods to repair corrupted files with you.
Guide to Corrupted File Recovery
MiniTool Power Data Recovery is a widely used free file recovery software around the world. It enjoys a great reputation among users. Due to its easy and convenient operation, you can master this tool to restore files quickly even if you are new to data recovery.
Furthermore, this data recovery software performs secure data recovery, which will cause no damage to your original files. Now, follow the next steps to recover corrupted files for free.
Step 1: Download and install MiniTool Power Data Recovery on your computer properly.
MiniTool Power Data Recovery FreeClick to Download100%Clean & Safe
Step 2: Connect your USB drive with the computer, then launch the software. Make sure that your computer recognizes the USB drive. You can find the partition of the USB drive under the Logical Drives section in the main interface.
Choose the partition that contains the corrupted files and click Scan to start the scan process.
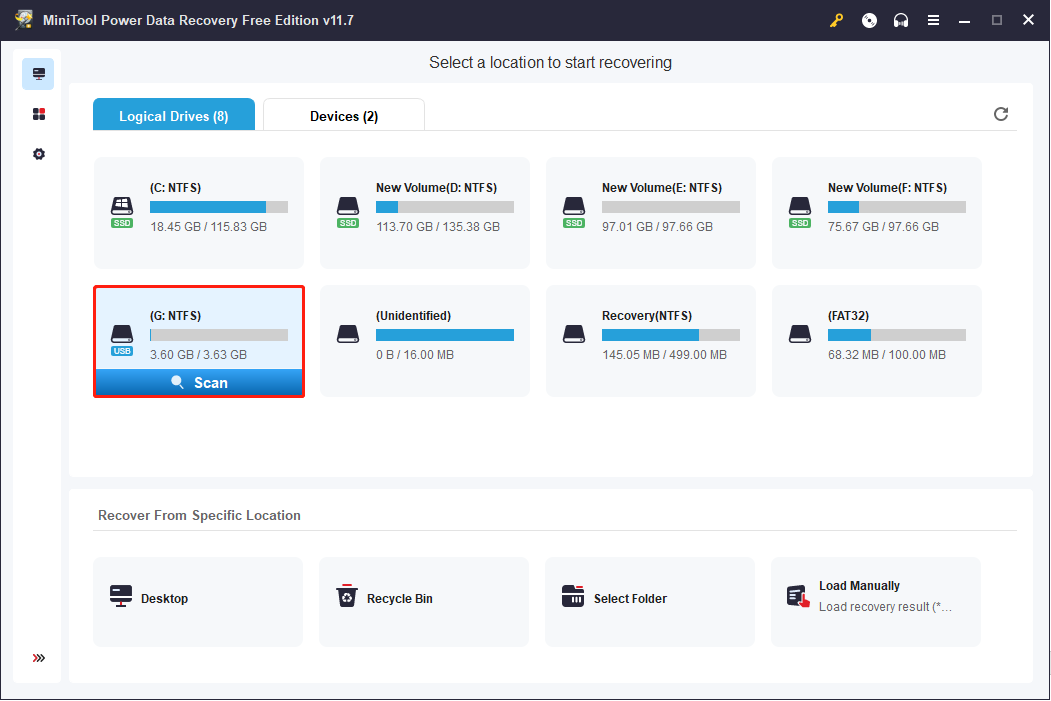
Step 3: When the full scan is over, all the files will be listed in a hierarchical tree structure on the result page. Generally, they are divided into Deleted Files, Lost Files, and Existing Files. You can expand different folders to look for your wanted files.
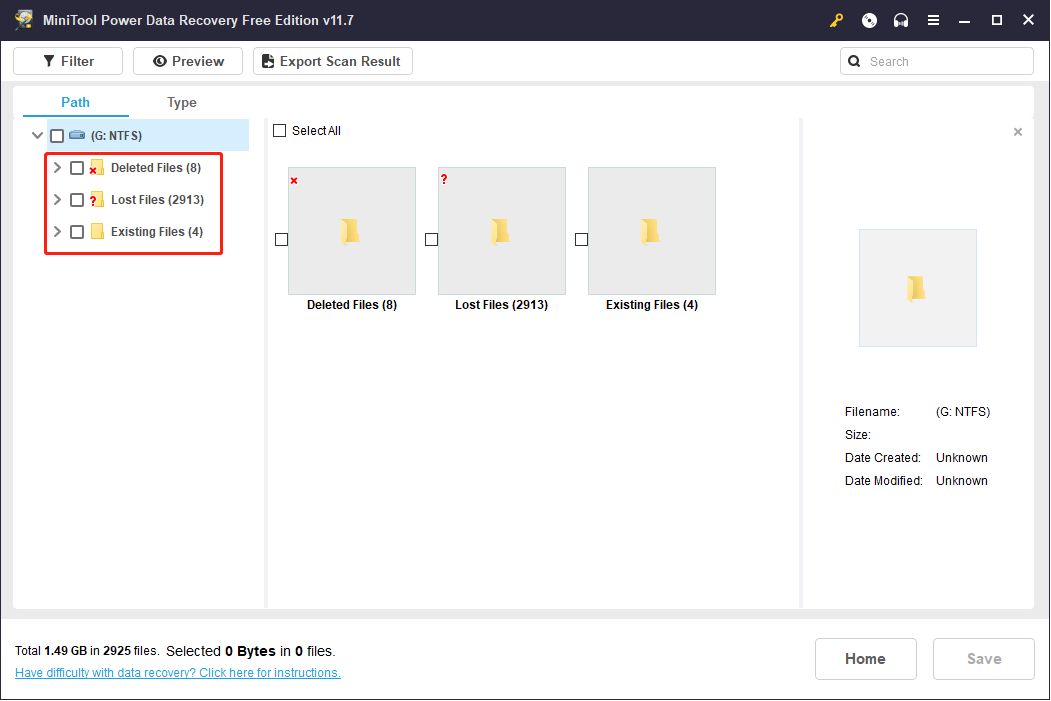
If you can’t locate needed files among numerous files, you can use these functional features:
- Type: You can shift to the Type category list which will display files according to their different types. This function works well if you just want to find a certain type of file.
- Filter: By setting filter criteria like file size, file type, file category, and file modified date, you can filter out unwanted files to narrow down the file list.
- Search: As long as you remember the partial or full name of the file you want, you can easily find the matched file by typing its name into the search box.
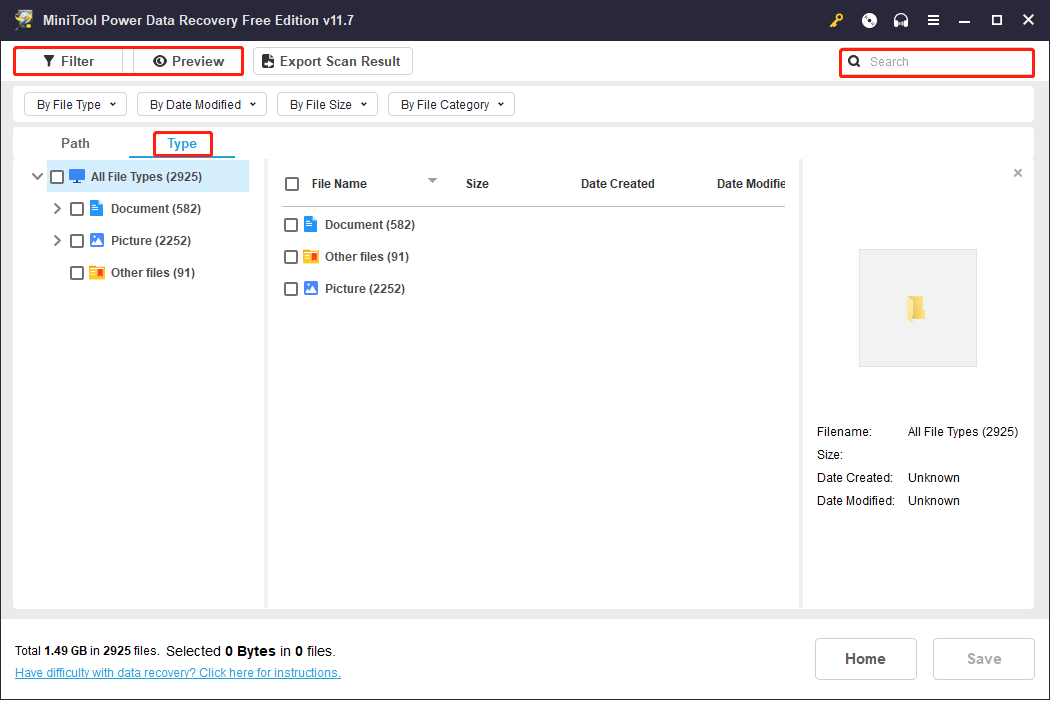
You are highly advised to preview files before saving them because some files might lose their original names, making it difficult to distinguish them by names. You can use the Preview function to check photos, documents, videos, and audio files.
Step 4: You need to pick out all the files you need and click on the Save button to select a storage path.
You should choose another destination for your files because data overwriting will lead to data recovery failure.
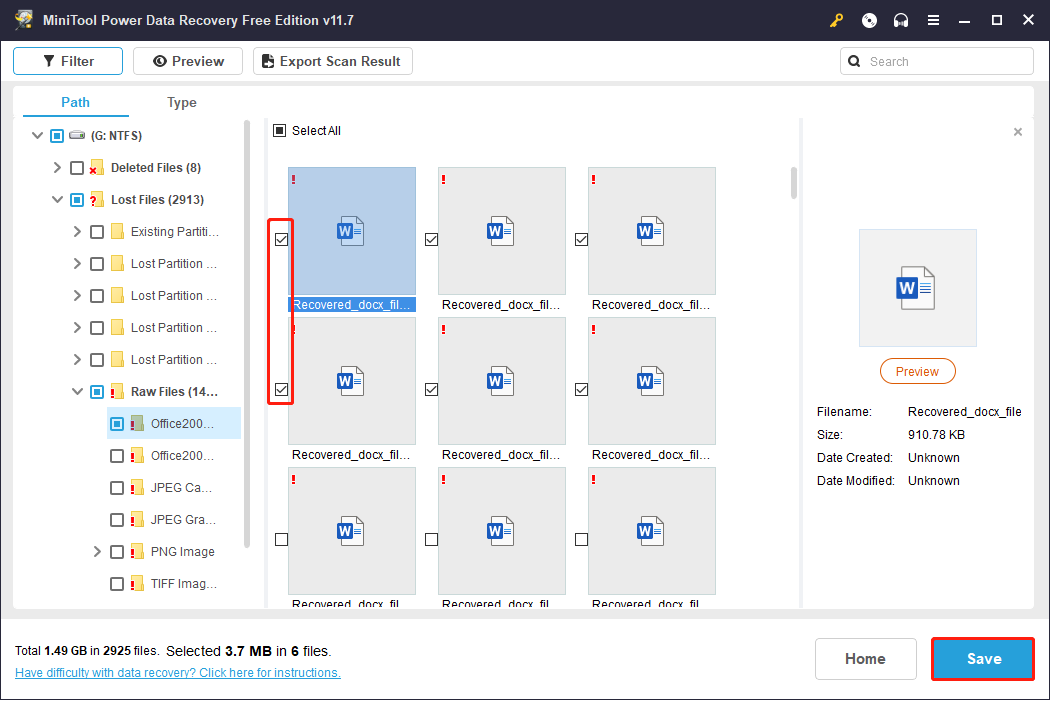
MiniTool Power Data Recovery Free allows you to recover up to 1GB of files for free. To break the data recovery capacity limitation, you can get a premium edition from this page.
Guide to Repair Corrupted Files
Now, you recover corrupted files from a USB drive successfully. Here are some easy guides for you to try to repair corrupted files.
Way 1: Repair from a Backup
If you have backed up files before the file corruption happens, you can easily get the needed file from the backup.
MiniTool ShadowMaker TrialClick to Download100%Clean & Safe
Way 2: Run the CHKDSK Command
You can run the CHKDSK command line to find and fix the file system problem on your drive.
Step 1: Type Command Prompt into the Windows Search bar.
Step 2: Right-click on the Command Prompt option and choose Run as administrator.
Step 3: Type CHKDSK G: /r /x and hit Enter. You should replace G with the drive letter of your USB drive.
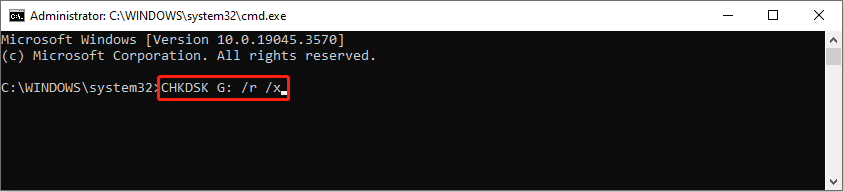
Way 3: Run the SFC Command
If the system files are corrupted, this sfc /scannow command works well in repairing them.
Step 1: Press Win + R to open the Run window.
Step 2: Type cmd into the text box and press Shift + Ctrl + Enter to run Command Prompt as administrator.
Step 3: Type sfc /scannow and press Enter to execute the command.
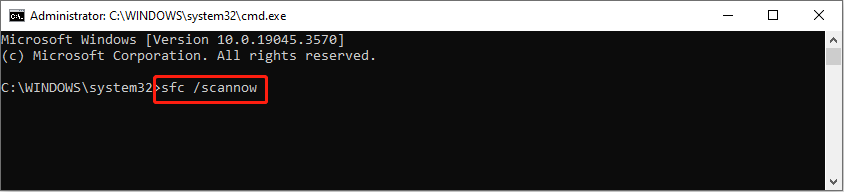
About Corrupted Files
Do you know what a corrupted file looks like and what causes file corruption? If not, you can read the part of the content to get detailed information.
What Is File Corruption
When we say file corruption, it usually means errors occur when reading, writing, transmission, storage, and so on. You can find a file becomes corrupted when it can’t be opened or shows messy code after opening.
File corruption will bring unexpected changes to the content of your files. It might cause data loss or system crash even worse.
Since file corruption incurs these bad results, what causes the file corruption then? Please keep reading to find answers.
Causes for File Corruption
File corruption happens frequently for several reasons. The primary reasons can be generally concluded as virus/malware infections, software failure, human errors, and physical damage.
>>Physical Damage
Let’s come to the physical damage first. We tend to use hard drives, flash drives, SD cards, and other devices to store data, however, these devices might have various problems because of wear and tear. Once the data storage devices break down, files stored in these devices will become corrupted as well.
>>Human Errors
You must be familiar with some removable devices, such as USB drives, external hard drives, SD cards, and so on. When you disconnect these devices improperly, files within these devices might be corrupted. For example, if you are transferring files from the computer to a removable device but you eject the device directly, you might find these files become corrupted as a result.
>>Software Failure
Software failure is usually caused by logical errors on your computer, including incompatible file systems or conflicts between the operating system and the file system. When a software failure happens, any work you do on this program will be damaged.
>>Virus/Malware Infections
Some cybercriminals will use viruses or malware to attack your devices for your private information. Once your devices are infected by viruses or malware, you might encounter various problems, like being unable to open the device, files disappearing or being locked, and data corrupted.
How to Prevent Files Corruption
Fortunately, you have chances to prevent your files from being corrupted. Here are some tips for you.
#1. Eject the device properly
When you are transferring or editing files with a removable device, you shouldn’t unplug it directly. This maloperation will not only cause data loss but also probably lead to data corruption.
#2. Keep the device away from viruses/malware
You should know that your devices are exposed to viruses even if you just connect them to a virus-infected computer. You may remove the virus but malicious files might still be left on your computer.
Therefore, do not connect your devices to a public or unknown device, and run antivirus software periodically to ensure your device’s security.
#3. Avoid running incompatible software
When a computer is installed with more and more programs and software, the possibility of software conflict is rising. The only measure to improve this situation may be trying to only keep the programs and software we need on the computer.
#4. Place the device in a proper environment
You should put your devices in an appropriate environment to prolong their service life and prevent unnecessary physical damage. For instance, the device should be placed in a position with moderate humidity and temperature. And this place should be waterproof and dustproof and it can’t be exposed to sunshine directly.
Sum up
To keep files safe and avoid file corruption, you should pay attention to your device’s security and regulate the operations on it. If your files become corrupted on removable devices such as a USB drive, you can use MiniTool Power Data Recovery to perform a corrupted file recovery and then repair these files.
MiniTool Power Data Recovery FreeClick to Download100%Clean & Safe
Hope this article shares useful information with you. Please feel free to let us know your problems with MiniTool software via [email protected].
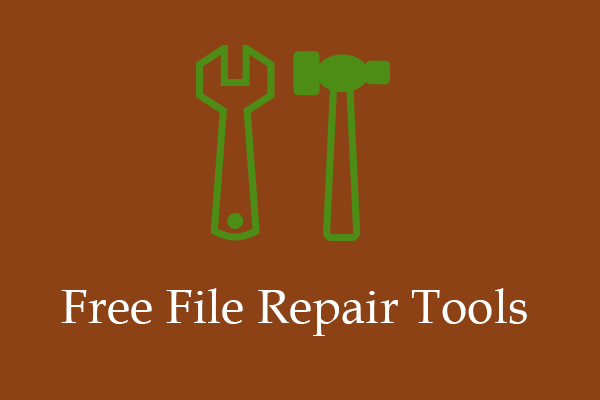
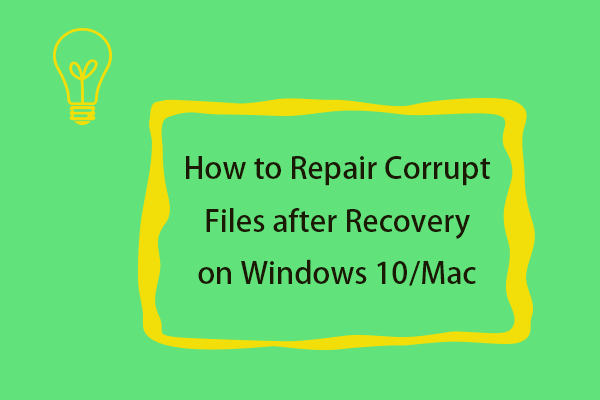
User Comments :