It is a common experience to be stuck in a certain stage during computer startup. You may see an error message on the computer screen, such as “Operating system not found”. How do you recover files from a dead computer and fix a computer error? This MiniTool post will walk you through the guide.
Part 1 – Run into Operating System Not Found Error
My PC was perfectly fine the day before but when ı opened it yesterday, “operating system not found” line came up. I checked the bios and in the boot section, there is nothing that says a hard disc can‘t be found. So does that mean the problem is not with the hard disc? What should I do? - Lidaa_1answers.microsoft
Have you ever been put into such a situation? When you try to start the computer, you might see the “No operating system found” or “Missing operating system” error message. At this critical moment, instead of fixing computer errors, most of you must be eager to know how to make recover data from the crashed operating system.
Here, I will provide an excellent bootable recovery tool and show you how to recover files from a dead computer with it. And after that, I will also provide 6 solutions to help fix no operating system error.
Now, let’s take a closer look at how to recover files when Windows crashes.
Part 2 – How to Recover Files from a Hard Drive That Won’t Boot
Recovering files from a corrupted internal hard disk is relatively difficult, but things can become easier with MiniTool Power Data Recovery, a reliable file recovery software. You don’t need to worry even if you have never done data recovery/file recovery by yourself independently; that is simply because prompts will be given in software to guide you through the recovery process step by step.
You can use MiniTool Bootable Media Builder, a snap-in tool of MiniTool Power Data Recovery, to create a bootable media and use this created bootable disk to boot up your dead computer to recover files from it.
To create a bootable disk, you need a USB drive (which is 4GB -64 GB in size) or a CD/DVD and a functioning computer. Here we take a USB drive as an example.
Move 1: Build MiniTool Power Data Recovery Boot Disk
Step 1: Download and install MiniTool Power Data Recovery properly on the working computer.
MiniTool Power Data Recovery FreeClick to Download100%Clean & Safe
Step 2: Plug the USB drive and launch the software.
Step 3: Click the Bootable Media button at the top menu bar to jump to the bootable recovery interface. You should get a full edition that contains Bootable Media Builder.
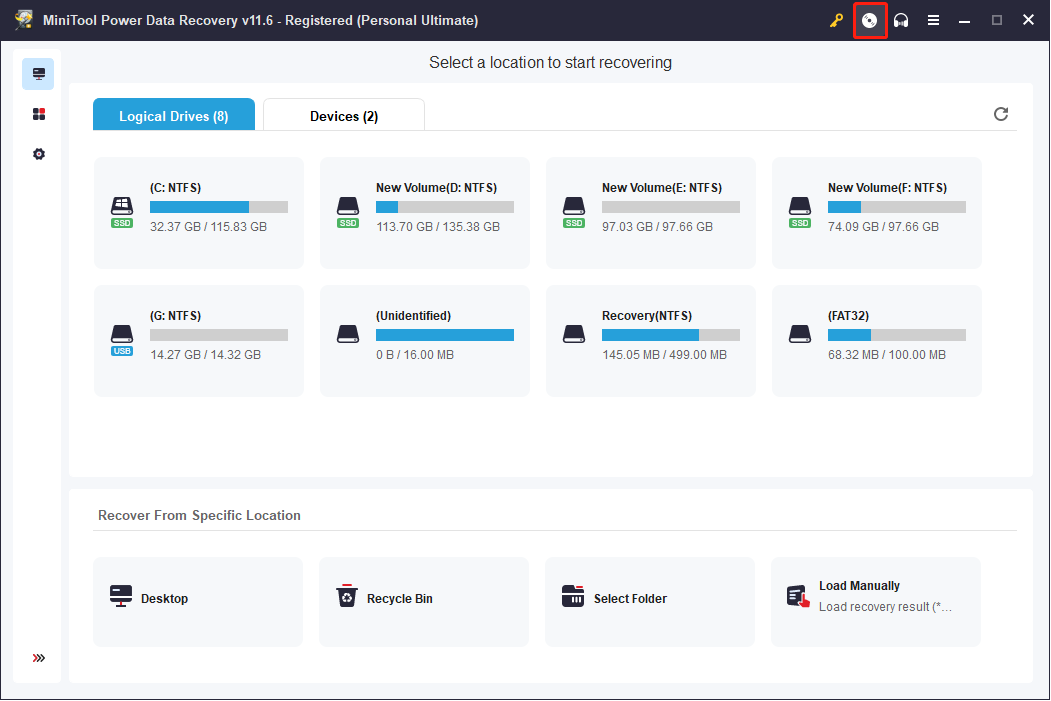
Step 4: After getting a full edition, you need to register with the license that is sent to you by email by clicking on the key icon. Then, you can choose the Bootable Media option to create a bootable disk.
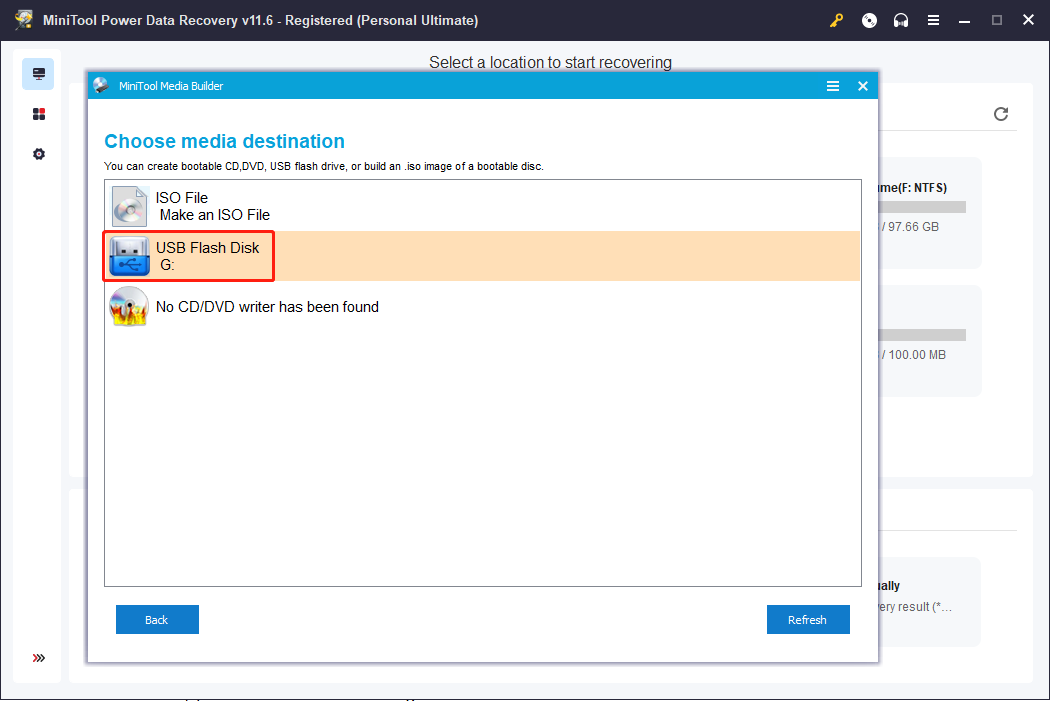
MiniTool ShadowMaker TrialClick to Download100%Clean & Safe
Step 5: Click on the Finish button when the bootable file preparation process is completed.
Now, you can disconnect the USB drive and re-plug it into the computer which encounters the problem.
Move 2: Use the Boot Disk to Recover Data
Step 1: Connect another external data storage device to the problematic computer to save the recovered files.
Step 2: Restart the computer and press F2 to enter the BIOS settings.
Step 3: You should change to the Boot menu and change the bootable USB drive to the first place by using the arrow keys.
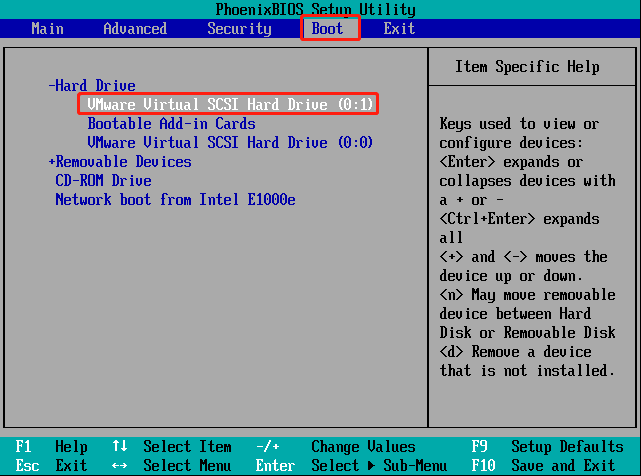
Step 4: Press F10 to exit and save the change, then hit Enter to confirm.
Step 5: Your computer will restart automatically. You should wait patiently until MiniTool Power Data Recovery launches by itself.
Step 6: You will see the main interface of this software, which lists all the partitions on your computer.
Find a partition that contains your crucial files and click on the Scan button. Alternatively, you can shift to the Devices tab to scan the entire disk at one time, which will take a longer scan time due to the larger device capacity and a huge number of files.
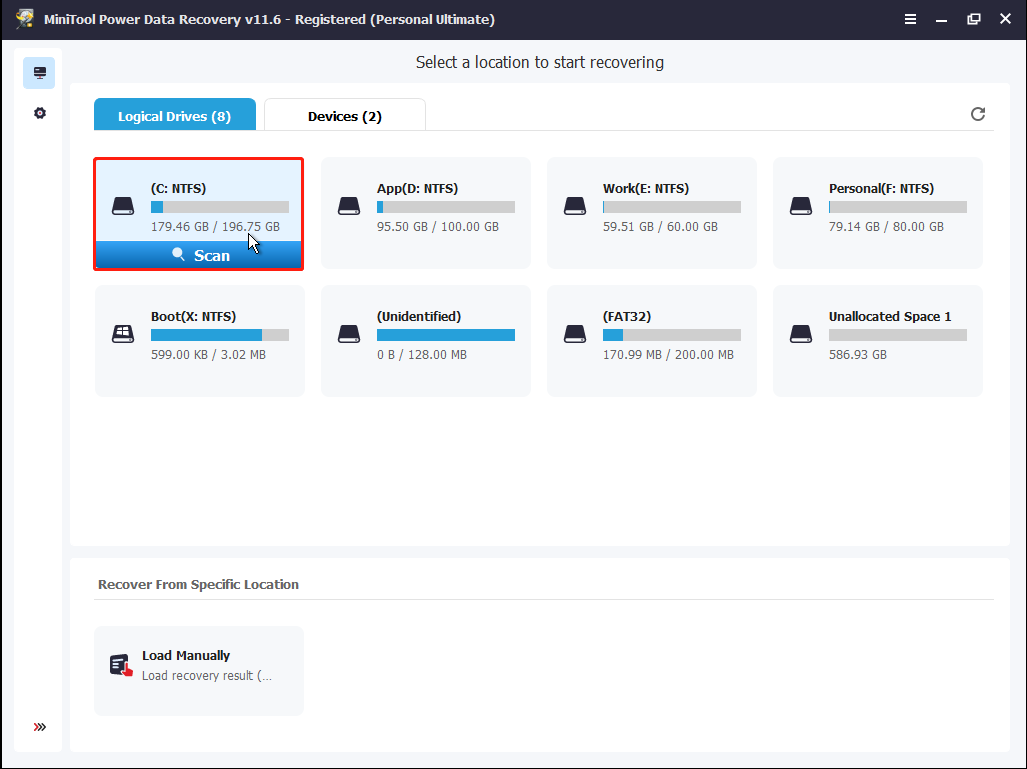
Step 7: Browse the files list on the result page to select the needed files. If you just want to recover documents, pictures, or other certain types of files, you can change to the Type category list to look through files by their types.
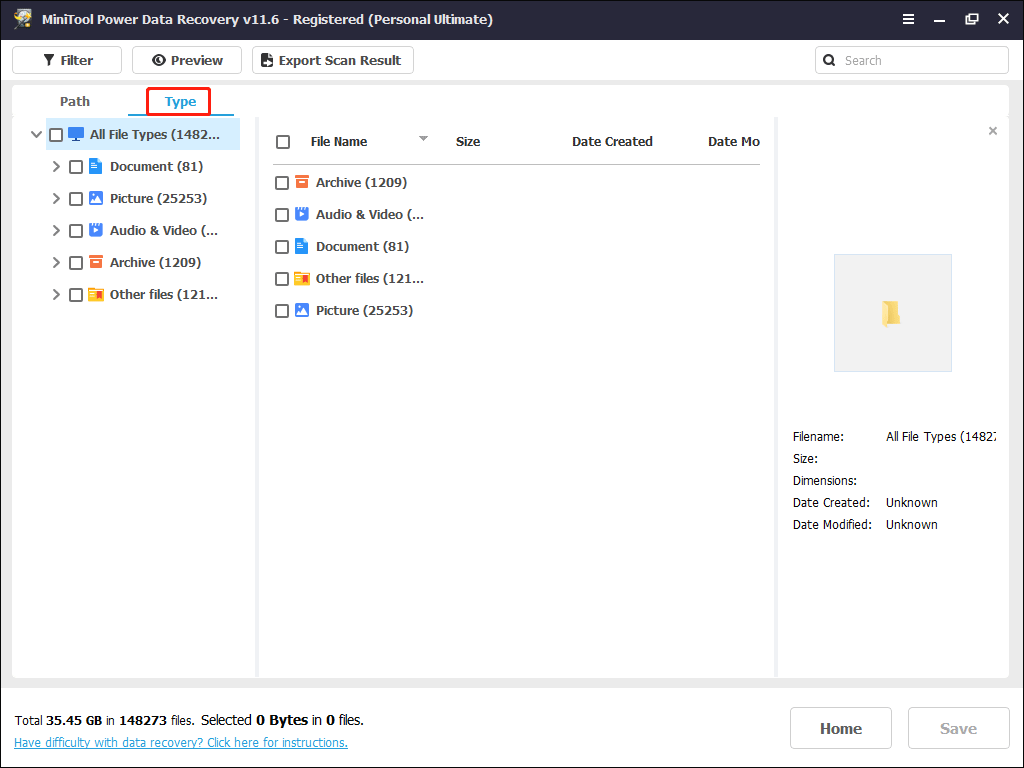
Make use of other practical features:
- Filter: modify the file size, file type, file category, and file modified date options to narrow down the file list.
- Search: input the name of the wanted file (both full and partial of the name are OK) into the search bar to quickly locate a specific file.
- Preview: check whether the chosen file is the one you need.
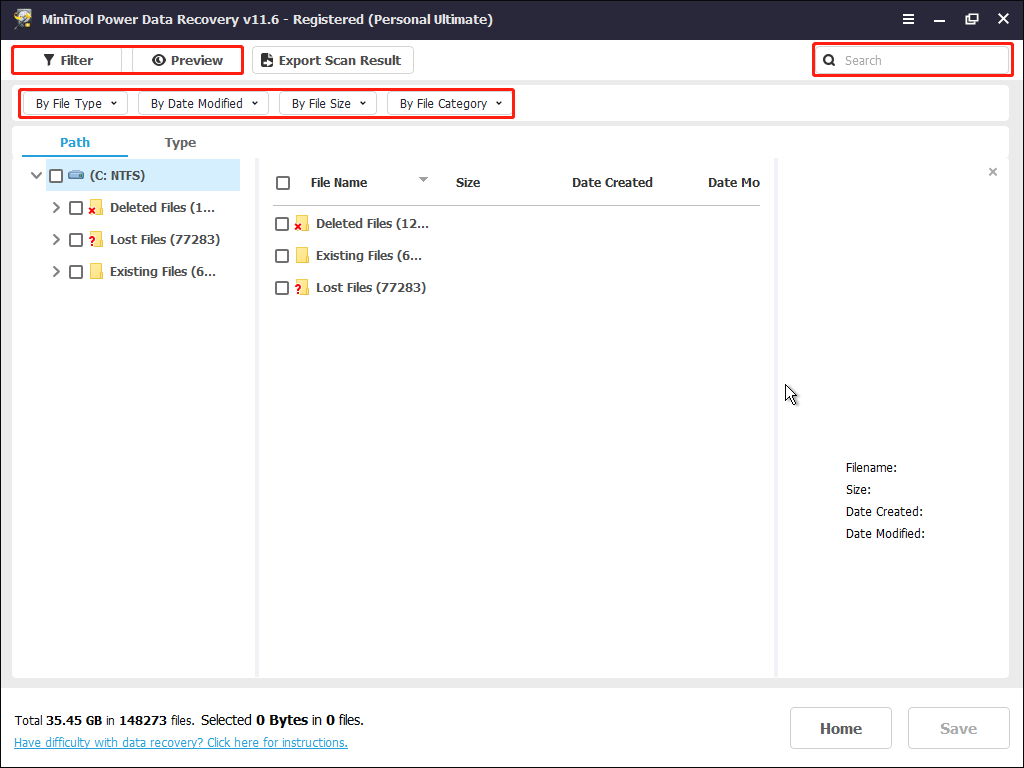
Step 8: Select all the files you need and click Save to choose a proper path to save files. Since the computer can’t start up, you should save files to the external device.
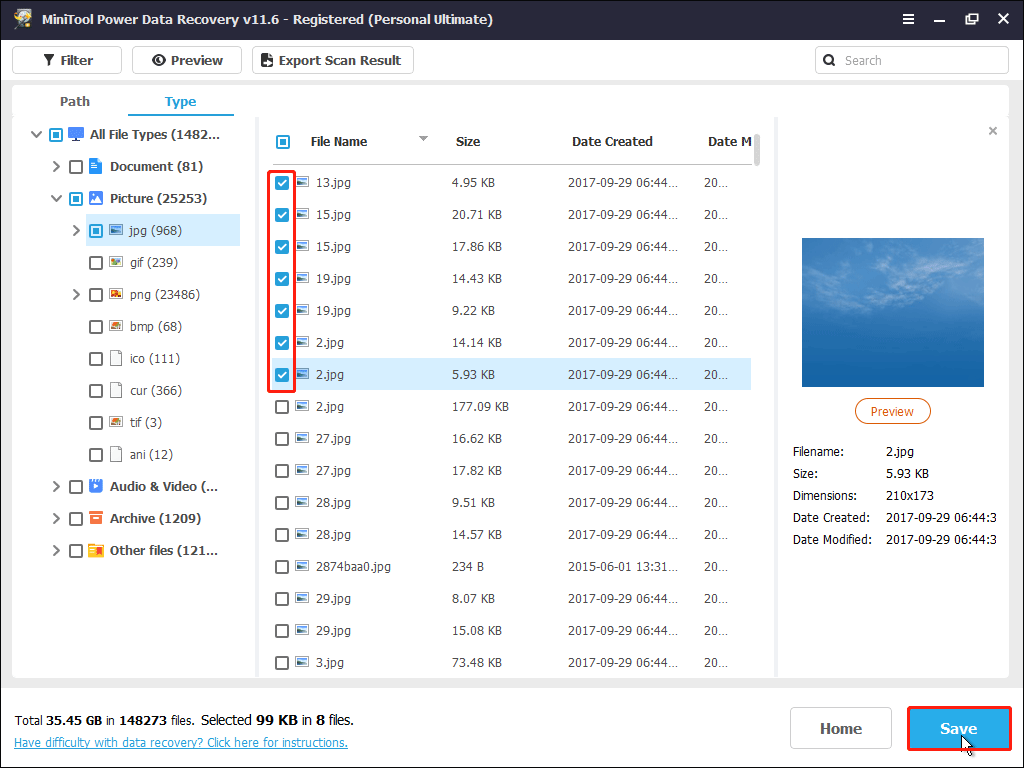
This is all about how to recover files from a dead computer. You can find that it is easy to complete the data recovery process as long as you choose the right tool.
Part 3 – How to Fix Operating System Not Found Error
The operating system not found error occurs to prevent you from starting up Windows. This error arises due to the corrupted MBR, not detected hard disk, improper BIOS settings, and other reasons. You can read the following six solutions to find the most suitable fix for your case.
#1 Check the Hard Drive Problems
You can check the hard drive problems by using the BIOS menu or third-party software, like MiniTool Partition Wizard.
>> Check Problems via BIOS
1. Power on your computer and boot it into BIOS settings.
2. Find and select Primary Hard Drive Self Test on the BIOS menu by using the arrow keys.
3. Click Enter to start the test.
If the test fails, you should think about the hardware error and contact the manufacturer for repair.
>> Check Problems with MiniTool Partition Wizard
1. Download and install MiniTool Partition Wizard on a working computer.
MiniTool Partition Wizard FreeClick to Download100%Clean & Safe
2. Click on the Bootable Media button to get a full edition and register the software with the license key.
3. Use this tool to create a bootable media, then connect this created bootable media to the problematic computer.
4. Wait for the software to launch automatically.
5. Select the disk and choose the Surface Test option on the left pane.
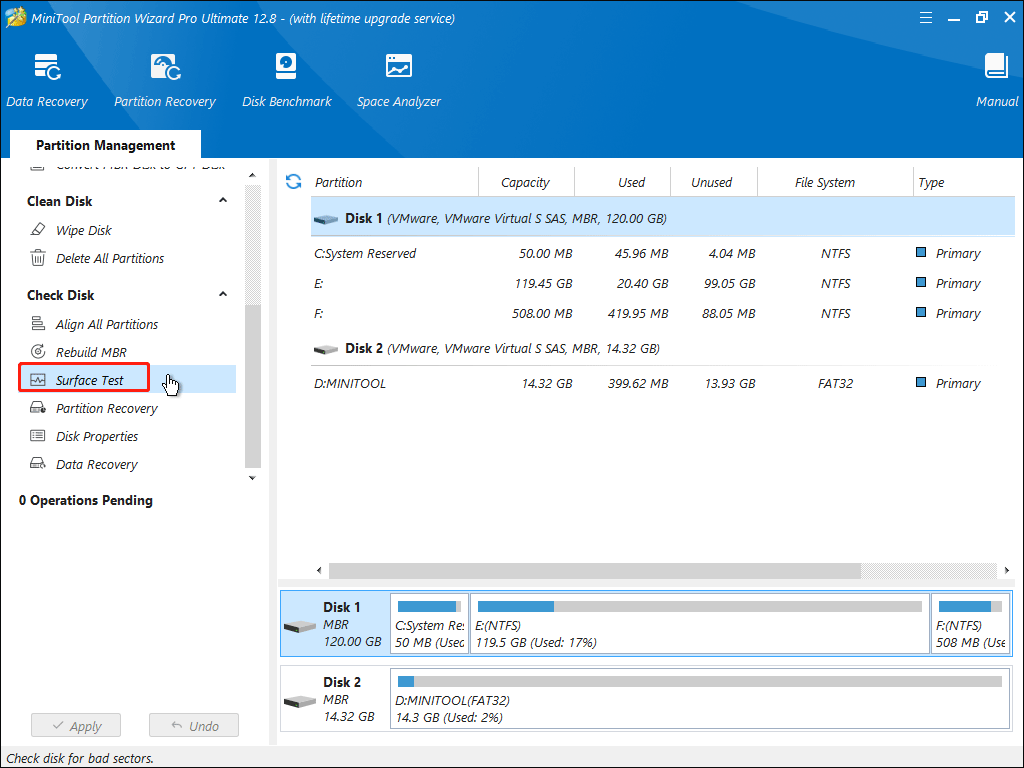
6. Click Start Now to begin the disk surface test.
#2 Check Whether the Boot Partition Is Active
What is a hard disk active partition? In brief, it is a hard drive partition that was set as the bootable partition in order to boot the operating system contained in it successfully. On each hard drive, there is at most one active partition. When you set the wrong partition active, you will not be able to access the computer.
Using the MiniTool Partition Wizard to activate the partition is simpler. You should create a bootable disk with the steps in method 1. Then boot your computer with this bootable media and wait to enter this software. Afterward, choose the partition you need to set as active and select Set Active on the left pane.
For specific steps to set a partition active, you can refer to this post: How to Set Active/Inactive.
#3 Repair MBR or Boot Sector
When starting the computer from a bootable hard drive, the system BIOS code will first identify the startup disk & read the MBR (Master Boot Record) on it. Then, the master boot code will search for the active & primary partition on the hard disk. At this point, if the MBR is damaged or it cannot locate the boot sector of the system partition, you’ll end up in failure.
Follow the steps below to rebuild MBR.
If you use MiniTool Partition Wizard in the first method, you can launch the software with the same steps in method 1.
1. Select the disk that suffers MBR damage and click Rebuild MBR from the left pane.
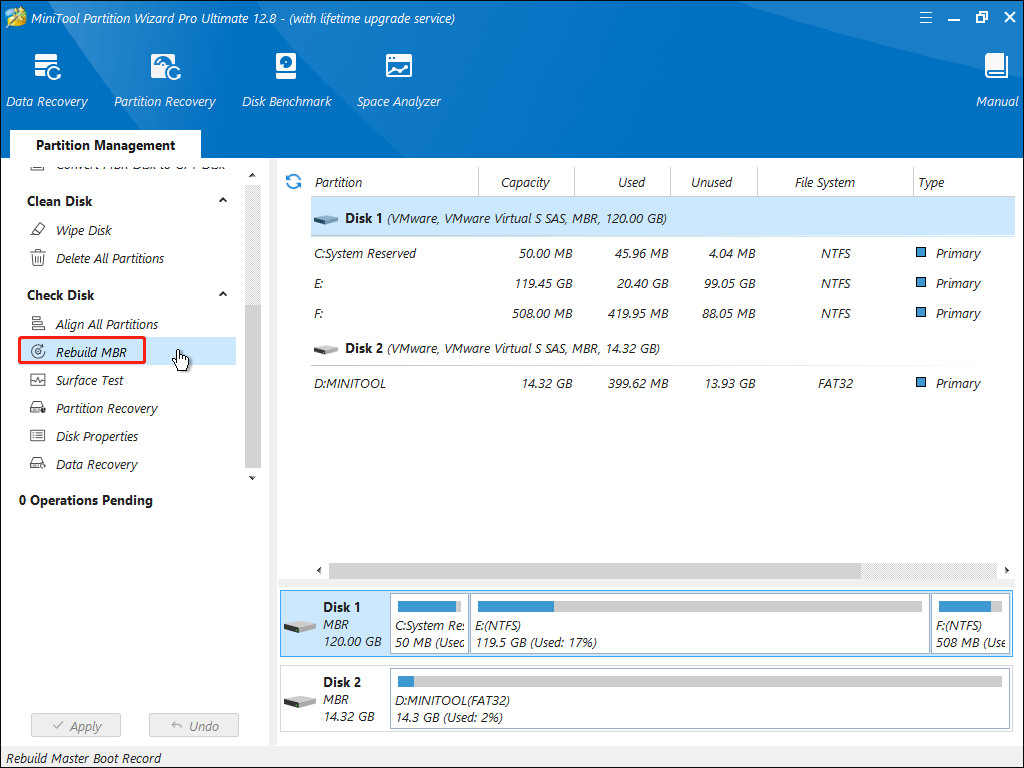
2. When the process is finished, click on the Apply button to complete the suspending process.
#4 Check Whether Hard Disk Is Detected in BIOS or Not
The no operating system found error could be caused by problems on the hard disk. So I advise you to enter BIOS/CMOS settings by pressing the corresponding button on the first screen you see when starting the computer. Then, go to check whether the hard disk is detected.
You can read this article to learn how to solve when the boot drive not showing up in BIOS.
#5 Change the Boot Order in BIOS
After checking, if your hard disk is detected, you can check if the computer boots from a wrong drive. You can easily fix this problem by changing the boot order.
Read this post to learn specific steps on changing boot order: How To Change Boot Order Safely On Windows Device.
#6 Reinstall Operating System
The last but not the least method to deal with the operating system not found problem is to reinstall your operating system. As long as the hard disk in your computer is not damaged physically, this can always be the most effective and most direct solution.
After the reinstallation of the operating system, all problems and errors will go away. The only thing you should notice is all the data on the hard drive may be erased. But you can still recover files after reinstalling Windows with the recommended powerful bootable recovery tool.
MiniTool Power Data Recovery FreeClick to Download100%Clean & Safe
Part 4 – Conclusion
Since the Operating System Not Found error might happen due to several reasons, you can’t predict when it will occur. If it hits you, try the methods shared in this post and restore your files in time if you have reinstalled Windows.
MiniTool Power Data Recovery FreeClick to Download100%Clean & Safe
Hope you can fix the problem successfully. Please feel free to contact us to share your problems with MiniTool software via [email protected].
Part 5 – Operating System Not Found FAQ
2. Restart the computer to let it boot from this CD.
3. Press a key when you see the message Press any key to boot from CD or DVD.
4. Set language, time, and keyboard. Then, click Repair your computer.
5. Select the Windows installation drive and click Next.
6. Choose Startup Repair and wait for it to complete.
2. Shut down your PC and remove the power cord.
3. Look at your motherboard and find the battery.
4. Remove the battery gently and wait 5 to 10 minutes.
5. Put back the battery into the motherboard.
6. Restart your PC.
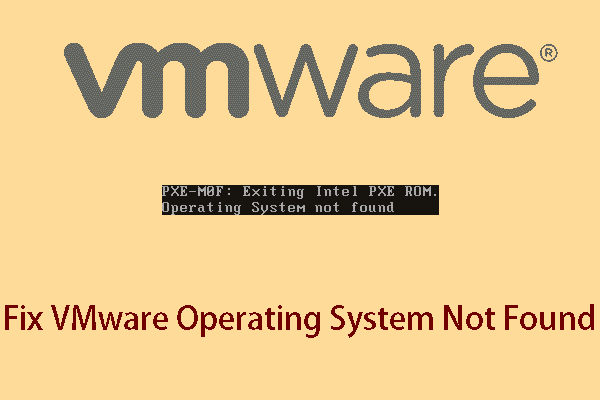
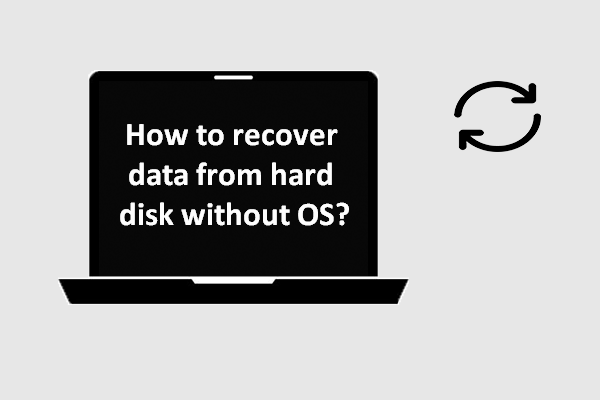
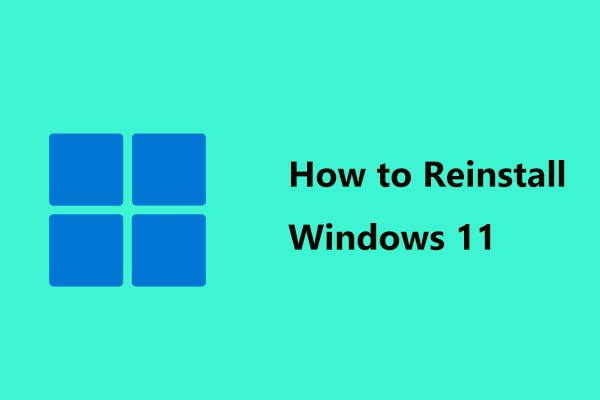
User Comments :